Stvaranje aktivnih veza u programu Microsoft Word
Program MS Word automatski stvara aktivne veze (hiperveze) nakon unosa ili umetanja URL-a web stranice, a zatim pritiskom na tipke "Space" ili "Enter" . Pored toga, možete ručno napraviti aktivnu vezu u Riječi, kao što će biti opisano u ovom članku.
sadržaj
Izradite prilagođenu hipervezu
1. Odaberite tekst ili sliku koja treba biti aktivna veza (hiperveza).

2. Idite na karticu "Umetni" i odaberite naredbu "Hyperlink" koja se nalazi u grupi "Linkovi" .
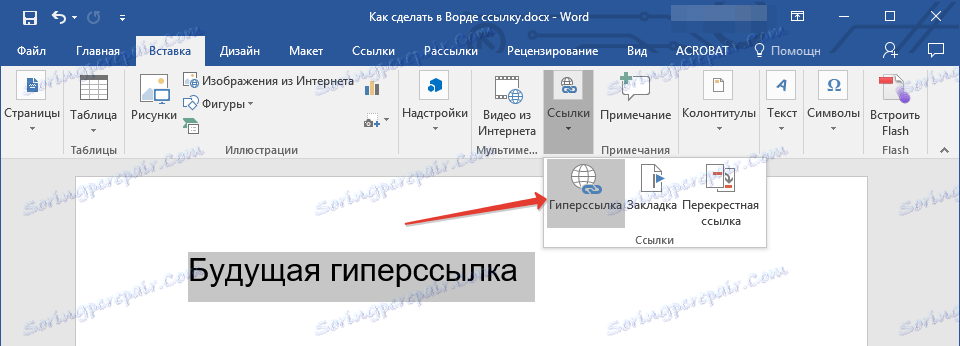
3. U dijaloškom okviru koji se pojavljuje pred vama obavite potrebnu radnju:
- Ako želite stvoriti vezu s postojećom datotekom ili web-entitetom, u odjeljku "Veza na" odaberite stavku "datoteka, web-stranica" . U polju "Adresa" koja se pojavi unesite URL (na primjer, https://hr.soringpcrepair.com / ).

- Savjet: ako izrađujete vezu na datoteku čija je adresa (put) nepoznata, samo kliknite strelicu na popisu "Traži u" i krenite u datoteku.
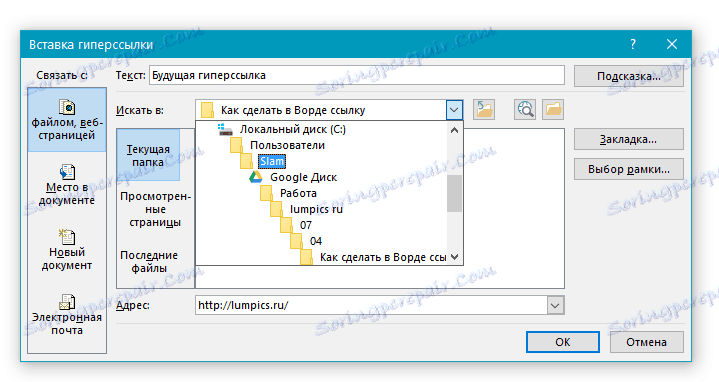
- Ako želite dodati vezu na datoteku koja još nije stvorena, odaberite "Novi dokument" u odjeljku "Veza na" , a zatim unesite naziv buduće datoteke u odgovarajuće polje. U odjeljku "Kada urediti novi dokument" odaberite opciju "sada" ili "kasnije" .
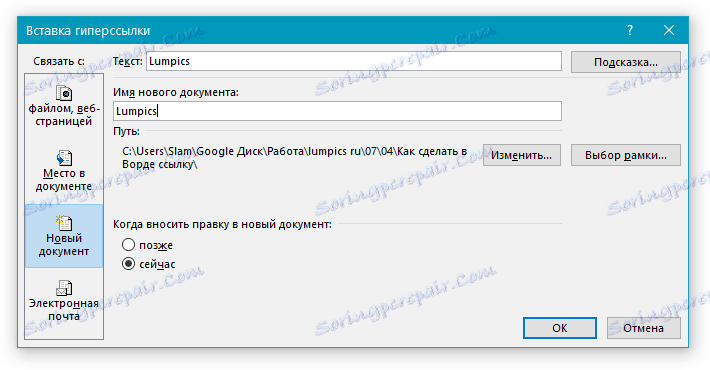
- Savjet: osim stvaranja same hiperveze, možete promijeniti savjet koji se pojavljuje kada se zadržite pokazivačem miša iznad riječi, fraze ili slikovne datoteke koja sadrži aktivnu vezu.
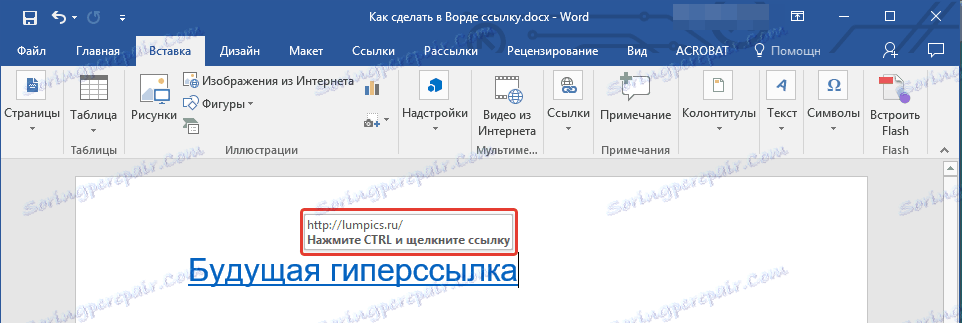
Da biste to učinili, kliknite gumb "Pitaj" i unesite potrebne informacije. Ako savjet nije ručno postavljen, put do datoteke ili njezine adrese koristi se kao takav.
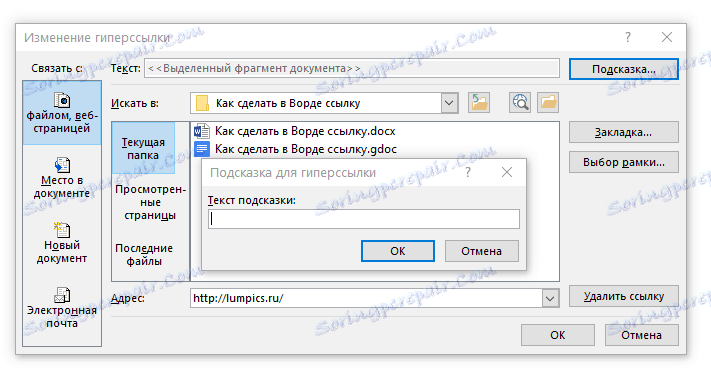
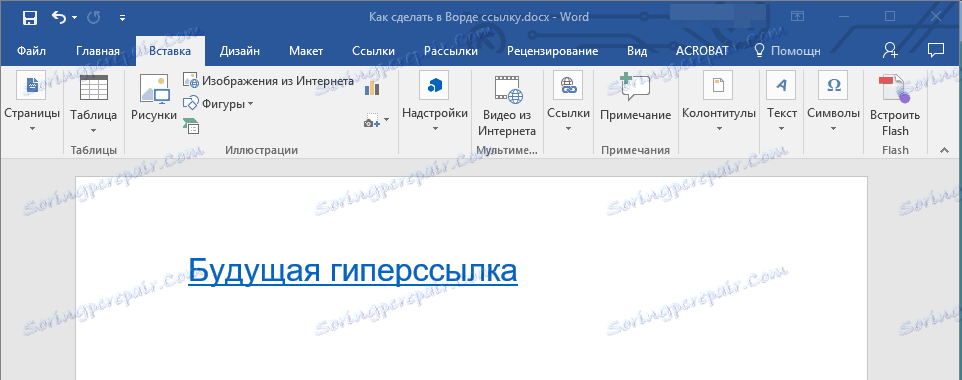
Stvorite hipervezu na prazan e-pošte
1. Odaberite sliku ili tekst koji namjeravate pretvoriti u hipervezu.

2. Idite na karticu "Umetni" i odaberite naredbu "Hyperlink" (grupa "Linkovi" ).
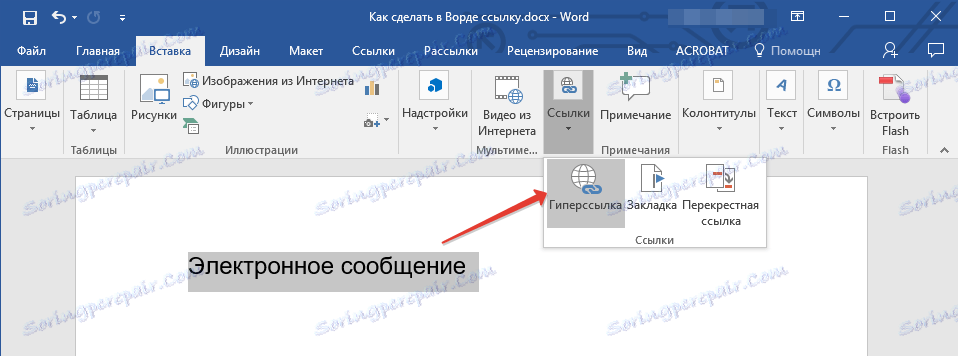
3. U dijaloškom okviru koji se pojavljuje prije vas, u odjeljku "Veza na" odaberite stavku "e-pošta" .
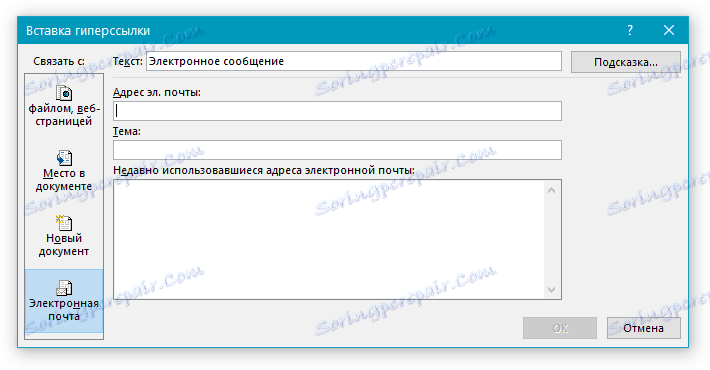
4. Unesite potrebnu adresu e-pošte u odgovarajuće polje. Također, možete odabrati adresu s popisa nedavno korištenih.
5. Ako je potrebno, upišite predmet poruke u odgovarajuće polje.
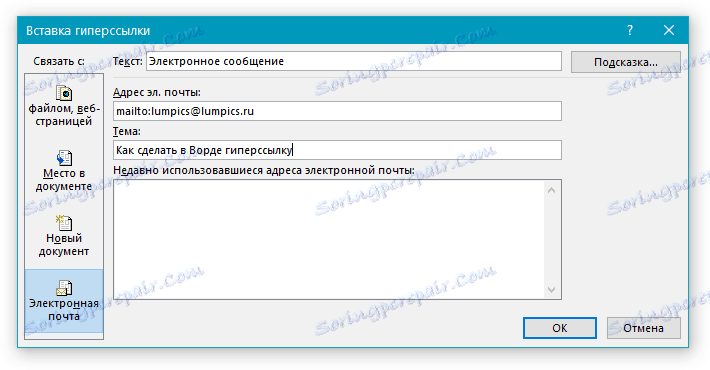
Napomena: Neki preglednici i klijenti e-pošte ne prepoznaju liniju predmeta.
- Savjet: kao što možete prilagoditi savjet za konvencionalnu hipervezu, možete postaviti i opis aktivne veze na e-poštu. Da biste to učinili, samo kliknite gumb "Savjet" i upišite traženi tekst u odgovarajuće polje.
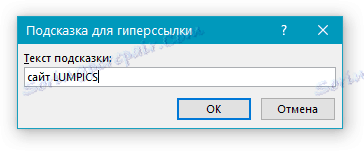
Ako ne unesete tekst alata, MS Word će automatski ispisati "mailto" , a nakon toga će biti unesena adresa e-pošte i predmet e-pošte.
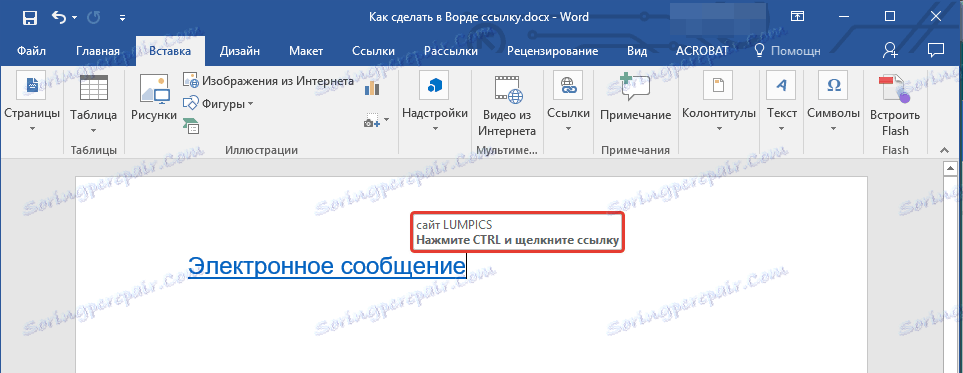
Pored toga, možete stvoriti hipervezu na prazan e-pošta unosom adrese e-pošte u dokument. Na primjer, ako unesete " {$lang_domain} @ {$lang_domain} " Bez navodnika i pritisnite razmak ili " Enter " , hiperveza će se automatski stvoriti uz zadani upit.
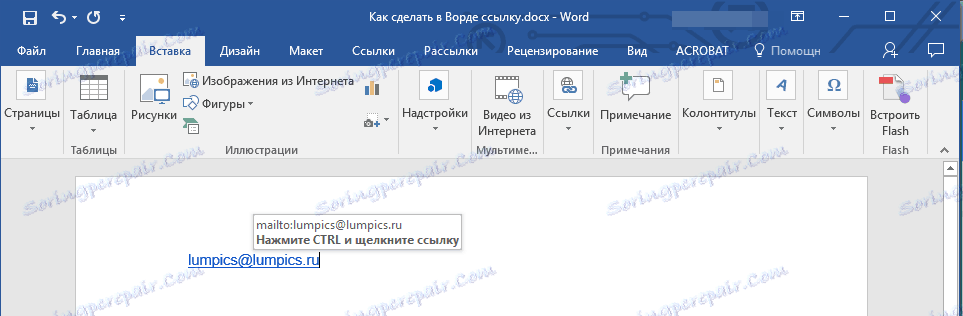
Stvorite hipervezu na drugo mjesto u dokumentu
Da biste stvorili aktivnu vezu na određeno mjesto u dokumentu ili na web stranici koju ste stvorili u programu Word, najprije morate označiti točku na kojoj će ova veza voditi.
Kako označiti odredište veze?
Pomoću oznake ili naslova možete označiti odredište veze.
Dodavanje oznake
1. Odaberite objekt ili tekst s kojim želite vezati oznaku ili kliknite lijevu tipku miša na mjestu dokumenta u koju ga želite umetnuti.
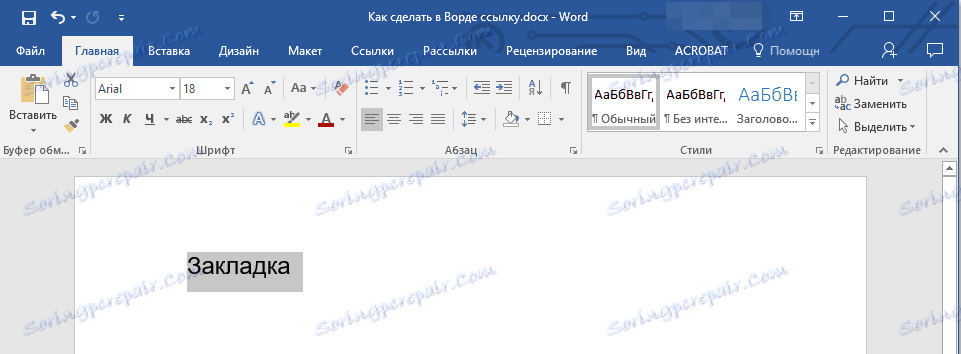
2. Idite na karticu "Umetni" , kliknite gumb "Bookmark" koji se nalazi u grupi "Linkovi" .
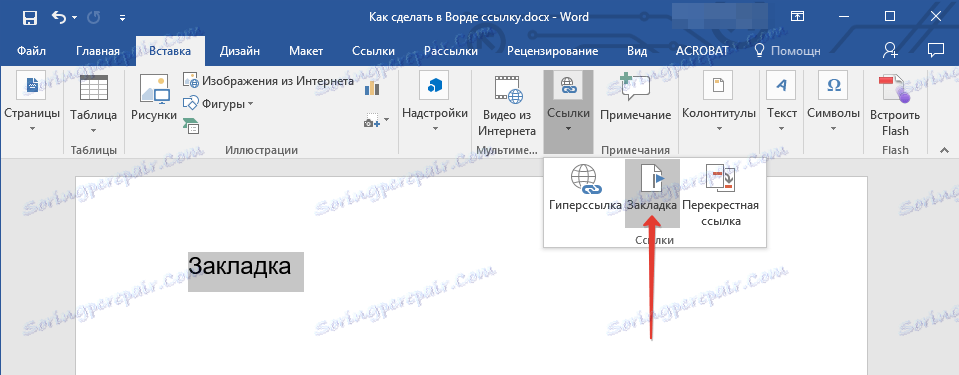
3. Unesite naziv oznake u odgovarajuće polje.

Napomena: Naziv knjižne oznake mora početi s pismom. Međutim, oznaka ime može sadržavati brojeve, ali ne bi trebalo biti nikakvih razmaka.
- Savjet: Ako trebate razdvojiti riječi u ime oznake, upotrijebite podcrtavanje, na primjer, "site_ {$lang_domain} " .
4. Nakon dovršetka gore navedenih koraka, kliknite "Dodaj" .
Upotrijebite stil naslova
Na tekst koji se nalazi na mjestu gdje bi hiperveza trebala voditi, možete koristiti jedan od stilova naslova predloška koji su dostupni u MS Wordu.
1. Odaberite fragment teksta na koji želite primijeniti određeni stil naslova.
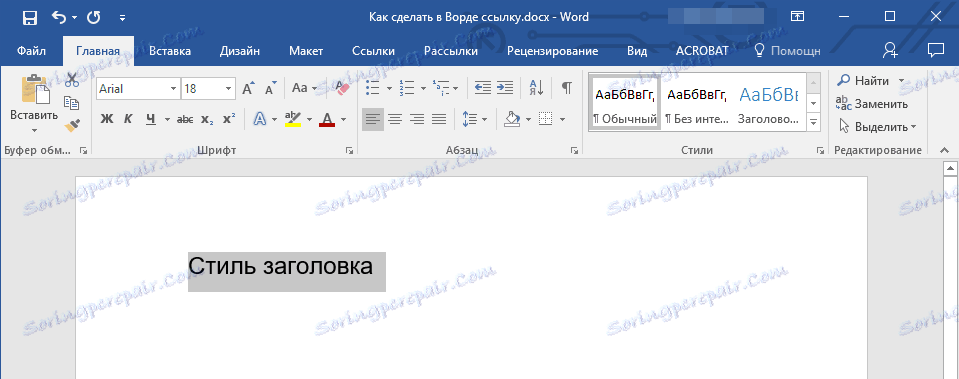
2. Na kartici "Početna" odaberite jedan od dostupnih stilova u grupi "Stilovi" .
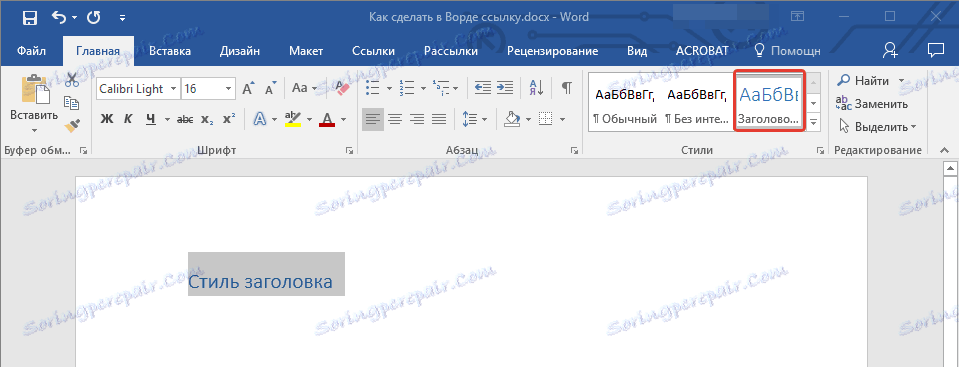
- Savjet: Ako odaberete tekst koji bi trebao izgledati kao glavni naslov, možete odabrati odgovarajući predložak iz dostupne zbirke izrazitih stilova. Na primjer, "Naslov 1" .
Dodavanje veze
1. U budućnosti odaberite tekst ili objekt koji će biti hiperveza.

2. Desnom tipkom miša kliknite ovaj element i u otvorenom kontekstnom izborniku odaberite stavku "Hyperlink" .
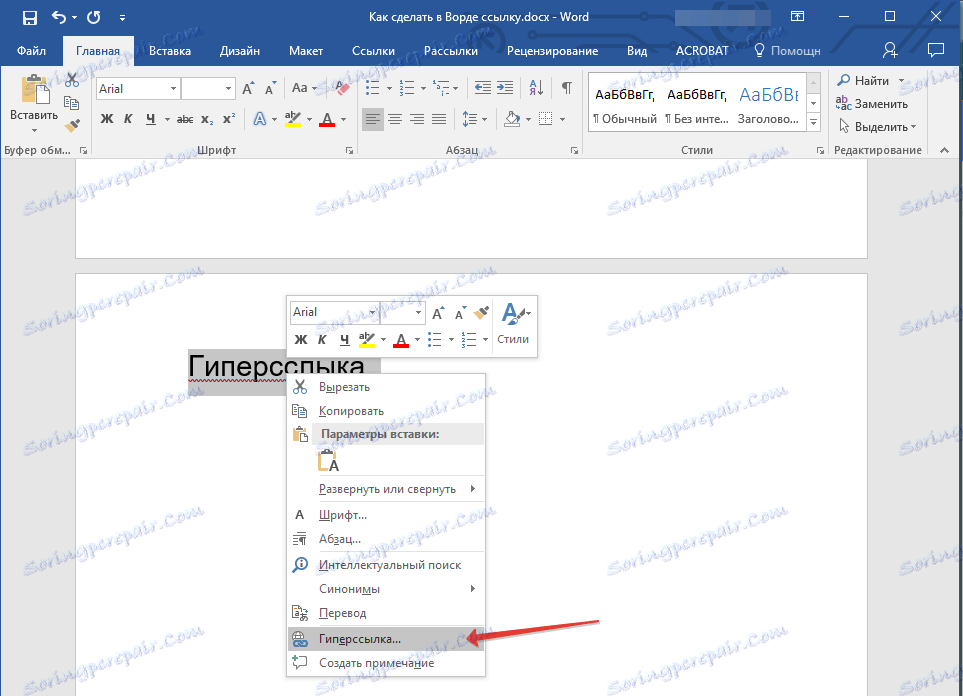
3. U odjeljku "Veza na" odaberite "Mjesto u dokumentu" .
4. Na popisu koji će se pojaviti odaberite oznaku ili tarifni redak na kojem će se povezati hiperveza.
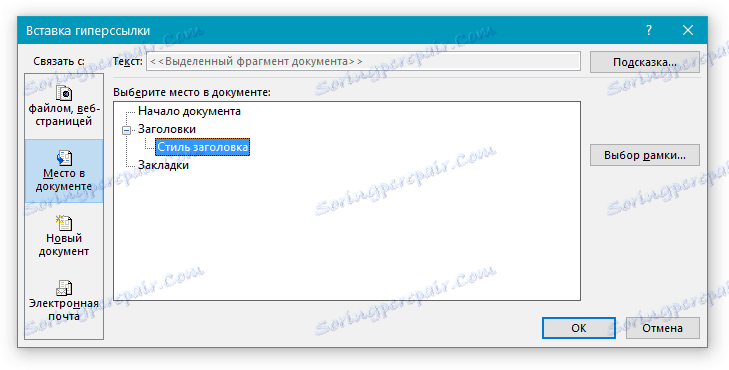
- Savjet: ako želite promijeniti savjet koji će se prikazati kada zadržite pokazivač miša iznad hiperveze, kliknite gumb "Savjet" i unesite željeni tekst.

Ako savjet nije ručno postavljen, naziv " oznake " upotrebljavat će se za aktivnu referencu oznake i za vezu na zaglavlje "Trenutni dokument" .
Stvorite hipervezu na mjesto u dokumentu treće strane ili stvorenoj web stranici
Ako želite stvoriti aktivnu vezu na određeno mjesto u tekstualnom dokumentu ili web stranici koju ste izradili u programu Word, prvo morate označiti točku na koju će ova veza voditi.
Označavamo odredište hiperveze
1. Dodajte oznaku na konačni tekstualni dokument ili stvorenu web stranicu pomoću gore opisane metode. Zatvorite datoteku.
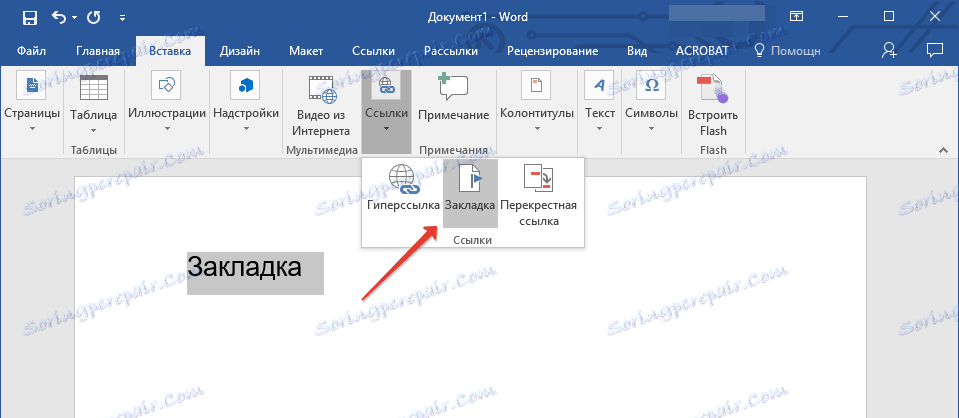
2. Otvorite datoteku u kojoj treba biti postavljena aktivna veza na određeno mjesto ranije otvorenog dokumenta.
3. Odaberite objekt koji ova hiperveza treba sadržavati.
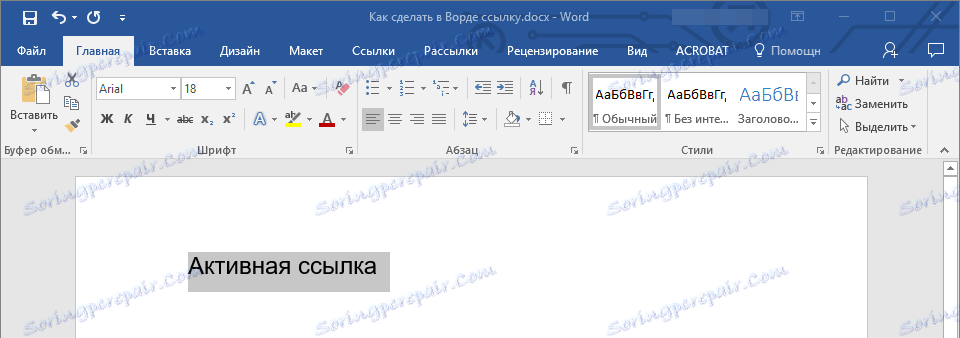
4. Desnom tipkom miša kliknite odabrani objekt i odaberite "Hyperlink" iz kontekstnog izbornika.
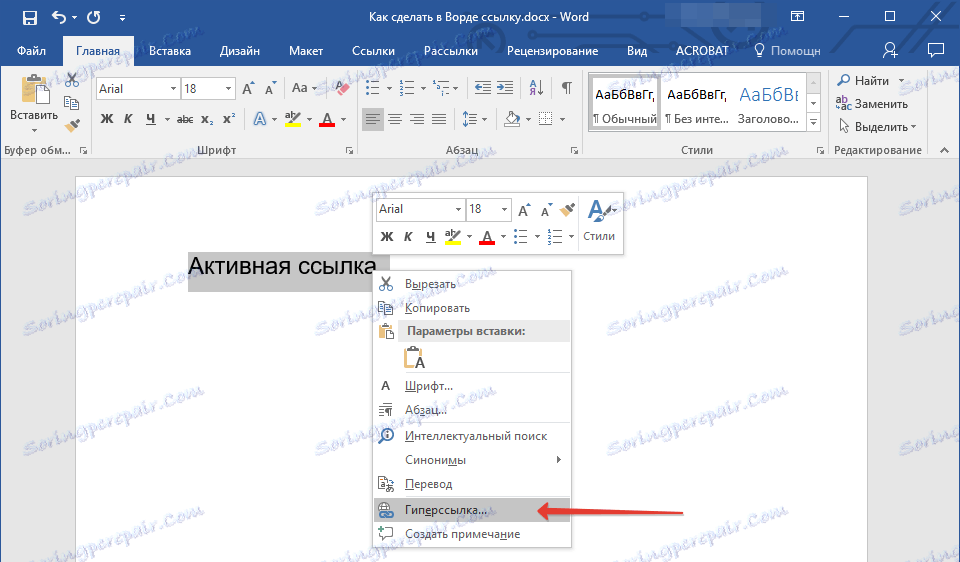
5. U prikazanom prozoru odaberite stavku "datoteka, web stranica" u grupi "Veza na" .
6. U odjeljku "Pretraživanje" navedite put do datoteke u kojoj ste stvorili oznaku.
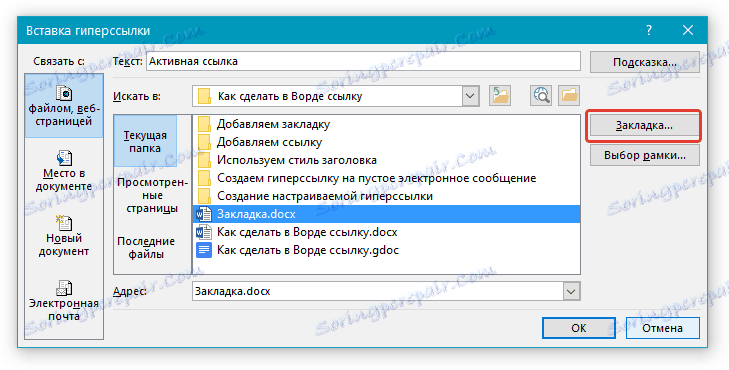
7. Kliknite gumb "Bookmark" i odaberite željenu karticu u dijaloškom okviru, a zatim kliknite "OK" .
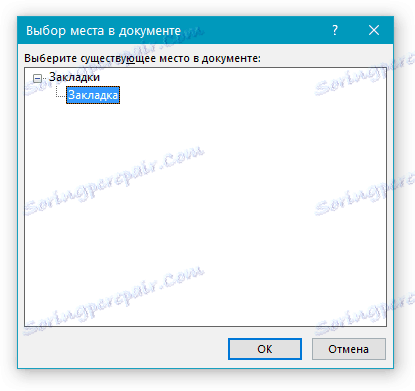
8. Kliknite U redu u dijaloškom okviru Umetni vezu .
U dokumentu koji ste izradili pojavit će se hiperveza na mjesto u drugom dokumentu ili na web stranici. Alat koji će se prema zadanim postavkama prikazati predstavlja put do prve datoteke koja sadrži oznaku.
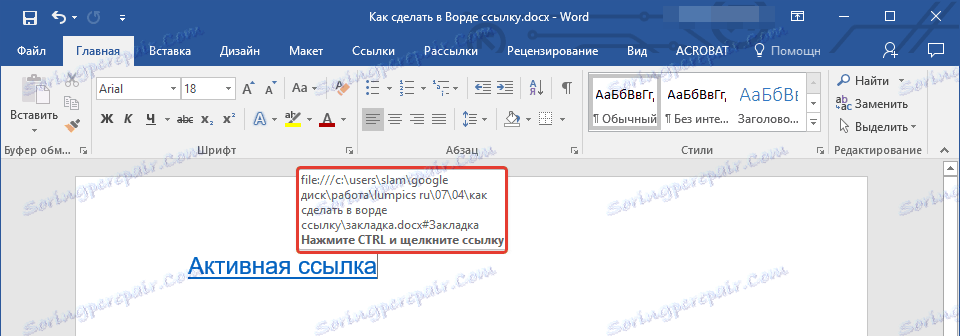
Već smo pisali o tome kako promijeniti savjet za hipervezu.
Dodavanje veze
1. U dokumentu odaberite tekstni fragment ili objekt koji će u budućnosti biti hiperveza.

2. Pritisnite desnu tipku miša i otvorite kontekstni izbornik odaberite stavku "Hyperlink" .
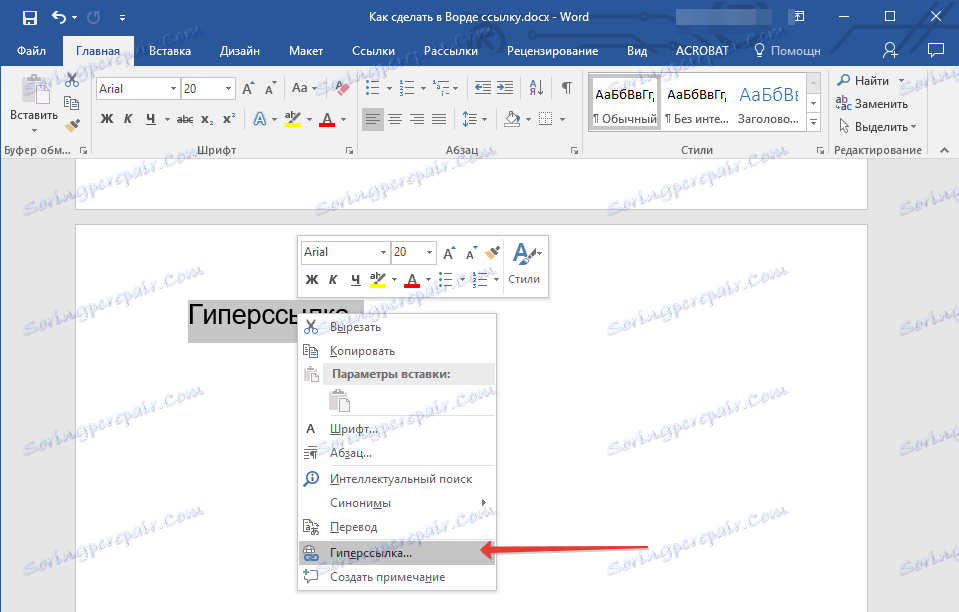
3. U dijaloškom okviru koji se pojavi u odjeljku "Veza na" odaberite stavku "Mjesto u dokumentu" .
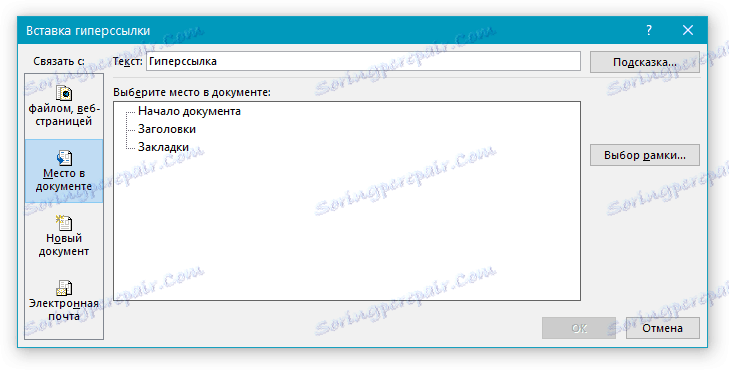
4. Na popisu koji se pojavljuje, odaberite oznaku ili naslov, gdje se aktivna veza treba kasnije uputiti.
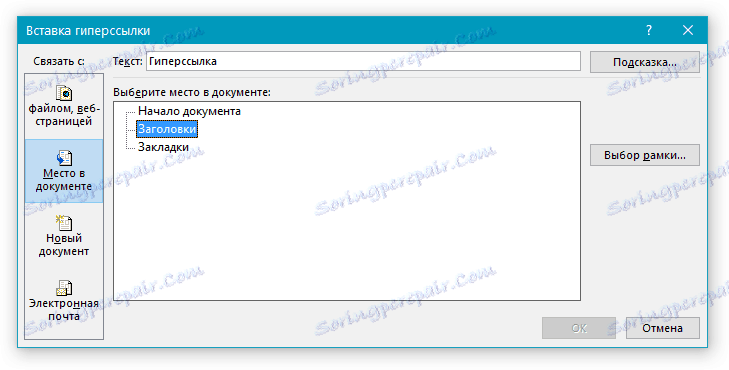
Ako trebate promijeniti savjet koji se pojavi kada pokazivač miša iznad hiperveze, upotrijebite upute opisane u prethodnim odjeljcima članka.
Savjet: U dokumentima sustava Microsoft Office Word možete stvoriti aktivne veze na određene lokacije u dokumentima stvorenim u drugim programima uredskog paketa. Te se veze mogu spremiti u formate aplikacija programa Excel i PowerPoint.
Dakle, ako želite stvoriti vezu na mjesto u radnoj knjizi MS Excel, prvo stvorite naziv u njemu, a zatim u hipervezu na kraju naziva datoteke upišite "#" bez navodnika, a iza rešetaka navedite naziv XLS datoteke koju ste stvorili.
Za hipervezu na PowerPointu, napravi točno isto, tek nakon simbola "#", odredite broj specifičnog slajda.
Brzo stvorite hipervezu na drugu datoteku
Da biste brzo stvorili hipervezu, uključujući umetanje veze na web mjesto u Wordu, nije potrebno pribjeći dijaloškom okviru "Umetni hipervezu", koji je spomenut u svim prethodnim odjeljcima članka.
To možete učiniti i pomoću značajke povlačenja i ispuštanja, odnosno povlačenjem i ispuštanjem odabranog teksta ili grafičkog elementa iz MS Word dokumenta, URL-a ili aktivne veze nekih web preglednika.
Osim toga, možete jednostavno kopirati prethodno odabranu ćeliju ili raspon onih iz tablice Microsoft Office Excel.
Na primjer, možete sami izraditi hipervezu proširenom opisu koji se nalazi u drugom dokumentu. Možete se uputiti i na vijesti objavljene na određenoj web stranici.
Važna napomena: Tekst bi trebao biti kopiran iz datoteke koja je prethodno spremljena.
Napomena: ne možete kreirati aktivne veze povlačenjem crtežnih objekata (na primjer, oblika). Da biste napravili hipervezu za takve grafičke elemente, odaberite predmet za crtanje, desnom tipkom miša kliknite na njega i odaberite "Hiperlink" iz kontekstnog izbornika.
Izradite hipervezu povlačenjem sadržaja iz dokumenta treće strane
1. Koristite datoteku kojoj želite stvoriti aktivnu vezu kao odredišni dokument. Spremite je prije.
2. Otvorite dokument MS Word u koji želite dodati hipervezu.
3. Otvorite ciljni dokument i odaberite tekstualni fragment, sliku ili bilo koji drugi objekt na koji će hiperveza voditi.
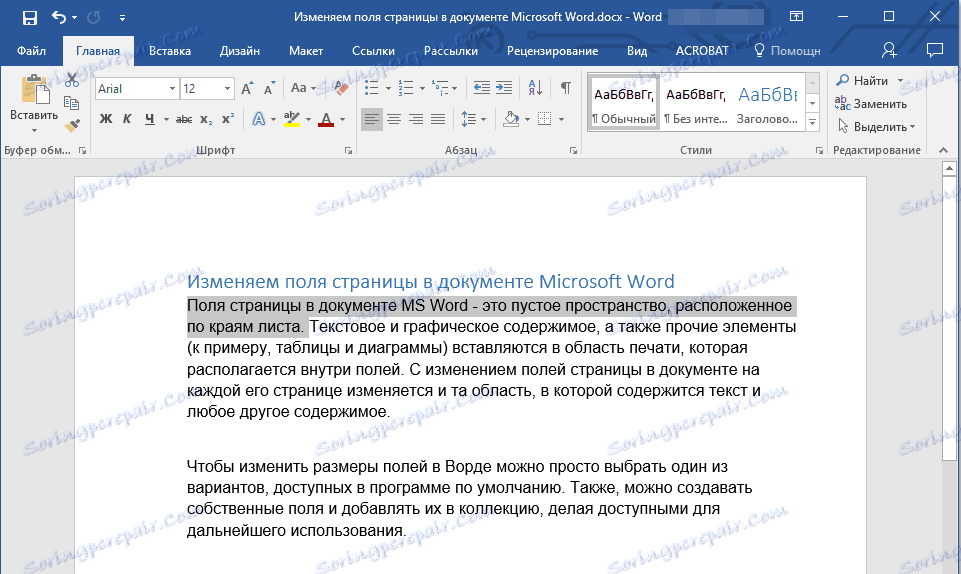
Savjet: Možete odabrati prvih nekoliko riječi odjeljka na kojem će se stvoriti aktivna veza.
4. Desnom tipkom miša kliknite odabrani objekt, povucite je na programsku traku, a zatim pokažite na dokument Word u koji želite dodati hipervezu.
5. U kontekstnom izborniku koji će se pojaviti prije vas odaberite "Create Hyperlink" .
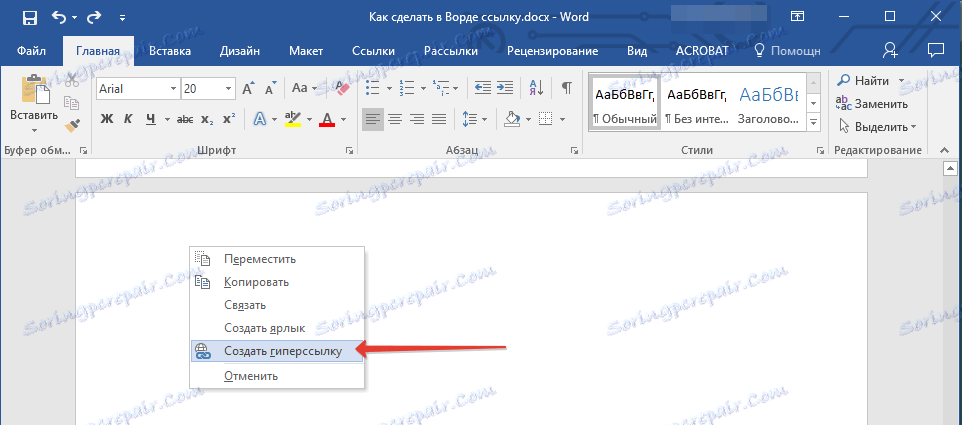
6. Odabrani tekstni fragment, slika ili drugi objekt postat će hiperveza i upućivat će se na konačni dokument koji ste ranije stvorili.

Savjet: Kada pokazivač miša postavite na stvorenu hipervezu, zadana će staza prikazati put do odredišnog dokumenta. Ako kliknete na hipervezu s lijevom tipkom miša, prije nego pritisnete tipku "Ctrl", idete na mjesto u završnom dokumentu na koji se odnosi hiperveza.
Izradite hipervezu na sadržaj web stranice povlačenjem
1. Otvorite tekstualni dokument u koji želite dodati aktivnu vezu.
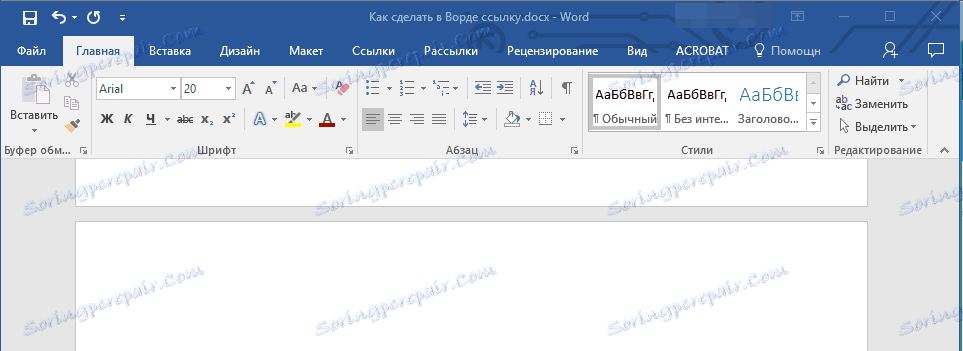
2. Otvorite stranicu i desnom tipkom miša kliknite prethodno odabrani objekt na koji bi hiperveza trebala voditi.

3. Sada povucite odabrani objekt u programskoj traci, a zatim zadržite pokazivač miša iznad dokumenta na koji želite dodati vezu na njega.
4. Otpustite desnu tipku miša dok ste unutar dokumenta, au otvorenom kontekstnom izborniku odaberite stavku "Stvaranje hiperveze" . U dokumentu će se pojaviti aktivna veza na objekt s web stranice.
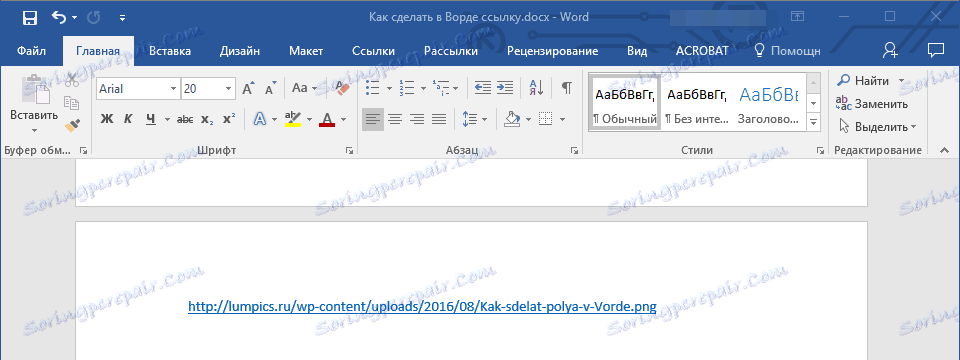
Ako kliknete vezu s prethodno pritisnutim tipkom "Ctrl" , u prozoru preglednika idete izravno na odabrani objekt.
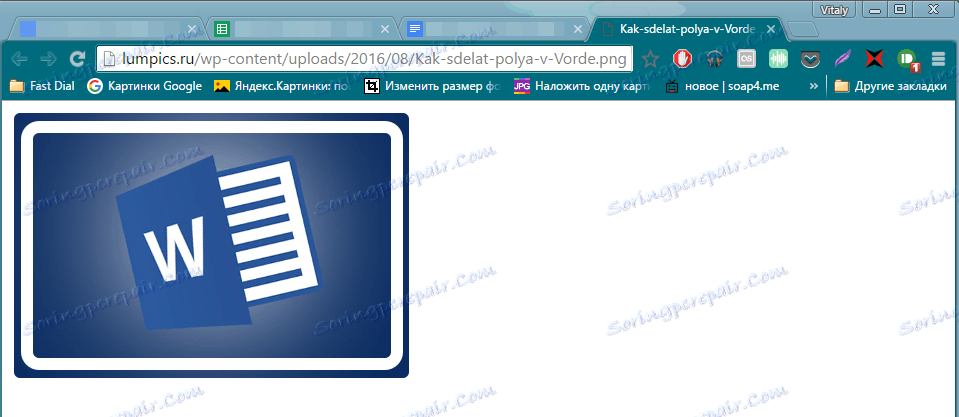
Napravite hipervezu na sadržaj Excel radnog lista kopiranjem i lijepljenjem
1. Otvorite dokument MS Excel i odaberite ćeliju ili raspon u kojem se hiperveza upućuje.
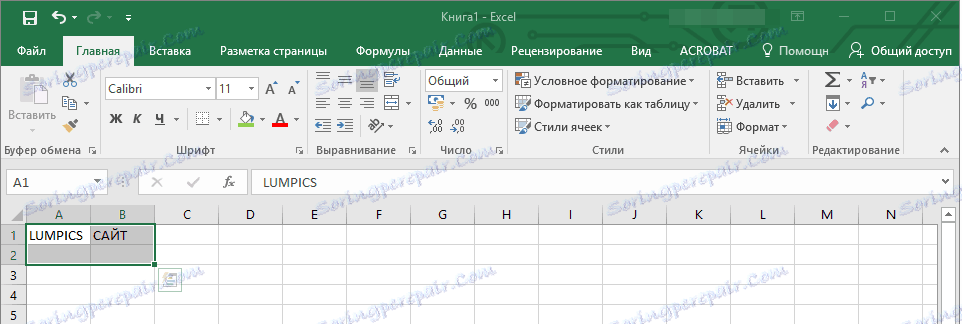
2. Pritisnite desnu tipku miša na odabrani fragment i odaberite "Copy" iz kontekstnog izbornika.
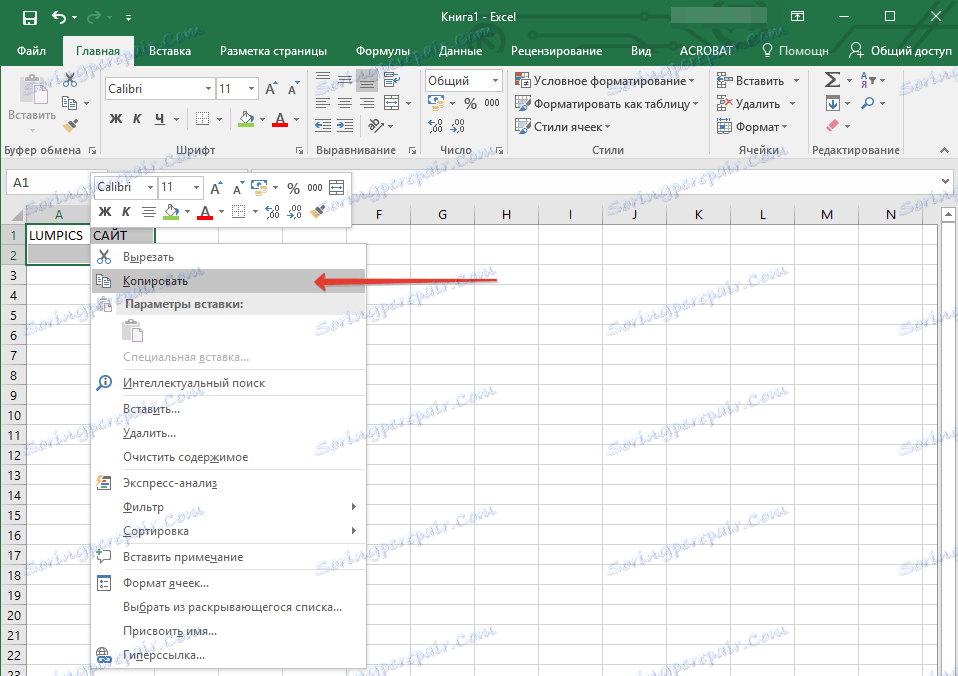
3. Otvorite dokument MS Word u koji želite dodati hipervezu.
4. Na kartici "Početna" grupe "Međuspremnik" kliknite strelicu "Zalijepi" , a zatim odaberite "Zalijepi kao hipervezu" u proširenom izborniku.
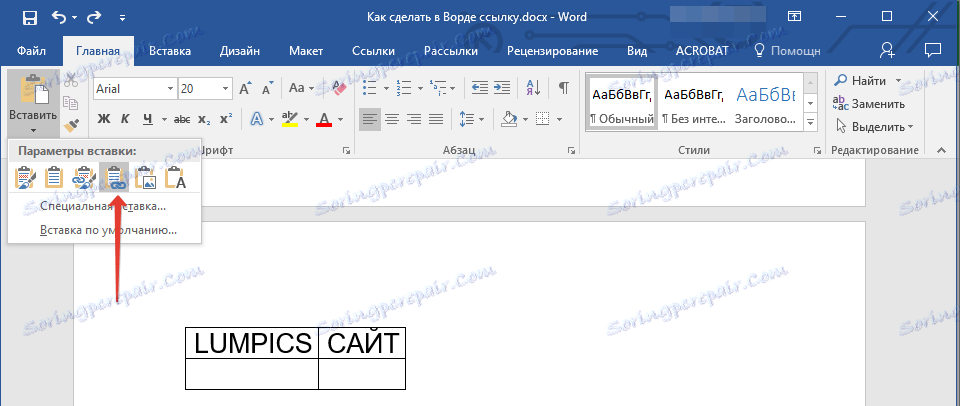
U Word će biti dodana hiperveza na sadržaj dokumenta programa Microsoft Excel.
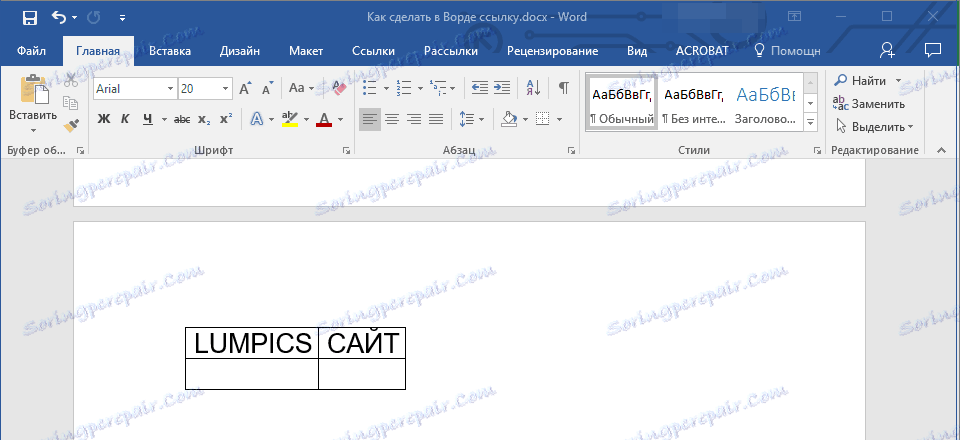
To je sve, sada znate napraviti aktivnu vezu u MS Word dokumentu i znati kako dodati različite hiperveze na različite vrste sadržaja. Želimo vam produktivan rad i učinkovitu obuku. Uspjeh u osvajanju Microsoft Worda.