Izradite sliku s fotografije u Photoshopu
Stilizaciju fotografija uvijek jako uzima početnici (a ne tako) fotokopiraca. Bez dugih predgovora, kažem da ćete u ovoj lekciji naučiti kako izraditi sliku iz Photoshopa u Photoshopu.
Pouka se ne pretvara da ima nikakvu umjetničku vrijednost, pokazat ću samo nekoliko trikova koji će omogućiti postizanje efekta fotografije izvučene crtežom.
Još jedna bilješka. Da biste uspješno konvertirali fotografiju, trebao bi biti prilično velik, jer se neki filteri ne mogu primijeniti (možda, ali učinak nije isti) malim slikama.
Otvorite izvornu fotografiju u programu.

Napravite kopiju slike povlačenjem na ikonu novog sloja u paleti slojeva.
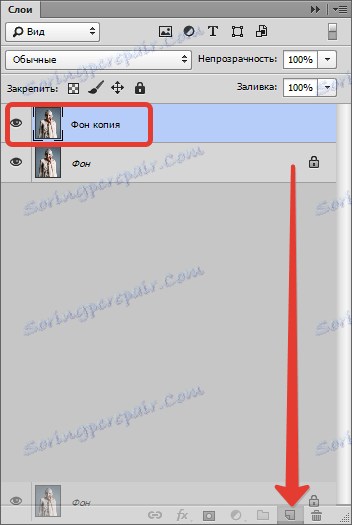
Zatim obezbližite fotografiju (sloj koji ste upravo stvorili) pritiskom na tipku CTRL + SHIFT + U.
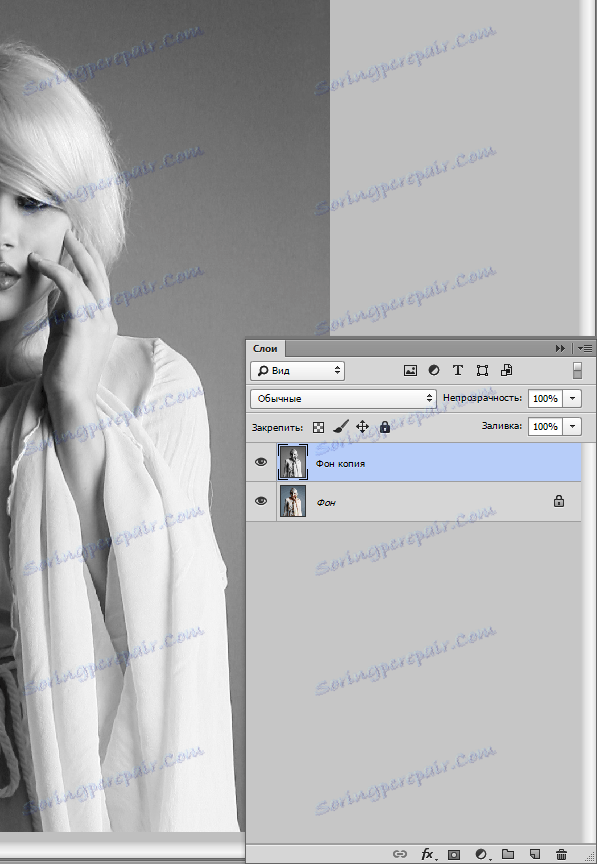
Izradite kopiju tog sloja (pogledajte gore), idite na prvu kopiju i uklonite vidljivost iz gornjeg sloja.
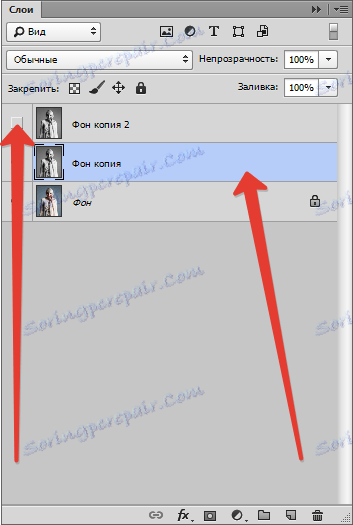
Sada izravno kreirajte sliku. Idite na izbornik "Filtar - udarci - križanje" .
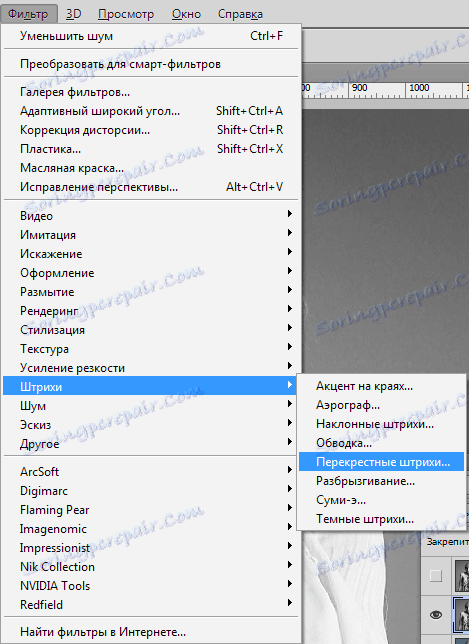
Klizači dobivaju isti učinak kao u snimci zaslona.
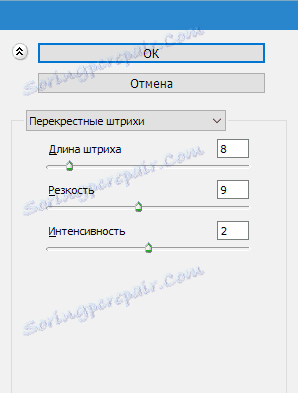
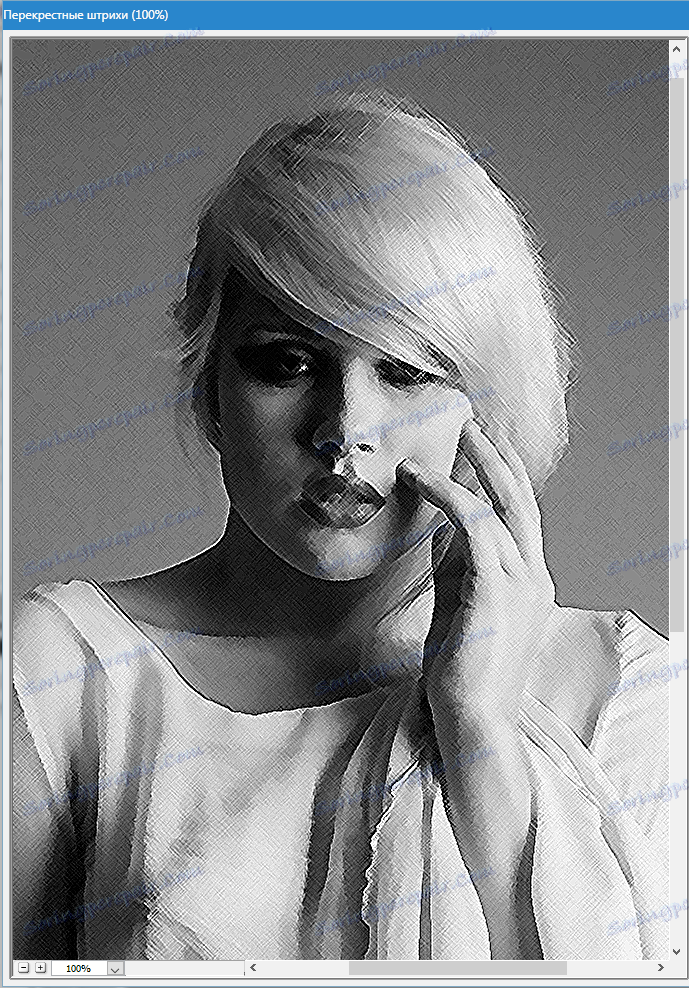
Zatim idite na gornji sloj i uključite njegovu vidljivost (vidi gore). Idite na izbornik "Filter - Sketch - Xerox" .
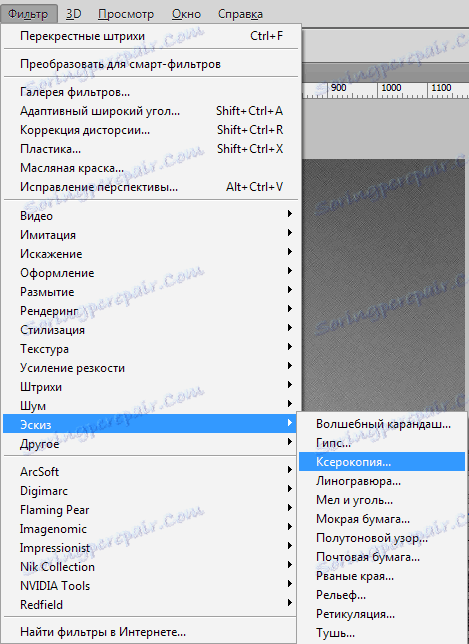
Kao i kod prethodnog filtra, ostvarujemo učinak, kao u snimci zaslona.
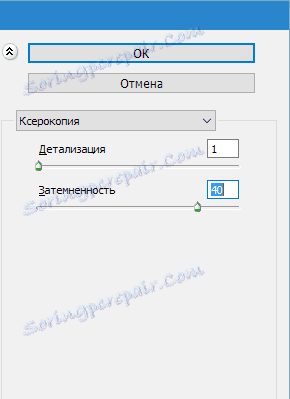

Zatim promijenite način miješanja za svaki stilizirani sloj na "Soft Light" .
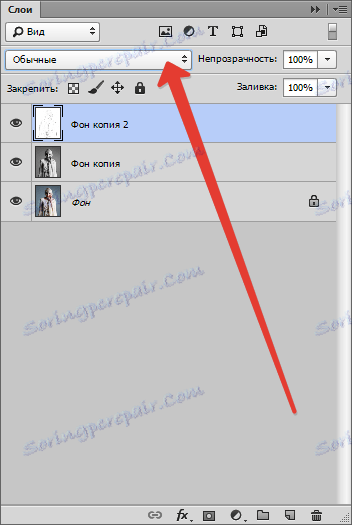

Na kraju, imamo nešto slično (imajte na umu da će rezultati biti u potpunosti vidljivi samo s 100% skalom):
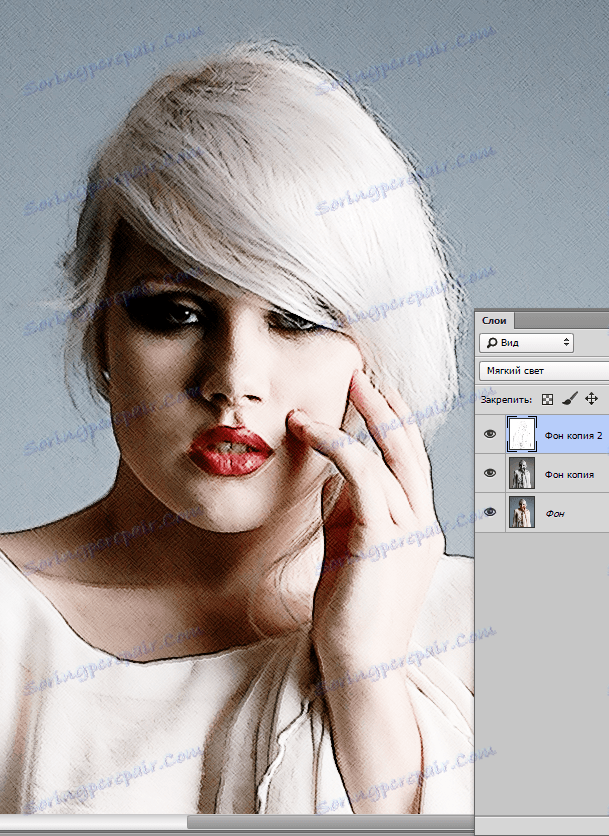
Nastavite stvarati efekt slike u Photoshopu. Izradite ispis (zajedničku kopiju) svih slojeva pritiskom tipke CTRL + SHIFT + ALT + E.
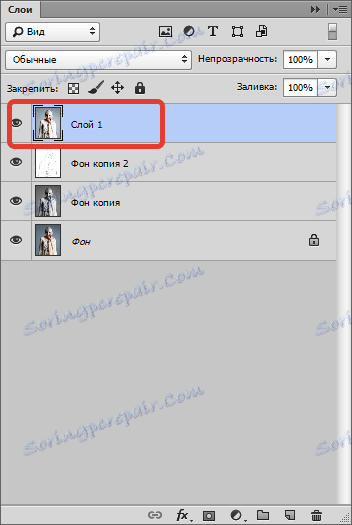
Zatim ponovno idite na izbornik "Filter" i odaberite stavku "Imitacija - Oil Painting" .
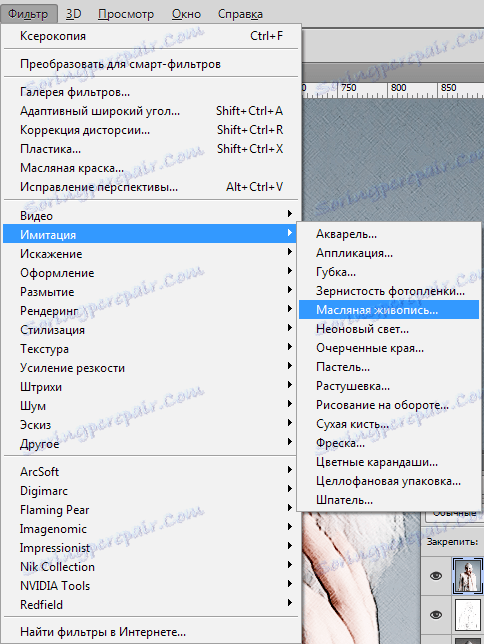
Nametnuti učinak ne bi trebao biti previše jak. Pokušajte zadržati više pojedinosti. Glavna polazna točka su oči modela.

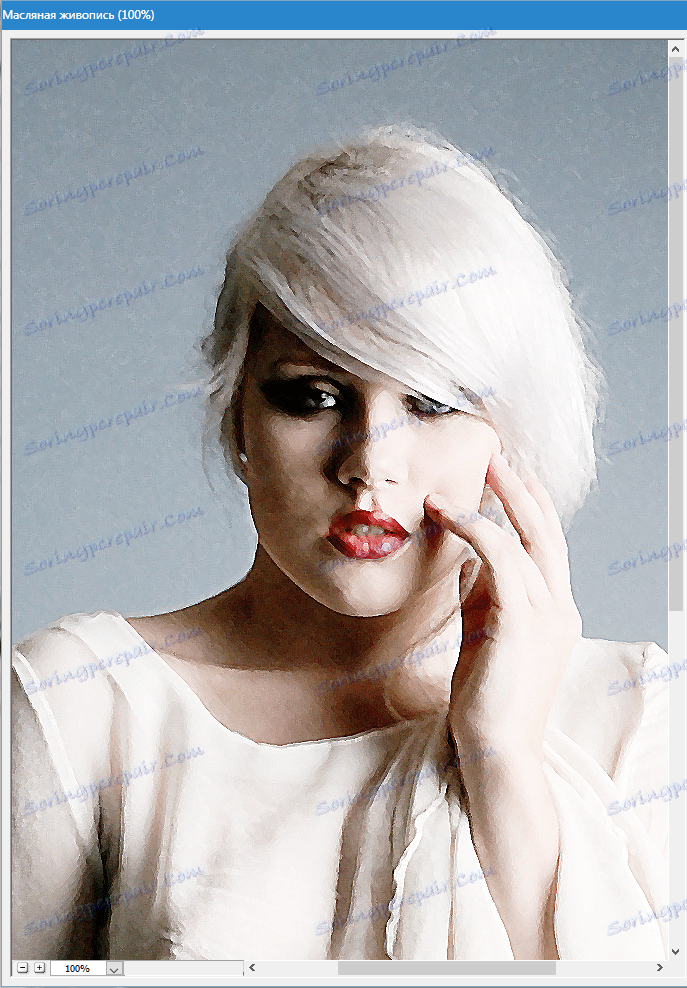
Došli smo do kraja stilizacije naše fotografije. Kao što vidimo, boje na "slici" previše su svijetle i zasićene. Ispravimo ovu nepravdu. Izradite sloj prilagodbe "Hue / Saturation" .
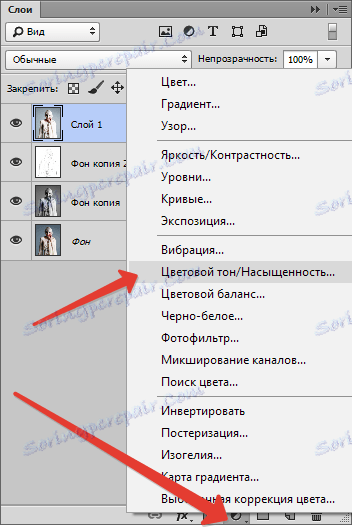
U prozoru svojstava koji se otvori, isključite boje s klizačem zasićenja i dodajte malu žutu boju na modelu kože pomoću klizača s tonovima boja .
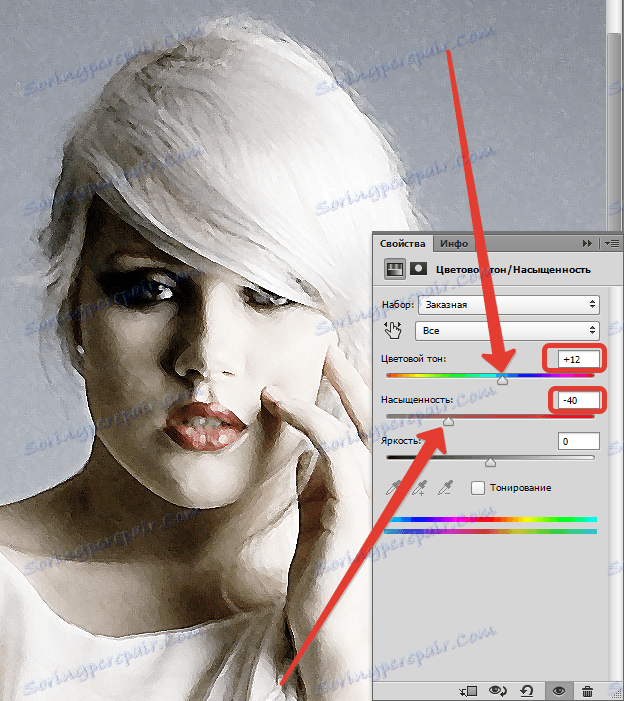
Posljednji udar je nametanje teksture platna. Takve teksture mogu se naći na velikom broju na Internetu, upisivanjem tražilice odgovarajućeg upita.
Povucite sliku teksture na sliku modela i, ako je potrebno, protežu se na cijeli platno i pritisnite ENTER .
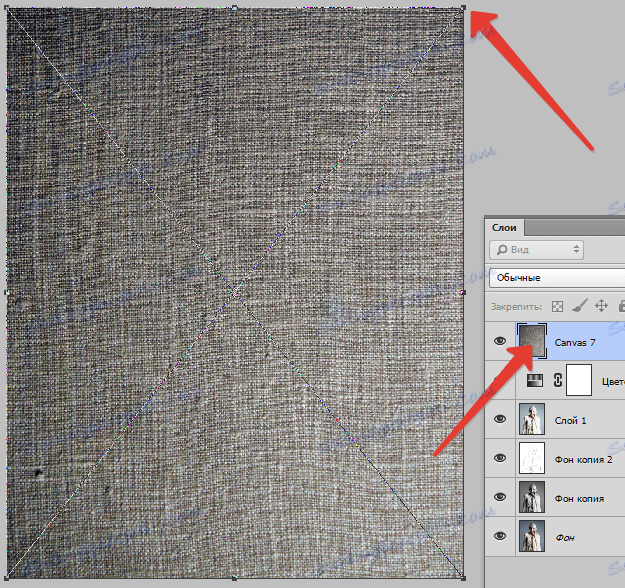
Promijenite način miješanja (vidi gore) za sloj teksture na "Soft Light" .
Evo što bi trebao biti rezultat:
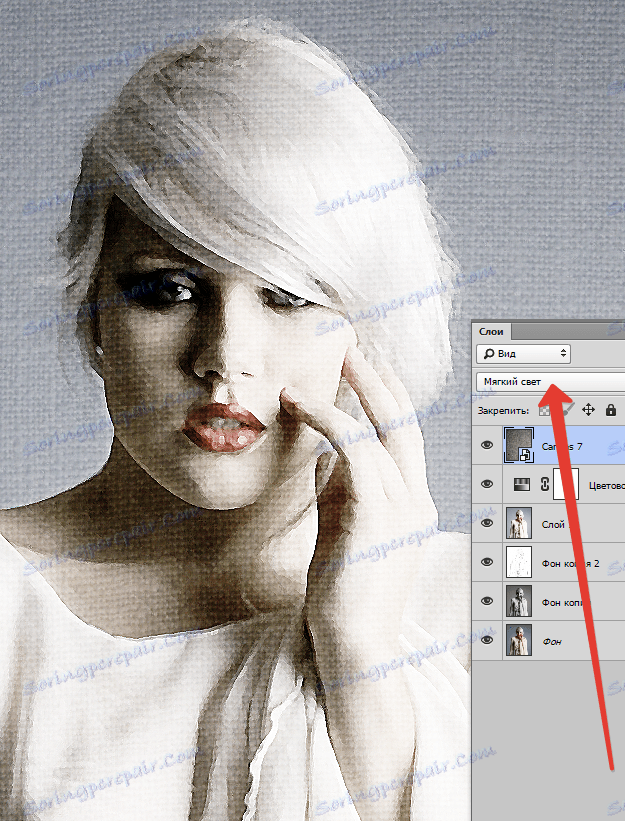
Ako je tekstura previše jaka, možete smanjiti neprozirnost tog sloja.
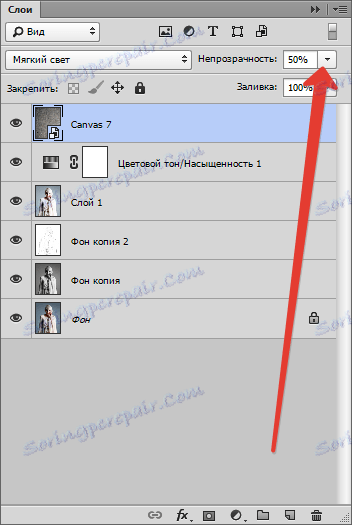
Nažalost, zahtjevi za veličinu snimaka zaslona na našoj web stranici ne dopuštaju da prikazujem konačni rezultat na 100% ljestvici, ali s ovom rezolucijom jasno je da je rezultat, kako kažu, očigledan.

Ovo zaključuje lekciju. Možete igrati sa snagom učinaka, zasićenjem boja i nametanjem različitih tekstura (na primjer, možete primijeniti teksturu papira umjesto platna). Sretno u svom poslu!