Izradite kružnu fotografiju u programu Photoshop
Potreba za stvaranjem kružne fotografije može se pojaviti pri stvaranju avatara za web stranice ili forume, u radu web dizajera prilikom prikazivanja elemenata okruglog stola. Potrebe svih su različite.
Ova lekcija je posvećena načinima stvaranja kružne slike u Photoshopu.
Kao i uvijek, postoji nekoliko načina za to, odnosno dva.
Ovalno područje
Kako postaje jasno iz podnaslova, moramo koristiti alat "Ovalni prostor" iz odjeljka "Odabir" na alatnoj traci na desnoj strani programskog sučelja.
Najprije otvorite fotografiju u programu Photoshop.

Uzmimo instrument.

Zatim držite tipku SHIFT (za spremanje proporcija) na tipkovnici i povucite odabir željene veličine.

Taj se odabir može premjestiti na platnu, ali samo ako se bilo koji alat aktivira iz odjeljka "Odabir" .
Sada morate kopirati sadržaj odabira novom sloju pritiskom tipke CTRL + J.
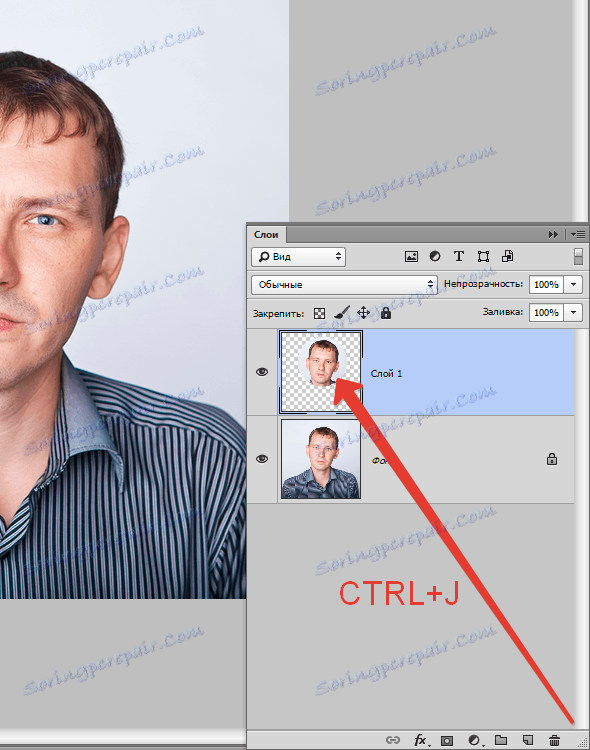
Imamo kružnu regiju, onda moramo ostaviti samo fotografiju na posljednjoj fotografiji. Da biste to učinili, uklonit ćemo vidljivost iz sloja originalnom slikom klikom na ikonu oka pored sloja.
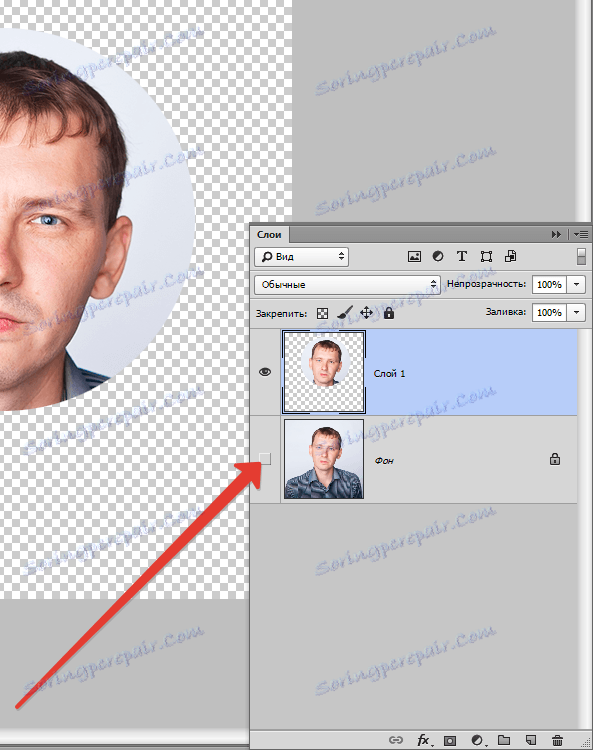
Zatim izrezujte fotografiju pomoću alata "Okvir" .

Povucite okvir iza markera u blizini granica naše okrugle fotografije.
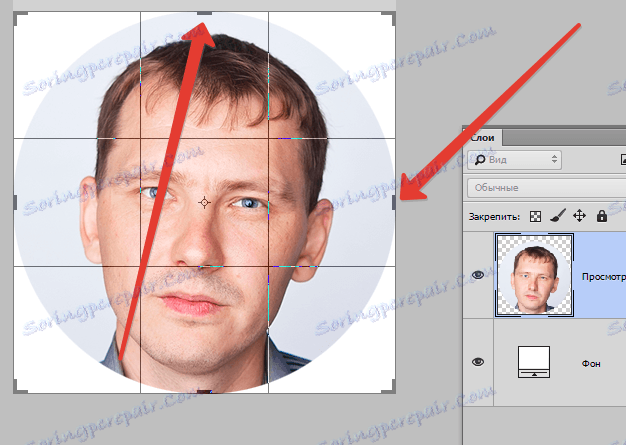
Kada je postupak završen, pritisnite ENTER . Okvir možete ukloniti iz slike aktiviranjem bilo kojeg drugog alata, na primjer, "Premještanje" .
Dobivamo kružnu fotografiju koju možete spremiti i koristiti.

Clipping Mask
Metoda je stvaranje takozvane "Clipping Mask" za bilo koju sliku iz originalne slike.
Počnimo ...
Izradite kopiju sloja originalnom fotografijom.

Zatim stvorite novi sloj klikom na istu ikonu.
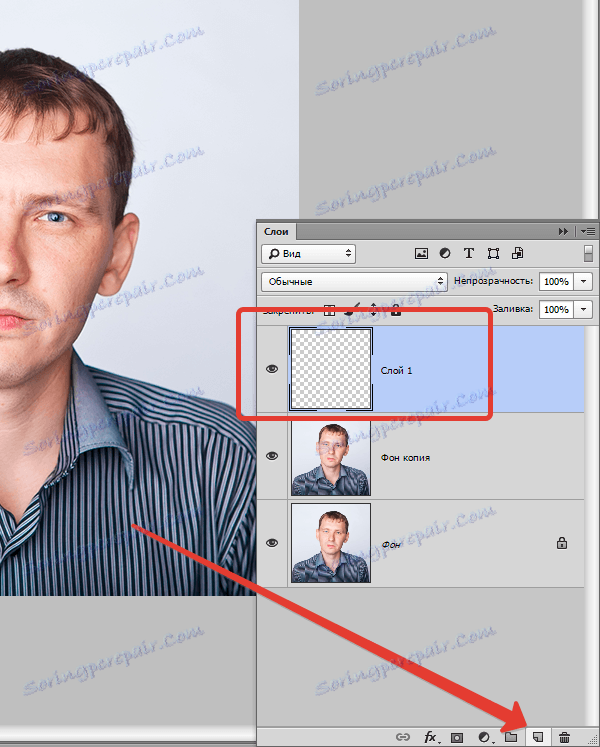
Na tom sloju moramo stvoriti kružno područje pomoću alata "Ovalna regija", a zatim ga ispuniti bilo kojom bojom (desnom tipkom miša unutar izbornika i odabrati odgovarajuću stavku)
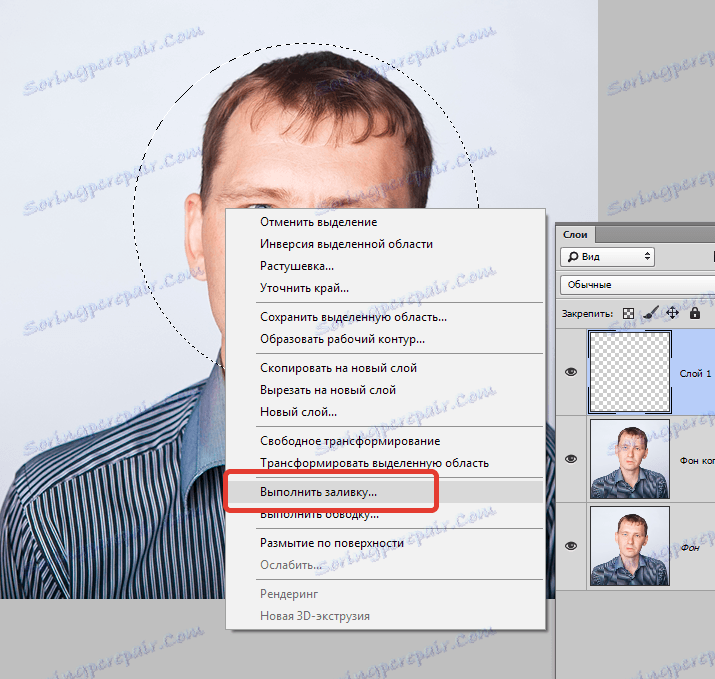
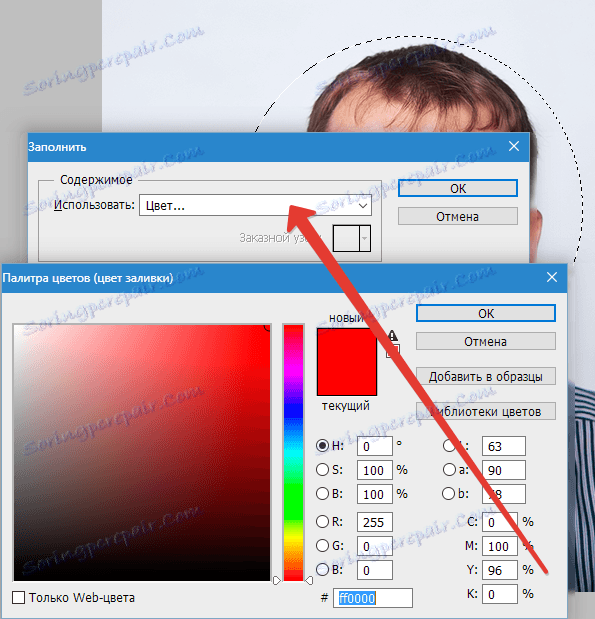
i uklanjanje odabira kombinacijom tipki CTRL + D ,
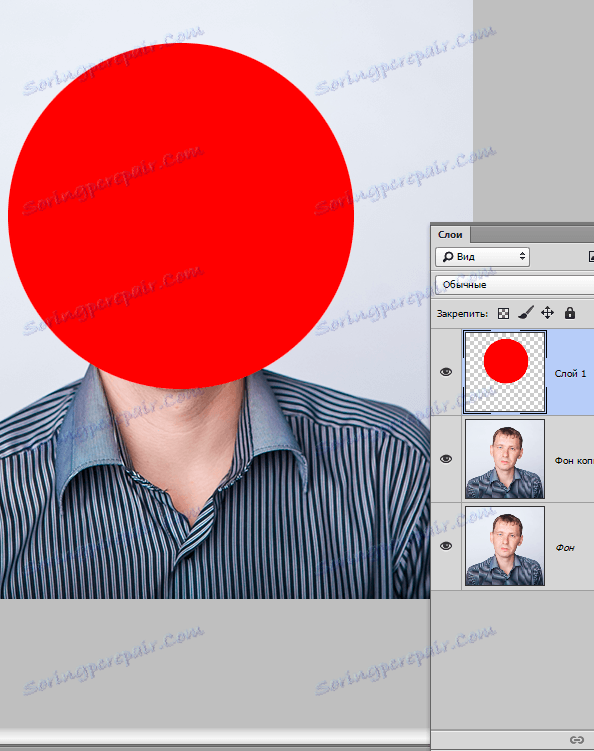
ili pomoću Ellipse alata. Elipsa se mora izvlačiti pritiskom tipke SHIFT .

Postavke alata:

Druga mogućnost je poželjna, jer "Ellipse" stvara oblik vektora koji nije iskrivljen skaliranjem.
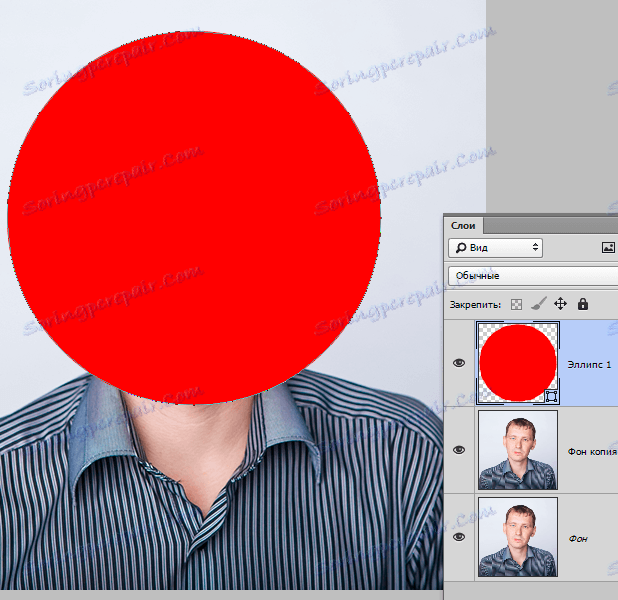
Zatim trebate kopirati sloj s izvornom slikom na sam vrh palete tako da se nalazi iznad okruglog oblika.
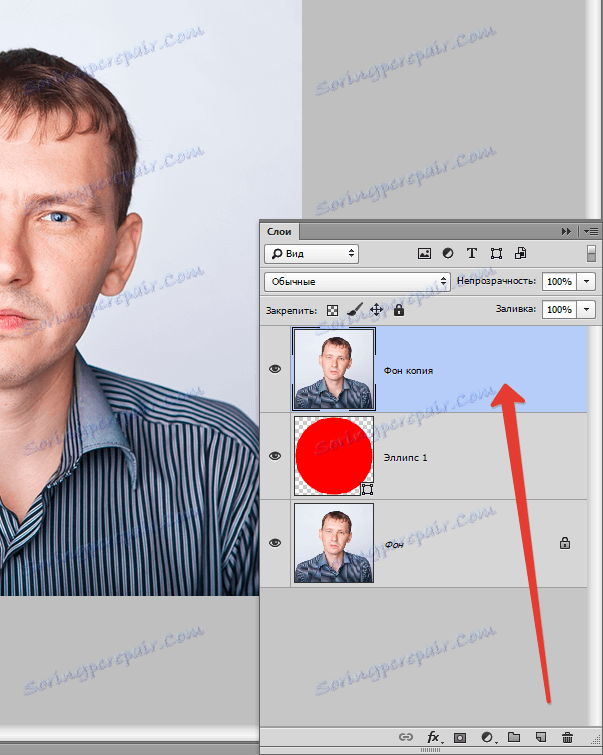
Zatim pritisnite ALT tipku i kliknite granicu između slojeva. Kursor će biti u obliku kvadrata s zakrivljenom strelicom (u vašoj verziji programa postoji svibanj biti još jedan oblik, ali rezultat će biti isti). Paleta slojeva izgledat će ovako:
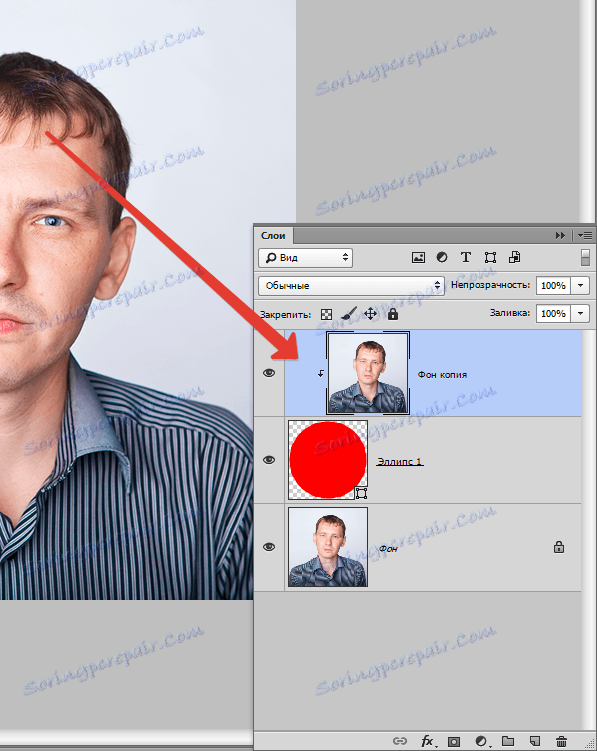
Ovom radnjom povezali smo sliku s našom stvorenom figurom. Sada uklonimo vidljivost s donjeg sloja i dobivamo rezultat, kao u prvoj metodi.
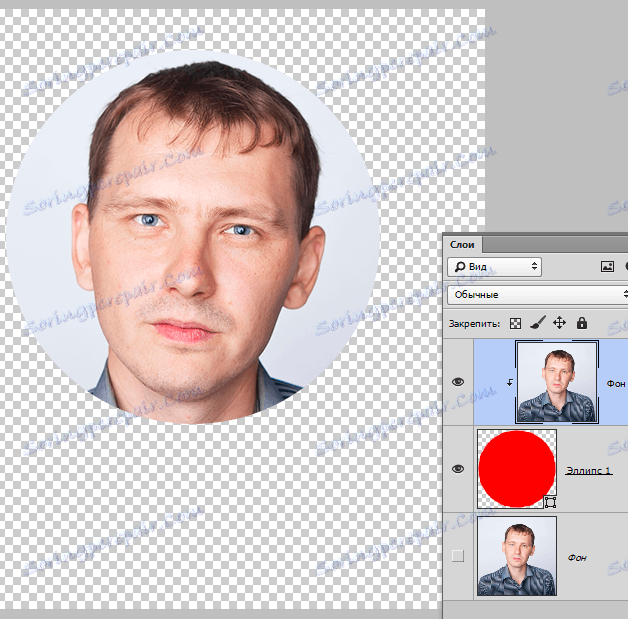
Ostaje samo za kadriranje i spremanje fotografije.
Obje metode mogu se upotrijebiti kao ekvivalentni, ali u drugom slučaju možete stvoriti nekoliko kružnih fotografija iste veličine pomoću stvorenog oblika.