Kako napraviti slajd za prezentaciju u programu PowerPoint
Uredski paket tvrtke Microsoft vrlo je popularan. Takvi proizvodi kao što su Word, Excel i PowerPoint koriste jednostavni učenici i profesionalni znanstvenici. Naravno, proizvod je prvenstveno namijenjen malo naprednijim korisnicima jer će početniku prilično teško koristiti čak polovicu funkcija, a da ne spominjemo cijeli set.
Naravno, PowerPoint nije bio izuzetak. Potpuno svladavanje ovog programa je prilično teško, ali kao nagradu za svoje napore možete dobiti vrlo kvalitetnu prezentaciju. Kao što svi vjerojatno znate, prezentacija se sastoji od zasebnih slajdova. Znači li to da ćete učiti kako izraditi prezentacije učenja kako izraditi slajdove? Ne stvarno, ali još uvijek dobivate 90%. Nakon čitanja naših uputa, već možete napraviti slajdove i prijelaze u programu PowerPoint. Tada će biti potrebno samo poboljšati svoje vještine.
Proces stvaranja slajdova
1. Prvo, morate odrediti razmjere klizača i njegov dizajn. Ova odluka, naravno, ovisi o vrsti prezentiranih informacija i mjestu prezentacije. Prema tome, za široke zaslone i projektore vrijedi koristiti omjer 16: 9, a za jednostavne - 4: 3. Možete promijeniti veličinu slajda u programu PowerPoint nakon izrade novog dokumenta. Da biste to učinili, idite na karticu Dizajn, a zatim Konfiguriraj - Veličina slajdova. Ako vam je potreban neki drugi format, kliknite "Konfiguriraj veličinu slajda ..." i odaberite željenu veličinu i orijentaciju.
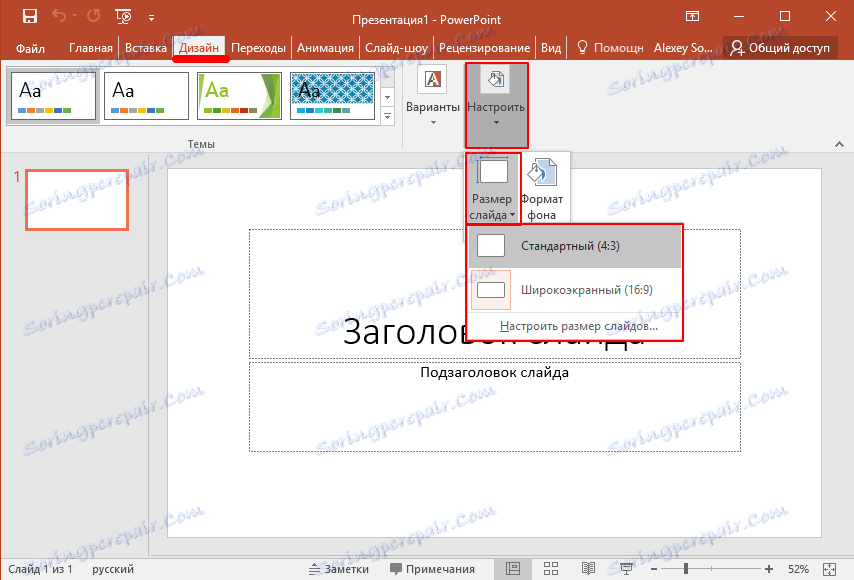
2. Dalje, morate odlučiti o dizajnu. Srećom, program ima mnogo predložaka. Da biste primijenili jednu od njih, kliknite željenu temu na istoj kartici Dizajn. Isto vrijedi napomenuti da mnoge teme imaju dodatne opcije koje možete vidjeti i primijeniti klikom na odgovarajući gumb.
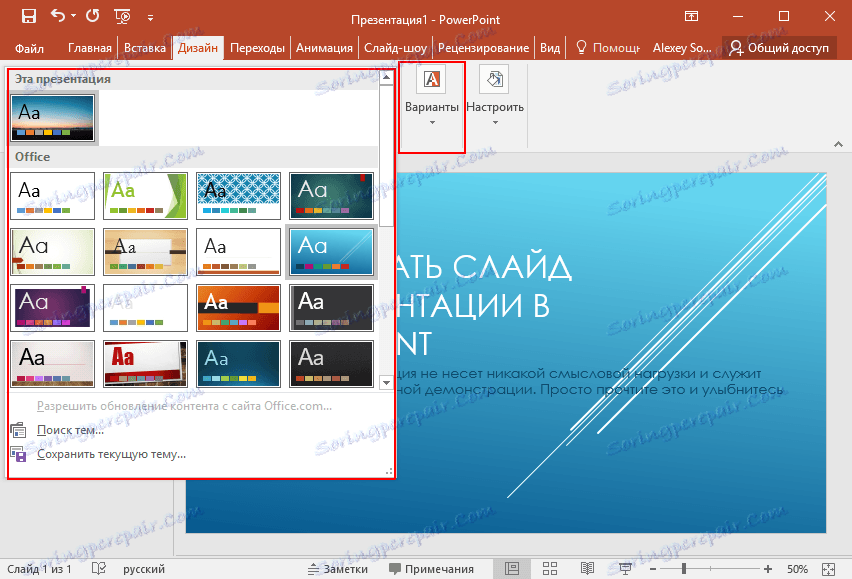
Možda je i situacija da ne vidite željenu završenu temu. U tom slučaju možete napraviti svoju sliku kao pozadinu slajdova. Da biste to učinili, kliknite Konfiguriraj - Format pozadine - Slika ili Tekst - Datoteka, a zatim odaberite željenu sliku na računalu. Važno je napomenuti da ovdje možete prilagoditi transparentnost pozadine i primijeniti pozadinu na sve slajdove.
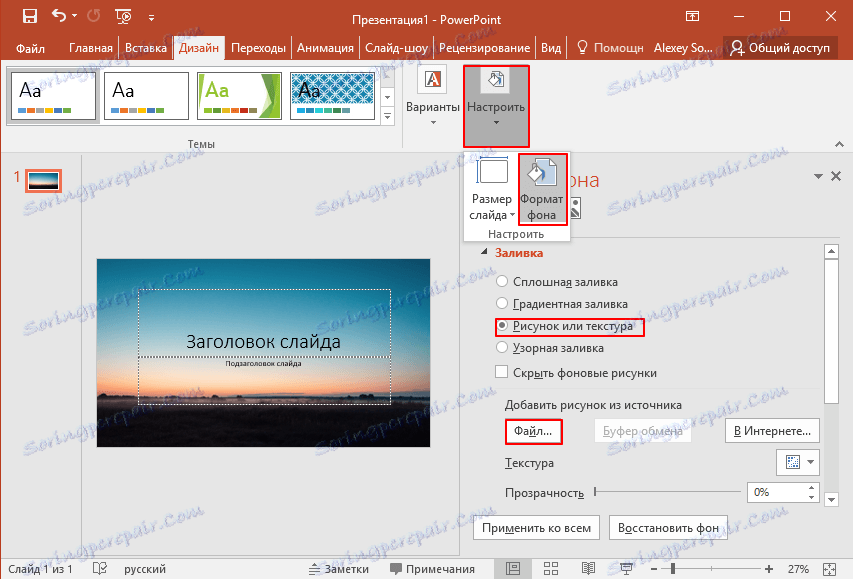
3. Sljedeći korak je dodavanje materijala na slajd. I ovdje ćemo razmotriti tri opcije: fotografije, mediji i tekst.
A) Dodavanje fotografija. Da biste to učinili, idite na karticu "Umetni", a zatim kliknite Slike i odaberite željenu vrstu: Crteži, Slike s Interneta, snimak zaslona ili fotoalbum. Nakon dodavanja fotografija, možete ga premjestiti na slajd, promijeniti veličinu i rotirati, što je prilično jednostavno.
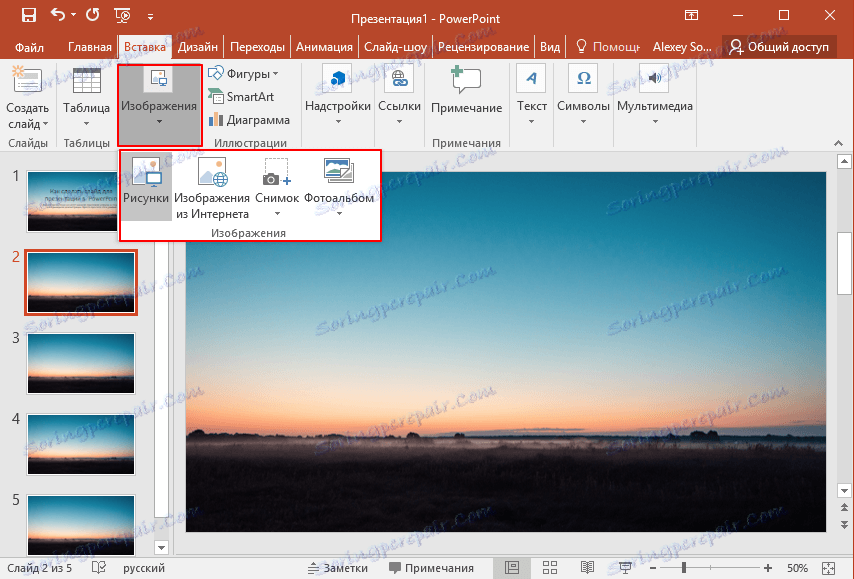
B) Dodavanje teksta. Kliknite Tekst i odaberite format koji vam je potreban. U većini slučajeva, vjerojatno ćete koristiti prvi - "natpis". Zatim, sve je poput uobičajenog uređivača teksta - font, veličina itd. Općenito, prilagodite tekst za svoje zahtjeve.
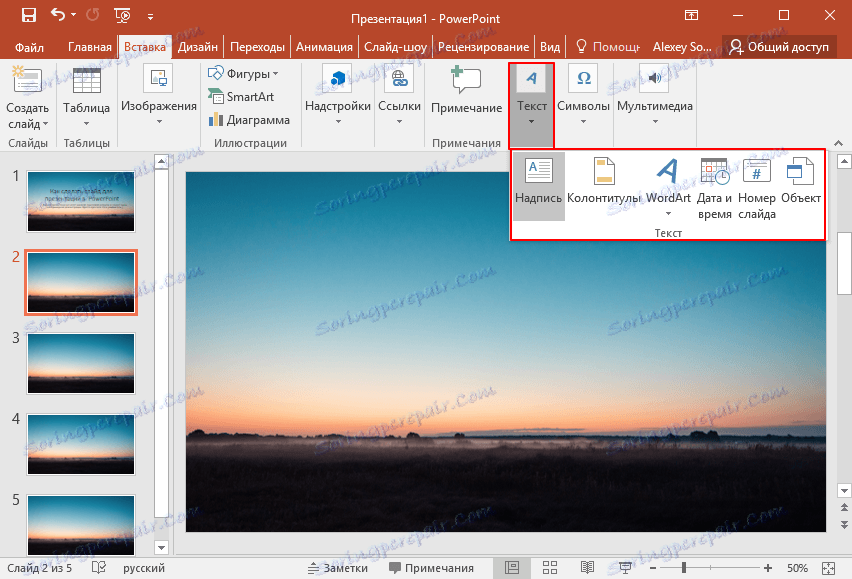
B) Dodavanje medijskih datoteka. To uključuje video, zvuk i snimanje zaslona. I ovdje o svima treba reći nekoliko riječi. Video se može umetnuti s računala i Interneta. Zvuk se također može odabrati spreman ili se može snimiti novo. Stavka Zaslon s rekordom govori za sebe. Sve ih možete pronaći klikom na multimedijsku stavku
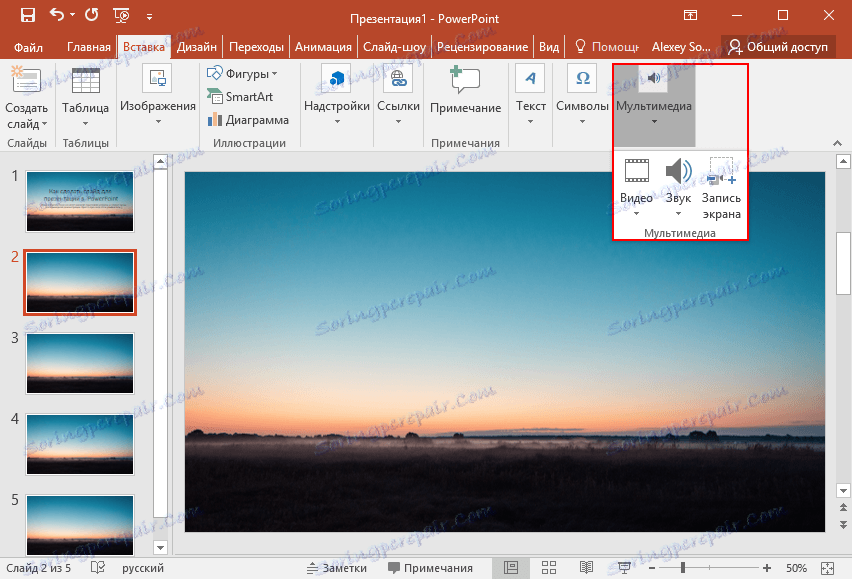
4. Svi objekti koje ste dodali možete se naizmjence prikazati naizmjence pomoću animacija. Da biste to učinili, idite na odgovarajući odjeljak. Tada biste trebali odabrati objekt koji vas zanima, a zatim kliknite "Dodaj animaciju", odaberite opciju koja vam se sviđa. Zatim, potrebno je konfigurirati način pojave ovog objekta - klikom ili po vremenu. Sve ovisi o vašim zahtjevima. Važno je napomenuti da u prisutnosti nekoliko animiranih objekata možete odrediti redoslijed njihovog izgleda. Da biste to učinili, upotrijebite strelice pod naslovom "Promjena redoslijeda animacije".

5. Ovo završava osnovni rad s klizačem. Ali neće biti dovoljno. Da biste umetnuli još jedan slajd u prezentaciju, vratite se na odjeljak "Glavni" i odaberite Stvori stavku, a zatim odaberite željeni izgled.
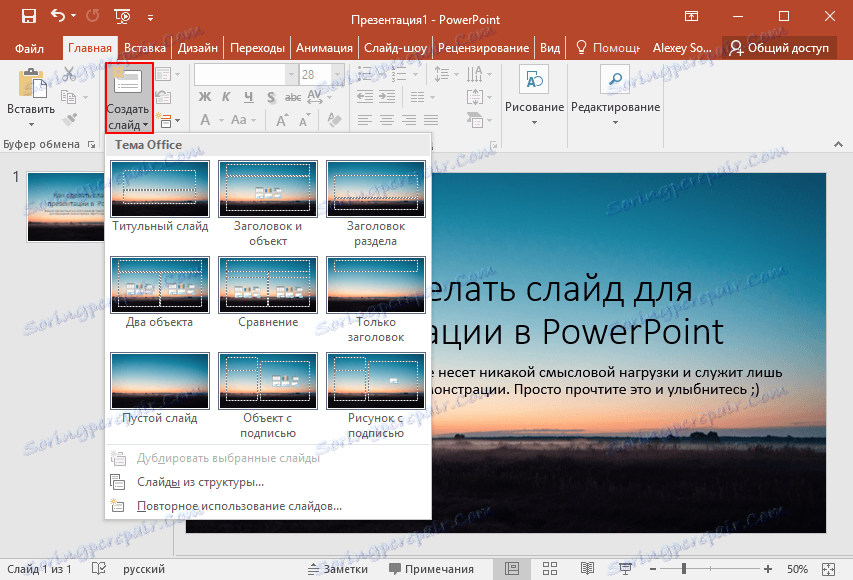
6. Što još treba učiniti? Prijelazi između slajdova. Da biste odabrali animaciju, otvorite odjeljak Prijelazi i odaberite željenu animaciju s popisa. Osim toga, potrebno je naznačiti trajanje promjene klizača i okidač za njihovo prebacivanje. To može biti promjena klikom na klik, što je prikladno ako ćete komentirati ono što se događa i ne znate točno kada ste završili. Također možete napraviti slajdove automatski prebaciti nakon određenog vremena. Da biste to učinili, jednostavno postavite željeno vrijeme u odgovarajućem polju.
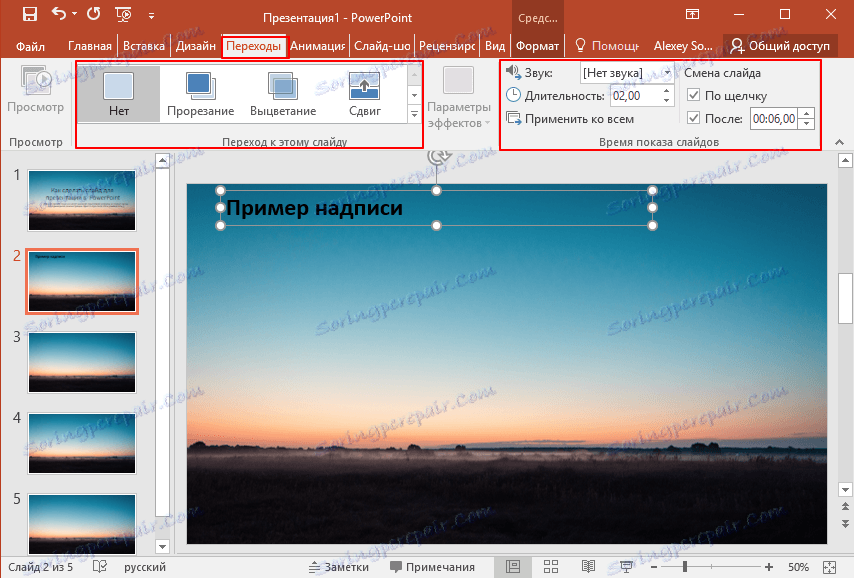
Bonus! Posljednja stavka uopće nije potrebna prilikom izrade prezentacije, ali jednog dana vam svibanj biti praktično. Radi se o tome kako spremiti slajd kao sliku. To može biti korisno ako nemate PowerPoint na računalu na kojem ćete predstaviti prezentaciju. U tom slučaju pohranjene slike će vam pomoći da ne udarite prljavštinu u lice. Dakle, kako se to može učiniti?
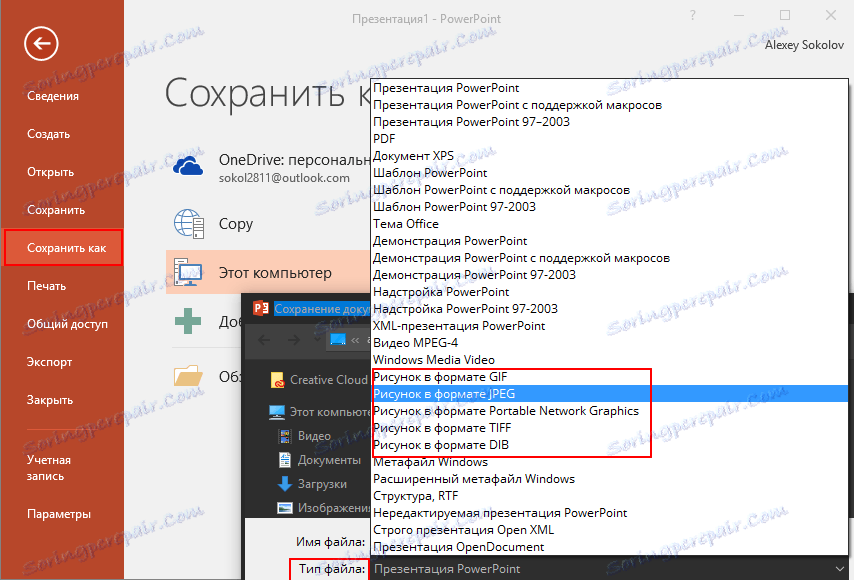
Najprije odaberite željeni slajd. Zatim kliknite "Datoteka" - Spremi kao - vrstu datoteke. S popisa ponuđenih, odaberite jednu od stavki označenih na snimci zaslona. Nakon tih manipulacija jednostavno odaberite gdje želite spremiti sliku i kliknite "Spremi".
zaključak
Kao što vidite, prilično je jednostavno stvoriti jednostavne slajdove i napraviti prijelaze između njih. Trebate dosljedno izvršavati sve gore navedene radnje za sve slajdove. S vremenom ćete sami naći načine da prezentaciju učinite ljepšim i kvalitetnijim. Ići za to!