Kako napraviti ispis u Photoshopu
Svaka organizacija, poduzetnik ili službena osoba koja poštuje sebe mora imati pečat koji u sebi sadrži svaku informaciju i grafičku komponentu (grb, logotip itd.).
U ovoj ćemo lekciji analizirati osnovne tehnike stvaranja kvalitetnih pečata u Photoshopu.
Na primjer, izradite ispis naše omiljene stranice {$lang_domain} ,
Počnimo.
Izradite novi dokument s bijelom pozadinom i jednakim stranama.

Zatim pruži vodilice do sredine platna.
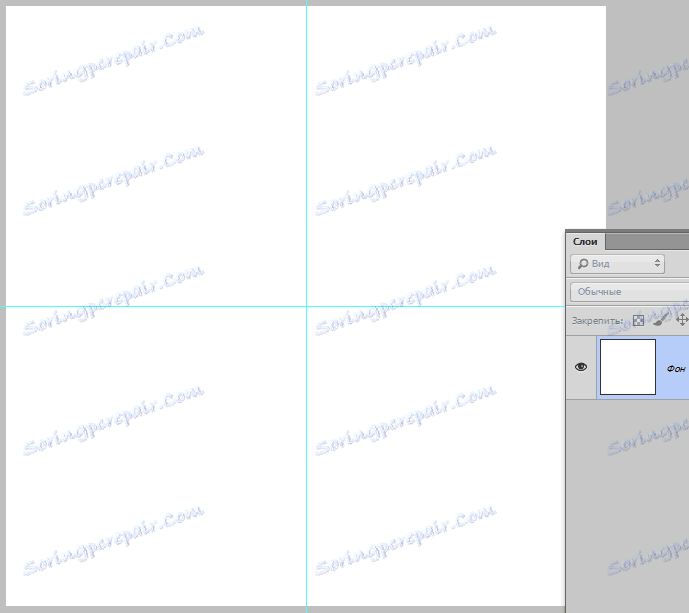
Sljedeći korak će biti stvaranje kružnih natpisa za našu press. Kako napisati tekst u krugu, pročitajte ovaj članak ,
Nacrtajte okrugli okvir (pročitajte članak). Stavljamo pokazivač na raskrižje vodiča, držimo pritisnutu tipku SHIFT i, kada smo već počeli povlačiti, također stezamo ALT . To će omogućiti liku da se proteže u odnosu na centar u svim smjerovima.
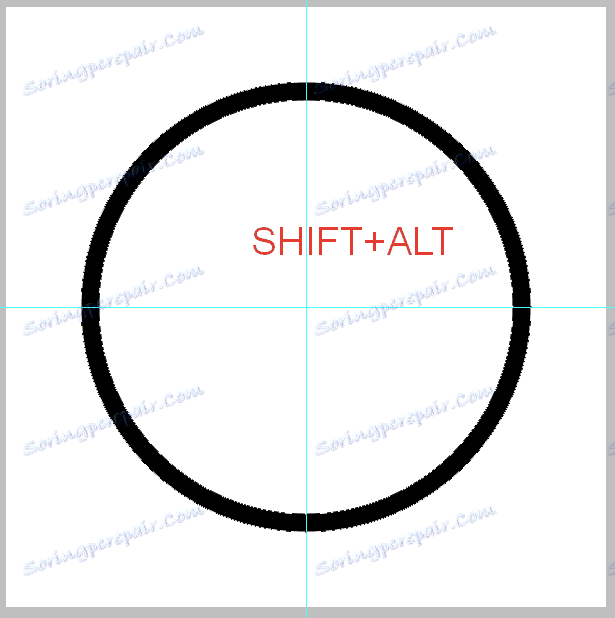
Jeste li pročitali članak? Informacije sadržane u njoj omogućuju izradu kružnih natpisa. Ali postoji jedna nijansa. Radijus vanjske i unutarnje konture ne podudara se, a za tiskanje to nije dobro.
S vrhom natpisa smo se nosili, ali odozdo, bit će potrebno kopirati.
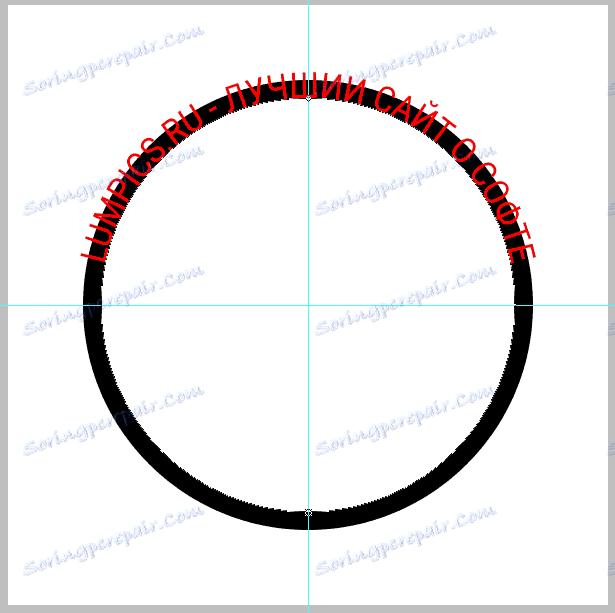
Idite na sloj s oblikom i nazovite besplatnu transformaciju pomoću kombinacije tipki CTRL + T. Zatim, primjenom iste metode kao kod izrade oblika ( SHIFT + ALT ), protežite oblik, kao u snimci zaslona.
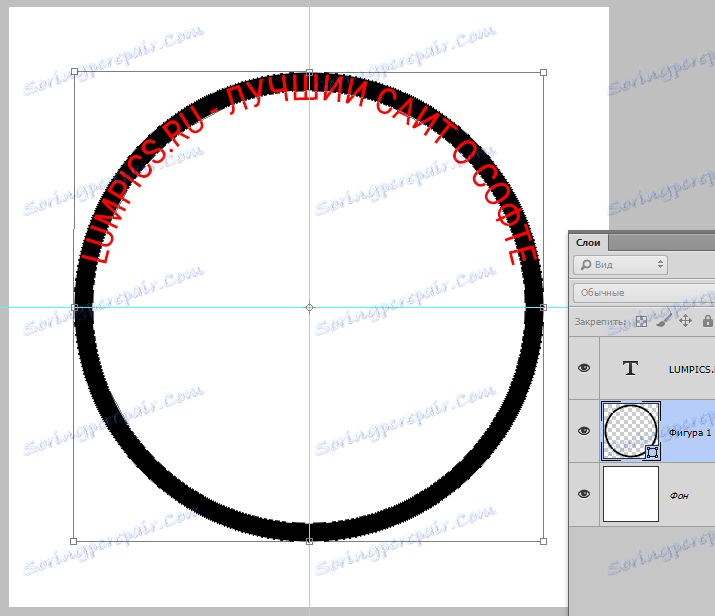
Pišemo drugi natpis.
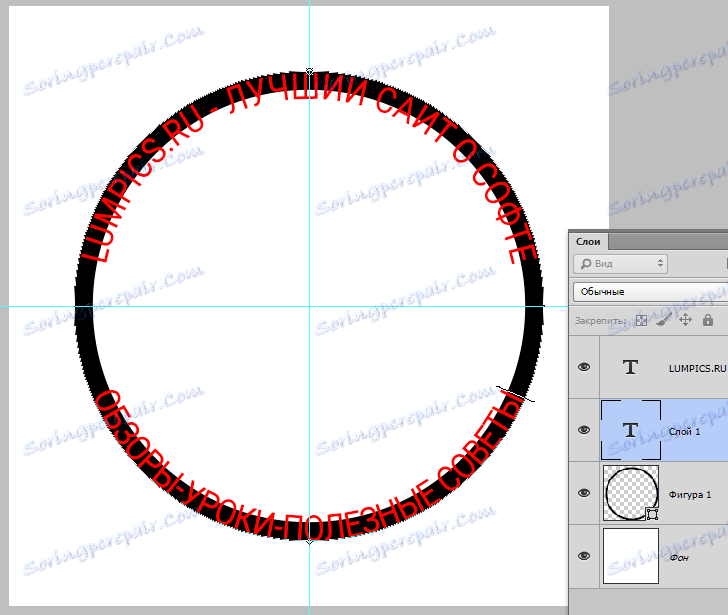
Izbrisat ćemo pomoćnu figuru i nastaviti.
Izradite novi prazan sloj na samom vrhu palete i odaberite alat "Ovalna regija" .
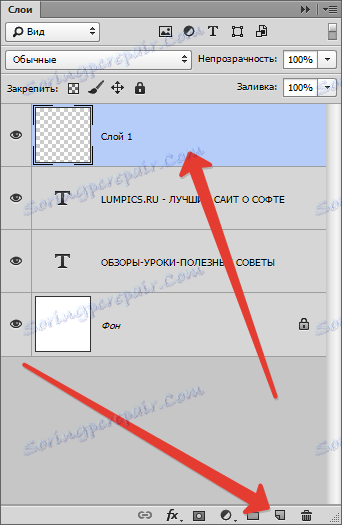

Stavljamo pokazivač na raskrižje vodiča i ponovo nacrtimo kružnicu iz središta ( SHIFT + ALT ).
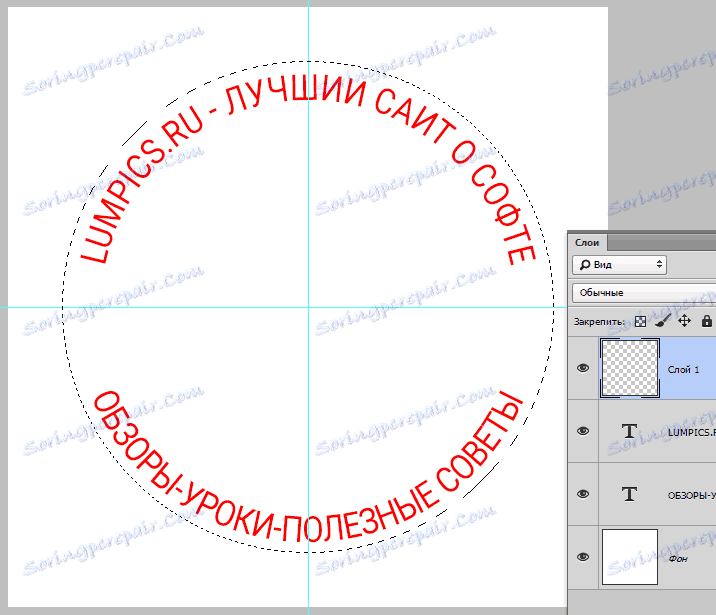
Zatim kliknite desnu tipku miša unutar odabira i odaberite opciju "Moždani udar" .
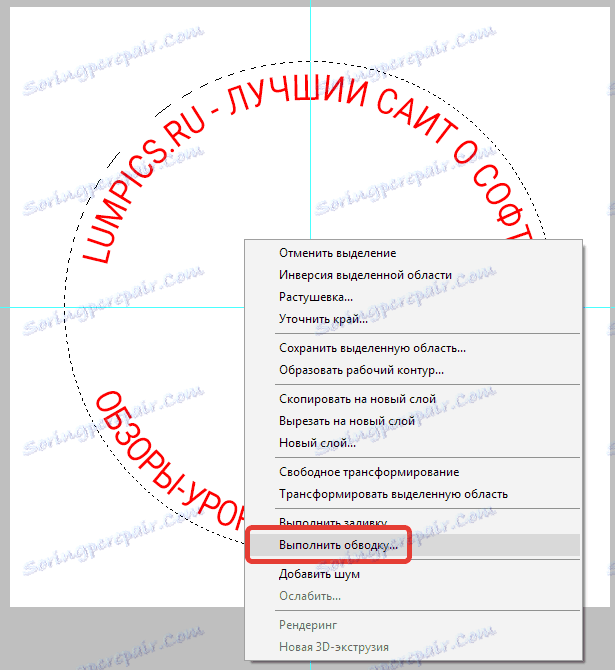
Debljina moždanog udara odabire se okom, boja nije važna. Mjesto - izvan.

Uklonite odabir pomoću kombinacije tipki CTRL + D.
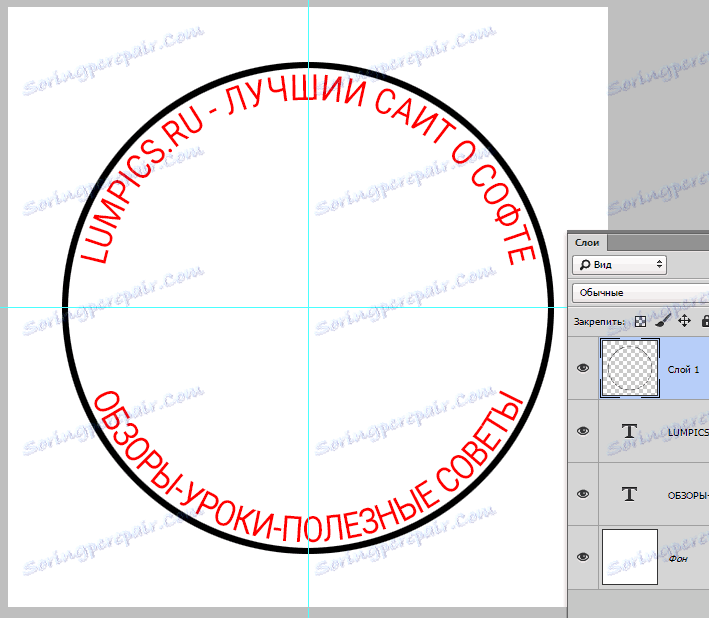
Izradite još jedan prsten na novom sloju. Debljina udarca je nešto manja, mjesto je iznutra.
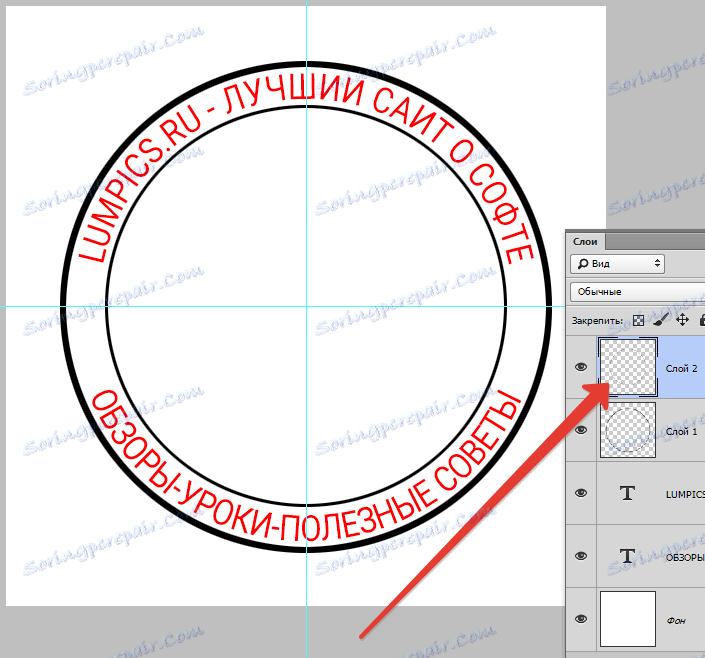
Sad stavite grafičku komponentu - logotip u središte ispisa.
Ovdje sam pronašao sljedeću sliku na mreži:
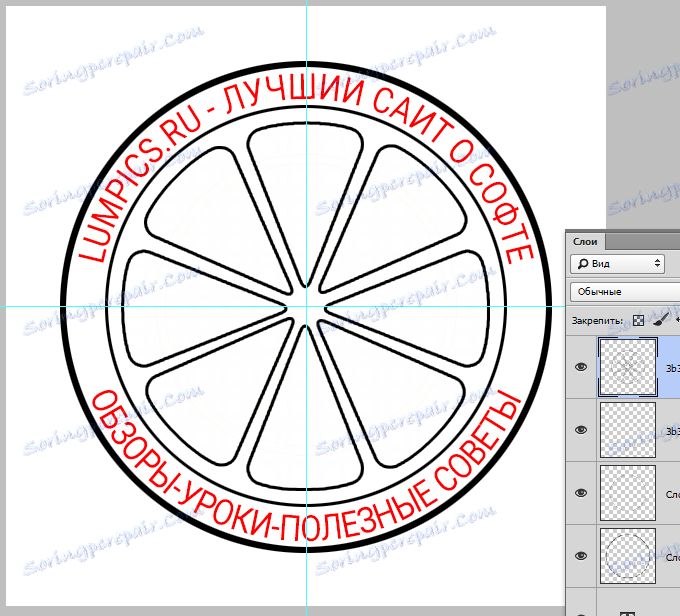
Ako želite, možete ispuniti prazan prostor između natpisa s bilo kojim simbolom.
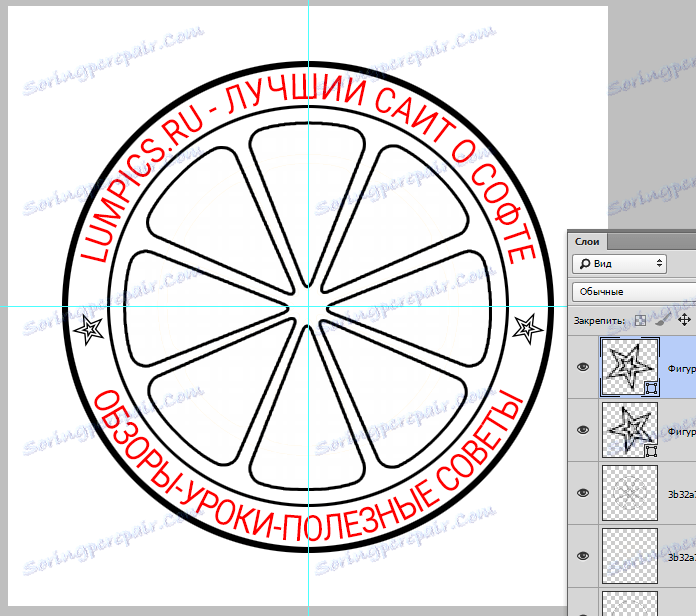
Uklonite vidljivost sloja s pozadinom (bijelo) i, na najgornjem sloju, stvorite otisak svih slojeva pritiskom na tipke CTRL + ALT + SHIFT + E.
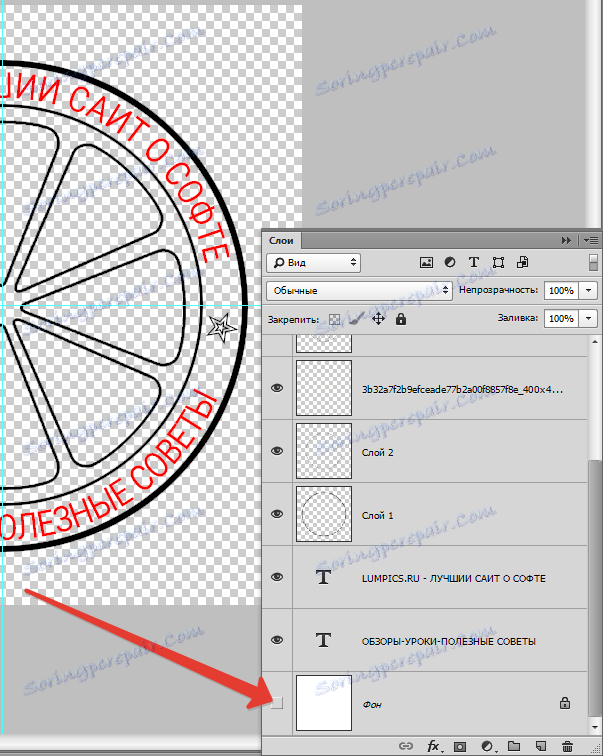
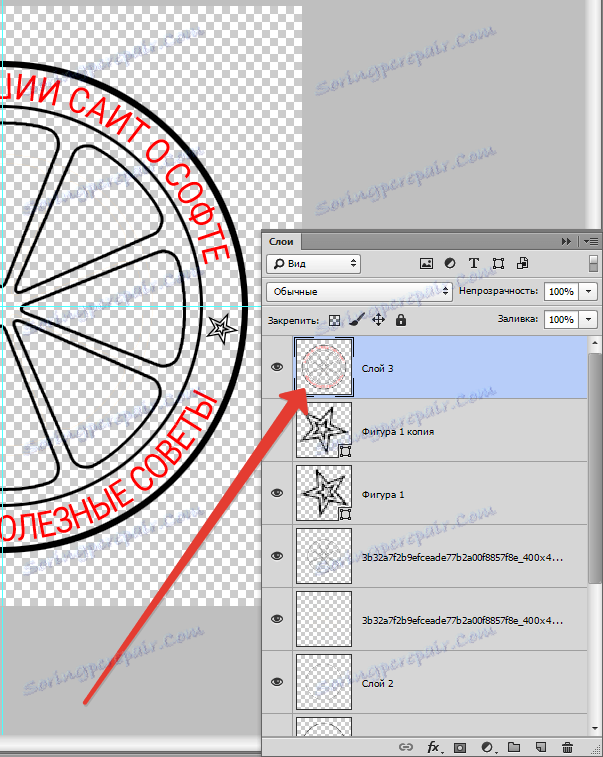
Uključite vidljivost pozadine i nastavite.
Kliknite drugi sloj na vrhu palete, pritisnite CTRL i odaberite sve slojeve osim gornjeg i donjeg dijela i izbrišite - više se ne trebaju.
Dvaput kliknite na sloj s pečatom i u otvorenim slojnim stilovima odaberite stavku "Boja prekrivanja" .
Odabiremo boju prema našem razumijevanju.
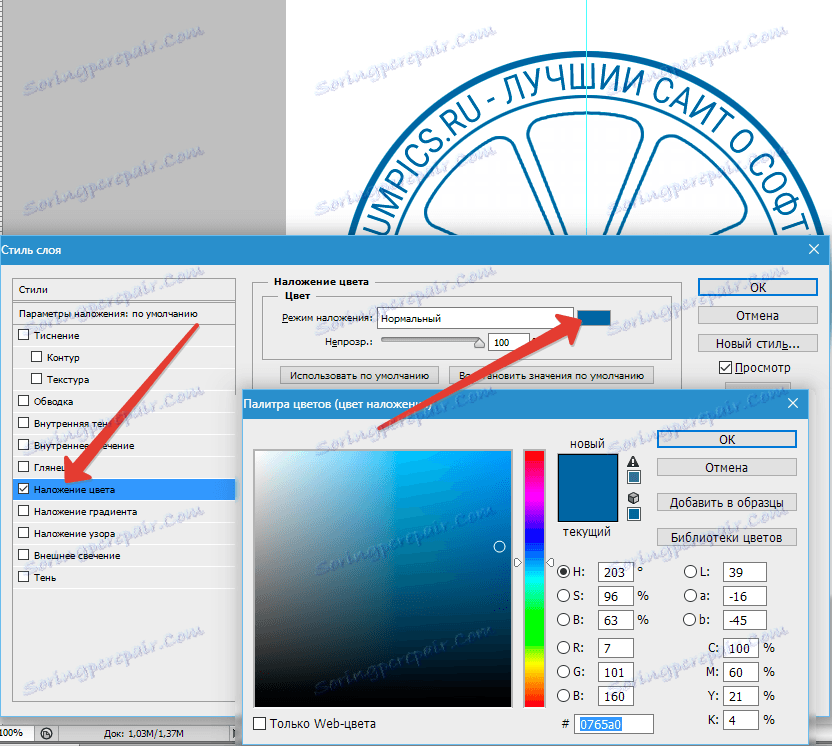
Pečat je spreman, ali možete ga učiniti malo realnijim.

Izradite novi prazan sloj i primijenite filtar "Clouds" , prvo pritisnite tipku D da biste zadano postavili boje. Na izborniku "Filter - rendering" nalazi se filter.
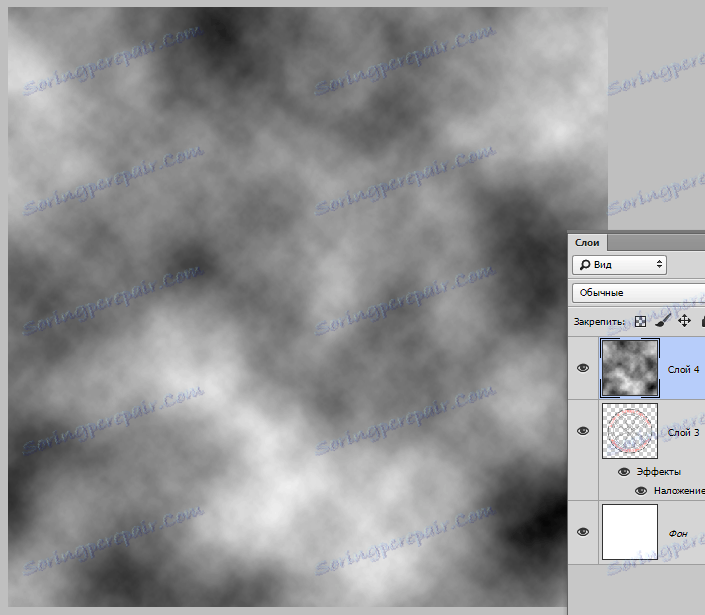
Zatim nanesite filtar "Noise" u isti sloj. Pretražite izbornik "Filter - Noise - Add Noise" . Vrijednost se odabire prema vlastitom nahođenju. Oko:
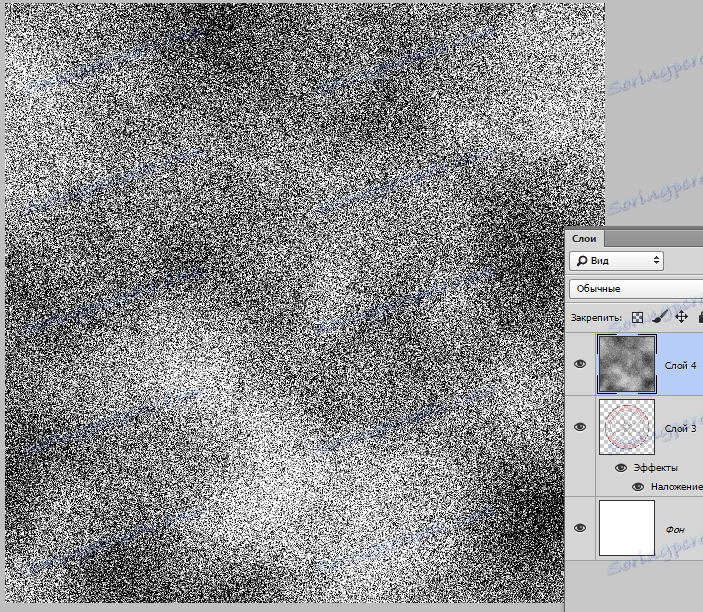
Sada promijenite način miješanja tog sloja na "Zaslon" .
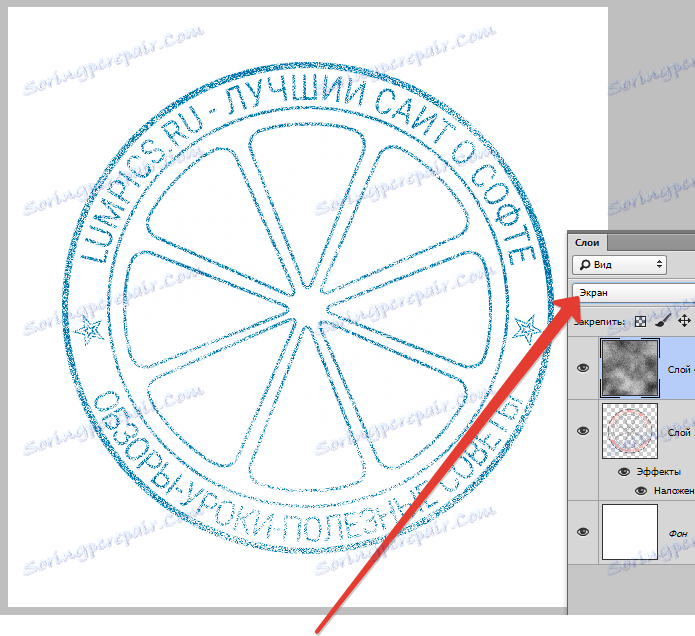
Dodajte još nekoliko nedostataka.
Idite na sloj s ispisom i dodajte mu slojnu masku.
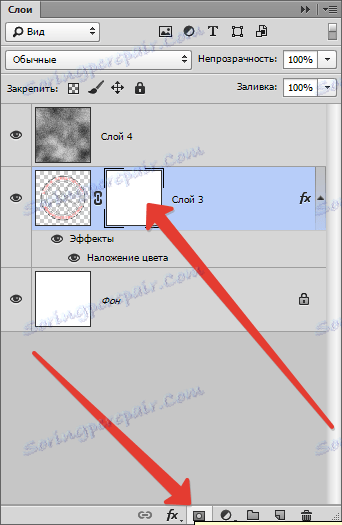
Odaberite crnu četku i veličinu od 2-3 piksela.

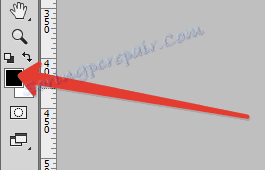
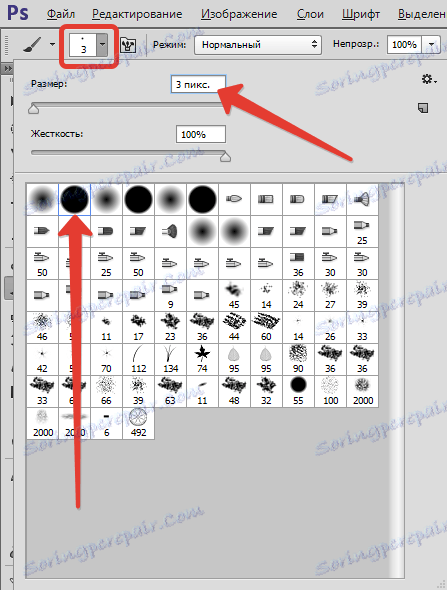
Ova četka kaotično tweets maska sloja s pečatom, stvarajući ogrebotine.
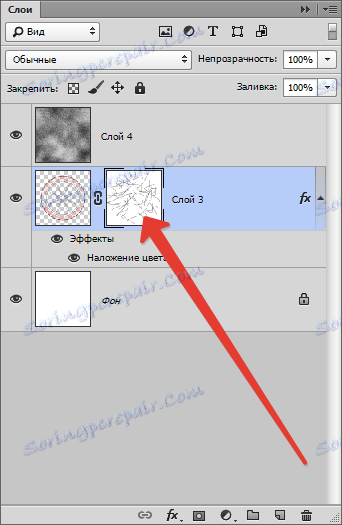
rezultat:

Pitanje: ako trebate koristiti ovaj pečat u budućnosti, kako? Želite li ga ponovno bojiti? Ne, nije. Za to, u Photoshopu postoji funkcija za izradu četki.
Napravimo pravi pečat.
Prije svega, morate se riješiti oblaka i buke izvan obrisa tiskanja. Da biste to učinili, stisnite CTRL i kliknite na sličicu sloja s ispisom i izradite odabir.
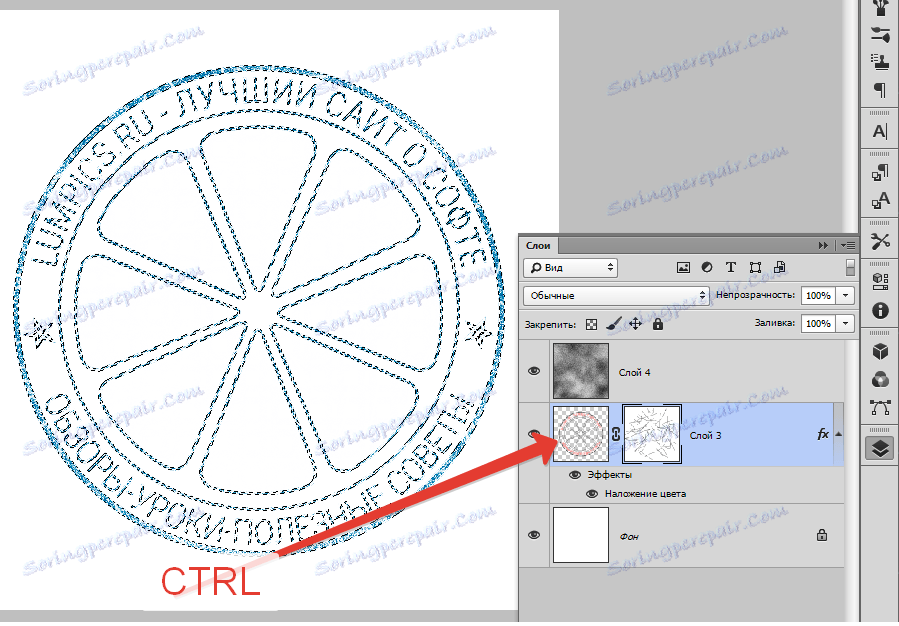
Zatim idite na oblak, preokrenite odabir ( CTRL + SHIFT + I ) i pritisnite DEL .
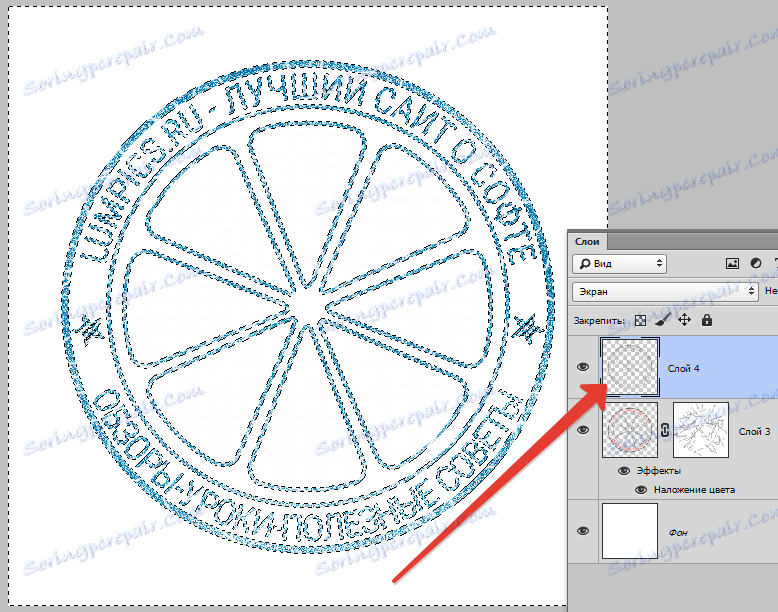
Uklonite odabir ( CTRL + D ) i nastavite.
Idite na sloj s ispisom i dvaput kliknite na nju, uzrokujući stilove. U odjeljku "Boja preklapanja" promijenite boju u crnu boju.
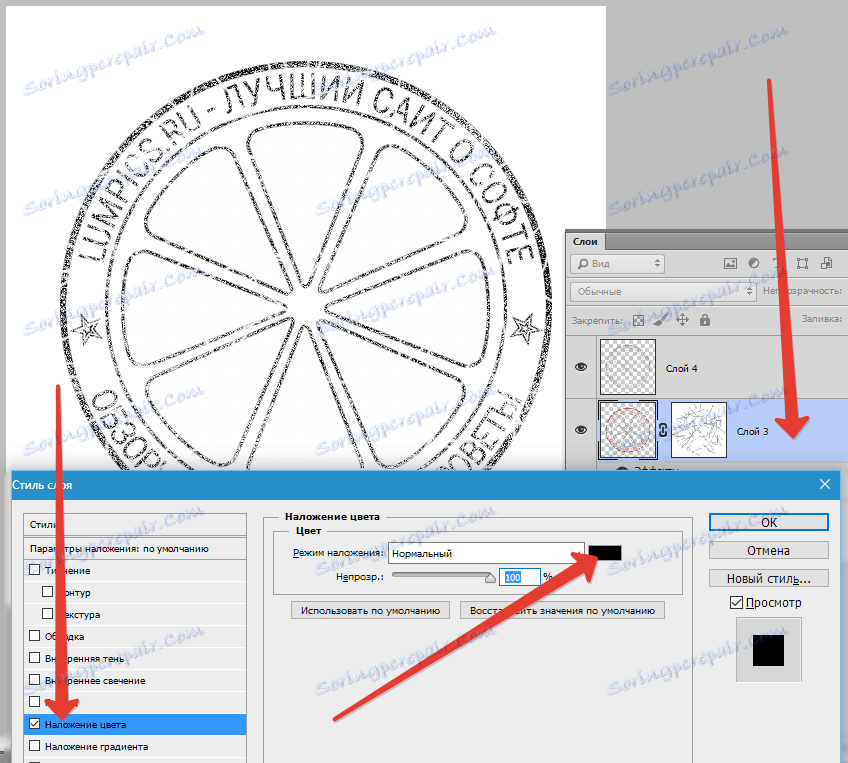
Zatim idite na gornji sloj i izradite slojni ispis ( CTRL + SHIFT + ALT + E ).
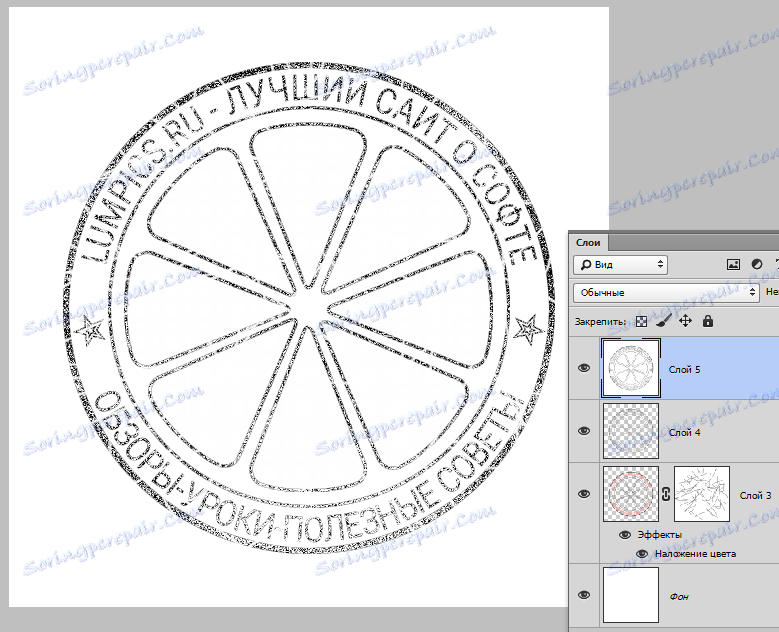
Idite na izbornik "Edit - Define Brush" . U prozoru koji se otvori, navedite ime četke i kliknite "U redu" .
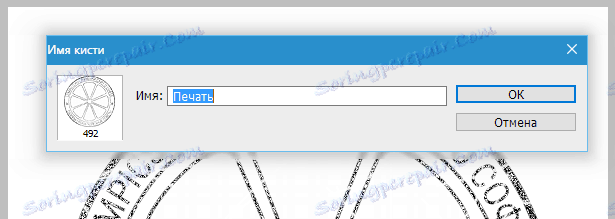
Na njemu će se pojaviti nova četka.
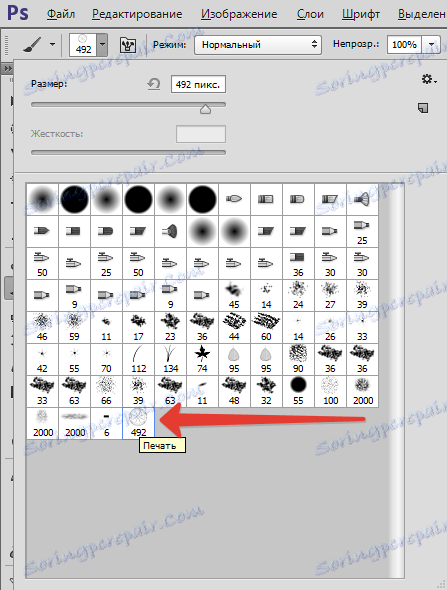
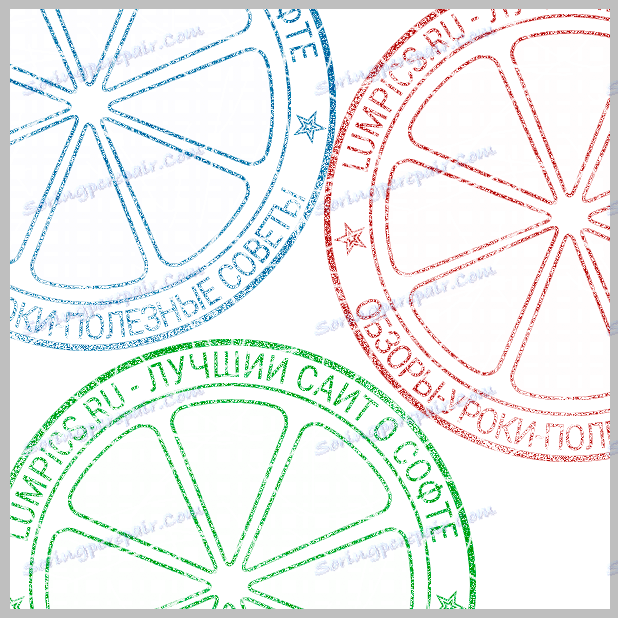
Pečat je stvoren i spreman za uporabu.