Kako napraviti tablicu u Microsoft Wordu
Kada radite s dokumentima u MS Wordu, često ćete trebati stvoriti tablicu unutar koje želite postaviti određene podatke. Microsoftov softverski proizvod pruža vrlo široke mogućnosti stvaranja i uređivanja stolova, imajući u svom arsenalu veliki skup alata za rad s njima.
U ovom ćemo članku govoriti o tome kako izraditi tablicu u Riječi i što i kako to učiniti i zajedno s njom.
sadržaj
Izrada osnovnih tablica u programu Word
Da biste umetnuli osnovnu tablicu (predložak) u dokument, morate izvršiti sljedeće radnje:
1. Kliknite lijevu tipku miša na mjestu gdje ga želite dodati, idite na karticu "Umetni" gdje trebate kliknuti gumb "Tablica" .
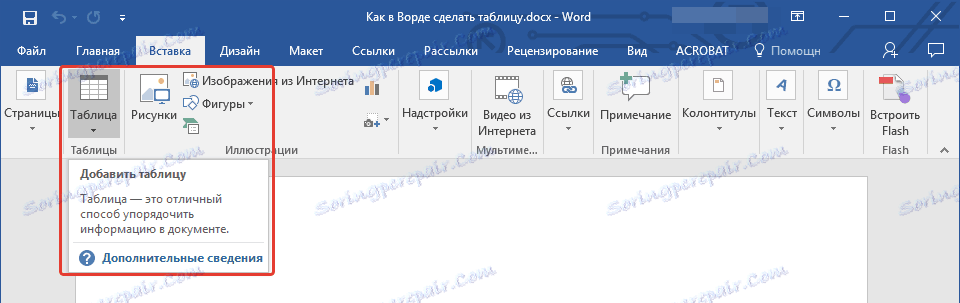
2. Odaberite željeni broj redaka i stupaca pomicanjem miša preko slike s tablicom na proširenom izborniku.
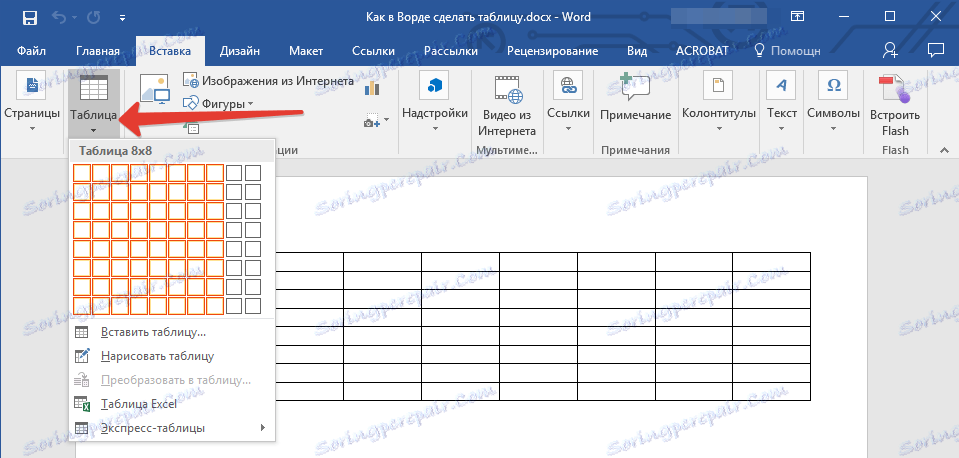
3. Vidjet ćete tablicu odabranih veličina.
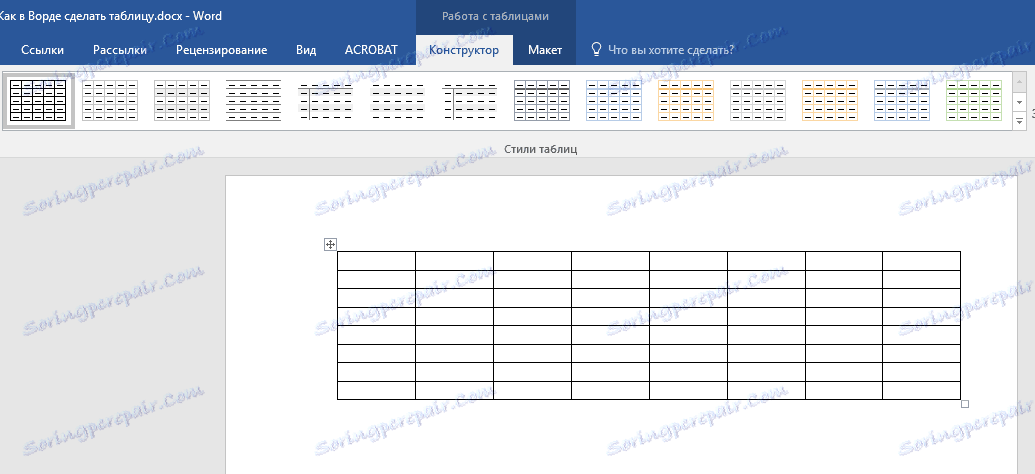
Istovremeno s načinom izrade tablice, na upravljačkoj ploči Worda pojavljuje se kartica "Rad s tablicama" , na kojima postoje mnogi korisni alati.
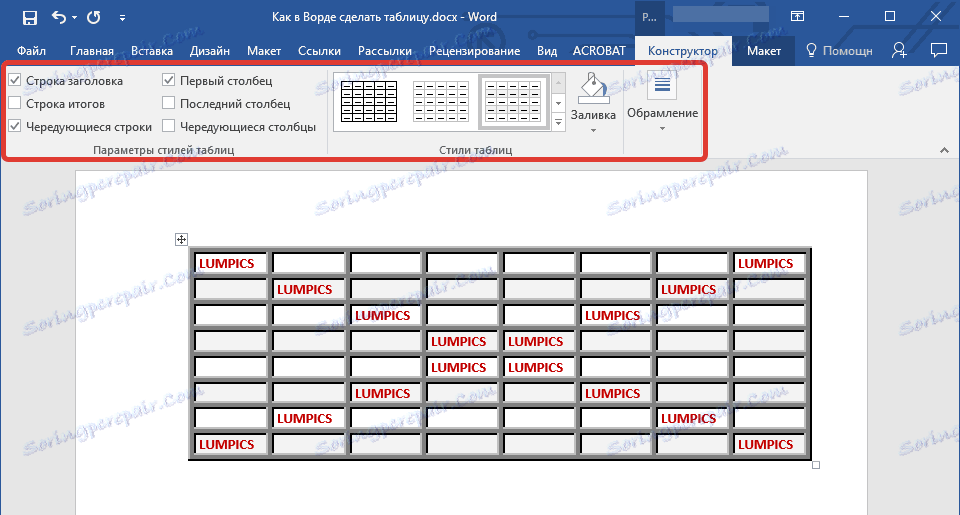
Pomoću prezentiranih alata možete promijeniti stil stola, dodati ili ukloniti granice, izraditi okvire, ispuniti, umetnuti različite formule.

Pouka: Kako kombinirati dvije tablice u Word
Umetanje tablice s prilagođenom širinom
Stvaranje tablica u programu Word ne mora nužno biti ograničeno na zadane opcije koje su prema zadanim postavkama dostupne. Napokon, ponekad, želite stvoriti veliki stol, nego što je moguće izraditi konfekcijski izgled.
1. Kliknite gumb "Tablica" na kartici "Umetni" .
2. Odaberite stavku "Umetni tablicu" .
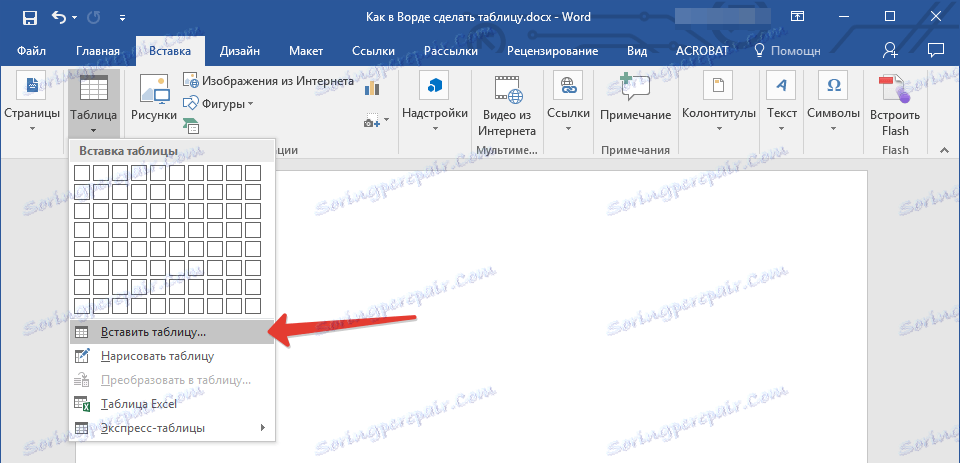
3. Vidjet ćete mali prozor u kojem možete i želite postaviti željene parametre za stol.
4. Navedite potrebni broj redaka i stupaca, osim toga morate odabrati mogućnost odabira širine stupaca.
- Konstantno: zadana postavka je Automatska , tj. Širina stupaca automatski će se promijeniti.
- Po sadržaju: u početku će se stvoriti uski stupci čija se širina povećava kada se sadržaj doda.
- Širinom prozora: tablica automatski mijenja širinu u skladu s veličinom dokumenta s kojim radite.
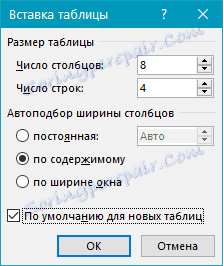
5. Ako želite da se tablice koje ćete ubuduće stvoriti da izgledaju upravo tako, označite okvir "Zadano za nove tablice" .
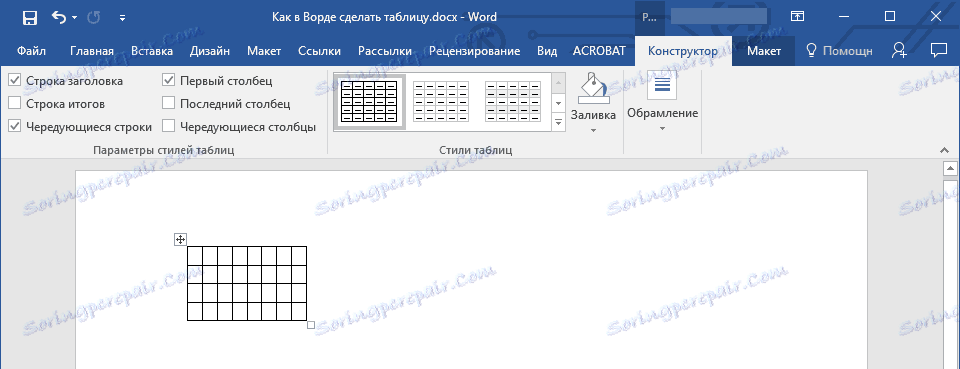
Pouka: Kako dodati red u tablicu u programu Word
Stvaranje tablice vlastitim parametrima
Ova se metoda preporučuje za upotrebu u slučajevima kada vam je potrebna detaljna prilagodba parametara tablice, njegovih redaka i stupaca. Osnovna mreža ne pruža takav širok raspon mogućnosti, stoga je bolje privući tablicu u Wardu pomoću odgovarajuće naredbe.
Nakon što ste odabrali stavku "Izvuci tablicu" , vidjet ćete kako se pokazivač miša mijenja u olovku.
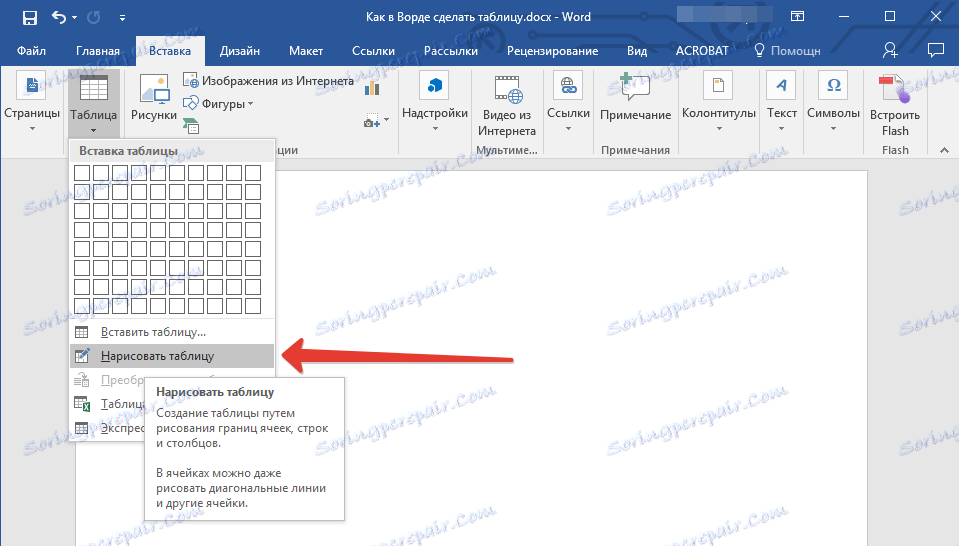
1. Odredite granice tablice crtežom pravokutnika.
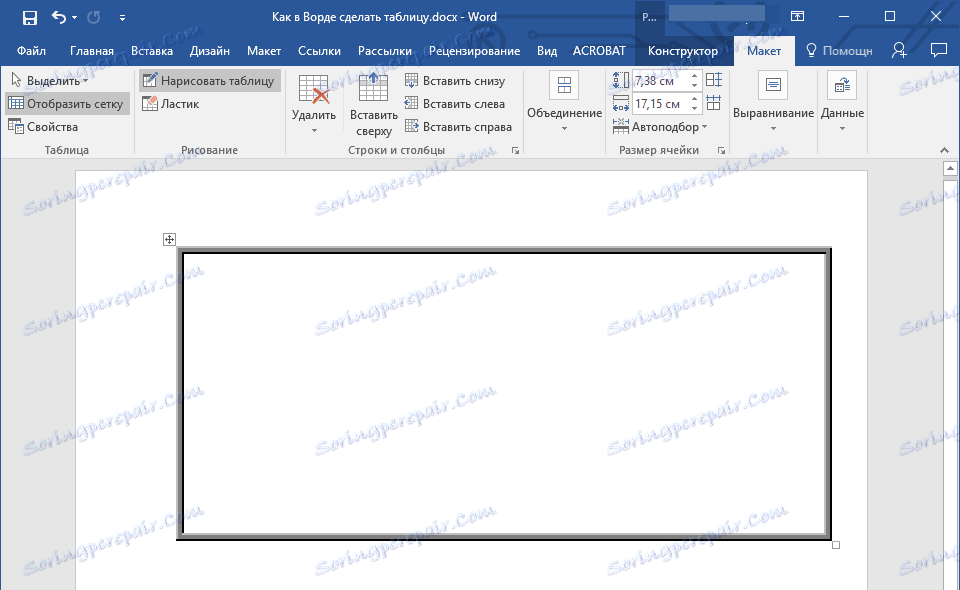
2. U njemu nacrtajte crte i stupce, crtanje odgovarajućih crta olovkom.
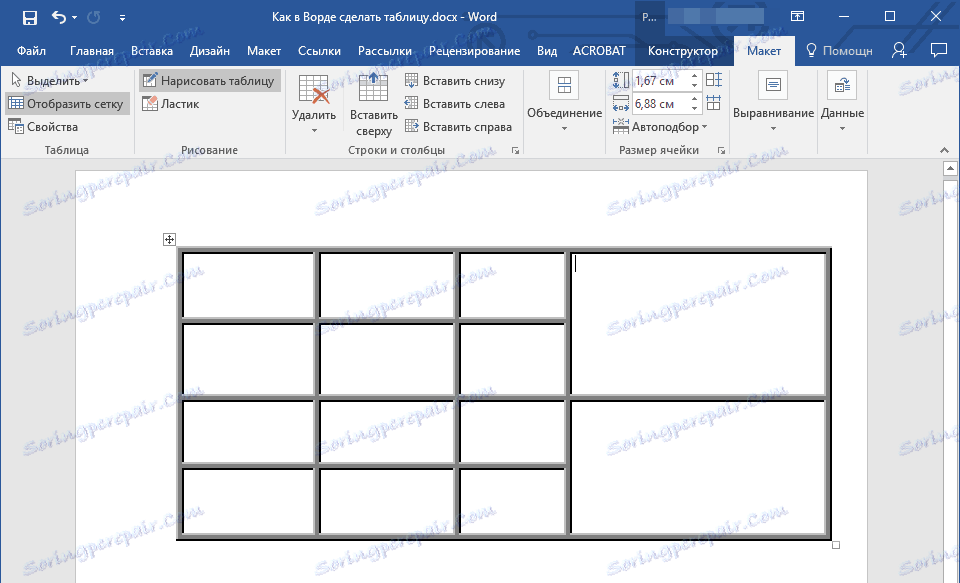
3. Ako želite izbrisati neki element tablice, idite na karticu "Izgled" ( "Rad s tablicama" ), proširite izbornik "Izbriši" i odaberite ono što želite ukloniti (redak, stupac ili cijela tablica).
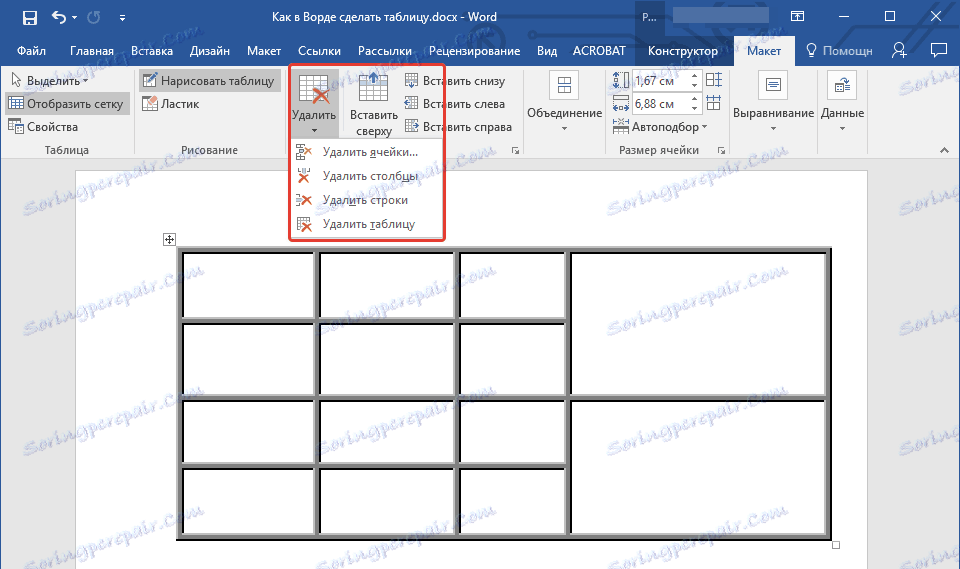
4. Ako trebate izbrisati određenu liniju, na istoj kartici odaberite alat Brisanje i kliknite ga na liniju koja vam nije potrebna.
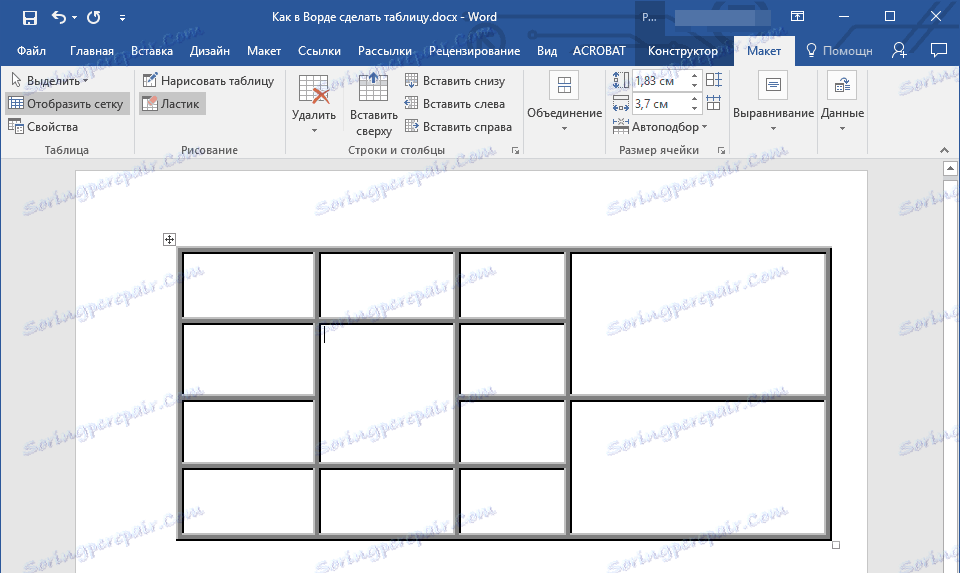
Pouka: Kako razbiti stol u Riječi
Izradite tablicu iz teksta
Tijekom rada s dokumentima, ponekad za veću vidljivost potrebno je predočiti stavke, popise ili bilo koji drugi tekst u obliku tablice. Ugrađeni alati u Wordu lako vam omogućuju pretvaranje teksta u tablicu.
Prije početka pretvorbe morate omogućiti prikaz simbola odlomaka klikom na odgovarajuću tipku na kartici Početna na upravljačkoj ploči.
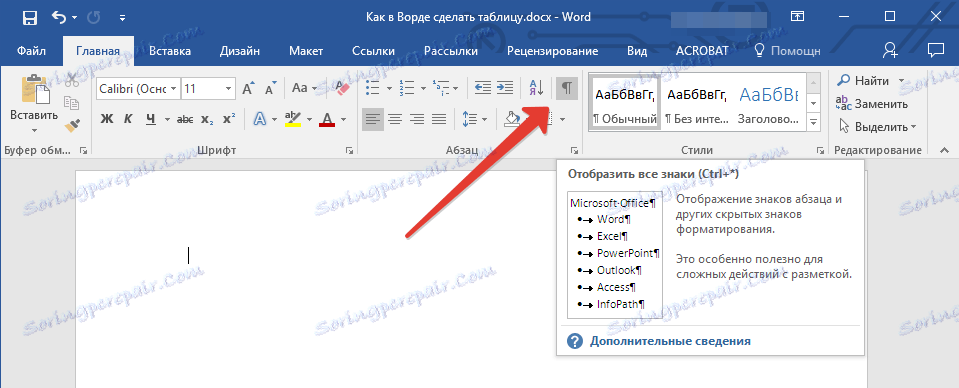
1. Kako biste odredili mjesto kvarova, umetnite znakove razdvajanja - to mogu biti zareze, kartice ili točke-zarez.
Preporuka: ako u tekstu već postoje zareze koje planirate pretvoriti u tablicu, upotrijebite kartice da biste odvojili buduće elemente tablice.
2. Pomoću oznaka stavki odredite mjesta na kojima treba započeti s redcima, a zatim odaberite tekst koji želite prikazati u obliku tablice.
Napomena: U donjem primjeru znakovi kartice (strelica) označavaju stupce tablice, a stavka označava retke. Stoga će ova tablica imati 6 stupaca i 3 reda.

3. Idite na karticu "Umetni" , kliknite ikonu "Tablica" i odaberite "Pretvori u tablicu" .
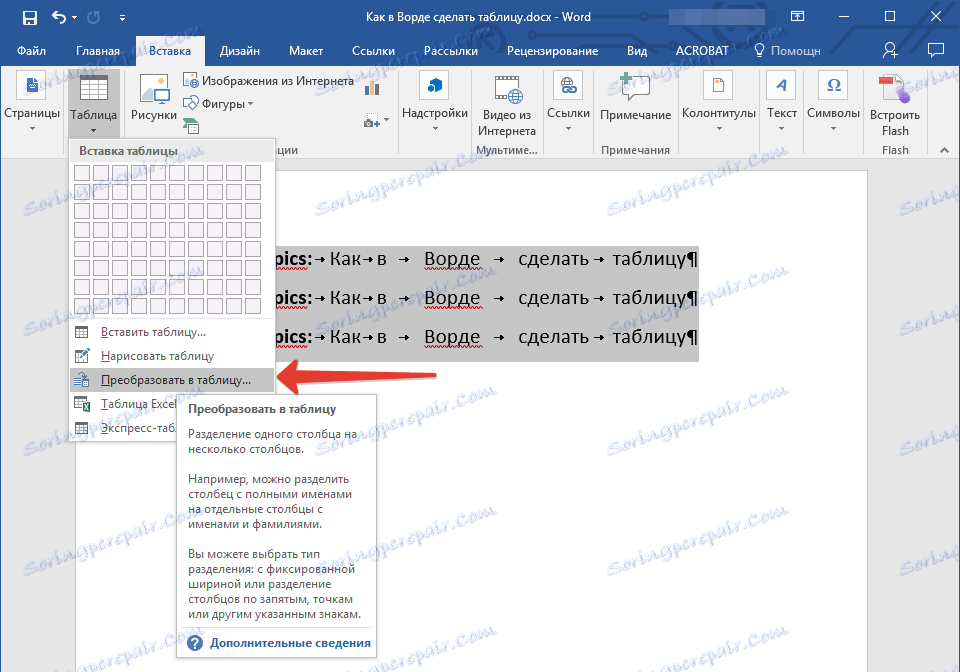
4. Pojavit će se mali dijaloški okvir u kojem možete postaviti željene parametre za tablicu.
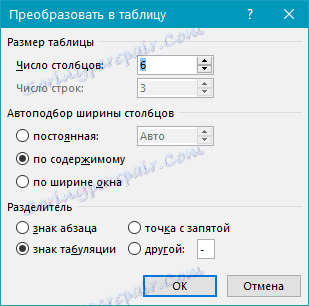
Pazite da broj naveden u "Broj stupaca" odgovara onome što vam je potrebno.
Odaberite prikaz tablice u odjeljku "Automatsko postavljanje širine stupca" .
Napomena: MS Word automatski odabire širinu za stupce tablice, ako trebate odrediti svoje parametre, u polje "stalno" unesite željenu vrijednost. Opcija automatskog prilagodbe " po sadržaju" mijenja širinu stupaca prema veličini teksta.
Pouka: Kako izraditi križaljku u MS Wordu
Opcija "po širini prozora" omogućuje vam da automatski promijenite veličinu tablice kada promijenite širinu raspoloživog prostora (na primjer, u prikazu "web-dokumenta" ili u načinu pejzažne orijentacije).
Pouka: Kako izraditi pejzažni list u programu Word
Navedite znak razdvajanja koji ste koristili u tekstu odabirom ga u odjeljku "Odvajanje teksta" (u slučaju našeg primjera, to je znak kartice).
Nakon što kliknete gumb "OK" , odabrani tekst će se pretvoriti u tablicu. Približno tako bi trebalo izgledati.

Dimenzije tablice mogu se podesiti po potrebi (ovisno o parametru koji ste odabrali u programu).
Pouka: Kako prebaciti tablicu u Word
To je sada, sada znate napraviti i mijenjati tablicu u programima Word 2003, 2007, 2010-2016, a također kako izraditi tablicu iz teksta. U mnogim slučajevima to nije samo zgodan, već stvarno potreban. Nadamo se da je ovaj članak bio koristan za vas i zahvaljujući njoj moći ćete raditi učinkovitije, udobnije i jednostavno raditi s dokumentima u MS Wordu brže.