Kako napraviti posjetnicu sa MS Word
Stvaranje vlastitih posjetnica često zahtijeva specijalizirani softver koji vam omogućuje stvaranje posjetnica bilo koje složenosti. Ali što ako ne postoji takav program, ali postoji li potreba za takvom karticom? U tom slučaju ne možete koristiti standardni alat za tu svrhu - uređivač teksta MS Word.
Prije svega, MS Word je program za obradu teksta, to jest program koji pruža prikladan način za rad s tekstom.
Međutim, nakon što ste pokazali neke genijalnosti i znanja o mogućnostima samog procesora, u njoj ne možete stvarati posjetnice ni gore nego u posebnim programima.
Ako još niste instalirali MS Office, vrijeme je da ga instalirate.
Ovisno o vrsti ureda koji koristite, postupak instalacije može biti različit.
sadržaj
Instaliranje sustava MS Office 365

Ako ste pretplaćeni na ured u oblaku, instalacija će zahtijevati da napravite tri jednostavna koraka:
- Preuzmite Office Installer
- Pokrenite instalacijski program
- Pričekajte da se instalacija dovrši
Napomena. Vrijeme instalacije ovisi o brzini vaše veze s internetom.
Instalacija izvanrednih verzija MS Officea na primjeru MS Office 2010
Da biste instalirali MS Office 2010, morat ćete umetnuti disk u pogon i pokrenuti instalacijski program.
Zatim morate unijeti aktivacijski ključ, koji je obično zalijepljen na kutiji s diska.
Tada odabiremo potrebne dijelove koji su dio ureda i čekamo da instalacija završi.
Izrada poslovne kartice u MS Wordu
Zatim ćemo pogledati kako izraditi posjetnice u programu Word samo pomoću primjera uredskog paketa MS Office 365 Home. Međutim, budući da je sučelje paketa 2007, 2010 i 365 slično, ova se uputa može koristiti za druge verzije ureda.
Unatoč činjenici da u MS Word-u nema posebnih alata, vrlo je jednostavno stvoriti posjetnicu u Riječi.
Priprema praznog izgleda
Prije svega, moramo odrediti veličinu naše kartice.
Svaka standardna poslovna kartica ima dimenzije 50x90 mm (5x9 cm), mi ćemo ih uzeti kao bazu za naše.
Sada odaberite alat za izradu izgleda. Ovdje možete koristiti i tablicu i predmet pravokutnika.
Varijanta sa stolom je pogodna jer možemo stvoriti nekoliko stanica odjednom, što će biti posjetnice. Međutim, može se pojaviti problem s plasmanom elemenata dizajna.
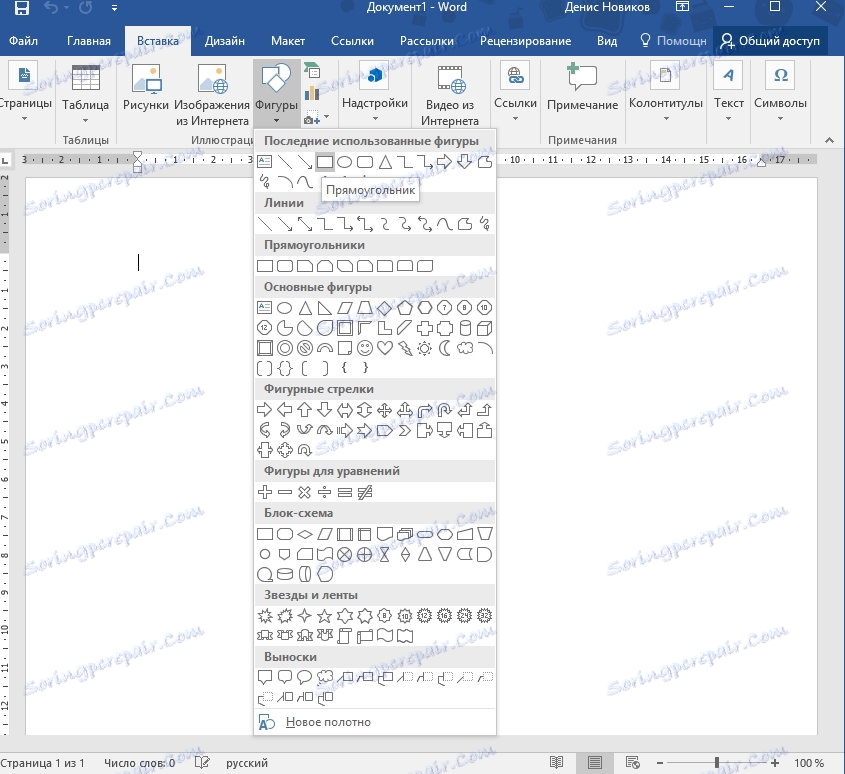
Stoga koristimo objekt "Rectangle". Da biste to učinili, idite na karticu "Umetni" i odaberite s popisa slika.
Sada povucite proizvoljni pravokutnik na list. Nakon toga će kartica "Format" postati dostupna, što ukazuje na veličinu naše buduće poslovne kartice.
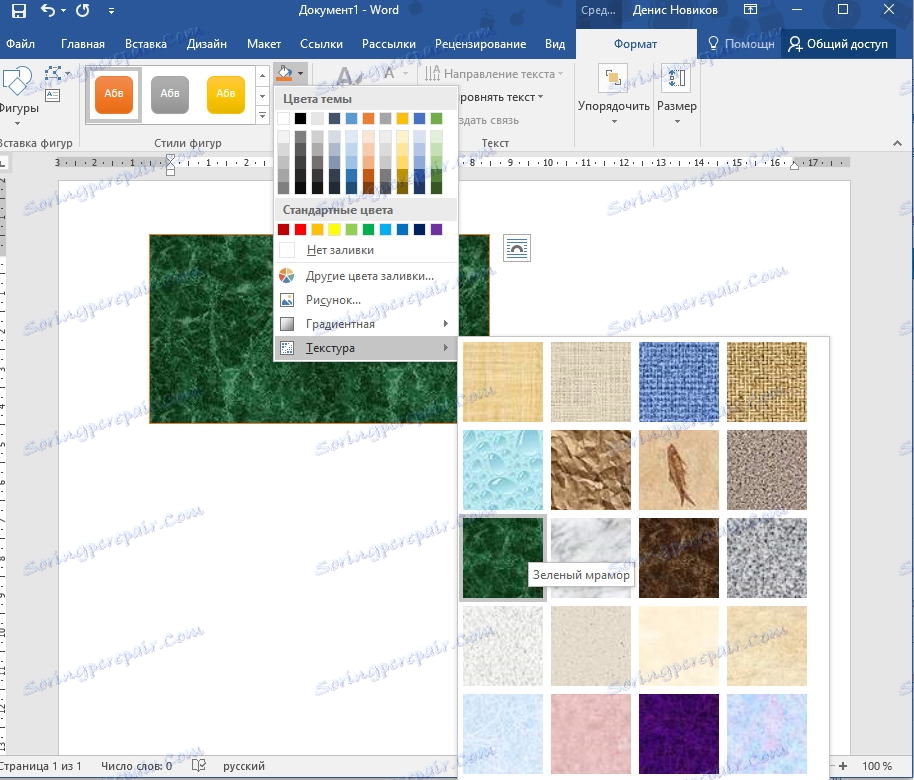
Ovdje smo postavili pozadinu. Da biste to učinili, možete koristiti standardne alate koji su dostupni u grupi "likovni stilovi". Ovdje možete odabrati spremnu inačicu punjenja ili teksture ili postaviti vlastiti.
Dakle, veličina posjetnice je postavljena, pozadina je odabrana, pa je naš izgled spreman.
Dodavanje elemenata dizajna i kontaktnih podataka
Sada moramo odlučiti što će biti postavljeno na našu karticu.
Budući da su nam potrebne poslovne kartice kako bismo omogućili kontakt podatke potencijalnim kupcima u prikladnom obliku, prvi korak je utvrditi koje informacije želimo postaviti i gdje ih postaviti.
Za vizualni prikaz svoje djelatnosti ili njihove tvrtke, na poslovnim kartama postavljaju bilo kakve tematske slike ili logotip tvrtke.
Za našu posjetnicu ćemo odabrati sljedeću shemu plasiranja podataka: u gornjem dijelu ćemo postaviti prezime, ime i patronimic. S lijeve strane bit će slika, a desno kontaktne informacije - telefon, pošta i adresa.
Da bi pozivna kartica izgledala lijepo, koristimo WordArt objekt za prikaz prezimena, imena i patronimike.
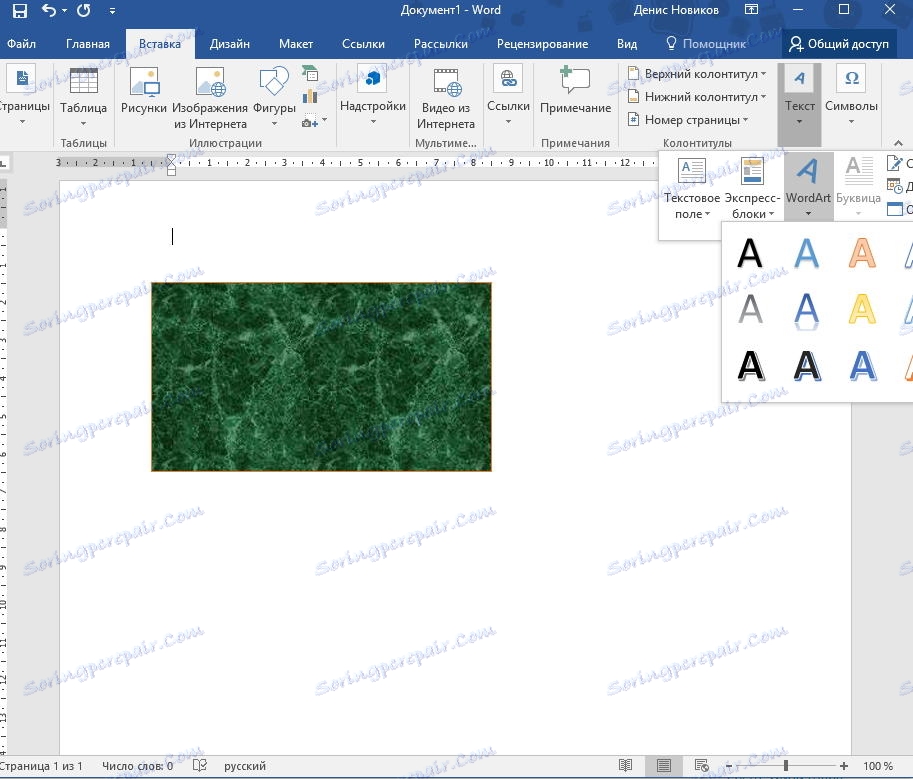
Vratite se na karticu "Umetni" i kliknite gumb WordArt. Ovdje izaberemo odgovarajući stil dizajna i unesite svoje ime, ime i patronim.
Dalje na kartici "Početna" smanjujemo veličinu fonta i mijenjamo samu veličinu natpisa. Da biste to učinili, upotrijebite karticu "Format", gdje smo postavili željenu veličinu. Logično je odrediti duljinu natpisa jednaka duljini same kartice.
Također na karticama "Početna" i "Format" možete napraviti dodatne postavke fonta i prikazati naljepnice.
Dodavanje logotipa

Da biste dodali sliku na posjetnicu, vratite se na karticu "Umetni" i kliknite gumb "Slika". Zatim odaberite željenu sliku i dodajte je u obrazac.
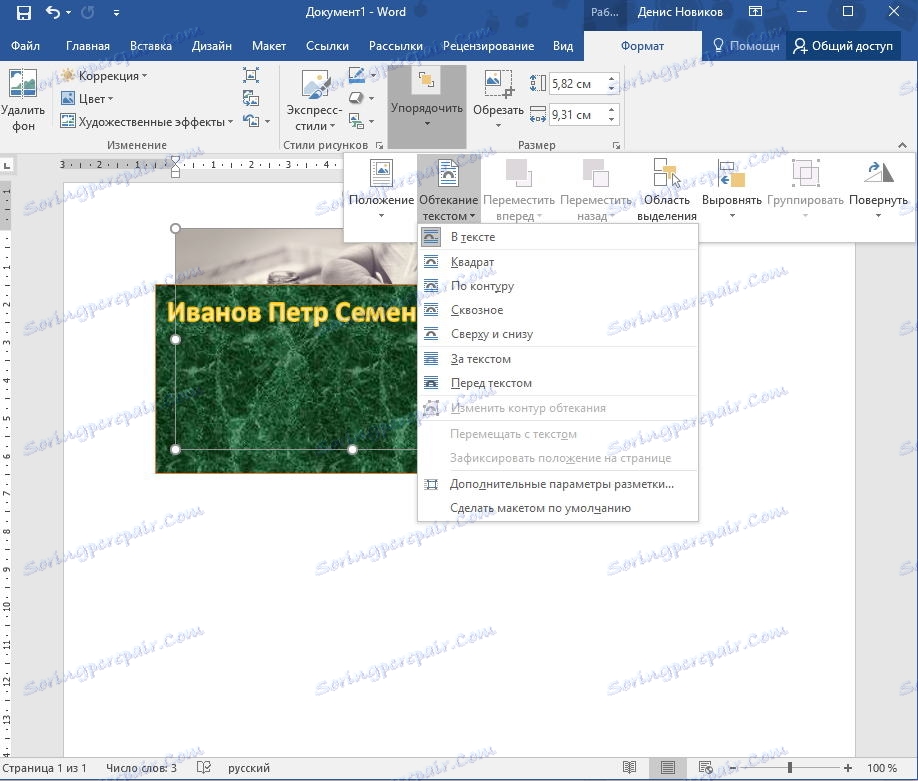
Prema zadanim postavkama, slika je zamotana oko teksta u smislu "u tekstu" zbog toga što će naša kartica preklapati sliku. Stoga promijenimo tijek na bilo koji drugi, na primjer "iznad i ispod".
Sada možete povući sliku na željeno mjesto na obrascu posjetnice i promijeniti veličinu slike.
I konačno, moramo postaviti kontaktne podatke.
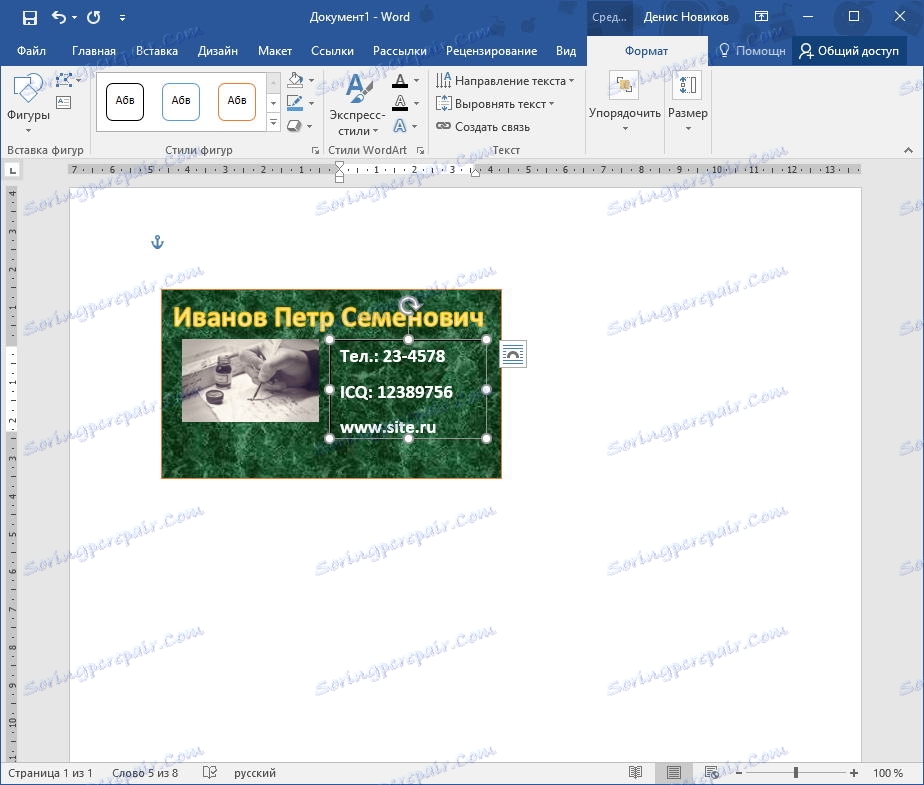
Za to je lakše koristiti "natpis" objekt koji se nalazi na kartici "Umetni" na popisu "Oblici". Stavite natpis na pravo mjesto, popunite informacije o sebi.
Da biste uklonili granice i pozadinu, idite na karticu "Format" i uklonite obris obrta i ispunite.
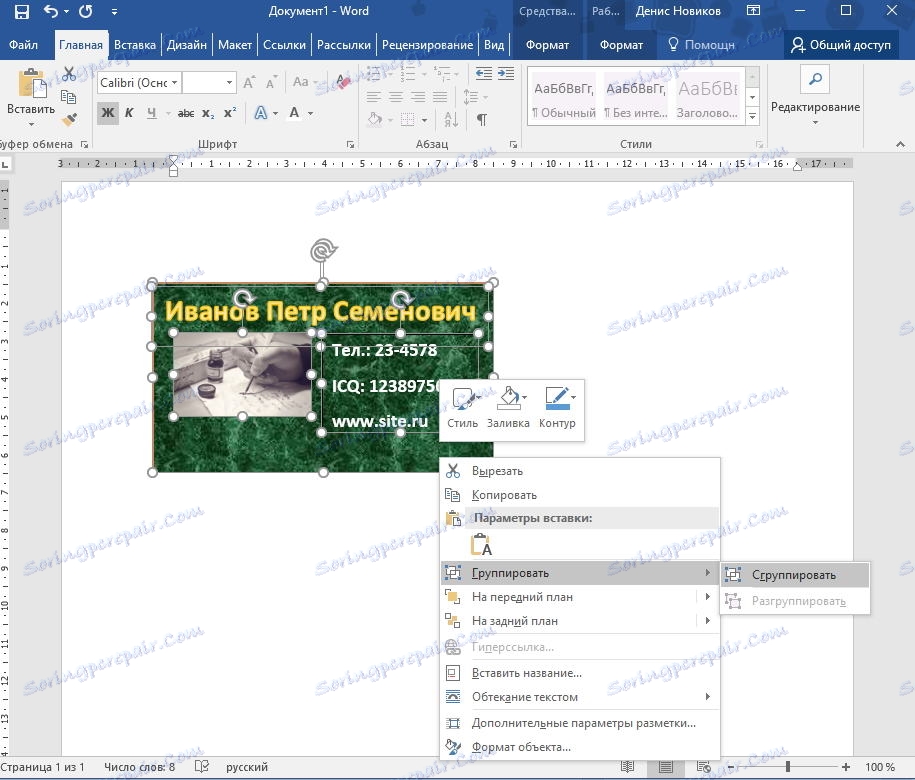
Kada su svi elementi dizajna i sve informacije spremne, odaberite sve predmete koji čine karticu. Da biste to učinili, pritisnite tipku Shift i kliknite lijevu tipku miša na sve objekte. Zatim kliknite desnu tipku miša da biste grupirali odabrane objekte.
Takva operacija je neophodna kako bi se osiguralo da se naša poslovna kartica "ne ruši" kad ga otvorimo na drugom računalu. Također, grupirani objekt prikladniji je za kopiranje
Sada ostaje samo ispisivati posjetnice u Riječi.
Pročitajte također: softver za stvaranje poslovne kartice
Dakle, na tako lukav način, možete stvoriti jednostavnu posjetnicu pomoću alata Riječi.
Ako znate ovaj program dovoljno dobro, moći ćete stvoriti sofisticirane poslovne kartice.
