Kako kriptirati podatke na računalu
Kao što znate, vlasnici osobnih računala koriste sustav za spremanje bilo kakvih podataka, bilo osobnih ili poslovnih. Zato se velika većina ljudi može zainteresirati za šifriranje podataka, što implicira određivanje ograničenja pristupa datotekama od strane autsajdera.
Nastavno na članak otkrivamo glavne značajke kodiranja podataka, kao i posebne programe.
sadržaj
Šifriranje podataka na računalu
Prije svega, pozornost zaslužuje takve detalje kao relativnu jednostavnost procesa zaštite podataka na računalu koji pokreće različite operacijske sustave. Uglavnom se to odnosi na neiskusne korisnike, čije bi radnje mogle dovesti do posljedica u obliku gubitka pristupa podacima.
Samo po sebi, enkripcija je skrivanje ili premještanje važnih podataka u zonu nedostupnom drugim ljudima. Obično, za te svrhe, stvara se posebna mapa s lozinkom koja djeluje kao privremena ili trajna pohrana.
Slijedite preporuke kako biste izbjegli poteškoće s pristupom.
Pročitajte također: Kako sakriti mapu u sustavu Windows
Pored onoga što je rečeno, važno je napraviti rezervu da se enkripcija podataka može izvesti pomoću nekoliko metoda, često vrlo različitih međusobno. U tom slučaju, odabrane metode prilično se odražavaju u razini sigurnosti podataka i mogu zahtijevati dodatna sredstva, na primjer, korištenje prijenosnih medija. Neke metode šifriranja podataka izravno ovise o instaliranoj inačici operacijskog sustava.
U okviru ovog članka razmotrit ćemo proces kodiranja podataka na računalu kroz nekoliko programa. Da biste se upoznali s popisom softvera čija je glavna svrha zaštita osobnih podataka, možete zahvaliti članku na našoj web stranici. Programi - glavni, ali ne jedini način skrivanja informacija.
Pročitajte više: Programi za šifriranje mapa i datoteka
Nakon što se bavite osnovnim nijansama, možete nastaviti do detaljne analize metoda.
Metoda 1: Alati sustava
Polazeći od sedme inačice operacijskog sustava, sustav Windows opremljen je standardnom funkcijom zaštite podataka, BDE. Zahvaljujući tim alatima, bilo koji korisnik OS-a može obaviti dovoljno brzo i, najvažnije, skriva se prilagodljive informacije.
Razmotrit ćemo i upotrebu šifriranja u osmoj verziji sustava Windows. Budite pažljivi, kao i za svaku novu verziju sustava, nadograđuje se osnovna funkcionalnost.
Prije svega, potrebno je aktivirati glavni alat za kodiranje, zvan BitLocker. Međutim, obično se aktivira prije nego što je OS instaliran na računalu i može uzrokovati poteškoće pri uključivanju iz sustava.
BitLocker uslugu možete koristiti u operacijskom sustavu koji nije niži od profesionalne inačice.
Da biste promijenili status BitLock operacije, potrebno je koristiti poseban odjeljak.
- Proširite početni izbornik i kroz njega otvorite prozor "Upravljačka ploča" .
- Pomičite se kroz cijeli raspon particija na dno i odaberite BitLocker šifriranje pogona .
- U glavnom području prozora koji se otvori odaberite lokalni disk koji želite kodirati.
- Nakon definiranja diska, pored ikone, kliknite vezu "Omogući BitLocker"
- Kada pokušavate izvršiti zaštitu podataka na disku sustava, najvjerojatnije ćete naići na TPM pogrešku.
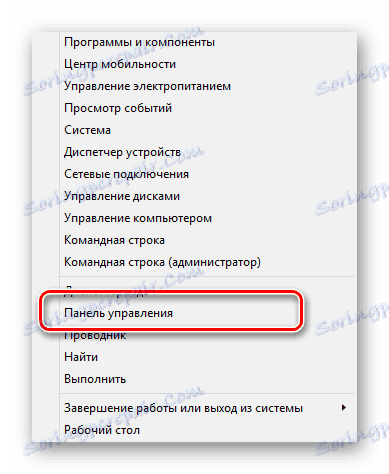
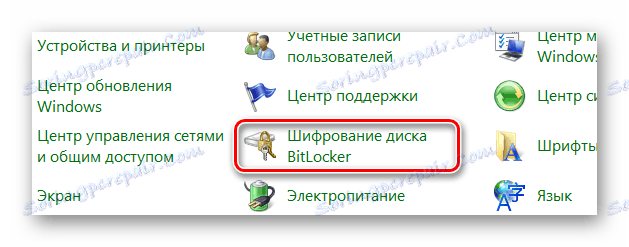
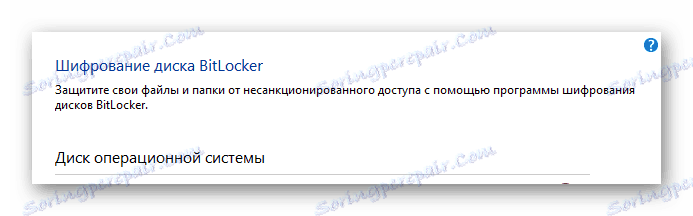
Šifriranje se može podvrgnuti svim lokalnim diskovima, kao i nekim vrstama USB uređaja spojenih na računalo.
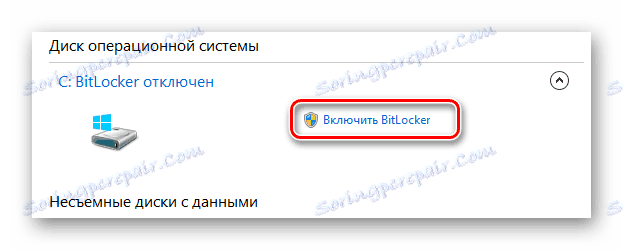
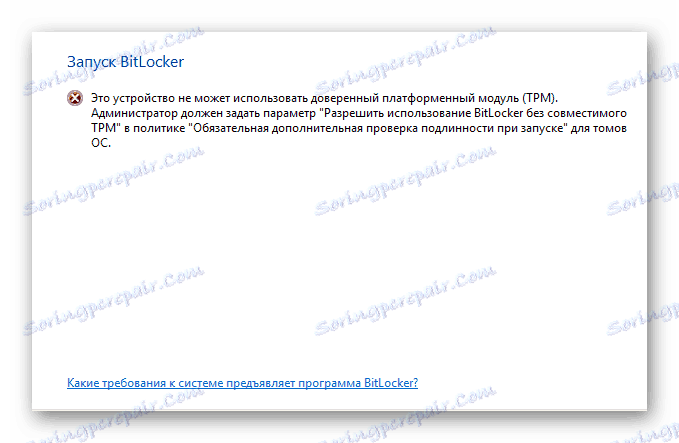
Kao što možda mislite, hardverski modul TPM ima vlastitu particiju s parametrima u operacijskom sustavu Windows.
- Otvorite prozor za pretraživanje sustava Windows pomoću prečaca "Win + R" .
- U tekstualni okvir "Otvori" unesite posebnu naredbu i kliknite gumb "OK" .
- U prozoru za upravljanje modulom Trusted Platform Module (TPM) možete dobiti kratke informacije o njegovu radu.
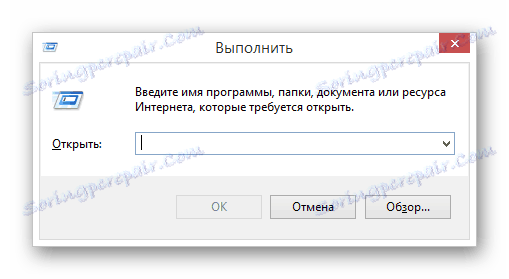
tpm.msc
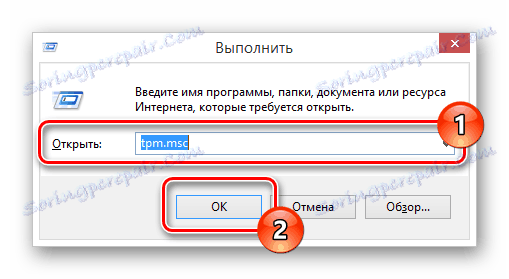
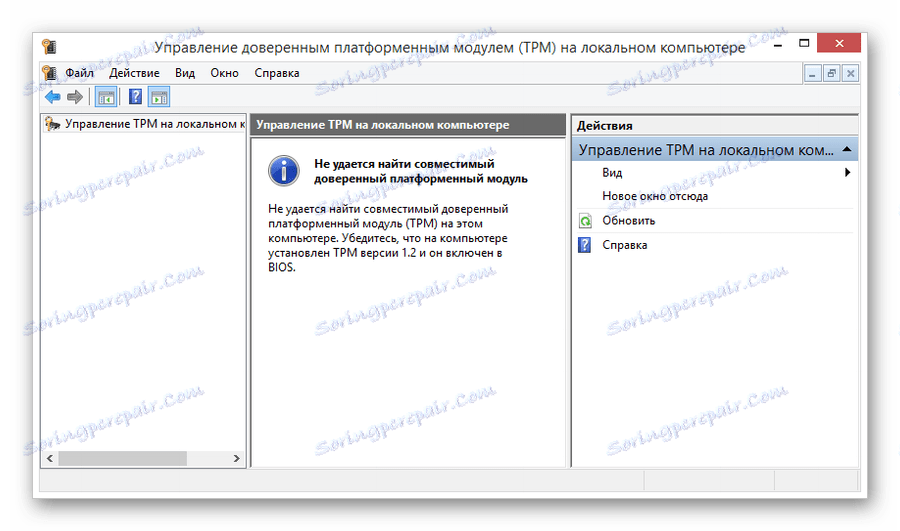
Ako vam ova pogreška nije primijetila, možete preskočiti sljedeću konfiguracijsku instancu izravnim pristupom procesu enkripcije.
Da biste riješili tu pogrešku, trebate izvršiti niz dodatnih radnji povezanih s promjenom pravila lokalne grupe računala. Također imajte na umu da u slučaju bilo kakvih nepredviđenih i nepravilnih poteškoća, možete vratiti sustav na rano stanje koristeći "System Restore" funkcionalnost.

Pročitajte također: Kako vratiti Windows OS
- Na isti način kao što je ranije spomenuto, otvorite prozor za pretraživanje sustava "Run" pomoću kombinacije tipki "Win + R" .
- Ispunite posebni tekstualno polje "Otvori" , točno ponovite naredbu za pretraživanje koju smo dobili.
- Nakon popunjavanja navedenog polja, koristite tipku "OK" ili tipku "Enter" na tipkovnici kako biste pokrenuli postupak obrade naredbe za pokretanje aplikacije.
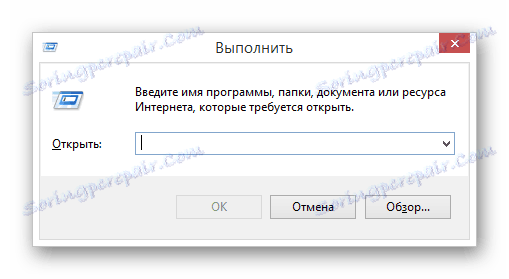
gpedit.msc
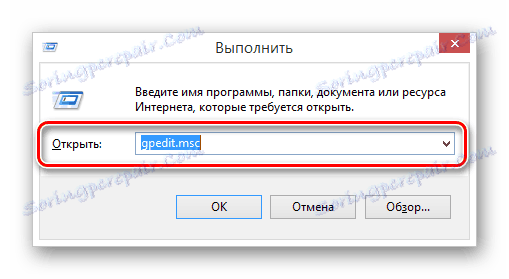
Pročitajte također: "Gpedit.msc nije pronađena" ispravak pogrešaka
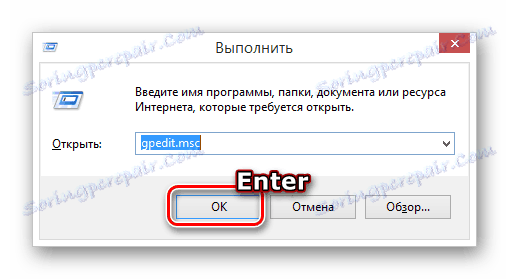
Ako je sve ispravno učinjeno, bit ćete u prozoru "Local Group Policy Editor" .
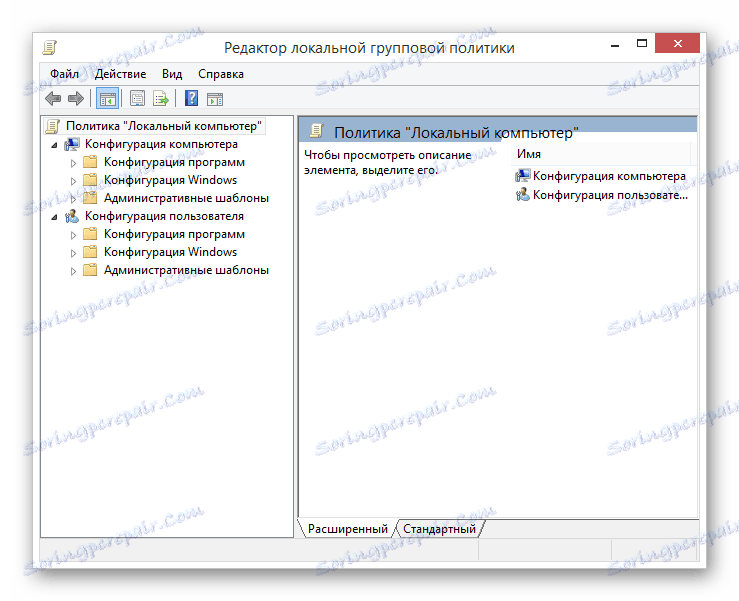
- Na glavnom popisu mapa u odjeljku "Konfiguracija računala" proširite odjeljak za djecu "Administrativni predlošci" .
- Na sljedećem popisu proširite direktorij "Windows Components" .
- Iz prilično opsežnog popisa mapa u proširenom odjeljku potražite "Ova postavka pravila omogućuje odabir BitLocker šifriranja pogona".
- Dalje, morate odabrati mapu "Operating System Drives" .
- U glavnom radnom prostoru s desne strane okvira mape mapa, promijenite način prikaza na "Standard" .
- Na predstavljenom popisu dokumenata pronađite i otvorite odjeljak Dodatne autentičnosti pri pokretanju.
- Prozor za uređivanje možete otvoriti dvostrukim klikom na LMB ili klikom na stavku "Promijeni" na izborniku PKM.
- Na vrhu otvorenog prozora pronađite blok za upravljanje parametrima i postavite odabir u opciji "Omogućeno" .
- Da biste izbjegli moguće komplikacije u budućnosti, provjerite potvrdni okvir u prozoru "Opcije" pored stavke navedene na snimci zaslona.
- Nakon što postavite preporučene vrijednosti za postavke pravila grupe, upotrijebite gumb "OK" pri dnu radnog prozora.
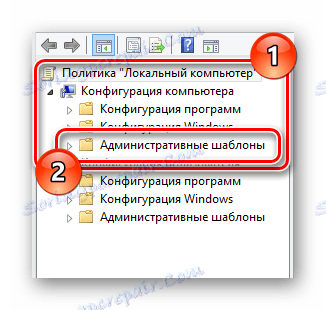
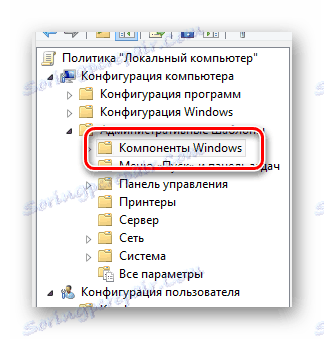
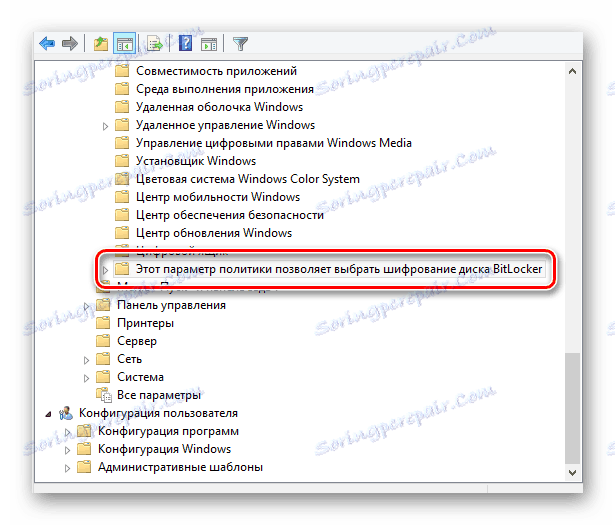
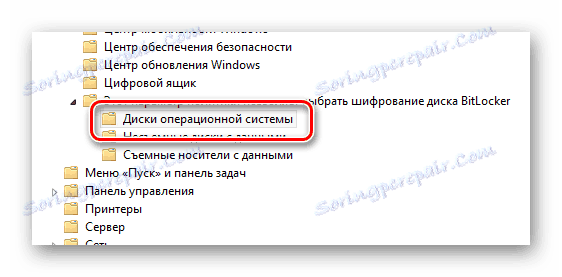

To će vam omogućiti nekoliko velikih pogodnosti za pretraživanje i uređivanje potrebnih parametara.
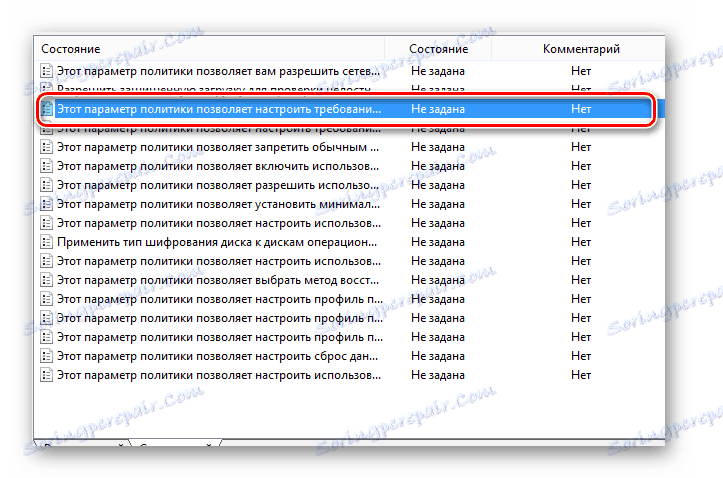
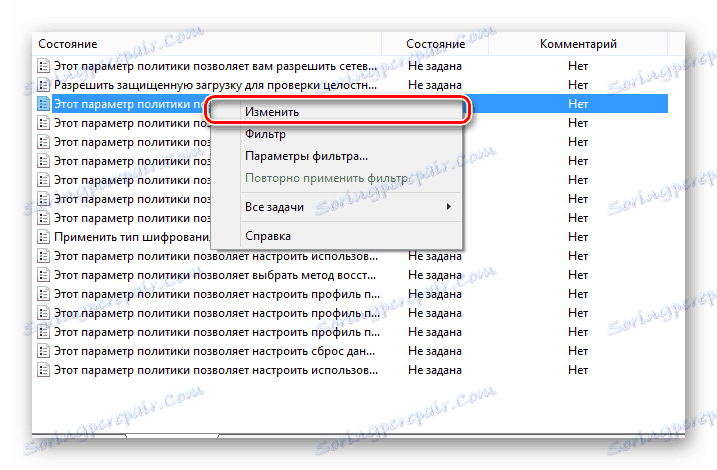
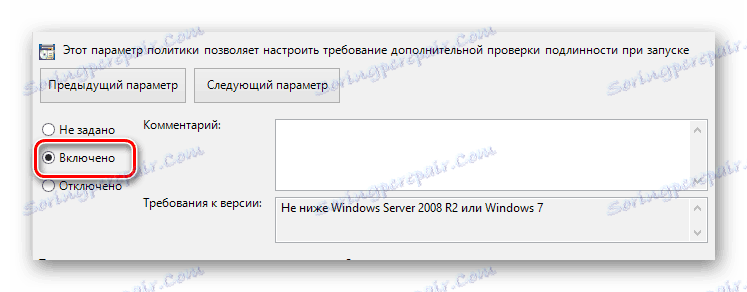
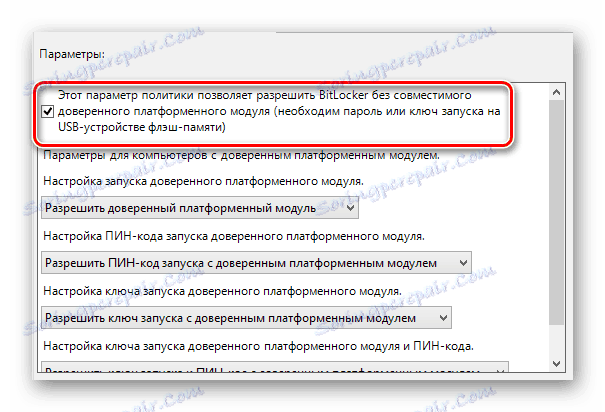
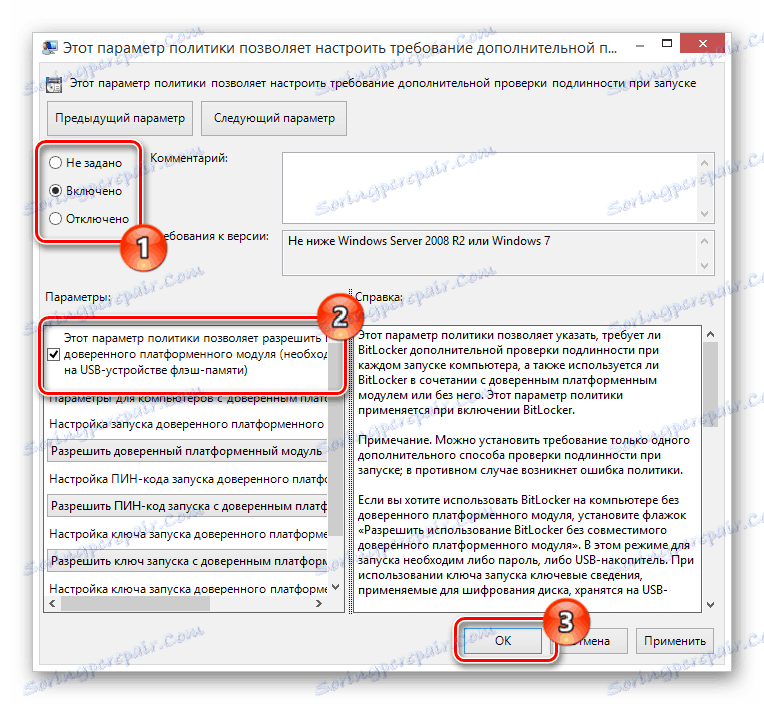
Nakon što ste učinili sve u skladu s našim uputama, više se nećete suočiti s pogreškom modula platforme TPM.
Kako bi promjene mogle stupiti na snagu, ponovno pokretanje nije potrebno. Međutim, ako vam nešto krene, ponovo pokrenite sustav.
Sada, nakon što ste shvatili sve pripremne nijanse, možete otići izravno do zaštite podataka na disku.
- Idite na prozor za šifriranje podataka prema prvoj uputi u ovoj metodi.
- Također možete otvoriti željeni prozor iz odjeljka sustava "Moje računalo" klikom na željeni disk s desnim gumbom miša i odabirom opcije "Enable BitLocker" .
- Nakon uspješne inicijalizacije procesa enkripcije, BitLocker će automatski provjeriti kompatibilnost konfiguracije vašeg računala.
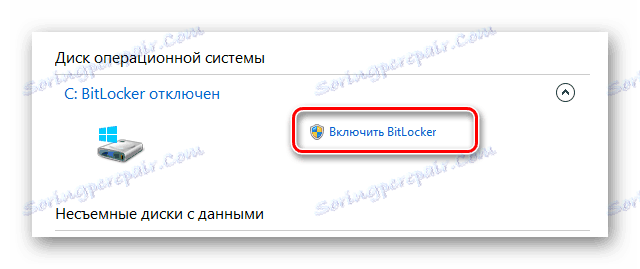


U sljedećem koraku morat ćete odabrati jednu od dvije opcije za šifriranje.
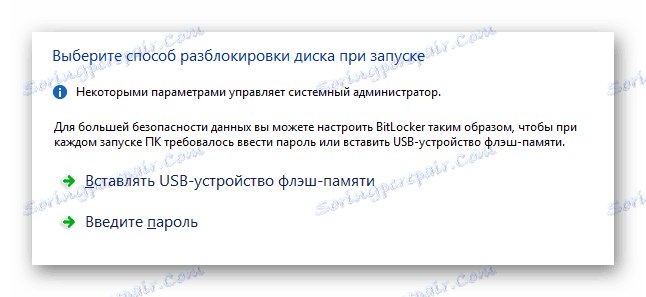
- Po želji možete stvoriti lozinku za naknadni pristup informacijama.
- U slučaju lozinke, morat ćete unijeti bilo koji skup znakova u potpunosti u skladu sa zahtjevima sustava i kliknite gumb "Dalje" .
- Ako imate radni USB pogon, odaberite "Insert USB flash memory device" .
- Na popisu dostupnih pogona odaberite željeni uređaj i upotrijebite gumb "Spremi" .
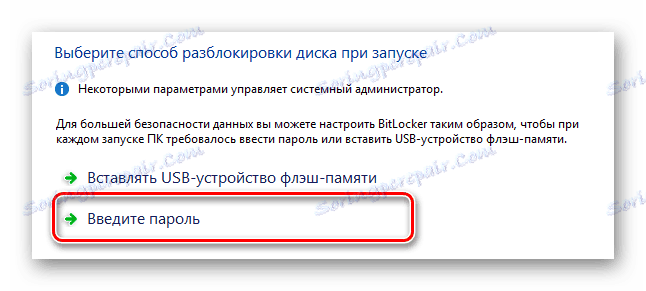
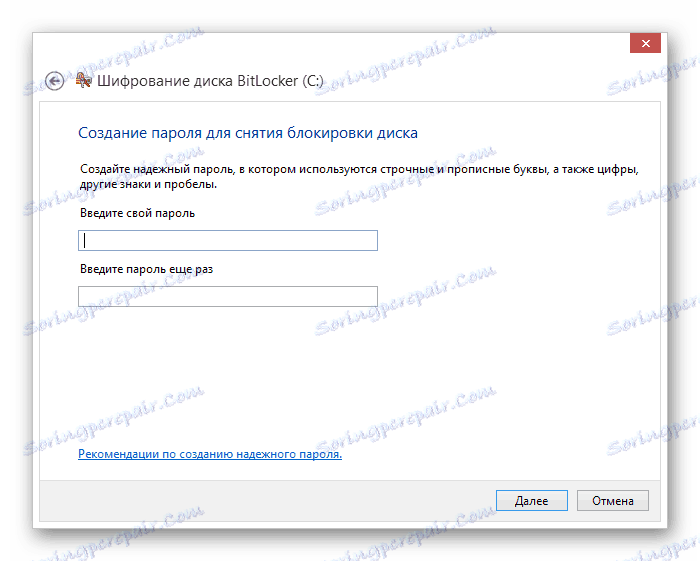
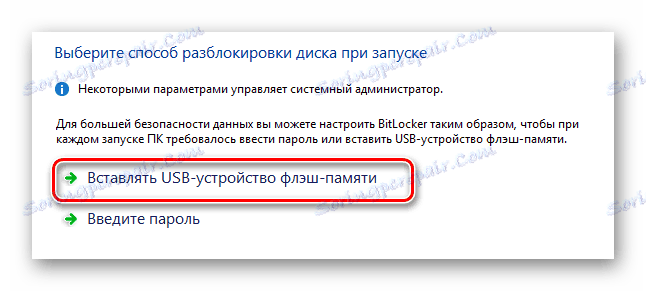
Nemojte zaboraviti spojiti USB uređaj na računalo.
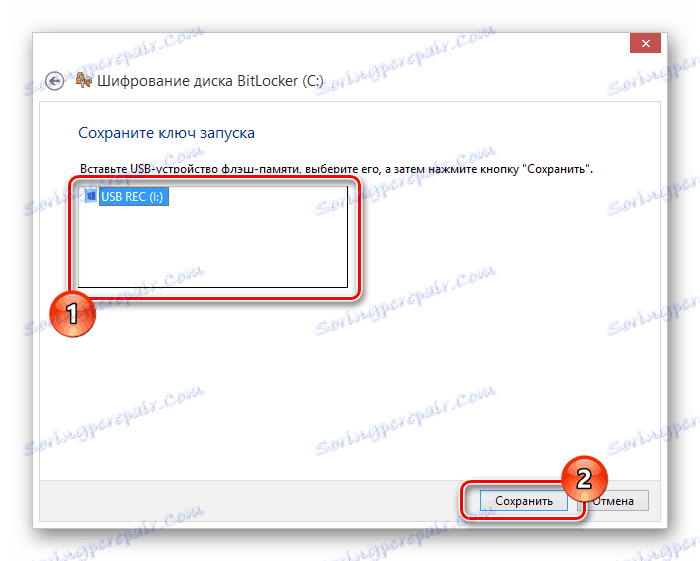
Bez obzira na to koji je način enkripcije odabran, bit ćete na stranici koja stvara arhivu pomoću ključa.
- Navedite najprikladniju verziju arhive za pohranu pristupnog ključa i kliknite gumb "Dalje" .
- Odaberite način šifriranja podataka na disku, vođen preporukama BitLockera.
- U posljednjem koraku provjerite potvrdni okvir "Start BitLocker Validation System" i kliknite gumb "Nastavi" .
- Sada, u posebnom prozoru, kliknite gumb "Restart Now" , ne zaboravite li umetnuti bljesak voziti ključom za enkripciju.

Koristimo za spremanje ključa na bljesak voziti.
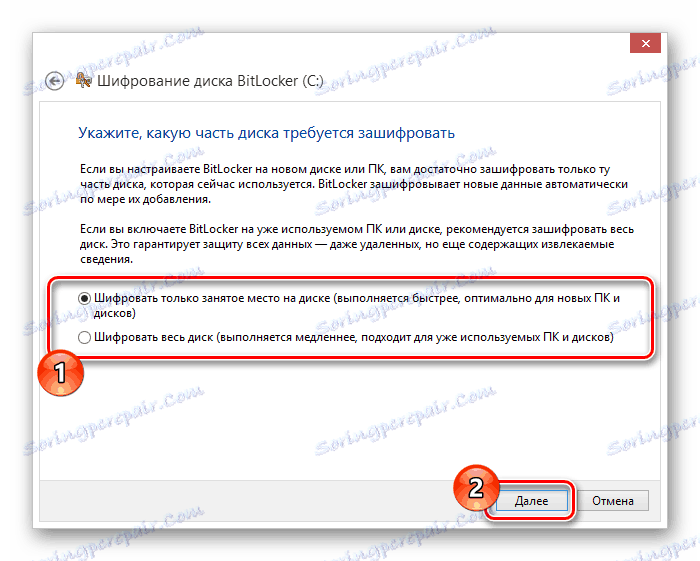
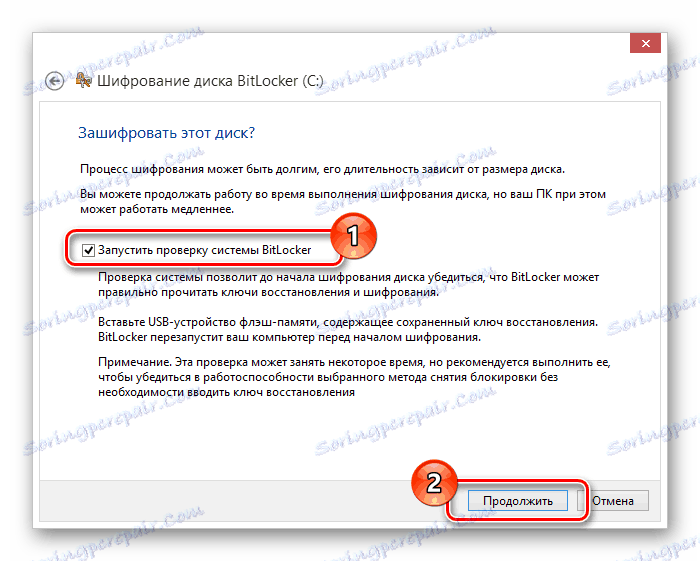
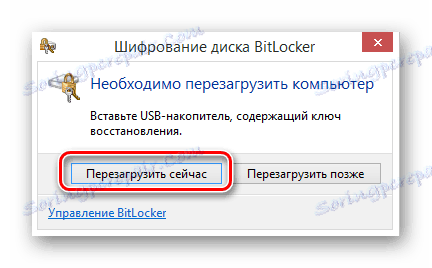
Od ovog trenutka započinje automatski postupak kodiranja podataka na odabranom disku, čije vrijeme ovisi izravno o konfiguraciji računala i nekim drugim kriterijima.
- Nakon uspješnog ponovnog pokretanja, na programskoj traci sustava Windows pojavljuje se ikona za uslugu enkripcije podataka.
- Nakon što kliknete na navedenu ikonu, prikazat će vam se prozor s mogućnošću prelaska na BitLocker postavke i prikazivanje informacija o procesu enkripcije.
- Tijekom kodiranja možete jednostavno koristiti disk koji se obrađuje.
- Kada se postupak zaštite informacija dovrši, prikazat će se odgovarajuća obavijest.
- Možete privremeno isključiti zaštitu diska pomoću posebne stavke na upravljačkoj ploči BitLocker.
- Ako je potrebno, promjene se mogu poništiti na početak, koristeći stavku "Onemogući BitLocker" na upravljačkoj ploči.
- Odspajanje, kao i uključivanje, ne nameću vam nikakva ograničenja s računalom.
- Dešifriranje može potrajati dulje od kodiranja.

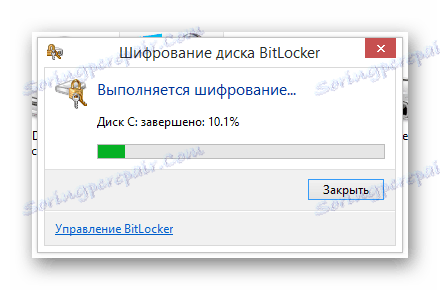
Tijekom rada BitLoker stvara dovoljno jak teret na disku. To se najviše primjećuje kada se obradi particija sustava.

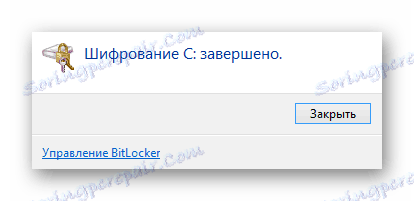
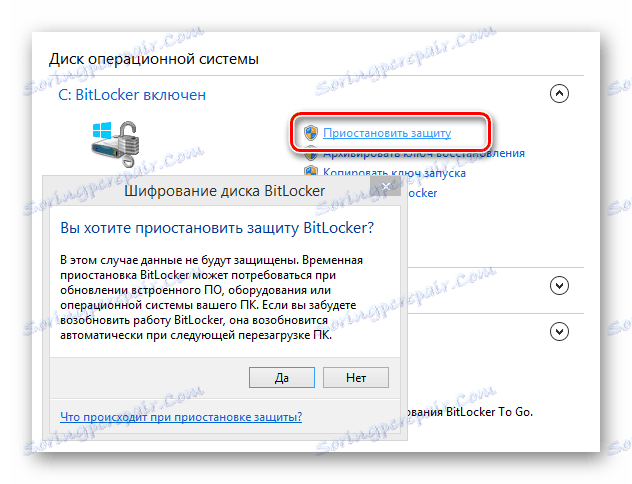
Performanse sustava zaštite nastavljaju se automatski nakon isključivanja ili ponovnog pokretanja računala.
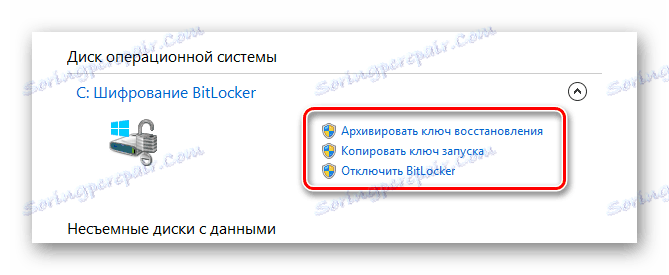
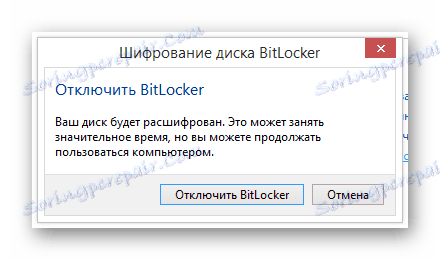
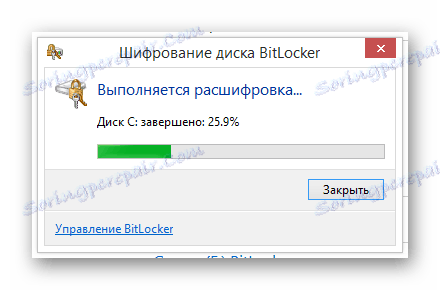
U kasnijim fazama kodiranja, ne morate ponovo pokrenuti operacijski sustav.
Imajte na umu da sada kada ste stvorili neku vrstu zaštite vaših osobnih podataka, morate stalno koristiti postojeći pristupni ključ. To se osobito odnosi na metodu korištenja USB pogona, kako ne bi došlo do poteškoća sa stranom.
Pročitajte također: Nemojte otvarati mape na računalu
Druga metoda: Softver treće strane
Druga visoko kvalitetna metoda može se zapravo podijeliti na mnoge podmode zbog postojanja velikog broja različitih programa posebno dizajniranih za šifriranje informacija na računalu. Istodobno, kao što smo već rekli na samom početku, pregledali smo većinu softvera, a vi samo trebate odlučiti o aplikaciji.
Imajte na umu da neki programi visoke kvalitete dolaze s plaćenom licencom. No, unatoč tome, oni imaju prilično veliki broj alternativa.
Najbolji, a ponekad važan, najpopularniji softver za šifriranje je TrueCrypt , Uz pomoć ovog softvera možete lako kodirati različite vrste informacija stvaranjem posebnih ključeva.
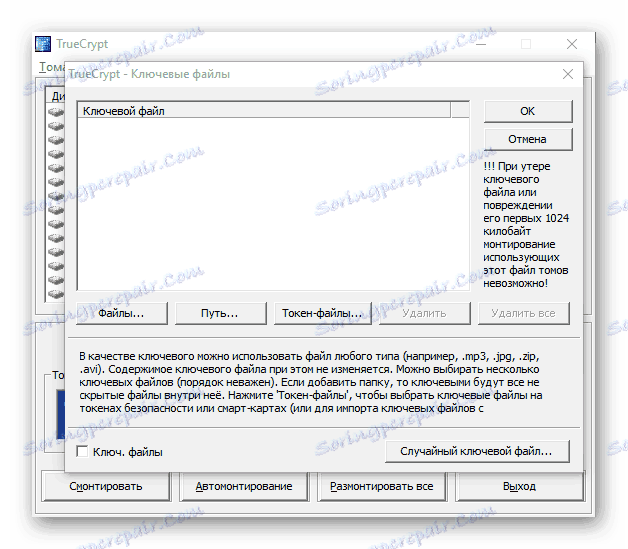
Još jedan zanimljiv program je R-Crypto , dizajniran za kodiranje podataka stvaranjem kontejnera. U takvim blokovima mogu se pohraniti razne informacije koje se mogu kontrolirati samo ako postoje pristupni ključevi.
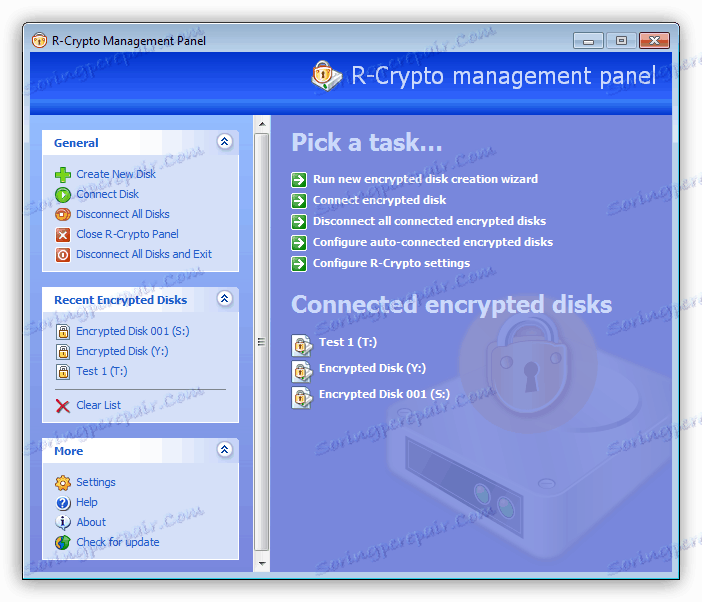
Posljednji softver u ovom članku je RCF EnCoder / DeCoder , stvoren s ciljem maksimalno brzog kodiranja podataka. Niska težina programa, besplatna licenca, kao i mogućnost rada bez instalacije, čine ovaj program neophodnim za tipičnog korisnika računala koji je zainteresiran za zaštitu osobnih podataka.
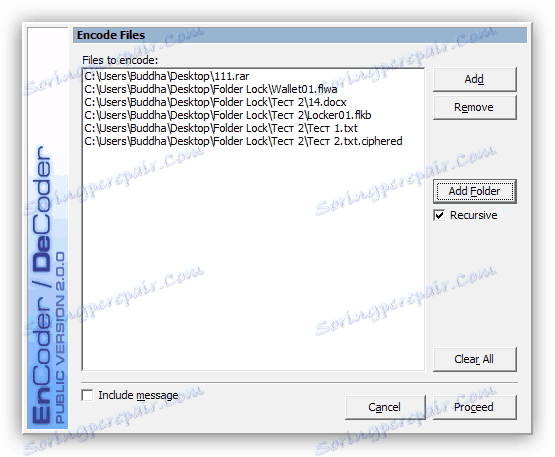
Za razliku od prethodno objašnjene BitLocker funkcionalnosti, softver treće strane za šifriranje podataka omogućuje vam da kodirate samo informacije koje su vam potrebne. U tom slučaju postoji i mogućnost ograničavanja pristupa cijelom disku, ali samo za neke programe, na primjer TrueCrypt.
Pročitajte također: Programi za šifriranje mapa i datoteka
Vrijedno je privući vašu pažnju na činjenicu da svaka aplikacija za kodiranje informacija na računalu u pravilu ima svoj algoritam odgovarajućih akcija. Štoviše, u nekim slučajevima, softver ima najstroža ograničenja o vrsti zaštićenih datoteka.
U usporedbi s istim BitLocker, posebni programi ne mogu uzrokovati poteškoće s pristupom podacima. Ako se pojave te poteškoće, preporučujemo da se upoznate s pregledom mogućnosti uklanjanja softvera treće strane.
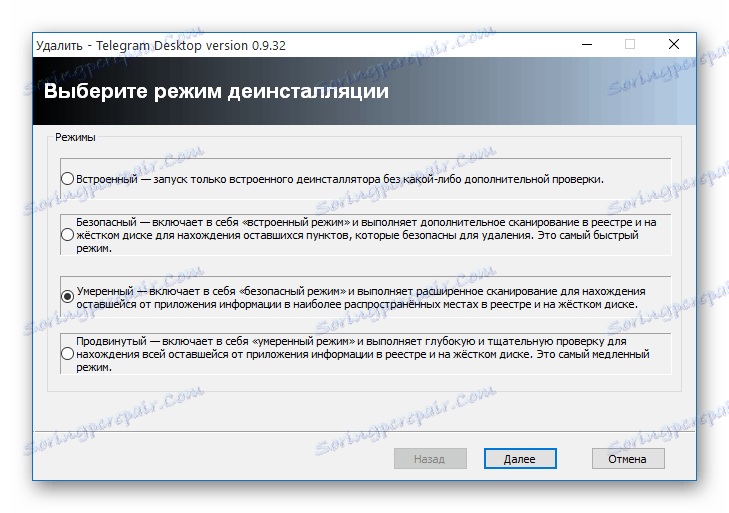
Pročitajte također: Kako izbrisati deinstalirani program
zaključak
Na kraju ovog članka važno je spomenuti potrebu za spremanjem pristupnog ključa nakon šifriranja. Budući da ako je taj ključ izgubljen, možete izgubiti pristup važnim informacijama ili cijeli tvrdi disk.
Da biste izbjegli probleme, koristite samo pouzdane USB uređaje i slijedite preporuke navedene tijekom članka.
Nadamo se da ste dobili odgovore na pitanja o kodiranju, a završimo s temom zaštite podataka na računalu.
