Kako staviti dimenzije u AutoCAD
Bilo koji ispravno nacrtan nacrt nosi informacije o veličini nacrtanih objekata. Naravno, AutoCAD ima dovoljno mogućnosti za intuitivno dimenzioniranje.
Nakon čitanja ovog članka saznat ćete kako postaviti i veličinu AutoCAD-a.
Kako staviti dimenzije u AutoCAD
dimenzioniranje
Dimenzije dimenzija se uzimaju u obzir u linearnom primjeru.
1. Nacrtajte objekt ili otvorite crtež u kojem želite promijeniti veličinu.
2. Kliknite karticu Ribbon za napomene na ploči Dimenzije i kliknite gumb Veličina (linearno).

3. Kliknite na početnu i završnu točku udaljenosti koja se mjeri. Zatim ponovno kliknite da biste postavili udaljenost od objekta do linije s dimenzijama. Izvučili ste najjednostavniju veličinu.
Za preciznije crteže crteža koristite objektne snimke. Da biste ih aktivirali, pritisnite F3.
Da pomogne korisniku: Hotkeys u programu AutoCAD
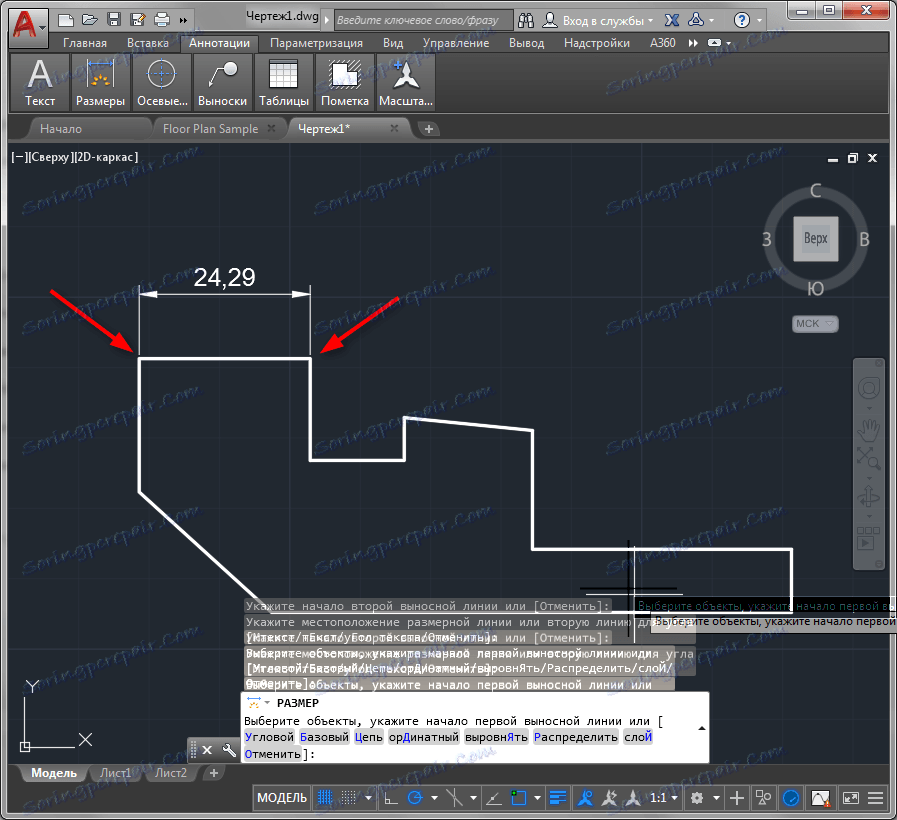
4. Izradite dimenzionalni lanac. Odaberite veličinu koju ste upravo dodali i kliknite gumb "Nastavi" na ploči "Dimenzije", kao što je prikazano na snimci zaslona.
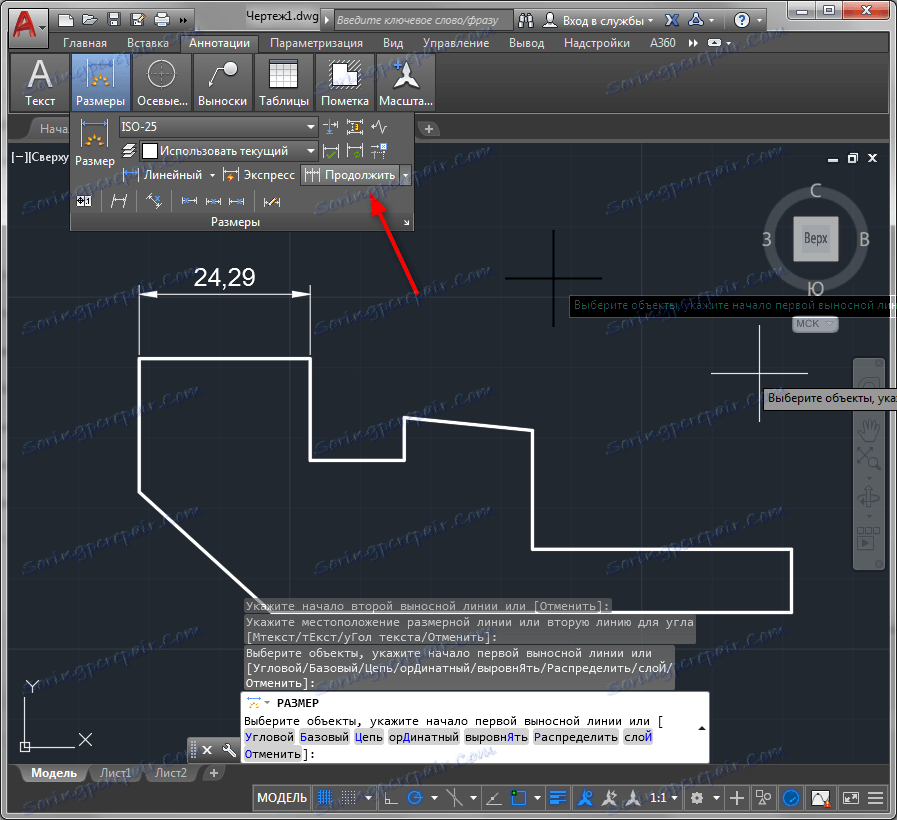
5. Pritisnite naizmjenično na svim točkama na koje treba pripojiti veličinu. Da biste dovršili postupak, pritisnite tipku "Enter" ili "Enter" u kontekstnom izborniku.
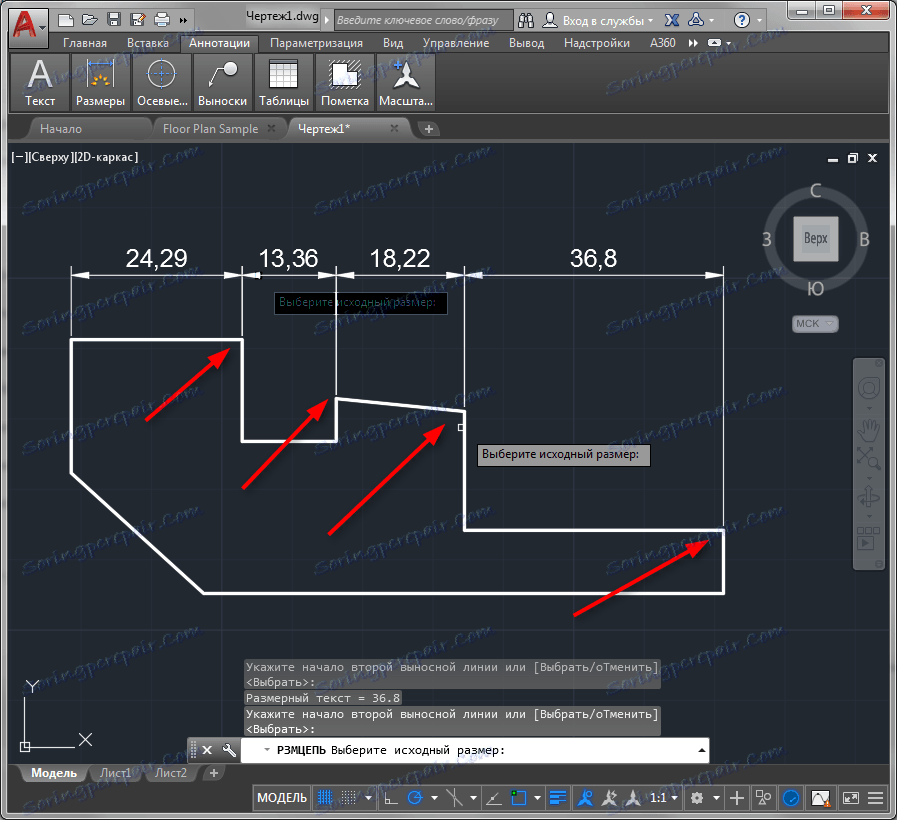
Sve točke iste projekcije objekta mogu se mjeriti jednim klikom! Da biste to učinili, odaberite "Izraz" na ploči s dimenzijama, kliknite predmet i odaberite stranu na koju će se dimenzije prikazivati.
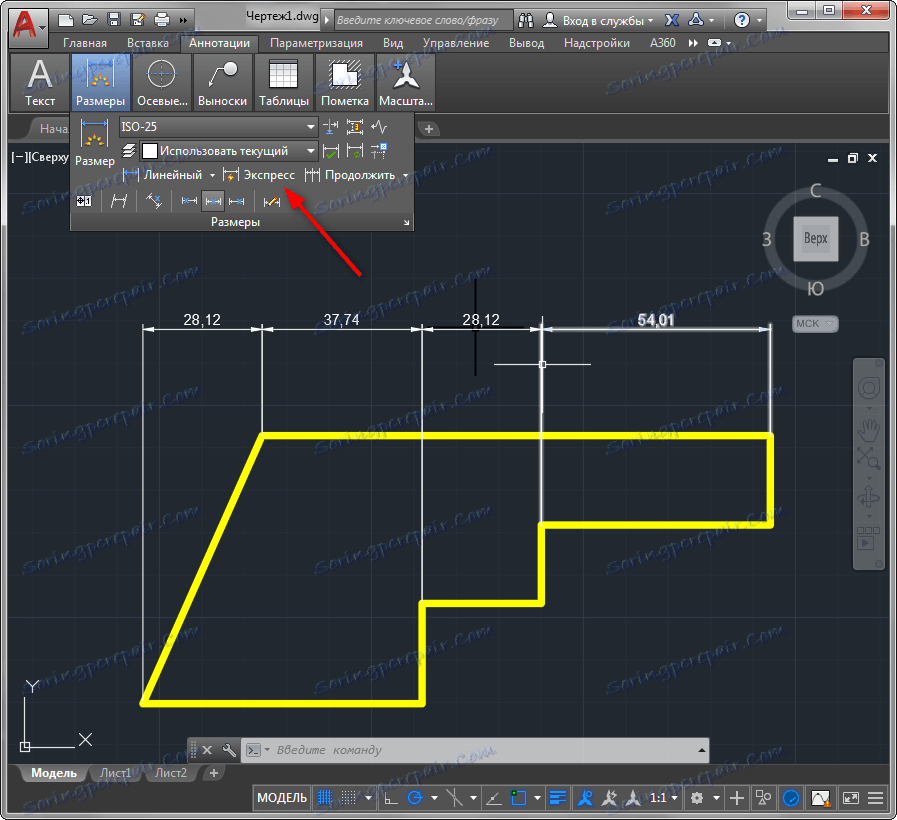
Kutne, radijalne, paralelne dimenzije, kao i radijus i promjer, postavljeni su na isti način.
Srodna tema: Kako dodati strelicu na AutoCAD
Uređivanje dimenzija
Razmotrit ćemo neke mogućnosti uređivanja veličina.
1. Odaberite veličinu i desnom tipkom miša kliknite kontekstni izbornik. Odaberite Svojstva.
2. U odjeljku "Linija i strelice" zamijenite krajeve linija dimenzija postavljanjem vrijednosti "Nagib" u padajućim popisima "Strelica 1" i "Strelica 2".
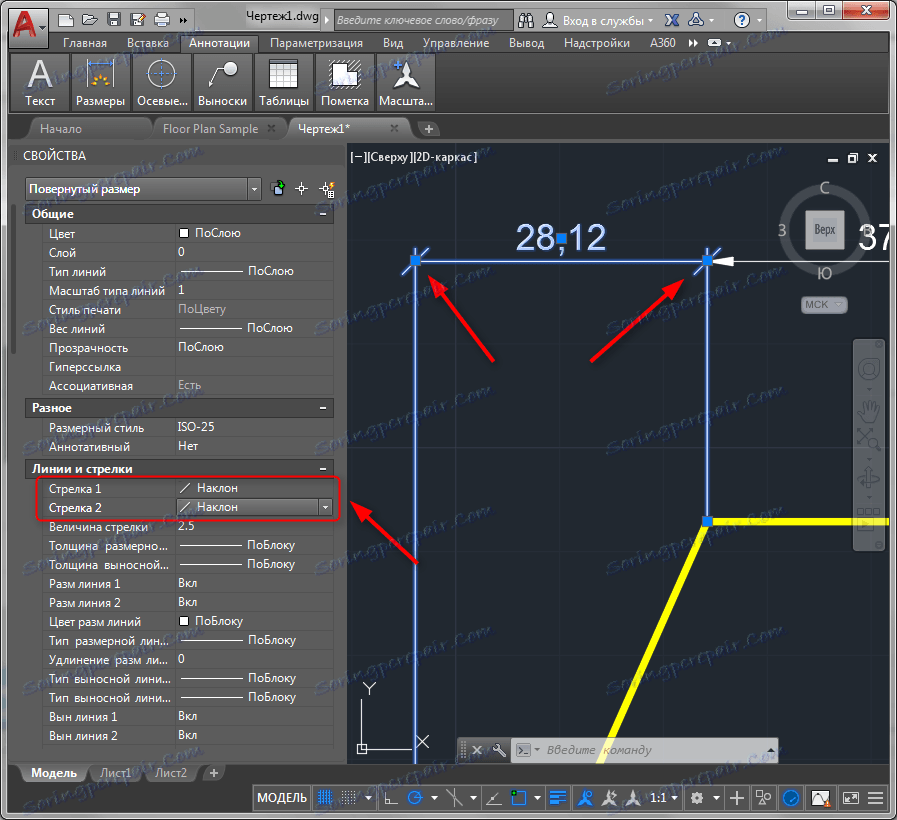
Na ploči svojstva možete omogućiti i onemogućiti linije dimenzija i proširenja, mijenjati njihovu boju i debljinu i odrediti tekstualne parametre.
3. Na traci s dimenzijama kliknite gumbe za izgled teksta da biste je premjestili duž linije s dimenzijama. Nakon što kliknete gumb, kliknite na veličinu teksta i promijenit će njegov položaj.
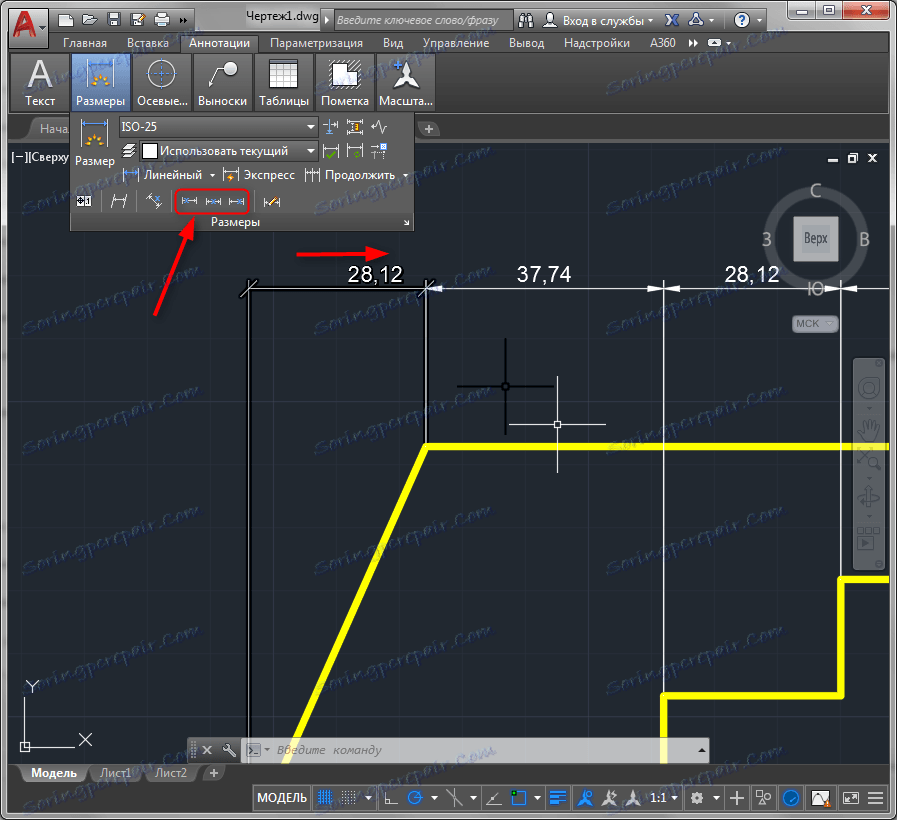
Pomoću ploče s dimenzijama možete razdvojiti dimenzije, tekst za naginjanje i linije proširenja.
Pročitajte također: Kako koristiti AutoCAD
Dakle, ukratko, upoznali smo se s procesom dodavanja dimenzija AutoCAD-u. Eksperimentirajte s dimenzijama i možete ih primijeniti fleksibilno i intuitivno.