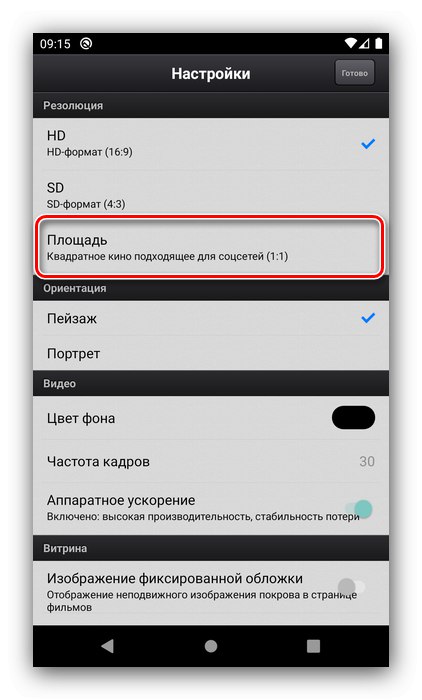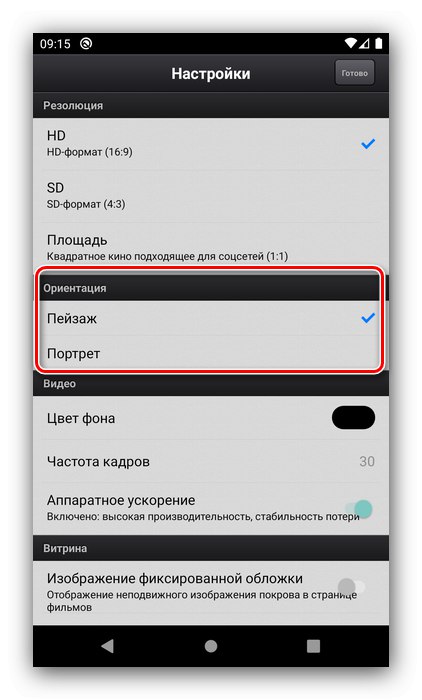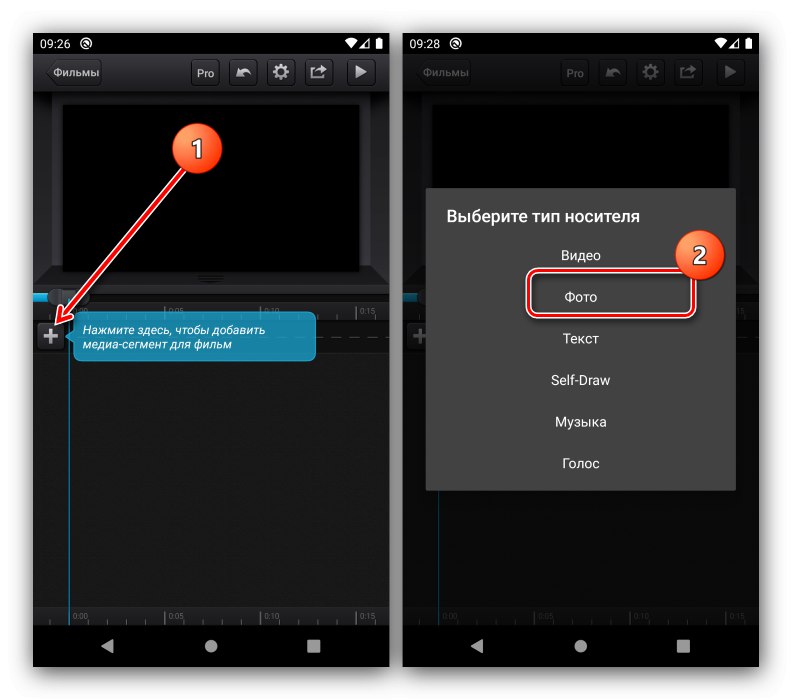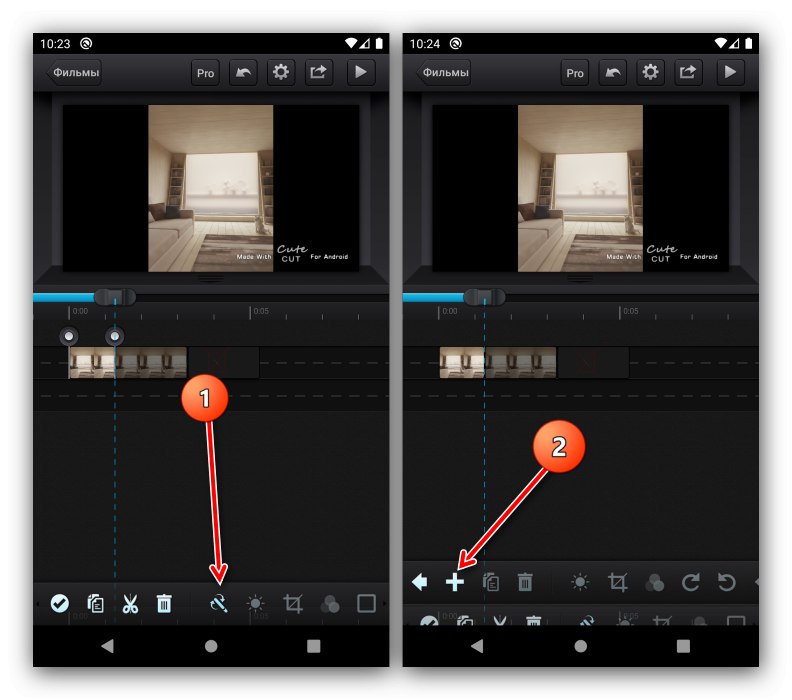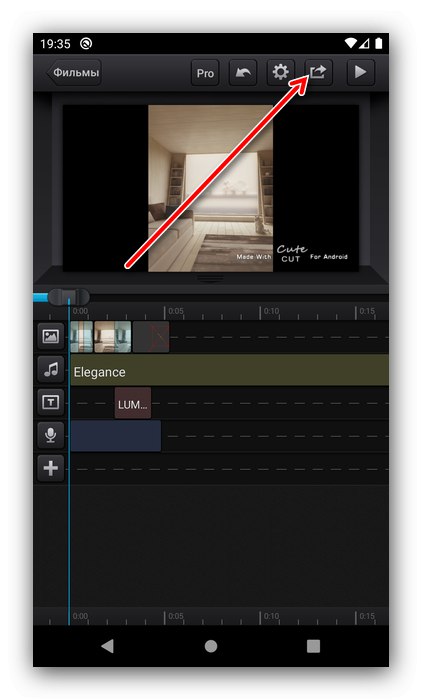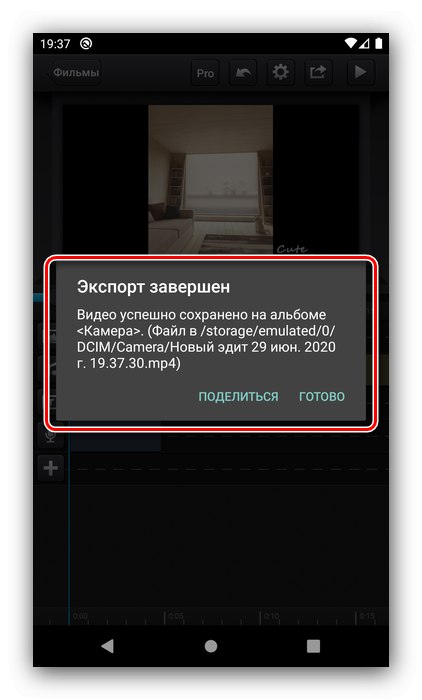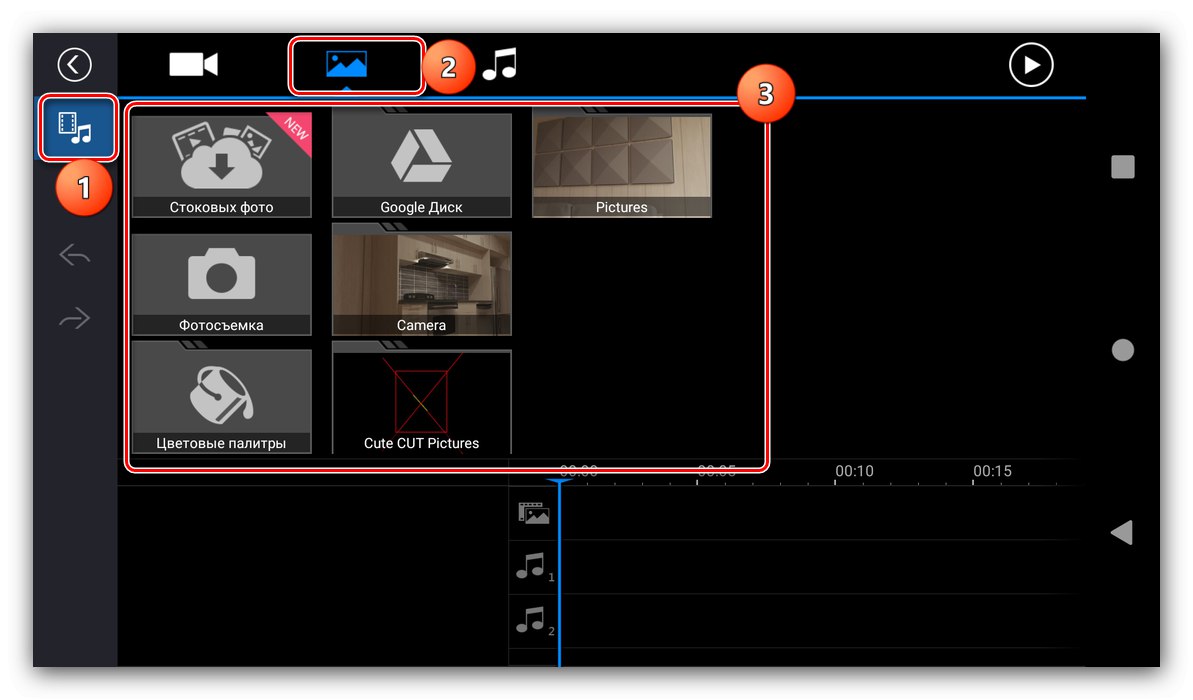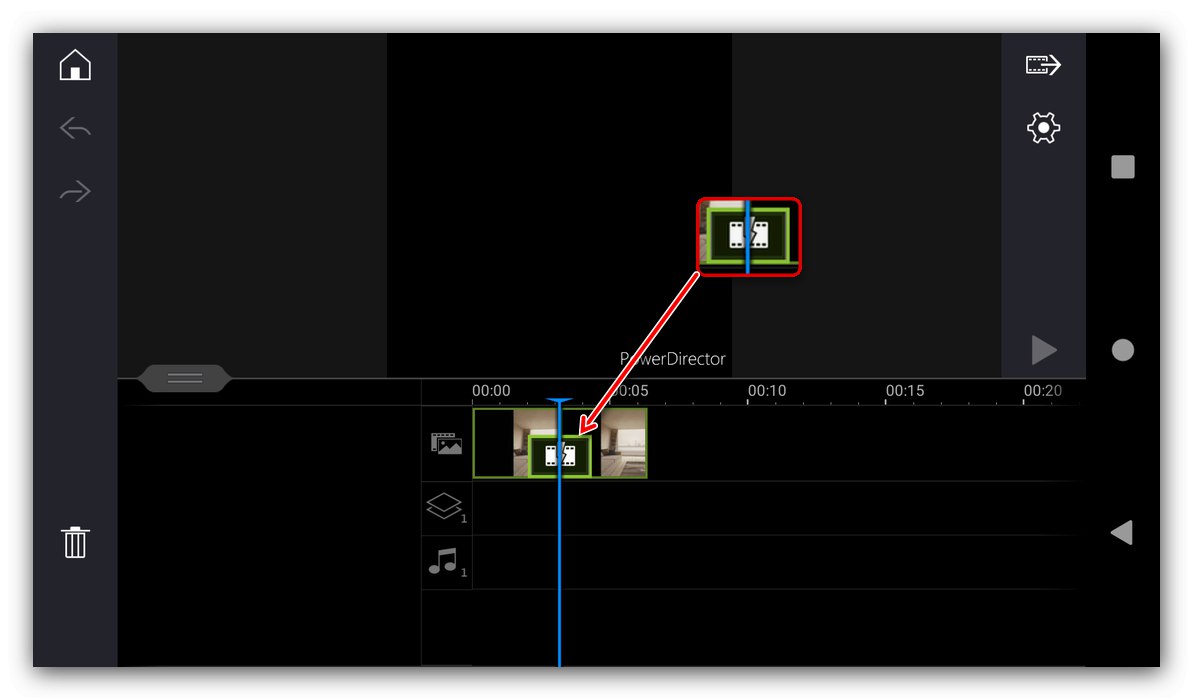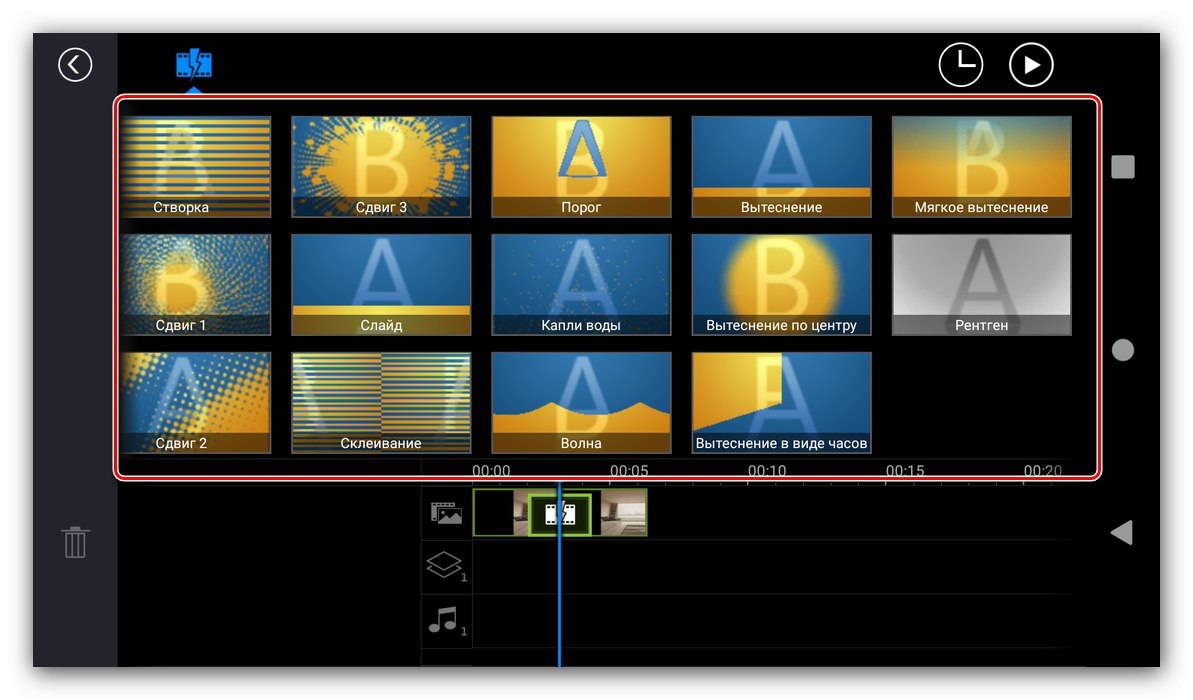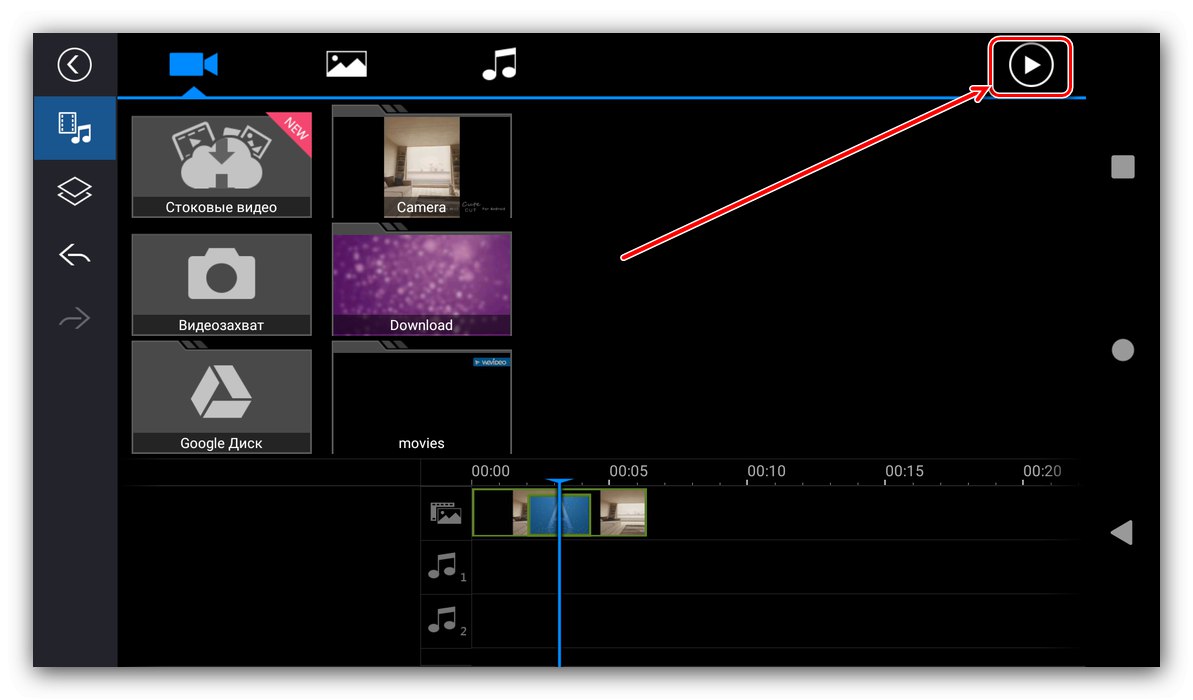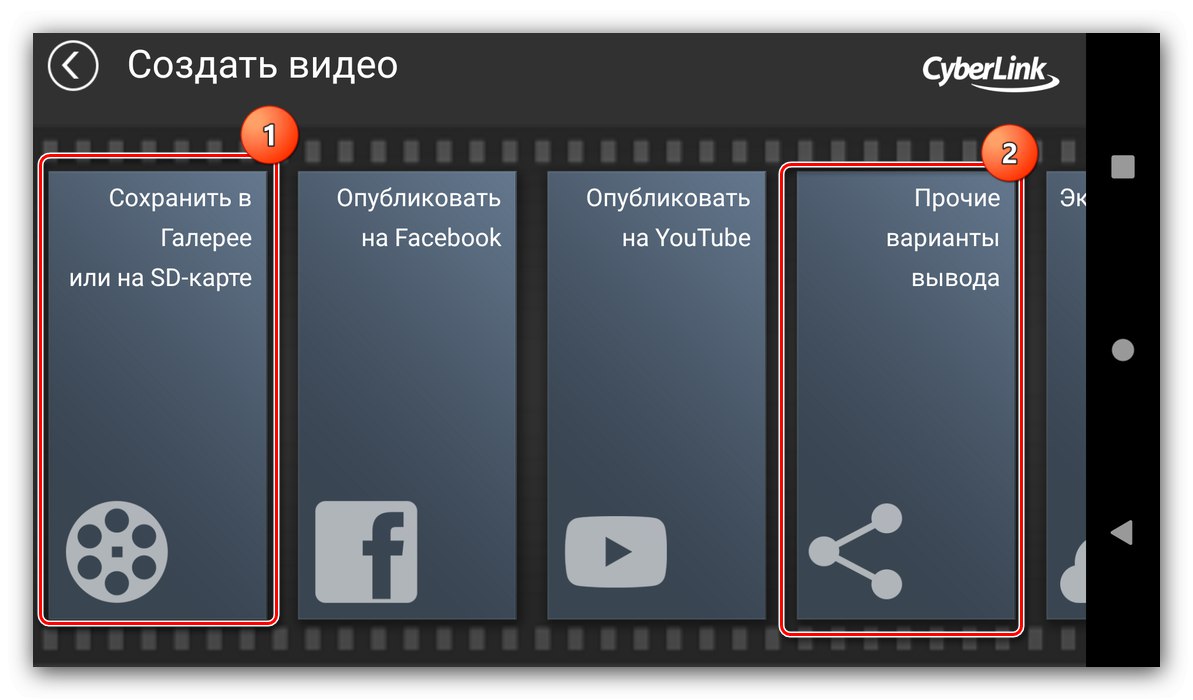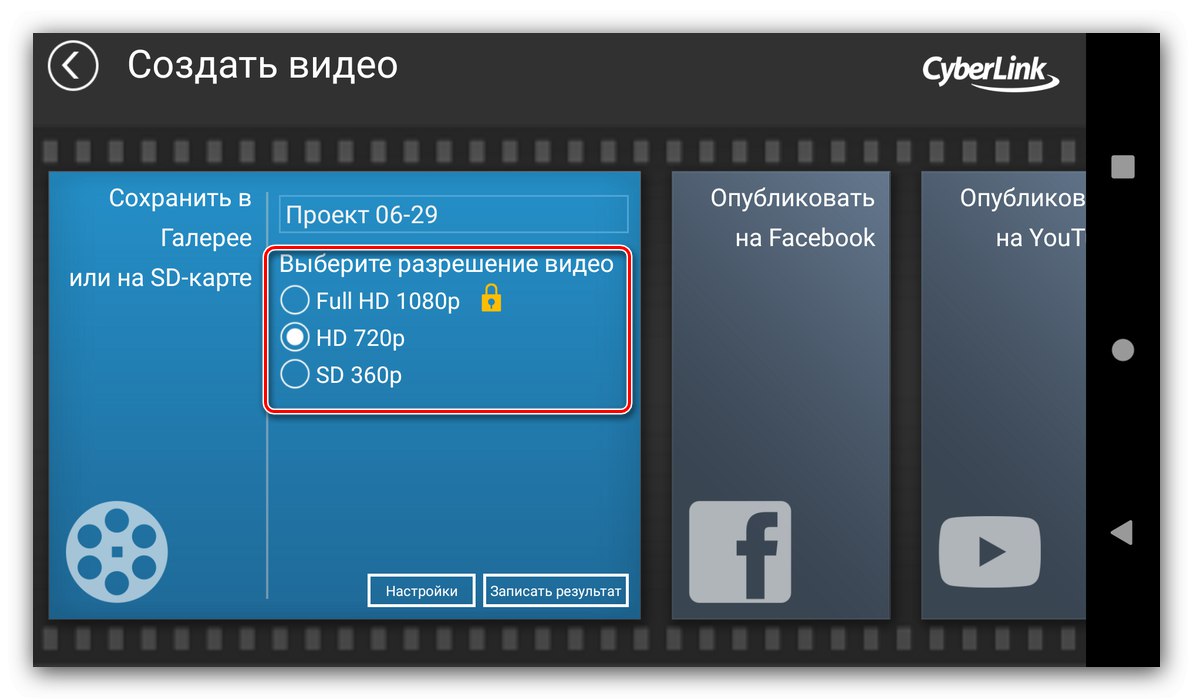Metoda 1: Slatki rez
Jedno od najpopularnijih rješenja za uređivanje uređivanja je aplikacija Cute Cut dostupna u Google play.
Preuzmite Cute Cut s Google Play trgovine
- Pokrenite program i dodijelite mu sva potrebna dopuštenja.
- Da biste stvorili novi projekt, kliknite ikonu sa znakom «+»kako je naznačeno u uputama same Kit Kata. Zatim odaberite željeno ime i dodirnite "Stvoriti".
- Postavite budući video, prije svega, omjer slike (blok odgovarajućih parametara imenovan je zbog nekvalitetne lokalizacije "Razlučivost") - za uređivanja koja se planiraju objaviti na Instagramu, bolje je odabrati opciju "Kvadrat"što je kvadrat 1: 1.
![Postavite omjer stranica projekta u aplikaciji za stvaranje uređivanja Cute Cut]()
Zatim odaberite orijentaciju slike, portreta ili pejzaža.
![Navedite orijentaciju projekta u aplikaciji Cute Cut editor]()
Sada se okrenite opcijama filma: Cute Cut omogućuje vam odabir brzine kadra, boje pozadine i hardverskog ubrzanja. Ne možete promijeniti ostale postavke, ali za nastavak dodirnite "Gotovo".
- Otvorit će se alat za uređivanje. Počnimo dodavati elemente budućeg uređivanja - dodirnite plus, slijedeći savjet. Zatim navedite što točno želite umetnuti u uređivanje - na primjer, fotografiju - i kliknite odgovarajuću stavku u izborniku.
![Dodajte medijsku datoteku u projekt u aplikaciji Cute Cut editor]()
Otvorit će se popis svih slika pohranjenih u memoriju uređaja, instalirajte jednu od njih. Odavde možete po potrebi snimiti i novu sliku.
- Odmah će se pojaviti upit o upravljanju umetnutim elementom - prilagodite fotografiju kako vam odgovara.
- Dodajte druge slike u uređivanje slijedeći princip iz koraka 5. Imajte na umu da ih Cute Cut automatski postavlja na zasebne staze. To danas ne funkcionira u našu svrhu, pa ručno povucite slike na najviši položaj.
- Sada se pobrinimo za prijelaze, za koje trebate odabrati element: dvaput ga brzo tapnite kako bi se pojavile kontrolne točke i donji izbornik.
- Gumb s četkom, označen na donjoj snimci zaslona, odgovoran je za dodavanje prijelaza, dodirnite ga, a zatim dalje «+».
![Počnite dodavati prijelaz u projekt u aplikaciji za uređivanje Cute Cut]()
S popisa odaberite prikladnu animaciju ili izradite vlastitu.
- Dodajte ostale komponente: glazbu, blok teksta ili snimanje glasa.
- Provjerite kako izgleda uređivanje - za to upotrijebite gumb playera u gornjem desnom kutu.
- Ako ste zadovoljni rezultatom, nastavite s izvozom isječka - kliknite odgovarajući element pored pokretanja pregleda.
![Započnite izvoz gotovog projekta u aplikaciji za stvaranje uređivanja Cute Cut]()
Navedite željenu kvalitetu (medij je prikladan i za društvene mreže).
- Pričekajte da se obrada završi.
- Tada imate dvije mogućnosti - kliknite Udio, zatim odaberite željenu aplikaciju.
![Mogućnosti izvoza projekata u aplikaciji za uređivanje Cute Cut]()
Druga opcija je tapkanje "Gotovo", zatim otvorite traženi program (na primjer, Instagram klijent) i ručno prenesite uređivanje na njega.
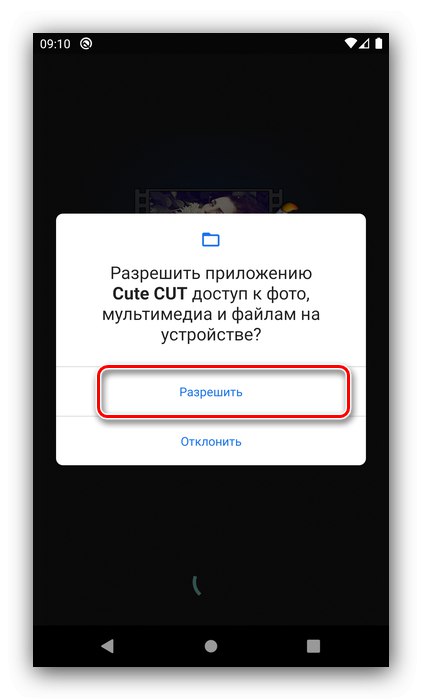
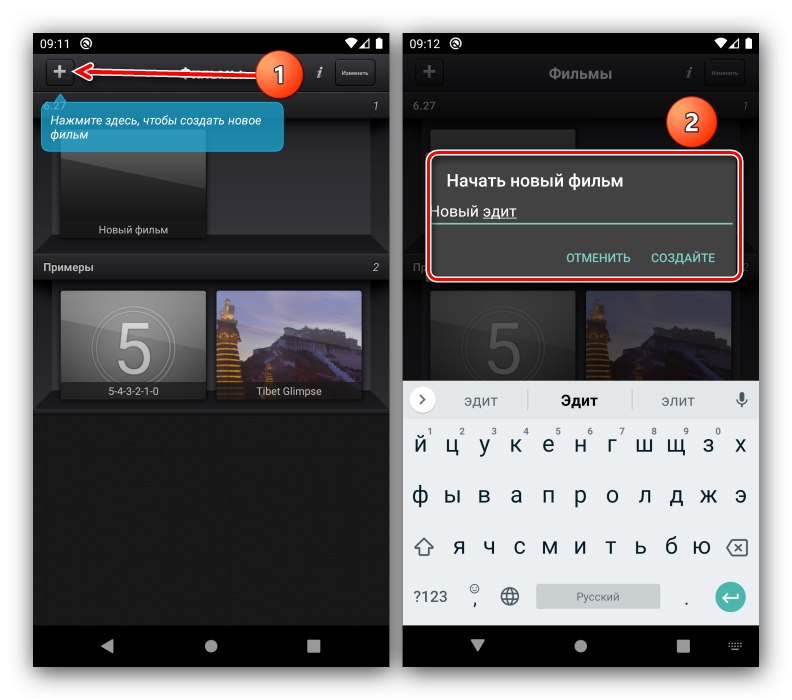
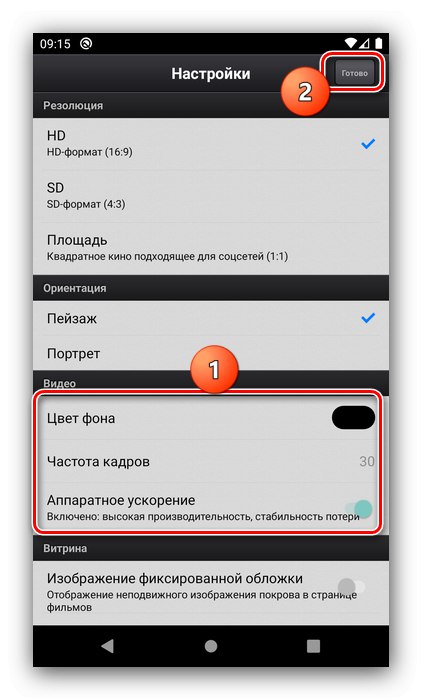
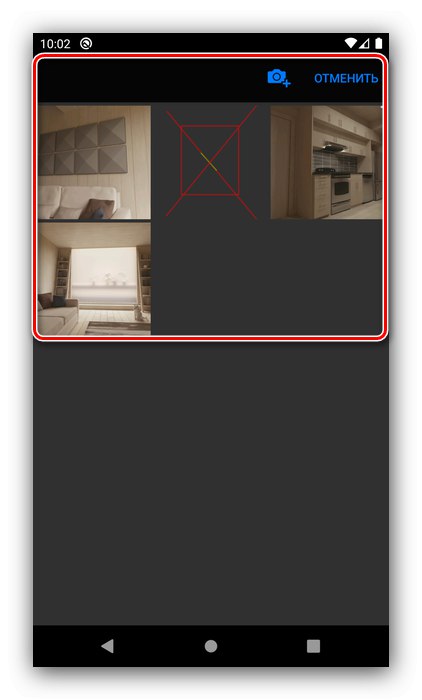
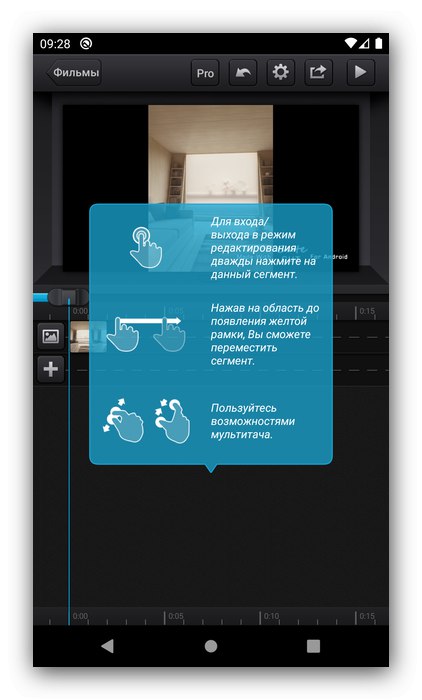
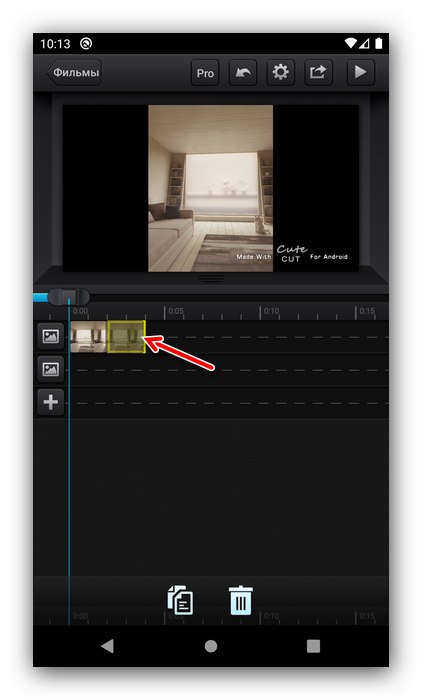
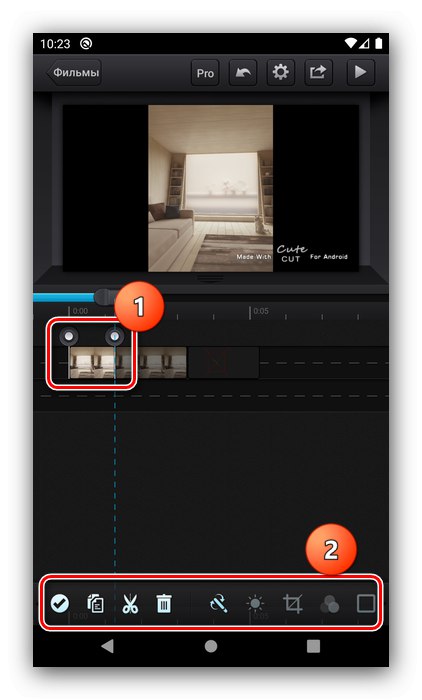
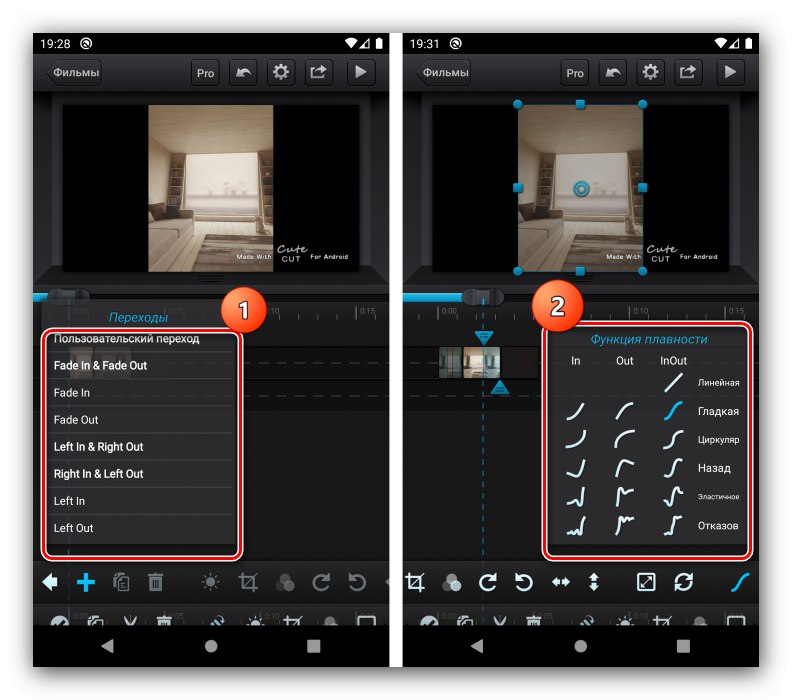
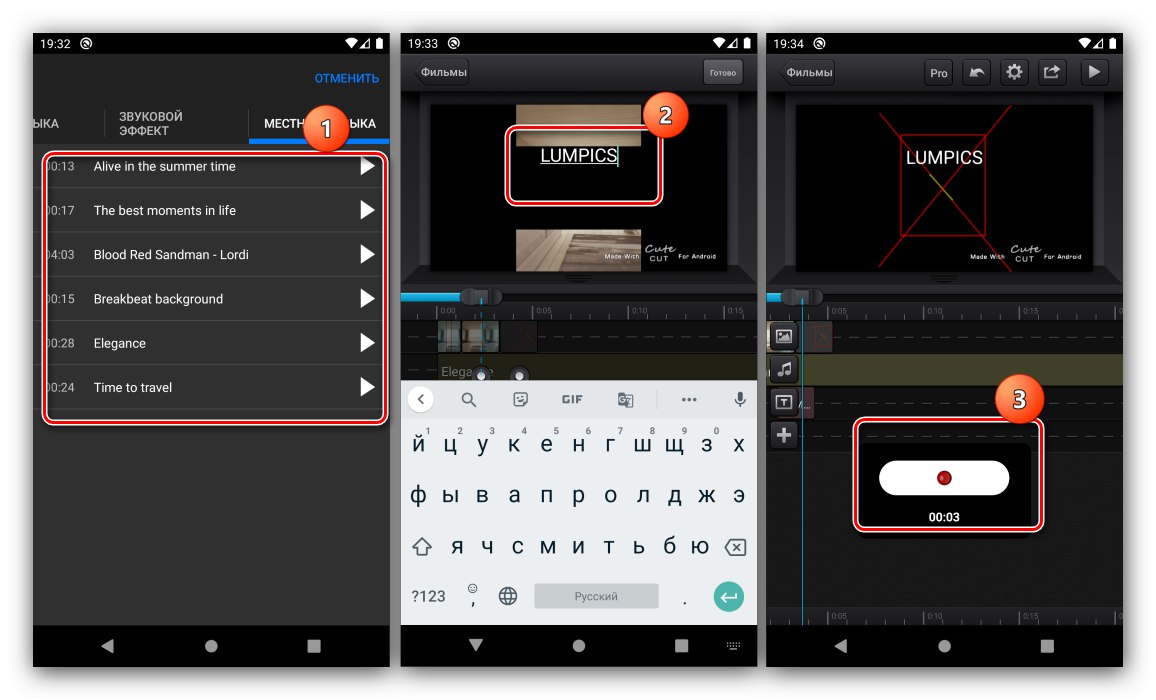
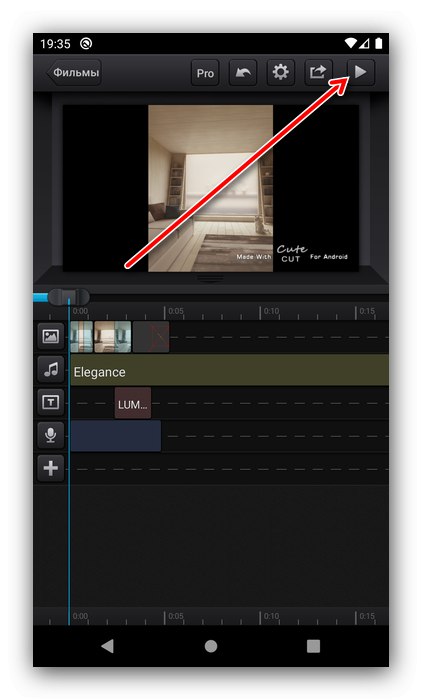
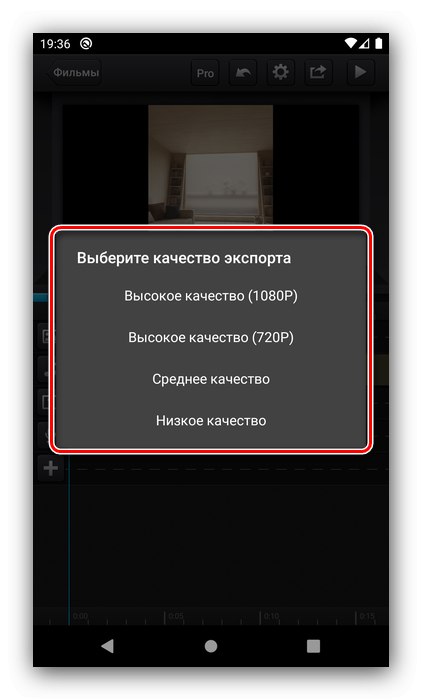
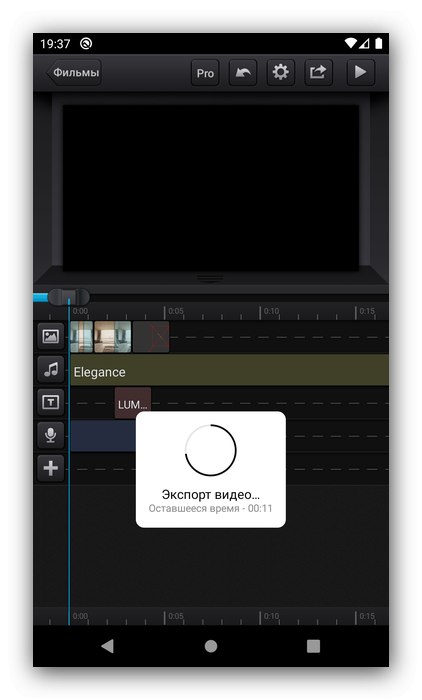
Slatki rez vrlo je prikladan i intuitivan, no neke korisnike mogu odbiti ograničenja besplatne verzije u obliku video isječka od 30 sekundi i vodenog žiga primijenjenog na rezultate.
2. metoda: PowerDirector
Sada ćemo razmotriti stvaranje uređivanja u gotovo punopravnom video uređivaču, jer ćemo kao takvo koristiti rješenje PowerDirector tvrtke Cyberlink.
- Otvorite aplikaciju i dodirnite "Novi projekt".
- Dajte isječku naziv i odaberite omjer slike, dostupan je i kvadrat 1: 1.
- Dalje, trebate odabrati materijale za uređivanje, započnimo s fotografijom. Idite na odgovarajuću karticu i dodirnite traženi izvor.
![Izvori datoteka za projekt u aplikaciji za stvaranje izmjena PowerDirector]()
Dodirnite željenu sliku, a zatim je povucite na ploču Staze u donjem desnom kutu radnog prostora.
- Elementi se u odabrani zapis dodaju jedan za drugim, ali se mogu slobodno premještati.
- Napominjemo da se na granici između fotografija pojavila nova ikona - ovo je punopravni element koji je odgovoran za učinak prijelaza. Dodirnite ga za konfiguriranje.
![Ikona prijelaza projekta u aplikaciji za uređivanje PowerDirector]()
"Out of the box" PowerDirector ima oko 40 opcija, plus možete preuzeti još (opcija koja se plaća). Nažalost, stvaranje vlastitog nije podržano.
![Dostupni efekti prijelaza za projekt u aplikaciji PowerDirector za uređivanje]()
Odabir učinka vrlo je jednostavan: dodirnite željeni efekt, a zatim plus.
- U buduće uređivanje dodajte ostale elemente poput naljepnica, natpisa ili slika, koji se također mogu postaviti u slojeve.
- Da biste prešli na sljedeću fazu uređivanja, kliknite gumb sa strelicom u gornjem desnom kutu.
![Započnite izvoz gotovog projekta u aplikaciji PowerDirector editor]()
Provjerite status uređivanja - ako vam odgovara, ponovno upotrijebite gumb u gornjem desnom kutu.
- Zanima nas nekoliko mogućnosti za izvoz isječka "Spremi u galeriju ili SD karticu" i "Ostale mogućnosti izvoza"... U prvom ćete slučaju videozapis primiti u memoriju uređaja, u drugom ga možete prenijeti na klijent društvene mreže.
![Mogućnosti izvoza gotovog projekta u aplikaciji za stvaranje izmjena PowerDirector]()
Prije izvoza morat ćete odabrati kvalitetu (u besplatnoj verziji blokirana je najbolja).
![Odabir video rezolucije gotovog projekta u aplikaciji za stvaranje izmjena PowerDirector]()
Pritiskom na tipku "Postavke" otvorit će izbor odredišta za spremanje, brzinu prijenosa i broj sličica u sekundi.
- Nakon unosa svih parametara pritisnite "Unaprijediti" za izvoz u druge aplikacije ili "Snimanje rezultata" za normalno očuvanje.
- Pričekajte da se video konvertira. Kad spremite u galeriju telefona, možete otvoriti mjesto videozapisa ili ga odmah reproducirati. Ako koristite funkciju izvoza za druge programe, pojavit će se prozor Udioodakle možete odabrati željenu aplikaciju.
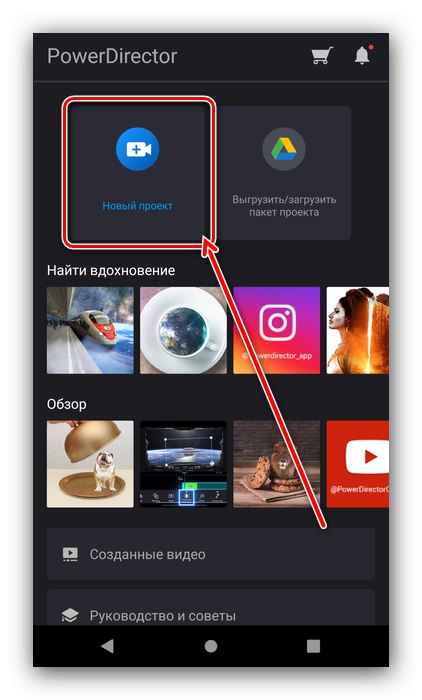
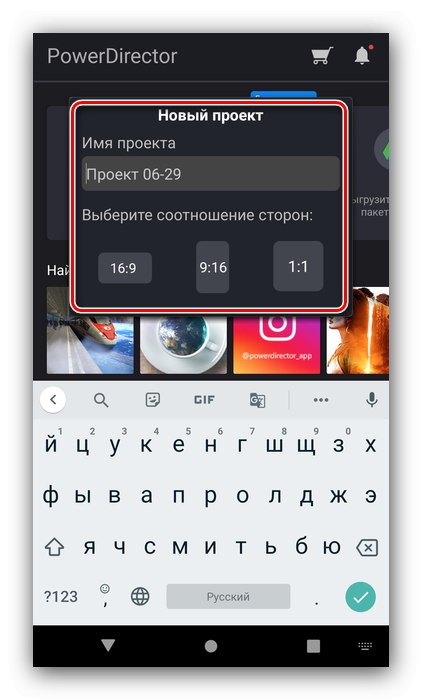
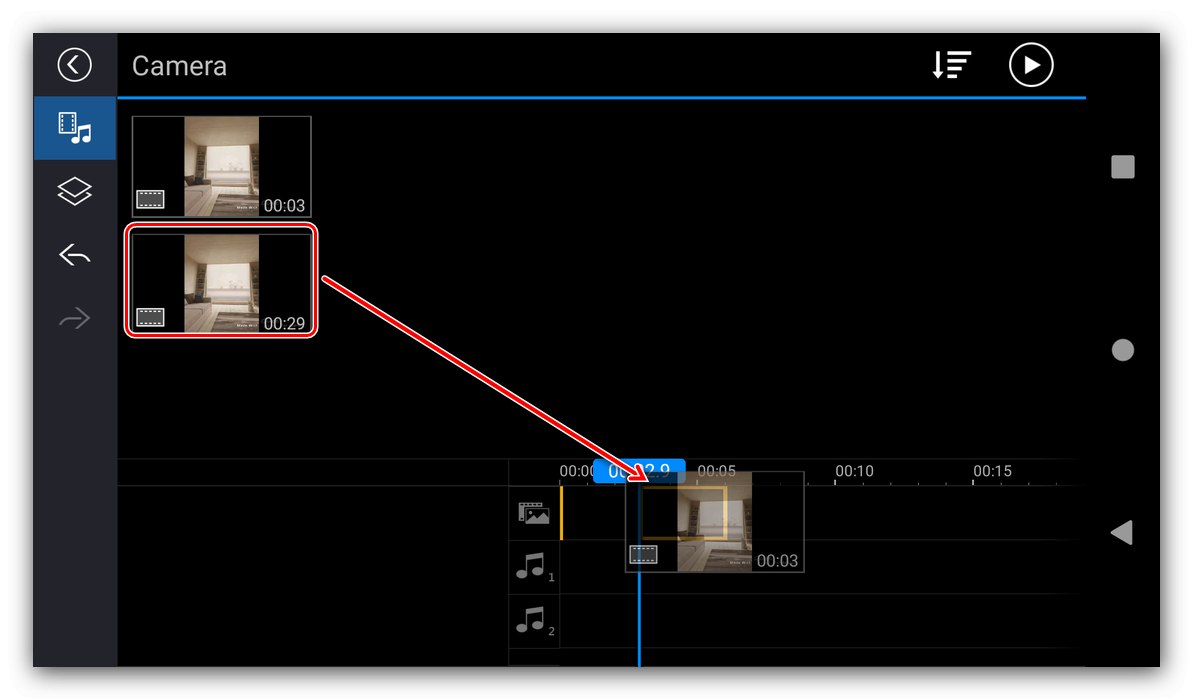
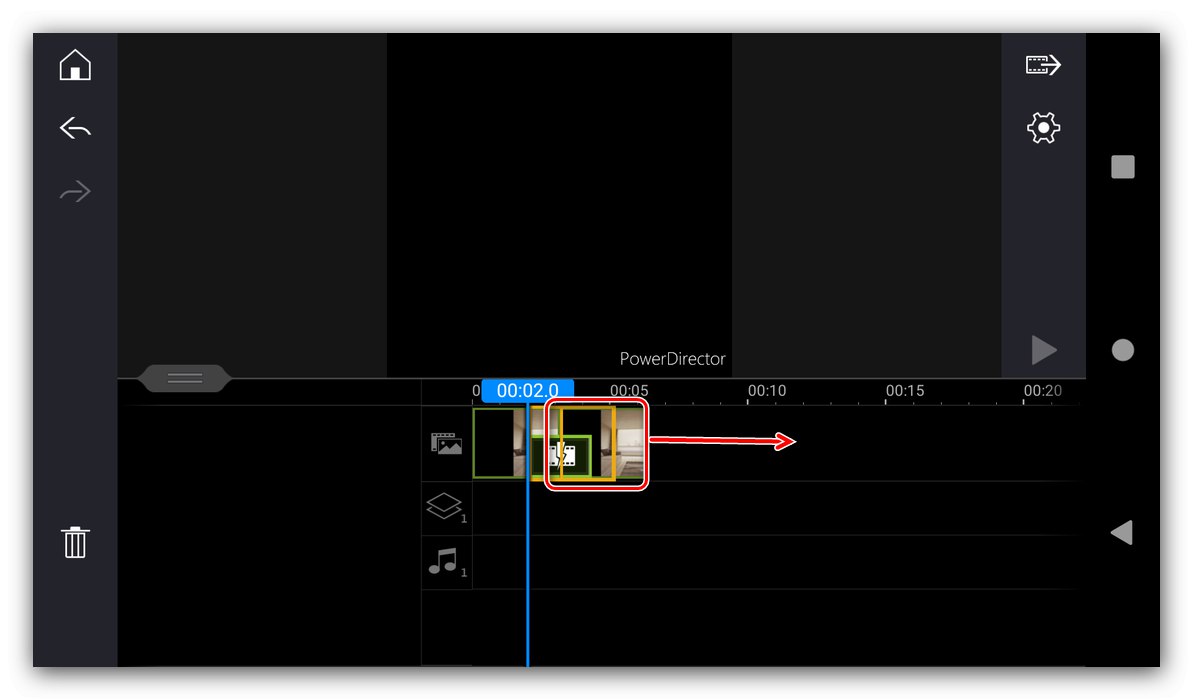
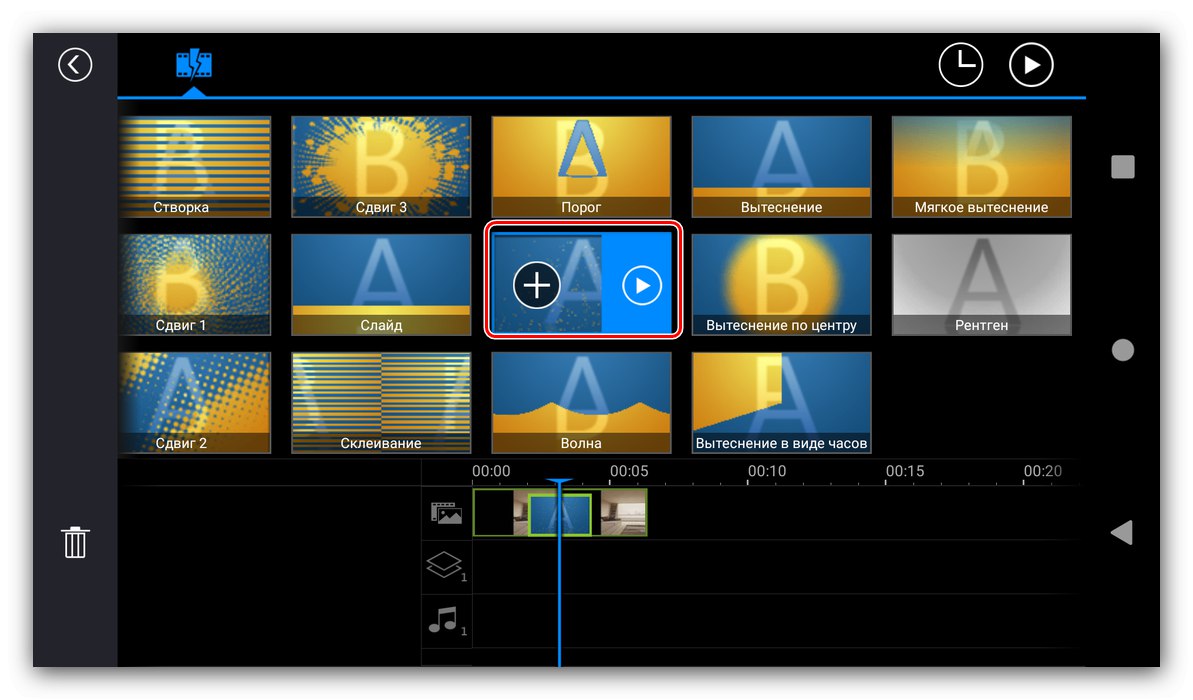
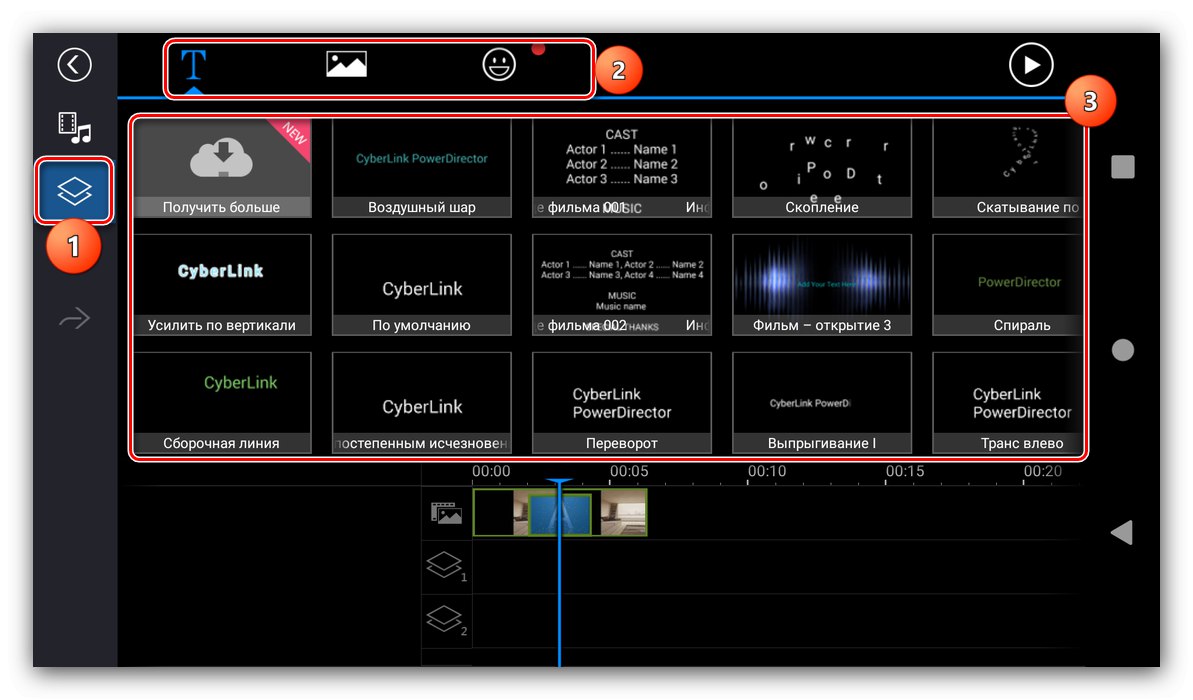
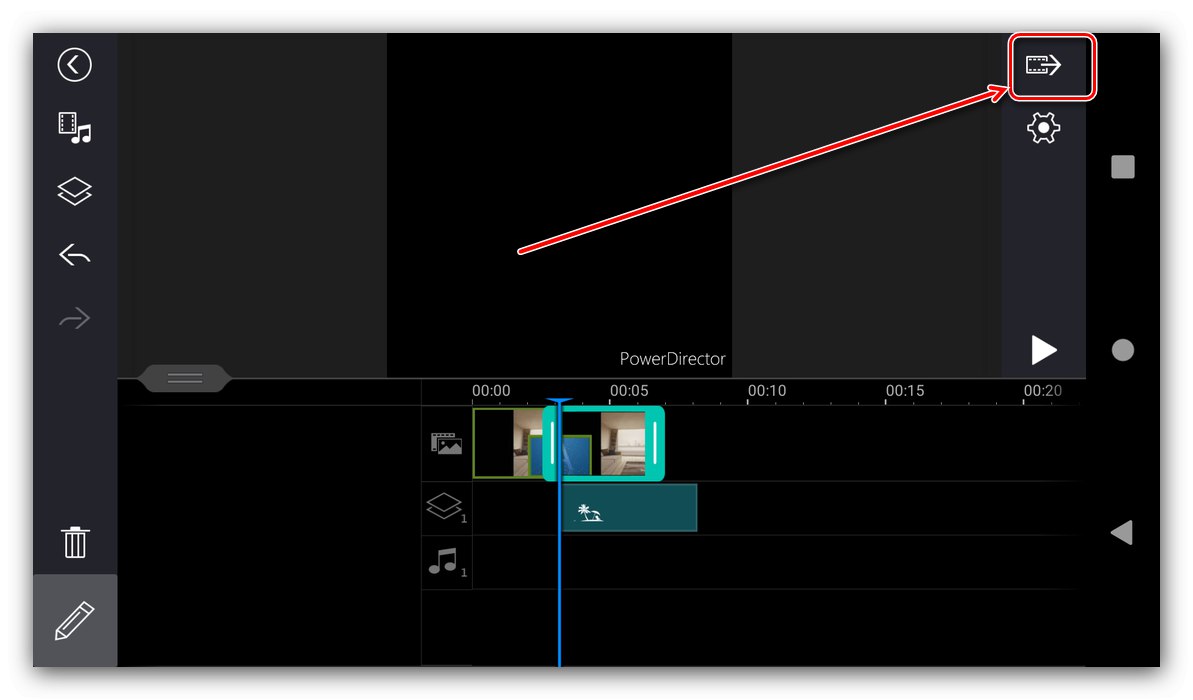
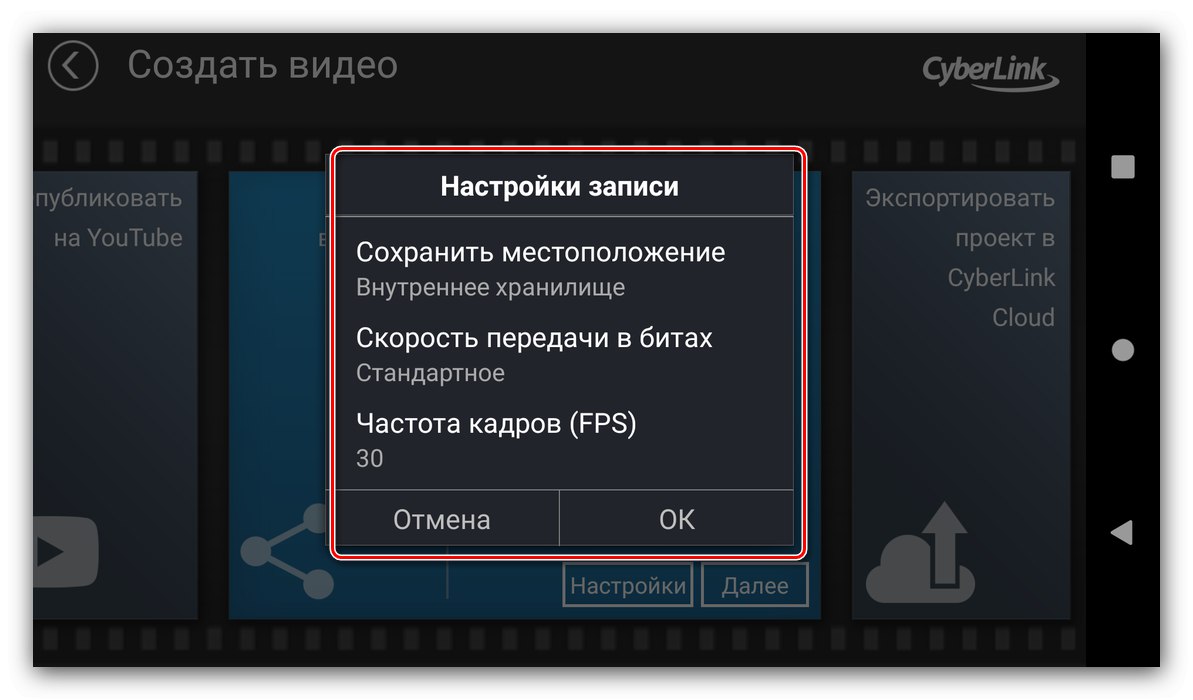
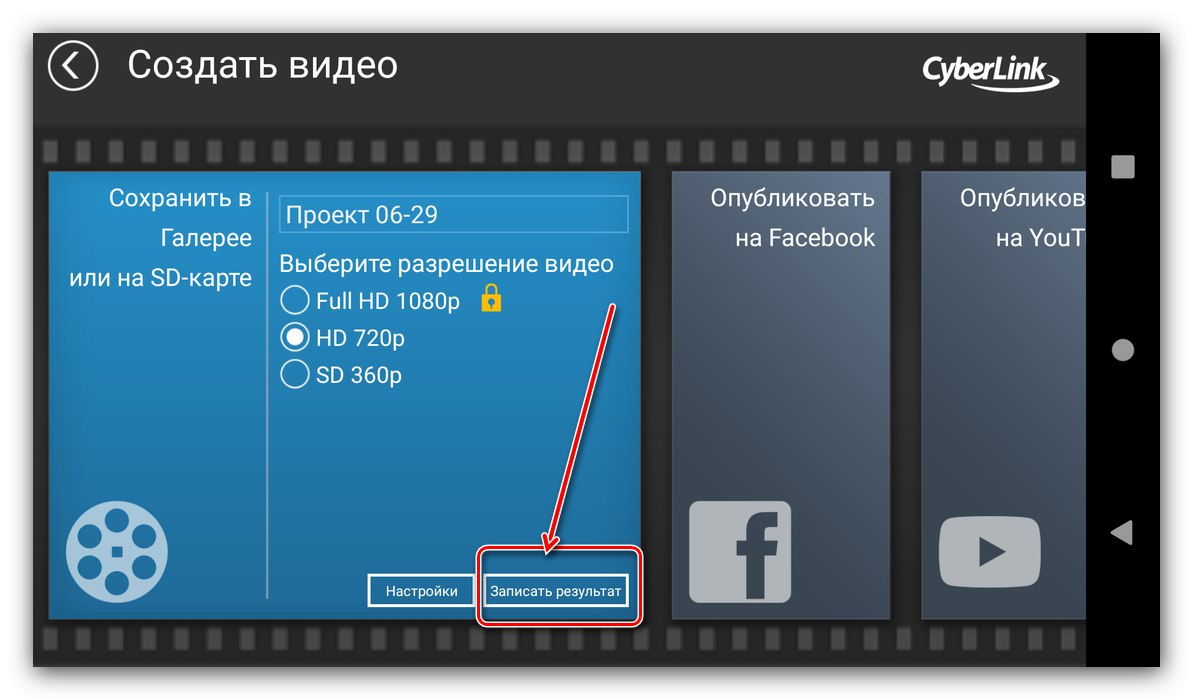
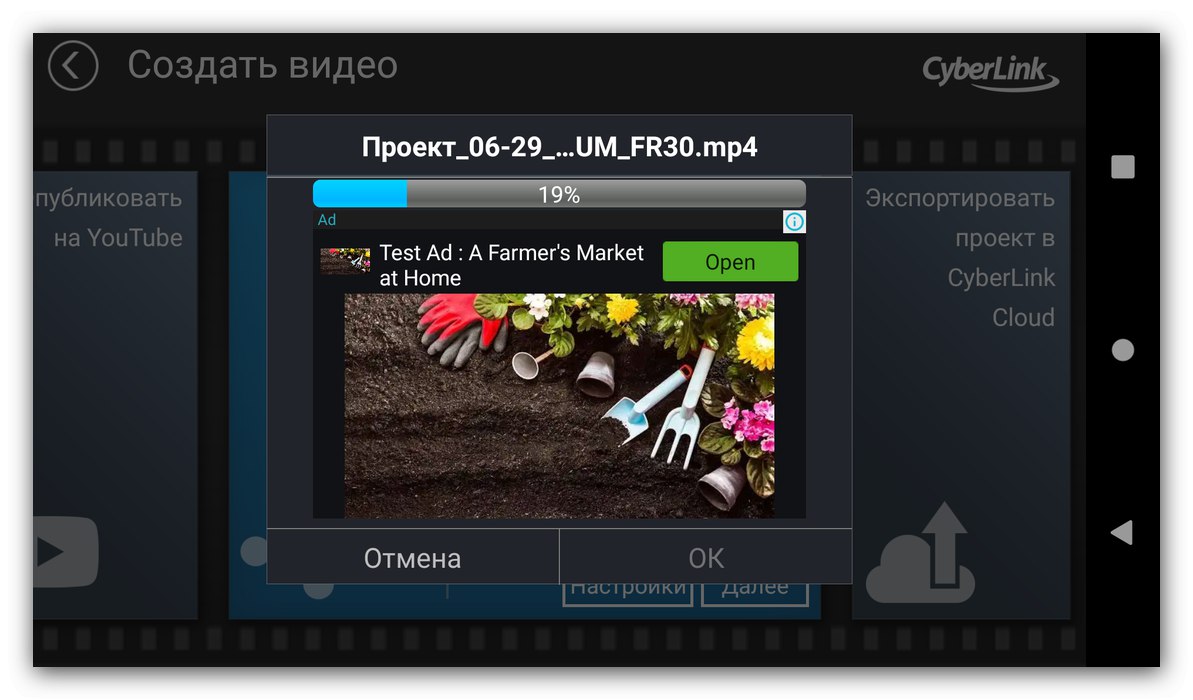
PowerDirector se čini premoćan za tako jednostavan zadatak, ali to čini s velikom brzinom, čak i u ograničenoj besplatnoj verziji.