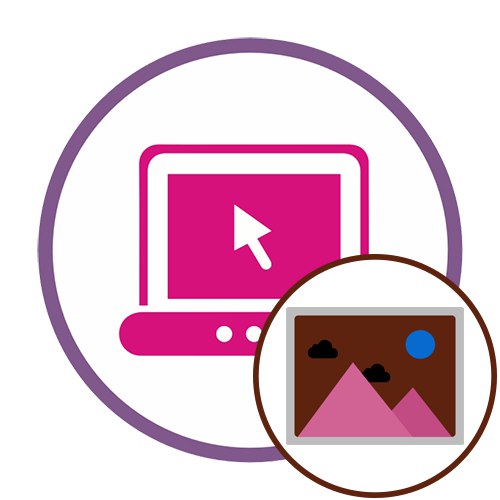Metoda 1: Masovne slike
Ako za uređivanje fotografije trebate primijeniti samo negativ, najlakši način za to je korištenje specijalizirane mrežne usluge koja se fokusira isključivo na primjenu određenih efekata. Ovdje se primjenjuje potreban filtar kako slijedi:
Idite na uslugu Mass Images Online
- Klikom na gornju vezu otvorite glavnu stranicu web mjesta Mass Images, gdje odmah kliknite gumb "Odabir datoteka".
- Otvorit će se prozor "Istraživač"gdje i donesite svoj izbor dvostrukim klikom na sliku koju želite urediti.
- Pričekajte da završi prijenos na web mjesto bez zatvaranja trenutnog prozora.
- Pogledajte rezultat. Algoritmi Mass Images automatski pretvaraju sliku u negativ u boji.
- Prije spremanja gotovog rezultata možete dodatno promijeniti njegov format i kvalitetu pomoću bloka posebno namijenjenog za to.
- Ostaje samo kliknuti na "Preuzimanje datoteka"da bi se dobila gotova slika s prekrivenim negativom.
- Pričekajte da se preuzimanje završi i prijeđite na daljnju interakciju sa slikom.
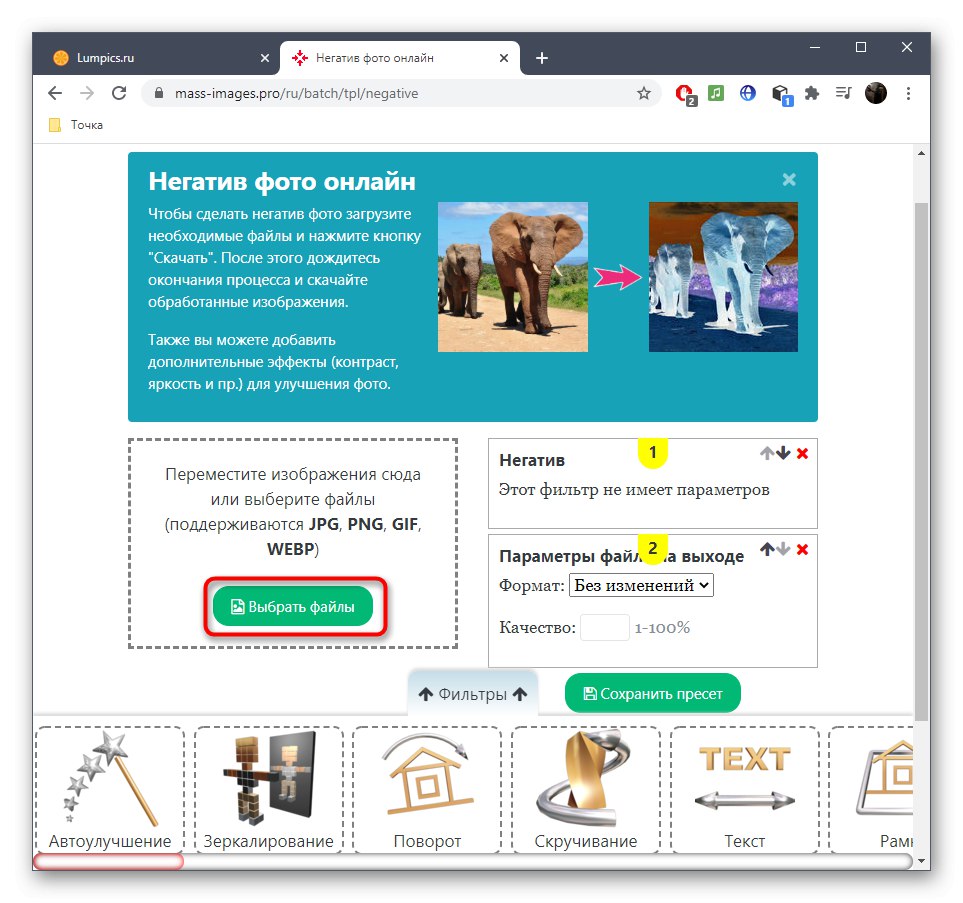
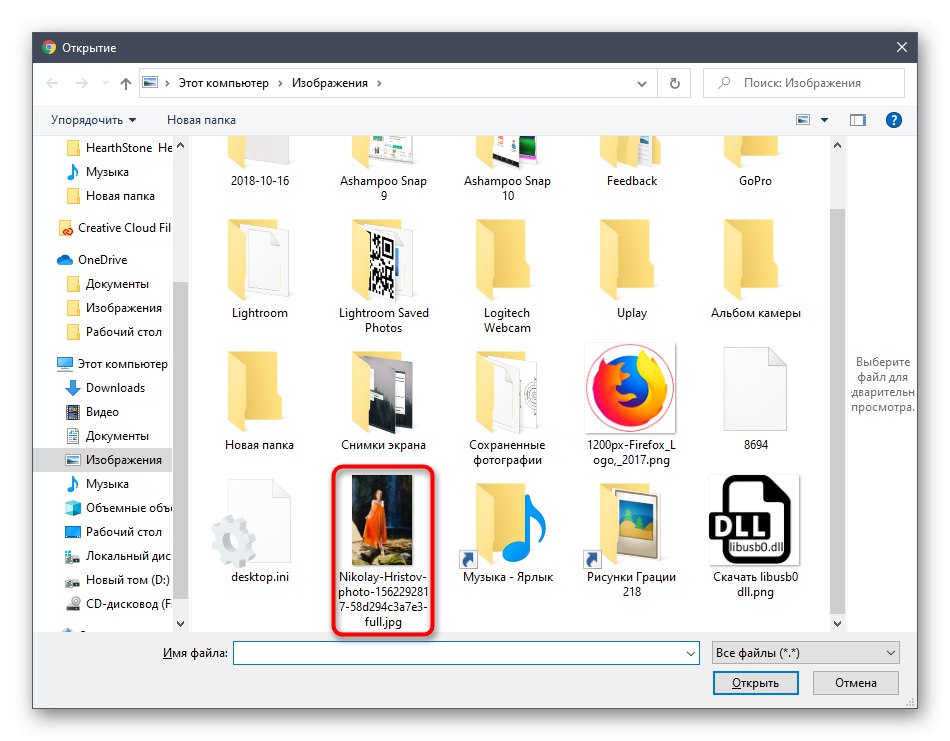

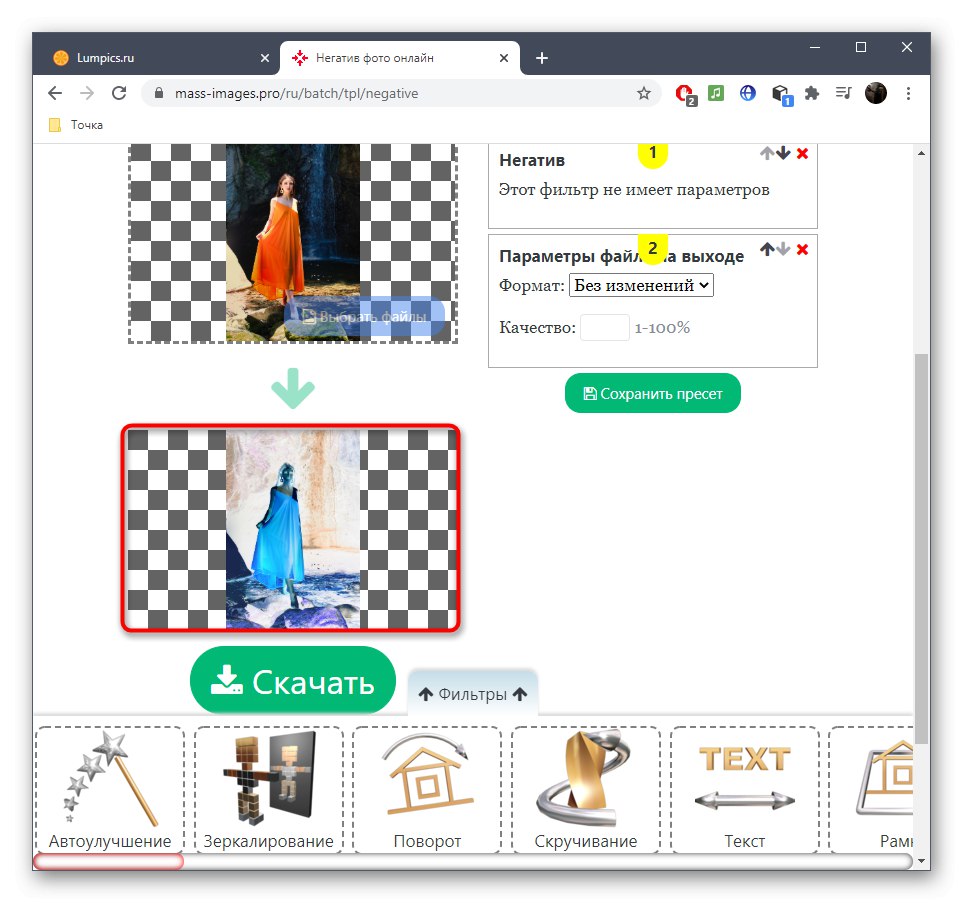
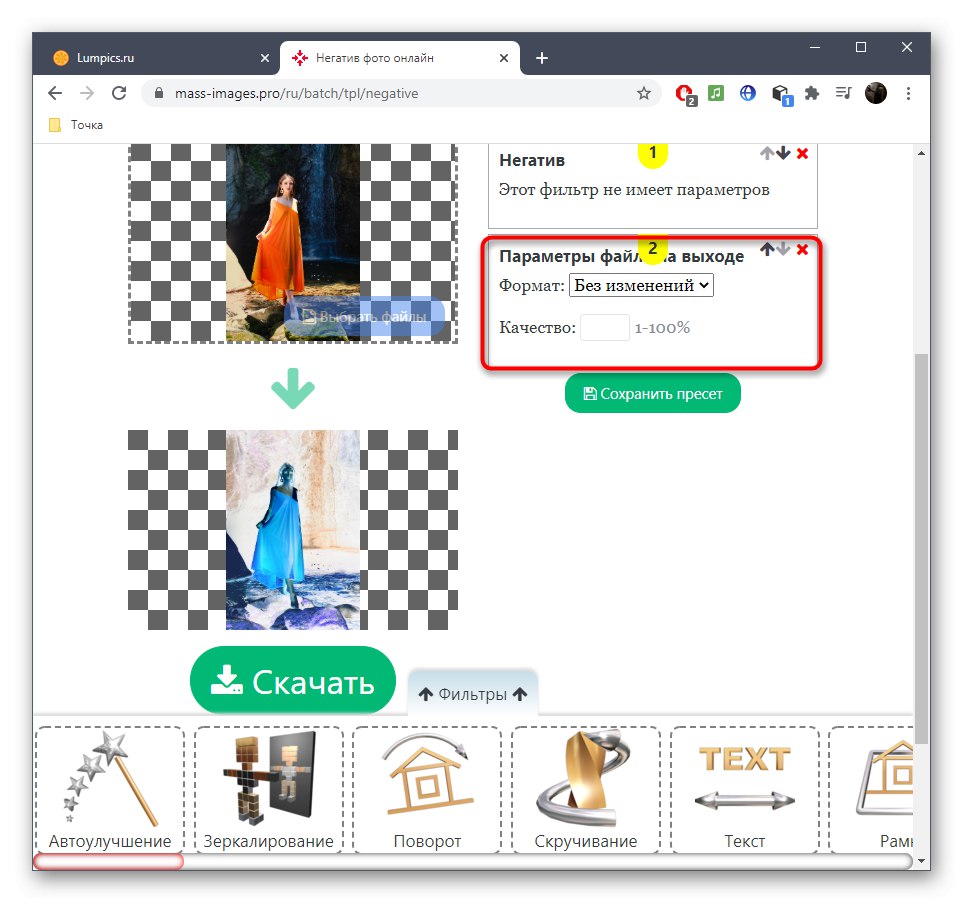
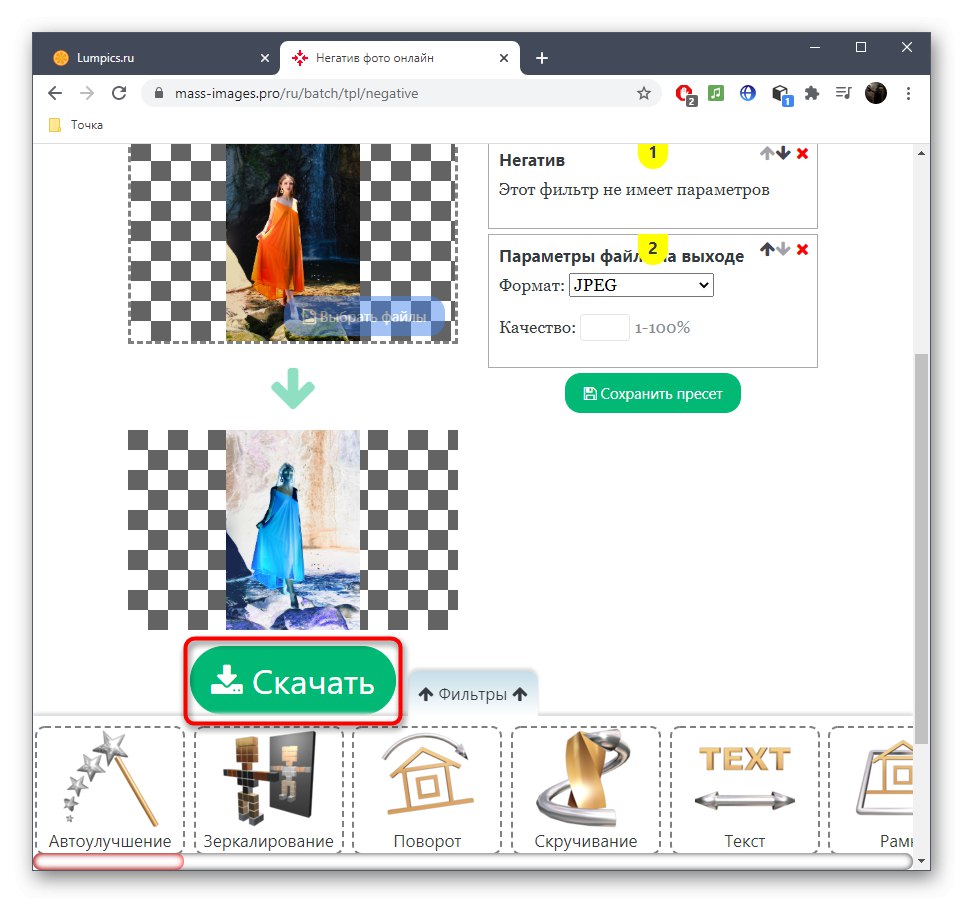
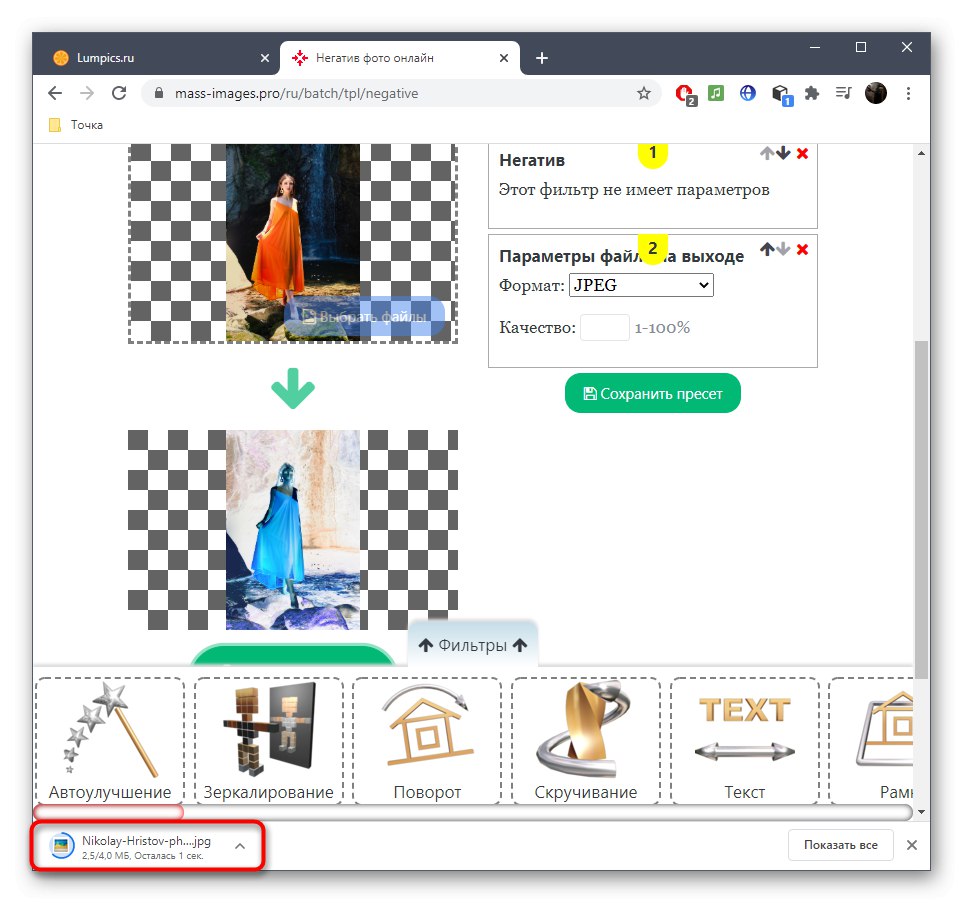
Metoda 2: LunaPic
LunaPic je napredni mrežni grafički urednik. Njegova funkcionalnost uključuje ogroman broj različitih efekata i filtara, među kojima je i onaj potreban danas. Korisnik treba samo pronaći ovaj filtar i primijeniti ga, što se događa ovako:
Idite na internetsku uslugu LunaPic
- Jednom na LunaPic glavnoj stranici, kliknite gumb "Učitaj", koji se nalazi na gornjoj ploči, a zatim nastavite s dodavanjem slike.
- Sljedeći je korak otvaranje izbornika s popisom svih dostupnih filtara, što se vrši klikom na Filteri.
- S padajućeg popisa odaberite "Negativan".
- Odmah ćete vidjeti rezultat, a zatim nastavite uređivati sliku pomoću dostupnih alata na lijevoj i gornjoj ploči mrežne usluge.
- Kad završite, zadržite pokazivač miša "Datoteka" i naznačiti "Spremiti sliku"... Možete koristiti i interventni taster Ctrl + S.
- Odlučite u kojem će formatu slika biti prenesena, a također odlučite hoćete li je komprimirati. Kad ste spremni, samo pritisnite "Spremi kao JPG" i pričekajte da preuzimanje završi.
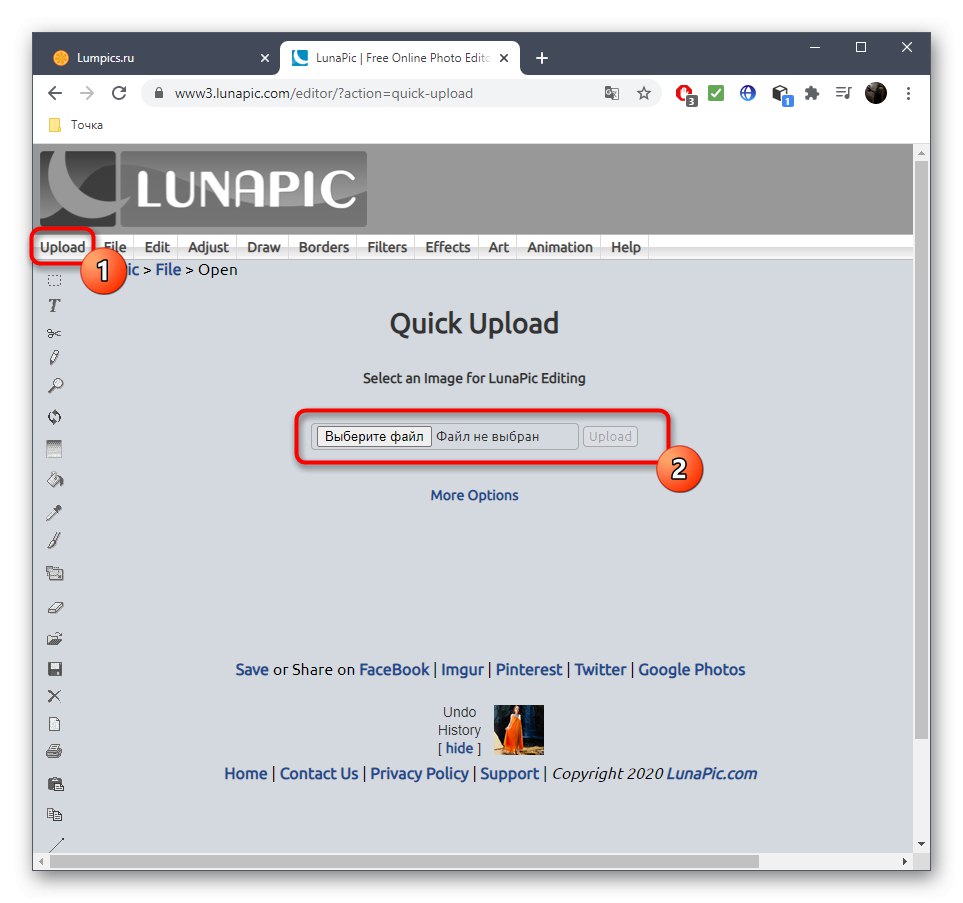
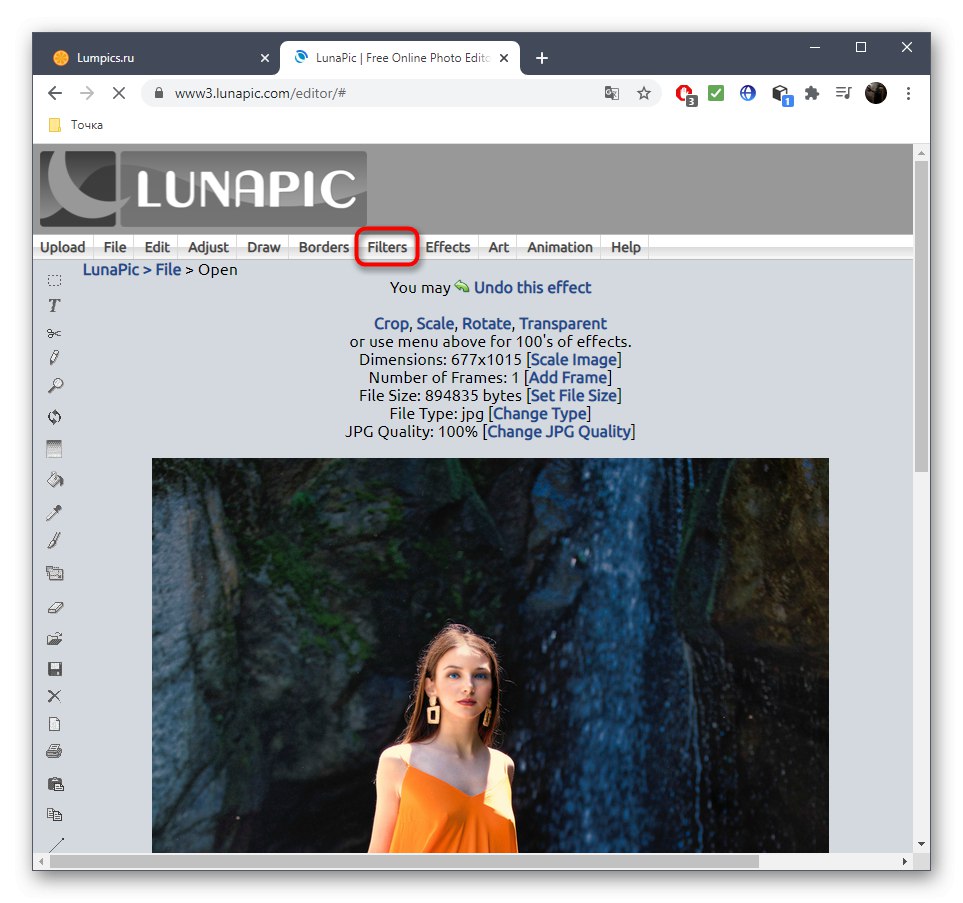
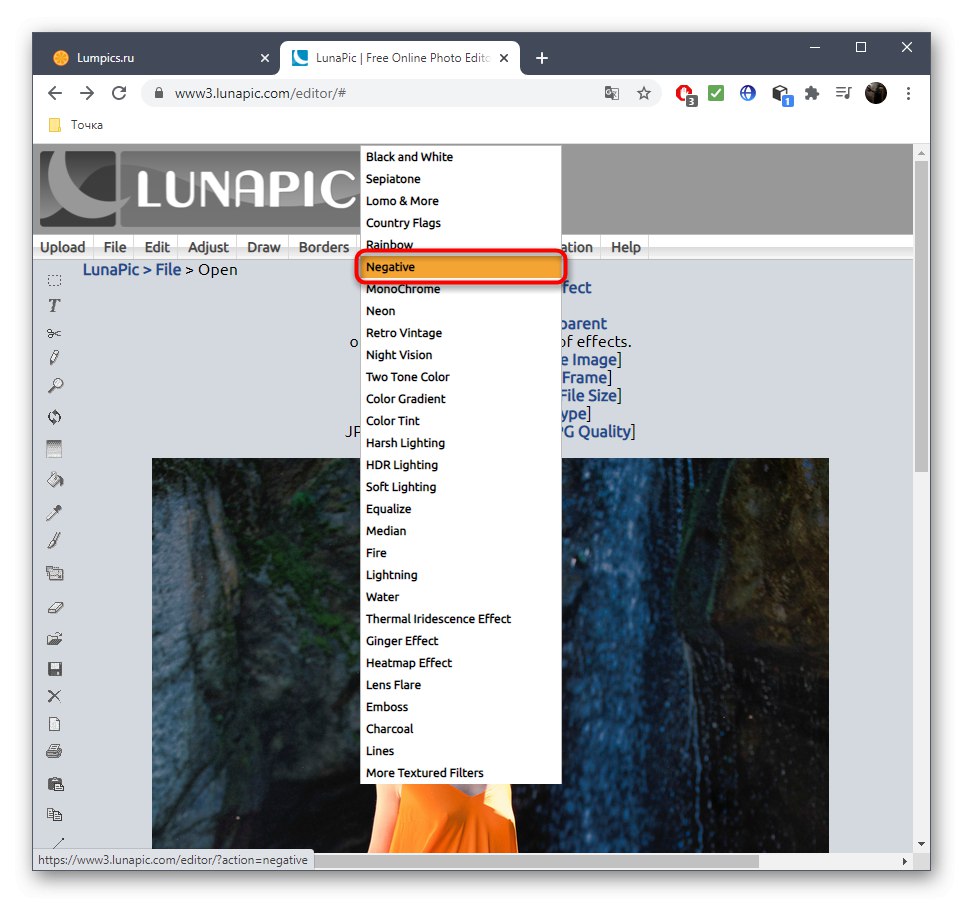
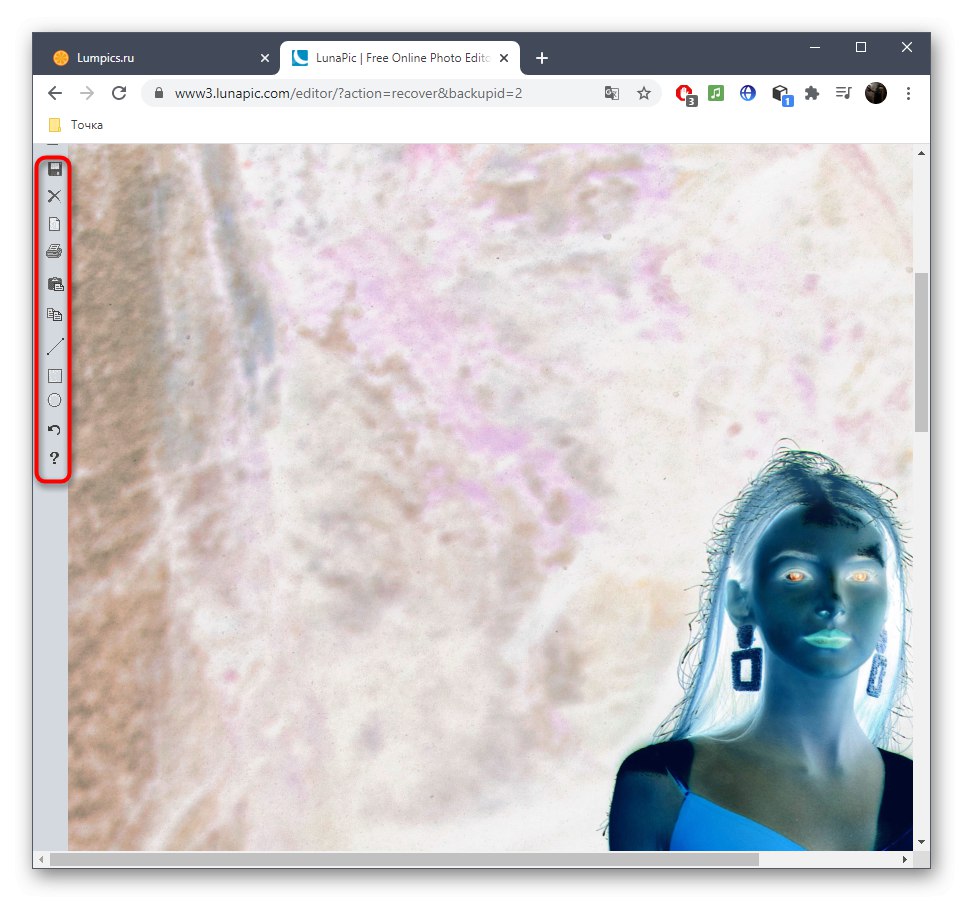
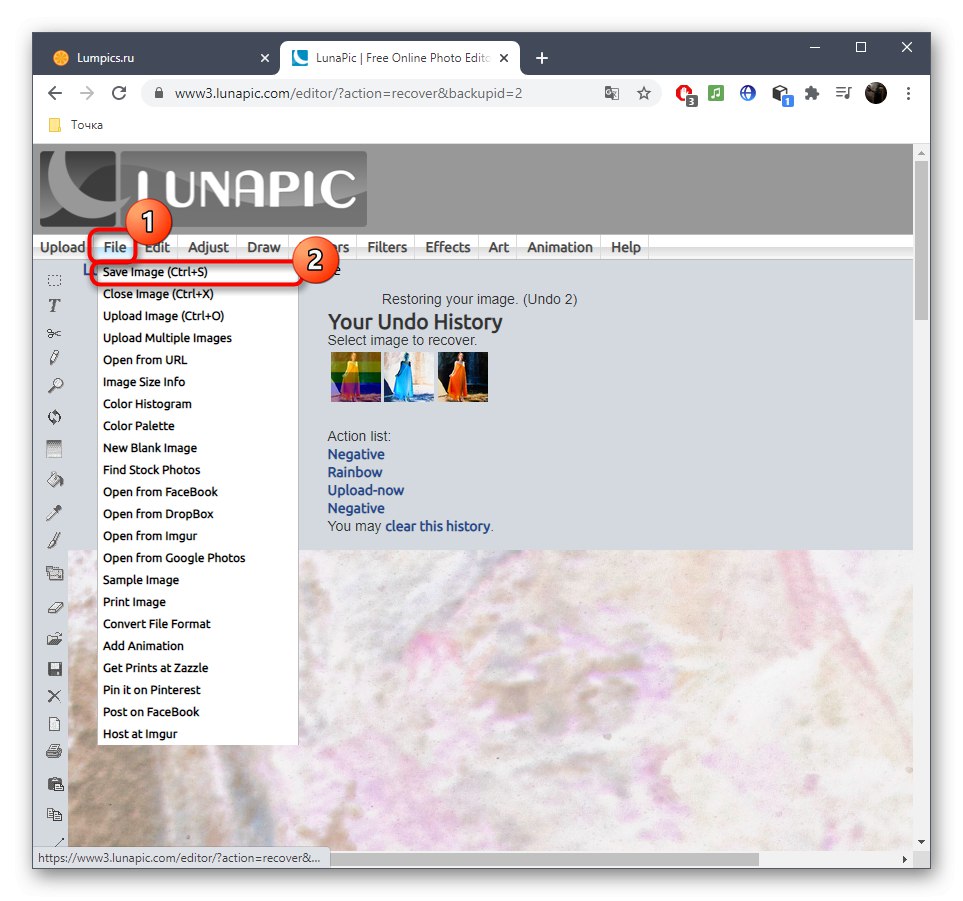
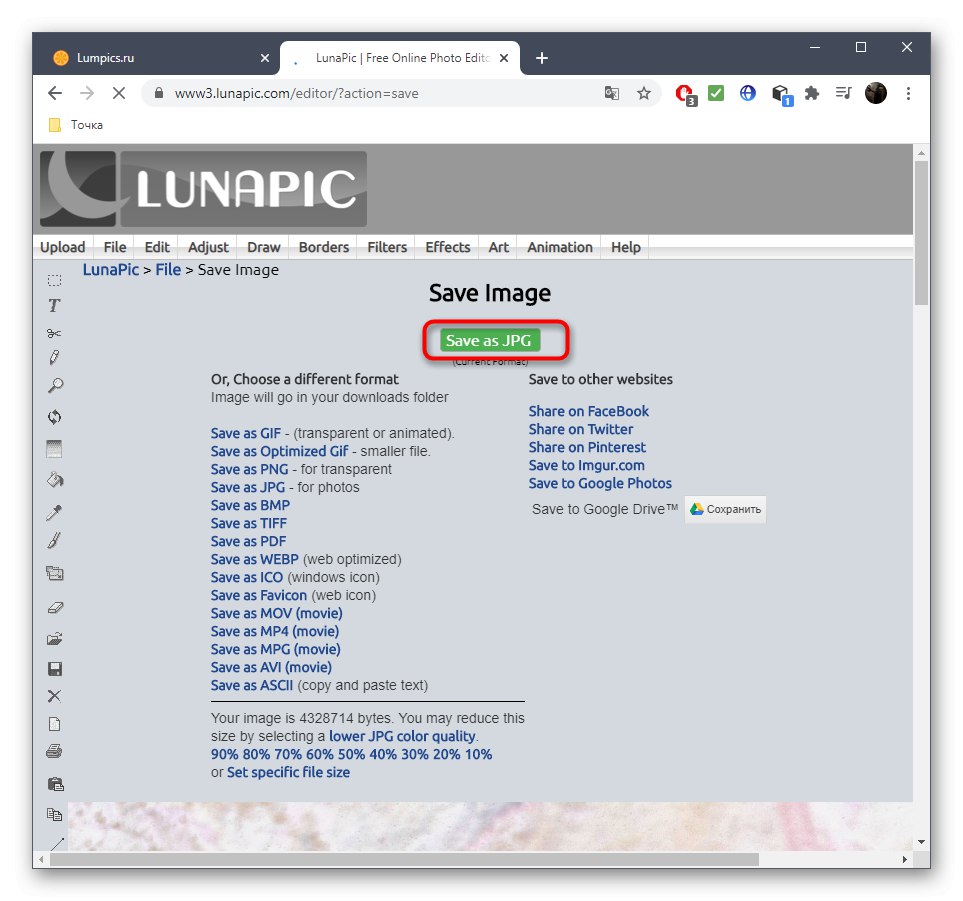
LunaPic je punopravni uređivač slika, pa s njim također možete spojiti više slojeva slika, crno-bijelo to učiniti negativnim ili upotrijebiti apsolutno bilo koji drugi prisutni alat.
3. metoda: PIXLR
U zaključku napominjemo još jedan napredni grafički uređivač koji vam omogućava obrtanje boja, što znači da na taj način možete dobiti negativ u boji. PIXLR je besplatan za upotrebu i ne postavlja nikakva ograničenja na korisnika, tako da možete odmah prijeći na sljedeće korake.
Idite na internetsku uslugu PIXLR
- Na početnoj stranici PIXLR kliknite "Otvoren"za prijelaz na odabir fotografije za daljnju obradu. Pretražite kroz "Dirigent" i počnite uređivati.
- Morat ćete otvoriti padajući izbornik "Ispravak".
- Tamo kliknite zadnju stavku "Inverzija boje".
- Negativ će se primijeniti odmah, kao što možete vidjeti u prozoru za pregled. Ako trebate izvršiti dodatne korake, učinite to odmah pomoću ponuđenih alata.
- Kroz jelovnik "Datoteka" spremite promjene.
- Odlučite o imenu datoteke, postavite njezin format i kvalitetu, a zatim potvrdite preuzimanje.
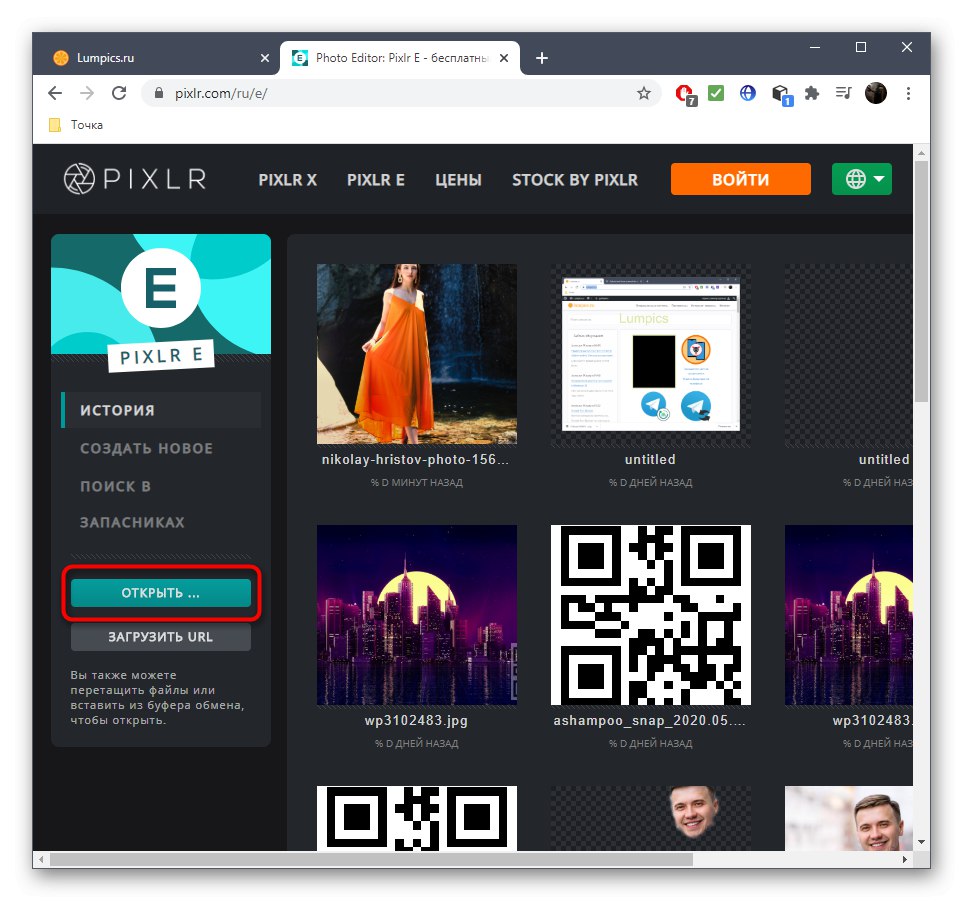
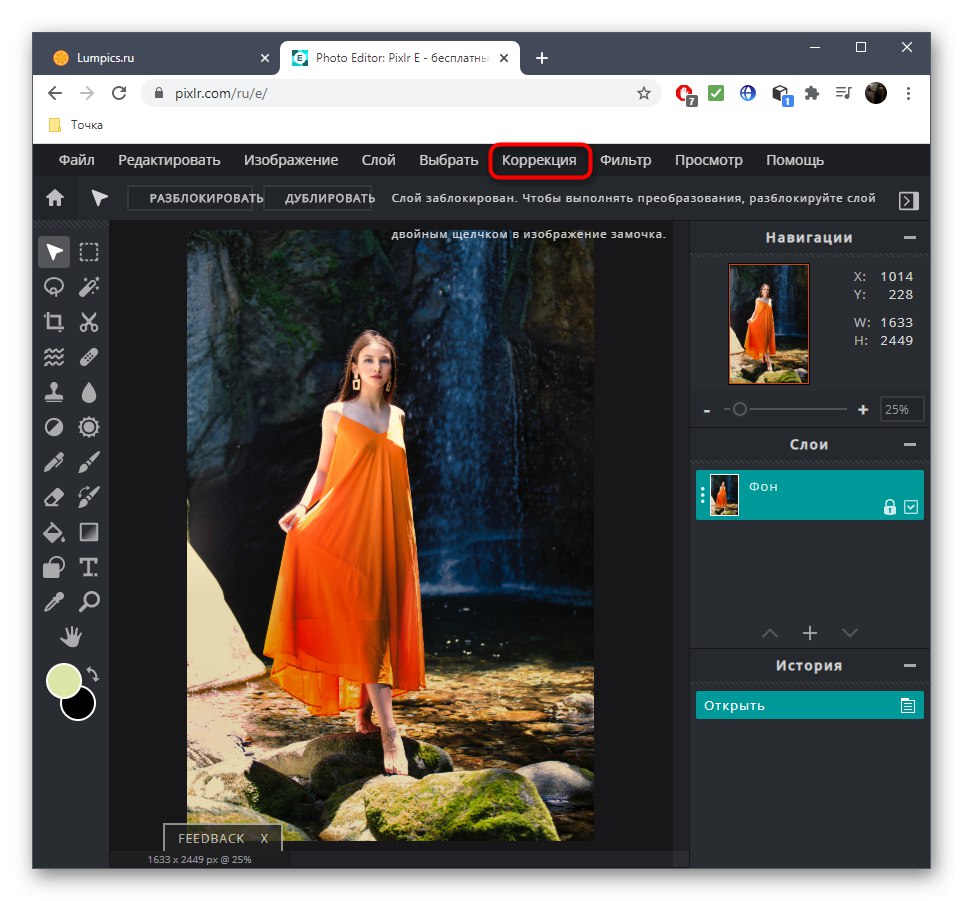
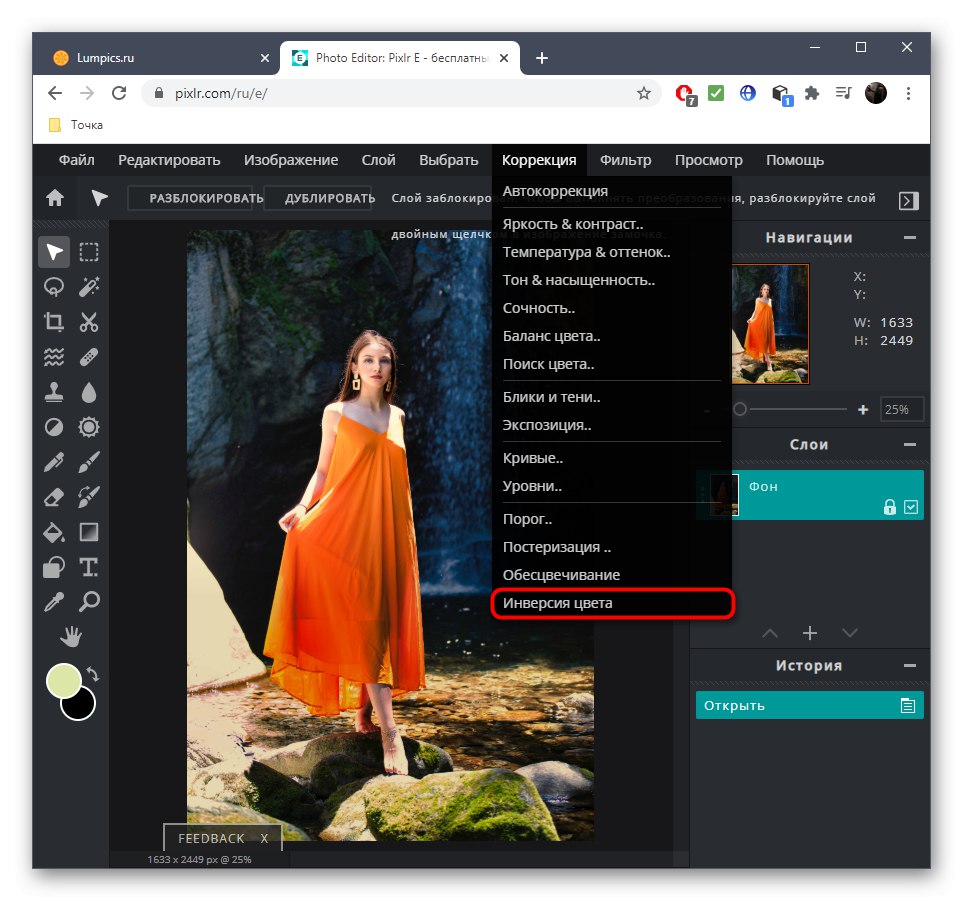
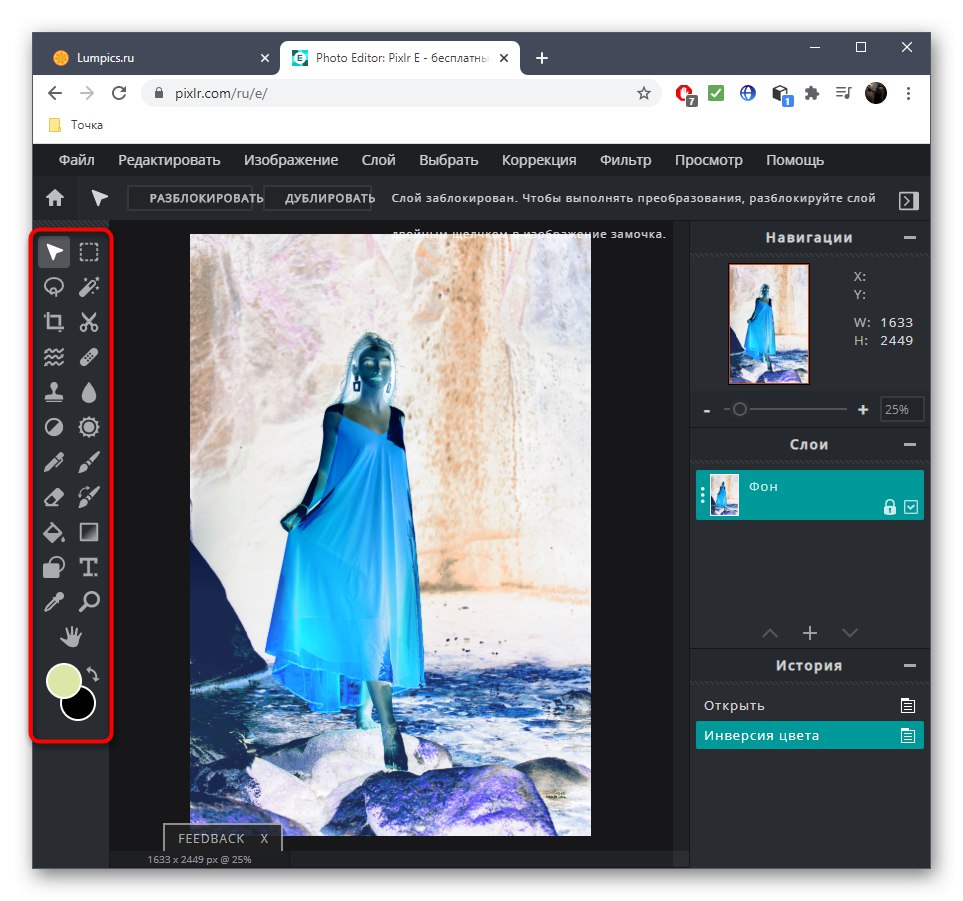
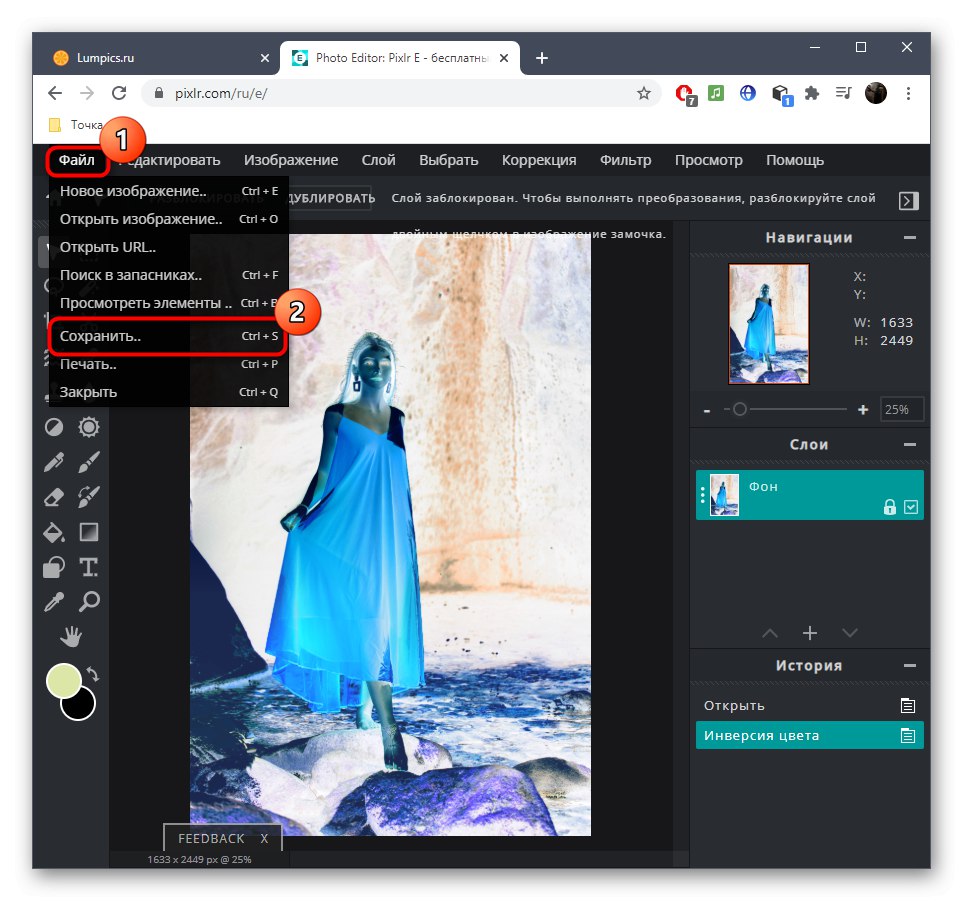
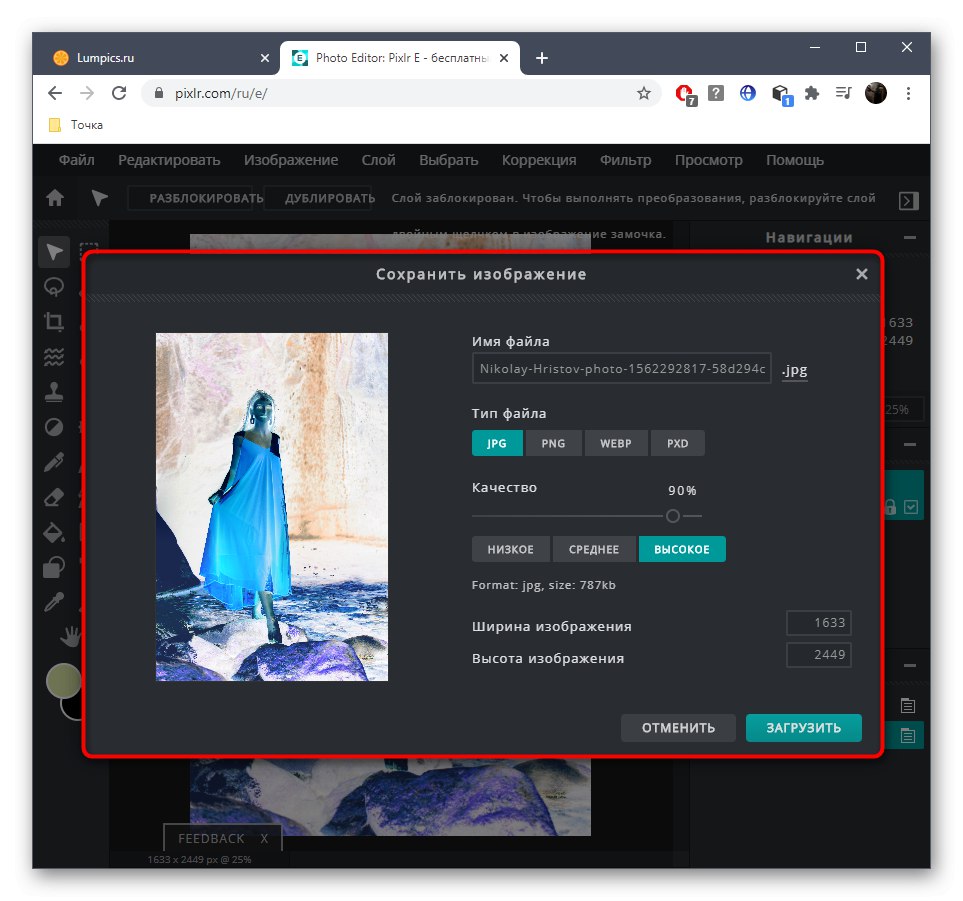
Uz to, želio bih pojasniti da se negativi u boji i crno-bijeli negativi također mogu koristiti u klasičnim grafičkim uređivačima distribuiranim kao programi za Windows. Pročitajte sljedeće upute klikom na donju poveznicu ako netom opisane mrežne usluge nisu prikladne.
Više detalja: Kako napraviti negativ u Photoshopu