Dodijelite Opera zadanome pregledniku
Instaliranje programa prema zadanim postavkama znači da će određena aplikacija otvoriti datoteke određenog proširenja kada kliknete na njih. Ako instalirate zadani preglednik, to znači da će ovaj program otvoriti sve URL veze pri prelasku na njih iz drugih aplikacija (osim preglednika) i dokumenata. Osim toga, zadani će preglednik biti pokrenut kada sustav obavlja radnje potrebne za komunikaciju putem Interneta. Osim toga, možete postaviti zadane postavke za otvaranje HTML i MHTML datoteka. Let's saznati kako napraviti Opera zadani preglednik.
sadržaj
Postavljanje zadanih postavki putem sučelja preglednika
Najlakši je način postaviti Opera na zadani preglednik putem svog sučelja. Svaki put kad pokrenete program, ako već nije instaliran prema zadanim postavkama, pojavit će se mali dijaloški okvir, tražeći od vas da izvršite tu instalaciju. Kliknite gumb "Da", a od sada je Opera zadani preglednik.
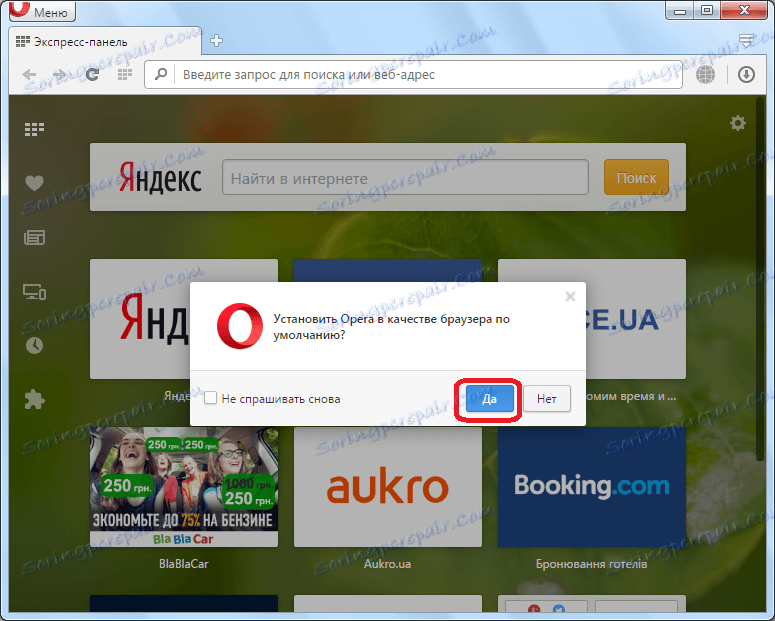
Ovo je najlakši način za instalaciju preglednika Opera prema zadanim postavkama. Osim toga, on je univerzalan i pogodan je za sve verzije operacijskog sustava Windows. A čak i ako ovaj put ne instalirate ovaj program prema zadanim postavkama i kliknite gumb "Ne", to možete učiniti sljedeći put kada pokrenete preglednik ili čak puno kasnije.
Činjenica je da će se taj dijaloški okvir uvijek pojaviti, osim ako ne postavite Opciju kao zadani preglednik ili kada kliknete gumb "Ne" označite okvir "Ne pitaj više", kao što je prikazano na donjoj slici.
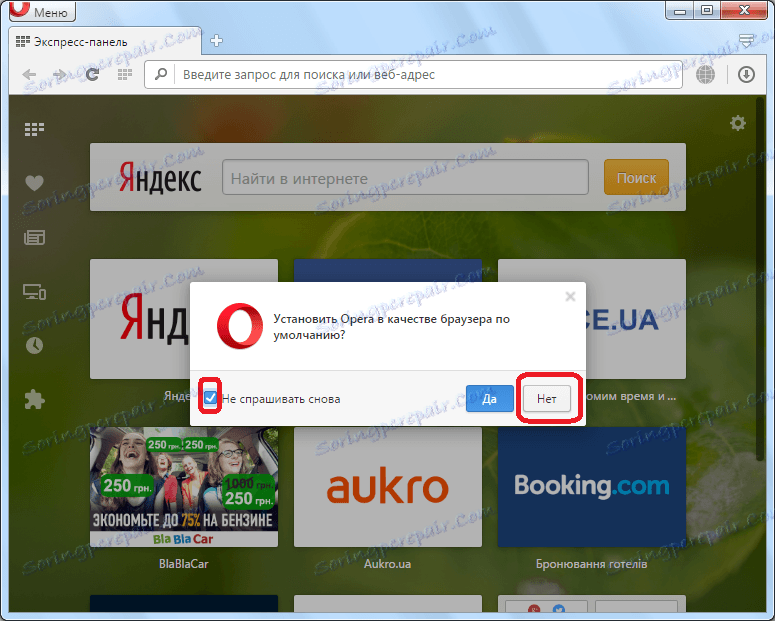
U tom slučaju, Opera program neće biti zadani preglednik, ali dijaloški okvir s prijedlogom više se ne pojavljuje. No, što ako blokirate emisiju ovog prijedloga, a potom se promijenili i odlučili nastaviti instalirati operaciju kao zadani preglednik? U nastavku ćemo govoriti o tome.
Instaliranje Opera po zadanom pregledniku putem upravljačke ploče sustava Windows
Postoji alternativni način dodjeljivanja Opera kao zadanog preglednika kroz postavke sustava Windows. Pokazati kako se to događa s primjerom operacijskog sustava Windows 7.
Idite na izbornik Start i odaberite odjeljak "Zadani programi".
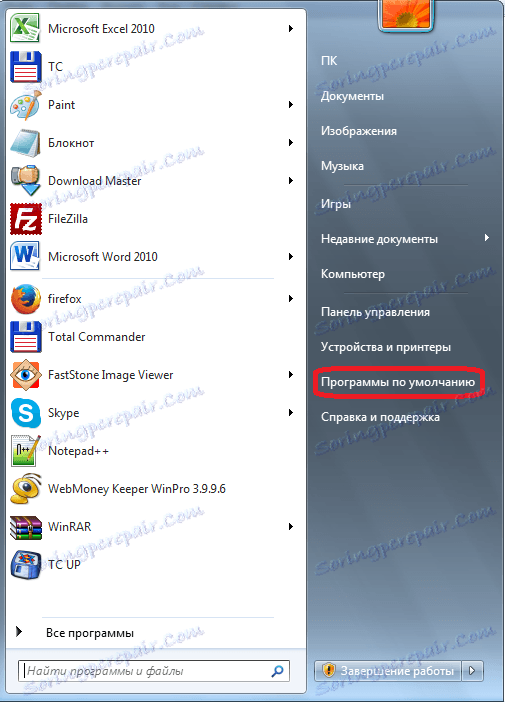
U nedostatku ovog odjeljka u izborniku Start (a to može biti), idite na upravljačku ploču.
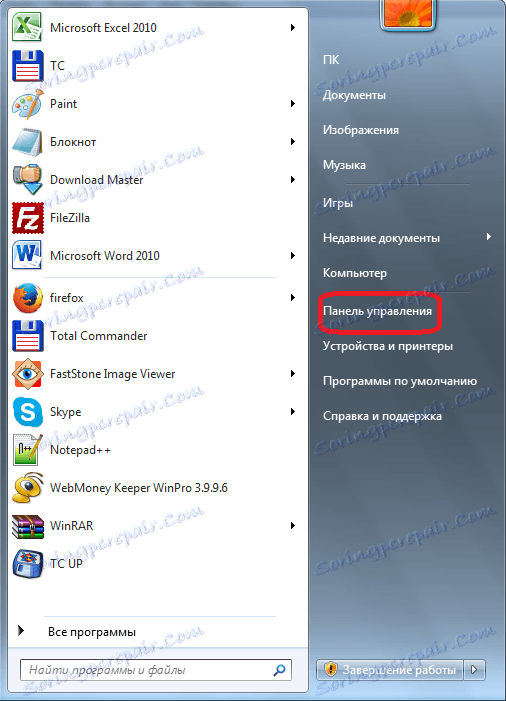
Zatim odaberite odjeljak "Programi".
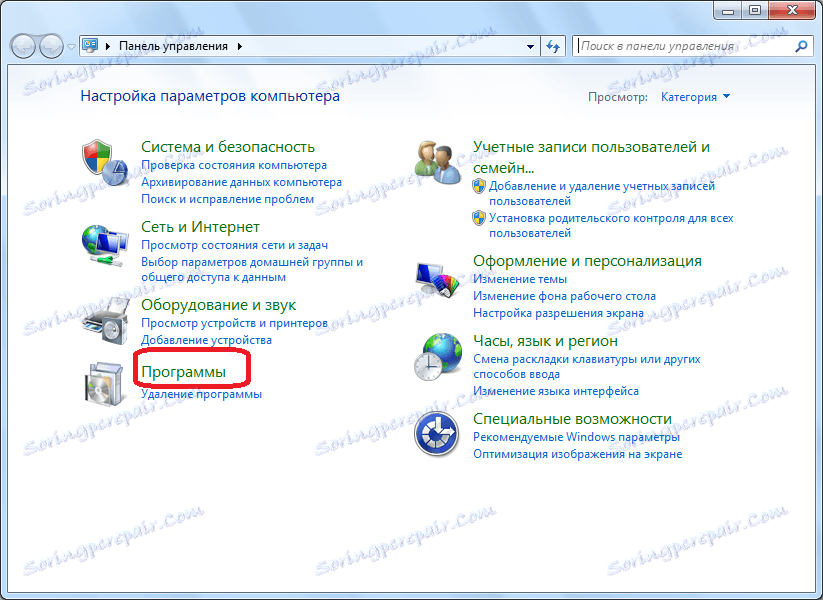
I napokon idite na odjeljak koji nam je potreban - "Zadani programi".
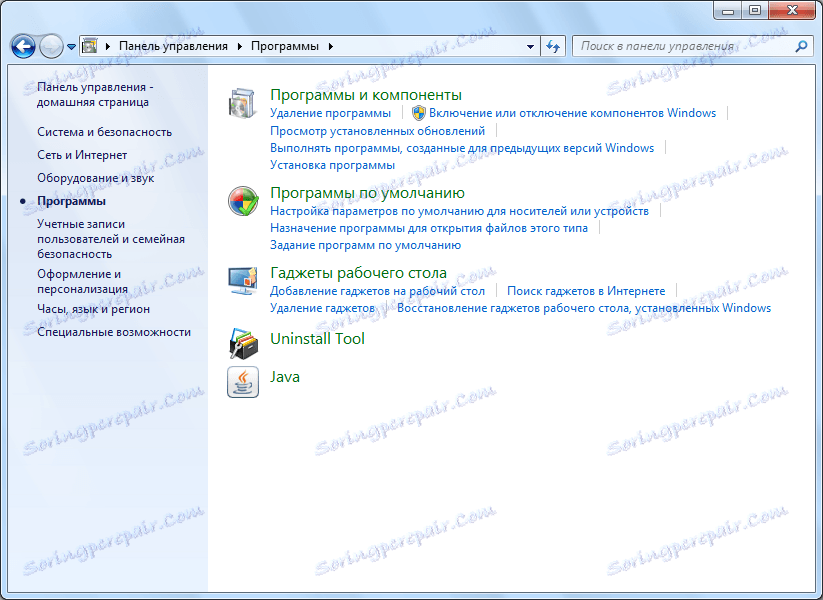
Zatim kliknite stavku "Zadani zadaci programa".
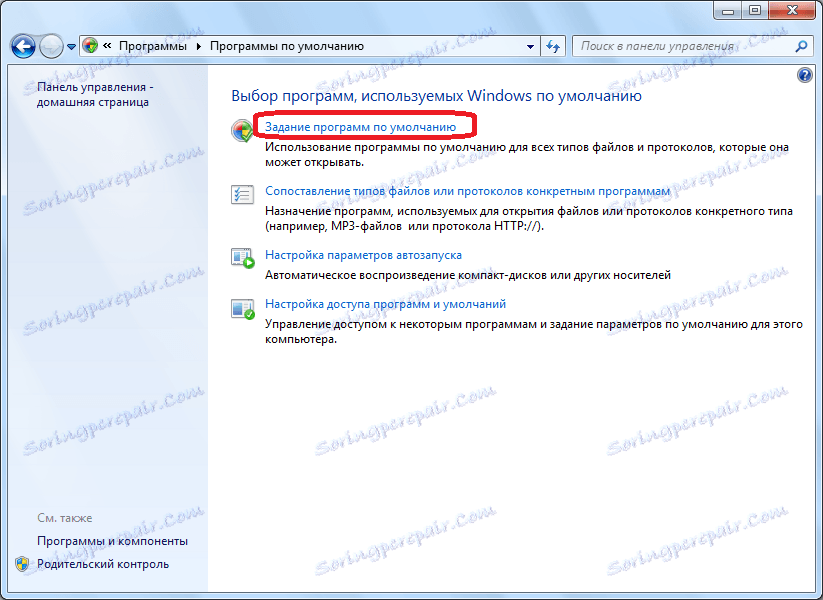
Prije nas otvorite prozor u kojem možete definirati zadatke za određene programe. U lijevom dijelu ovog prozora tražimo program Opera i kliknite njegovo ime s lijevom tipkom miša. U desnom dijelu prozora kliknite oznaku "Koristi ovaj program prema zadanim postavkama".
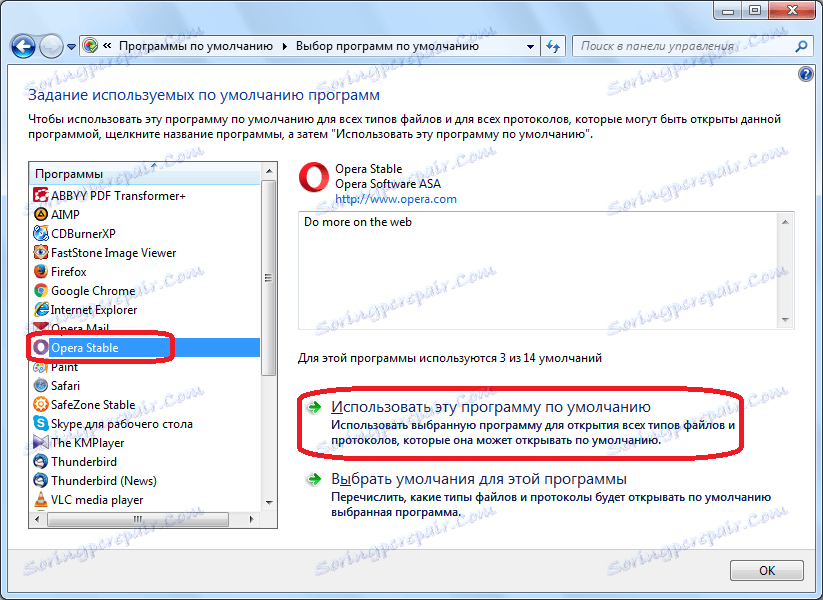
Nakon toga, Opera program postaje zadani preglednik.
Zadane postavke za fino podešavanje
Osim toga, moguće je fino podešavanje zadanih postavki prilikom otvaranja određenih datoteka i rada na internetskim protokolima.
Da biste to učinili, sve u istom odjeljku Upravljačke ploče "Zadani programski poslovi" odabirom Opera u lijevom dijelu prozora, u desnoj polovici prozora kliknite "Odaberi zadane postavke za ovaj program".
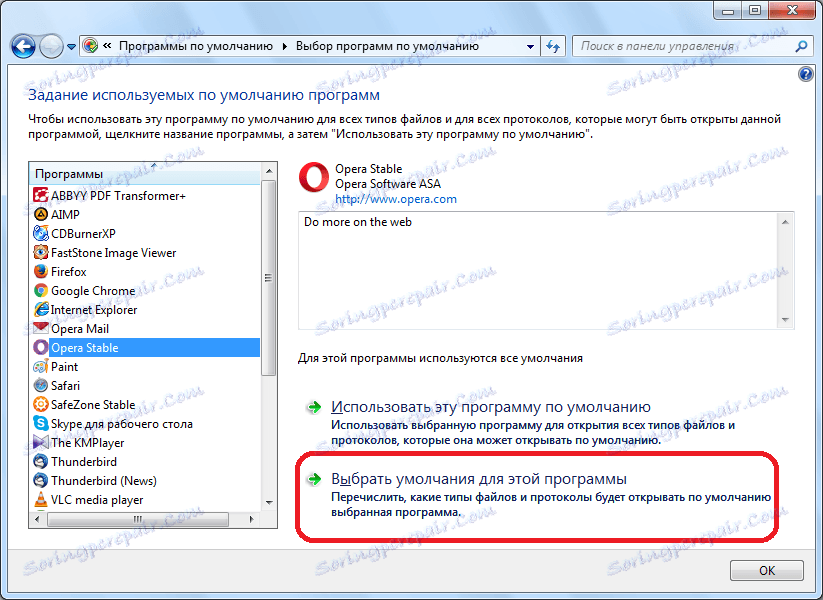
Nakon toga otvara se prozor s raznim datotekama i protokolima koje Opera podržava. Kada označite okvir protiv određene stavke, Opera postaje program koji ga po zadanom otvori.
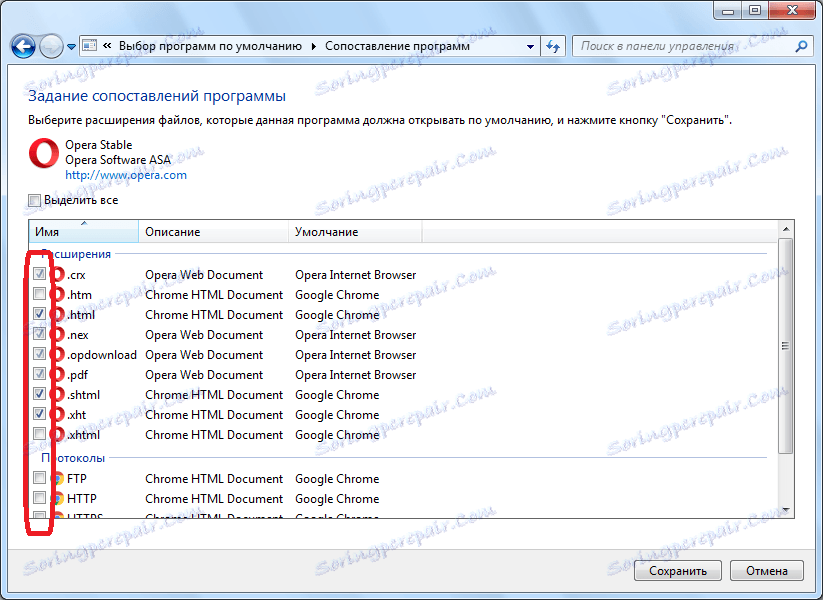
Nakon što smo napravili potrebne sastanke, kliknite na gumb "Spremi".
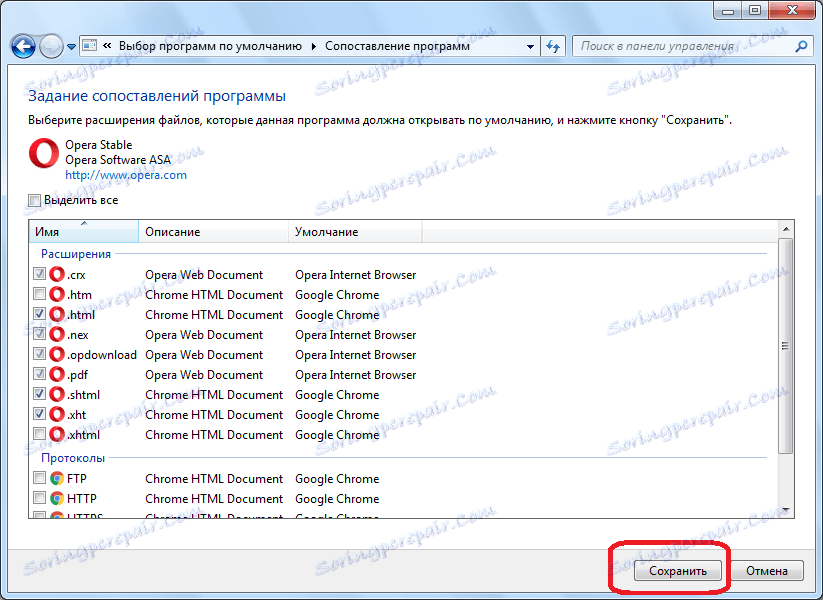
Opera će sada postati zadani program za one datoteke i protokole koje smo sami odabrali.
Kao što možete vidjeti, čak i ako ste blokirali zadani zadatak preglednika u samom Opera programu, situacija nije tako teško popraviti putem upravljačke ploče. Osim toga, na istom mjestu možete preciznije dodijeliti datoteke i protokole koje je ovaj preglednik otvorio prema zadanim postavkama.