Izradite bešavnu teksturu u Photoshopu
Svatko je u Photoshopu susreo sličnu situaciju: odlučili su napuniti originalnu sliku - suočili su se s lošim rezultatom (slike se ponavljaju, previše se prebacuju jedna na drugu). Naravno, izgleda bar ružno, ali nema problema koji ne bi imali rješenje.
Uz pomoć programa Photoshop CS6 i ovog vodiča ne možete se samo riješiti svih tih nedostataka, već i implementirati prekrasnu bešavnu pozadinu!
Dakle, idemo na posao! Korak po korak slijedite upute u nastavku i zasigurno ćete uspjeti.
Prvo trebamo odabrati područje na slici pomoću Photoshop "Frame" alata. Uzmi, na primjer, središte platna. Imajte na umu da izbor treba pasti na ulomak s svjetlijim i istodobno ujednačenim osvjetljenjem (obvezno je da nema tamnih područja).


Ali, bez obzira koliko se trudite, rubovi slike će se razlikovati, stoga ih morate olakšati. Da biste to učinili, idite na alat "Dodge" i odaberite meku četku velike veličine. Obrađujemo tamne rubove, čime su područja jasnija nego prije.


Međutim, kao što ste mogli vidjeti, nalazi se list gornjeg lijevog kuta koji se može duplicirati. Da biste se riješili ove nesreće, ispunit ćemo ga teksturama. Da biste to učinili, odaberite alat "Patch" i izvucite dio oko listova. Prebacujemo na bilo koju površinu trave koja vam se sviđa.


Sada ćemo raditi s pristajama i rubovima. Kopirajte sloj s travom i prenesite ga lijevo. Da biste to učinili, upotrijebite alat "Premjesti" .
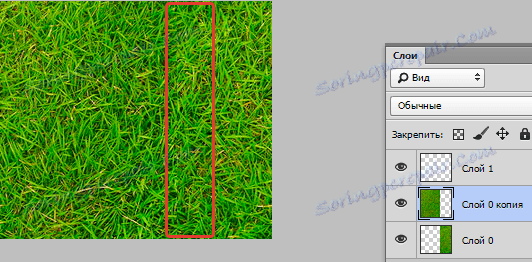
Dobivamo 2 fragmenata koji se osvjetljavaju na mjestu spajanja. Sada ih trebamo povezati na takav način da lagana područja ne ostavljaju trag. Spoji ih u jednu cjelinu ( CTRL + E ).
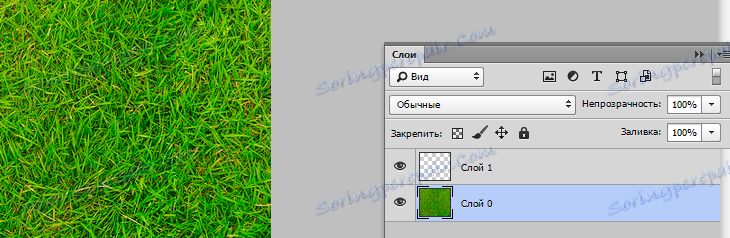
Ovdje ponovno koristimo alat "Patch" . Odaberite područje koje nam treba (područje na kojem će se dva sloja pridružiti) i premjestiti odabrani fragment na sljedeći.
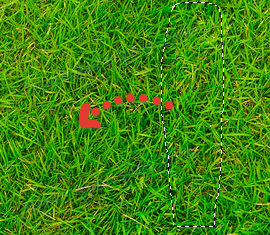
Pomoću alata "Patch", naš zadatak postaje mnogo lakši. Pogotovo ovaj alat prikladan je za korištenje s travom - pozadina pražnjenja nije najjednostavnija.
Sada idite na okomitu liniju. Učinimo sve točno isto: duplicirati sloj i povucite je, još jedan primjerak odozdo; Spustite dva sloja na takav način da među njima ne postoje bijele površine. Spojimo sloj i koristimo alat "Patch" kako bi djelovali na isti način kao i prije.
Ovdje smo u prikolici i napravili smo našu teksturu. Slažem se, bilo je prilično jednostavno!
Provjerite da na vašoj slici nema tamnih područja. Za ovaj problem upotrijebite alat Stamp .

Ostaje spremiti uređenu sliku. Da biste to učinili, odaberite cijelu sliku ( CTRL + A ), a zatim idite na izbornik "Uređivanje / definiranje uzorka" , dodijelite naziv ovoj izradi i spremite je. Sada se može koristiti kao ugodna pozadina u sljedećim radovima.
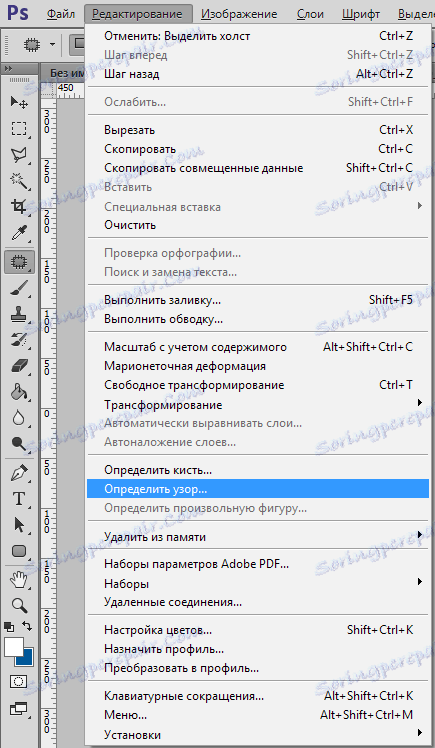
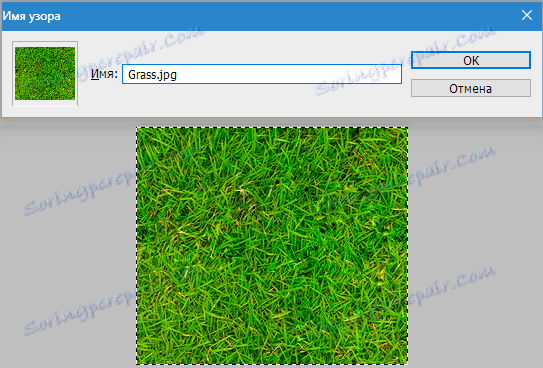
Imamo izvornu zelenu sliku, koja ima puno aplikacija. Na primjer, možete ga upotrijebiti kao pozadinu na web-mjestu ili ga koristiti kao jednu od tekstura u programu Photoshop.
