Kako napraviti dijaprojekciju fotografija
Ranije, za vrijeme filmskih kamera, bilo je vrlo teško snimati slike. Zato ima toliko malo fotografija, na primjer, naših djedova i baka. Sada, u vezi s brzim razvojem tehnologije i smanjenjem ranije vrlo skupe opreme, kamere su se pojavile gotovo posvuda. Kompaktne "sapunice", pametni telefoni, tablete - svugdje postoji barem jedan modul kamere. Ono što je to dovelo do toga, svima je poznato - sada gotovo svi od nas rade dan više kadrova na dan nego naše bake u svom životu! Naravno, ponekad želite spremiti da memorija nije samo skup izoliranih fotografija, nego pravi priču. To će vam pomoći pri stvaranju dijaprojekcije.
Očigledno, za to postoje specijalizirani programi, čiji je pregled već objavljen na našem web mjestu. Ista pouka će biti provedena na primjeru Bolide SlideShow Creator. Razlog za taj izbor je jednostavan - ovo je jedini potpuno besplatan program ove vrste. Naravno, za jednokratnu upotrebu možete upotrebljavati više funkcionalnih probnih verzija plaćenih proizvoda, no dugoročno je to prednost programu. Dakle, pogledajmo sam proces.
Preuzmite softver Bolide SlideShow Creator
sadržaj
Dodavanje fotografija
Najprije morate odabrati fotografije koje želite vidjeti u dijaprojekciji. Neka bude jednostavna:
1. Kliknite gumb "Dodaj fotografiju u biblioteku" i odaberite potrebne slike. To možete učiniti jednostavnim povlačenjem i ispuštanjem iz mape u prozor programa.
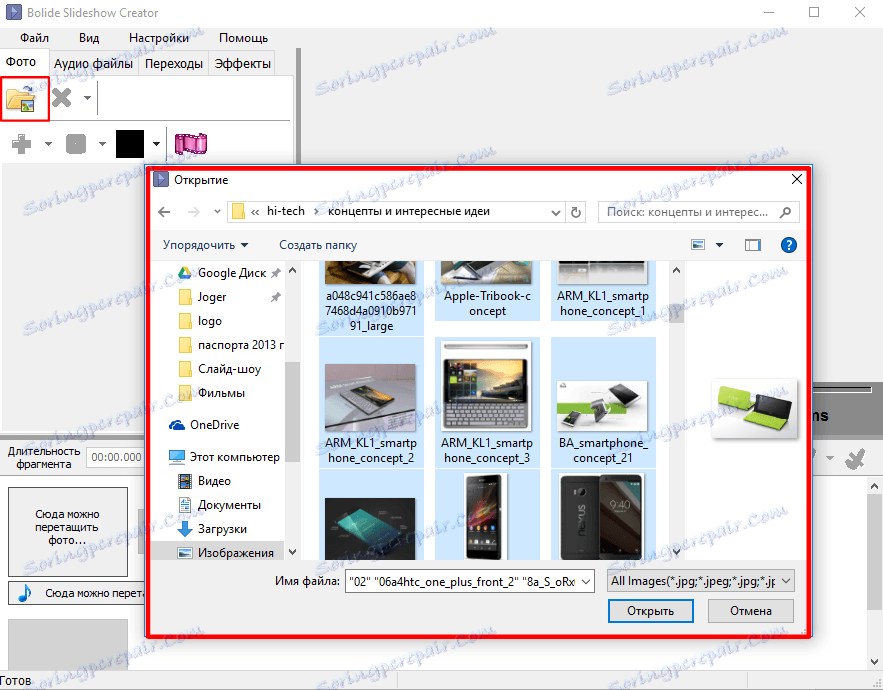
2. Za umetanje slike u slajd, povucite je iz biblioteke na dno prozora.

3. Ako je potrebno, promijenite redoslijed slajdova jednostavnim povlačenjem na željeno mjesto.
4. Ako je potrebno, umetnite prazan dijapozitiv odabrane boje klikom na odgovarajući gumb - može se naknadno pojaviti za dodavanje teksta.
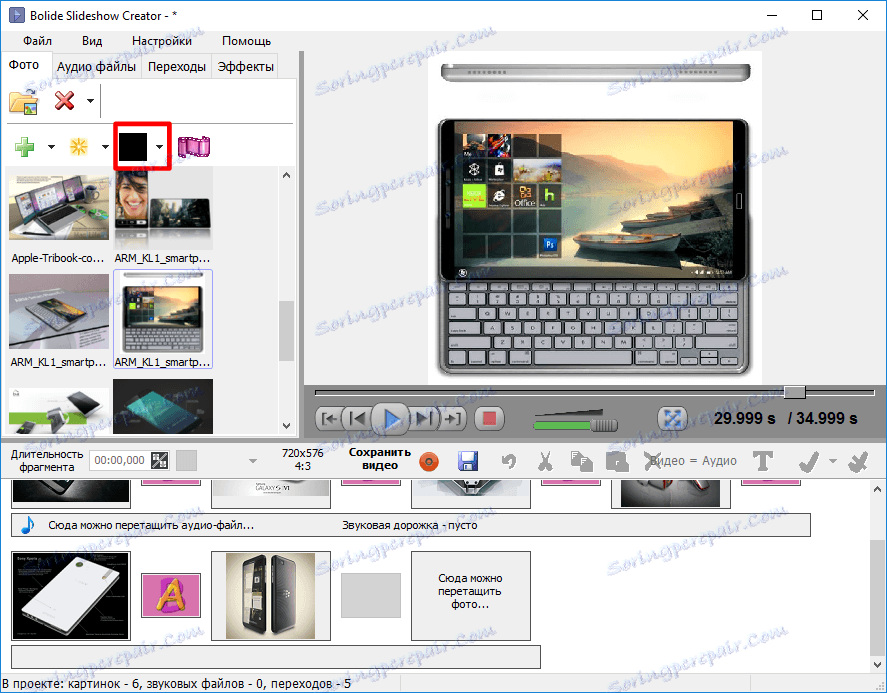
5. Postavite duljinu zapisa. Možete koristiti strelice ili tipkovnicu.
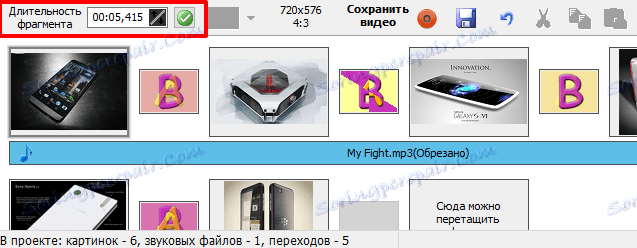
6. Odaberite željenu razlučivost za cijeli dijaprojekciju i način za umetanje fotografije.

Dodaj zvučni zapis
Ponekad je potrebno napraviti dijaprojekciju uz glazbu, kako bi naglasili potrebnu atmosferu ili jednostavno umetnuli prethodno snimljene komentare. Da biste to učinili:
1. Kliknite karticu Audio datoteke
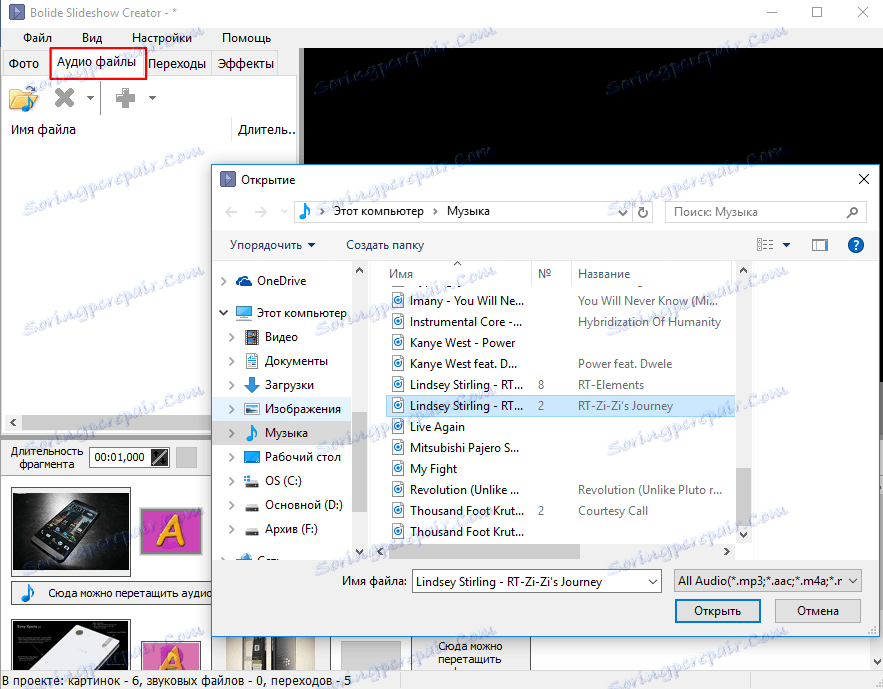
2. Pritisnite gumb "Dodaj audio datoteke u biblioteku" i odaberite željene pjesme. Također možete povući i ispustiti datoteke koje su vam potrebne iz prozora Istraživanja.
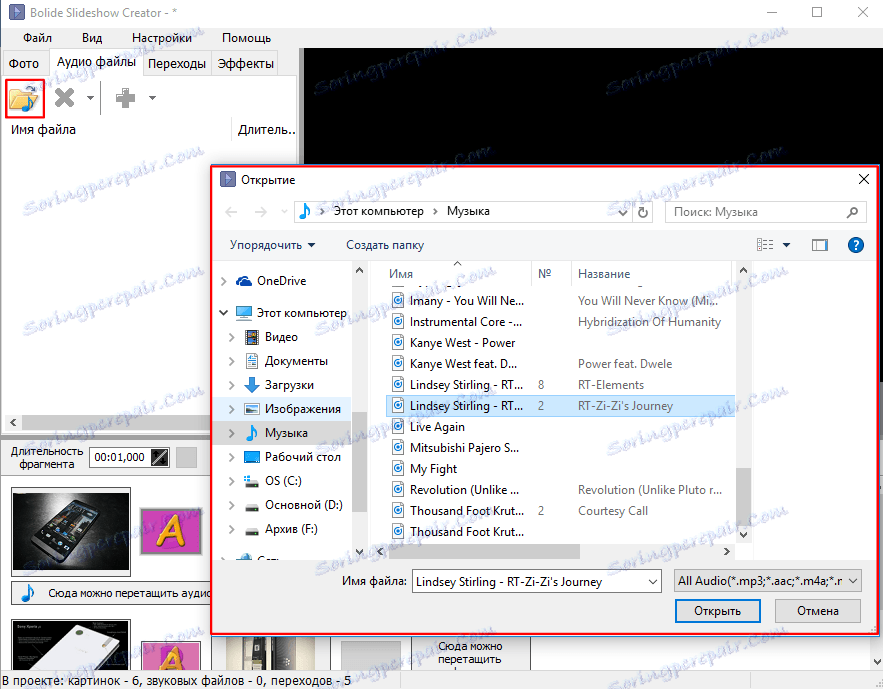
3. Povucite trake iz biblioteke u projekt.
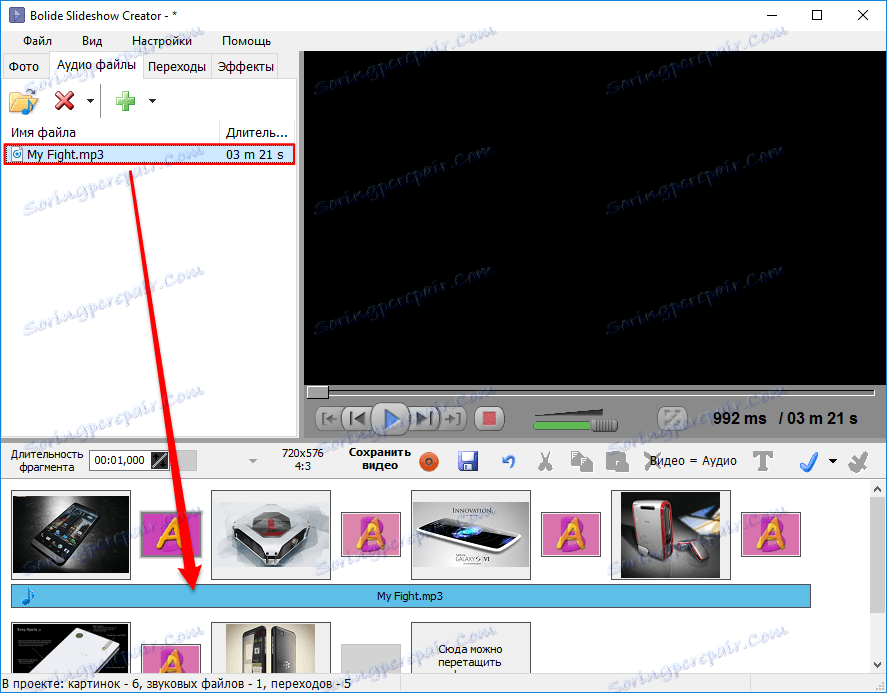
4. Ako je potrebno, odvojite audio snimanje po vlastitom nahođenju. Da biste to učinili, dvaput kliknite stavku u projektu i u prozoru koji se prikazuje, povucite klizače u željeno vrijeme. Za slušanje rezultirajućeg zapisa kliknite odgovarajuću tipku u sredini.
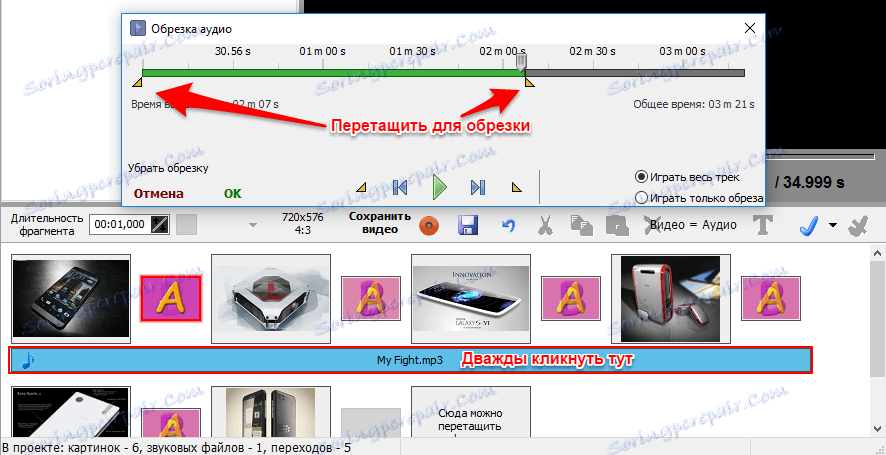
5. Ako ste zadovoljni, kliknite na "OK"
Dodavanje efekata prijelaza
Kako bi slideshow izgledao ljepši, dodajte efekte prijelaza između slajdova koje želite.
1. Kliknite karticu Prijelazi
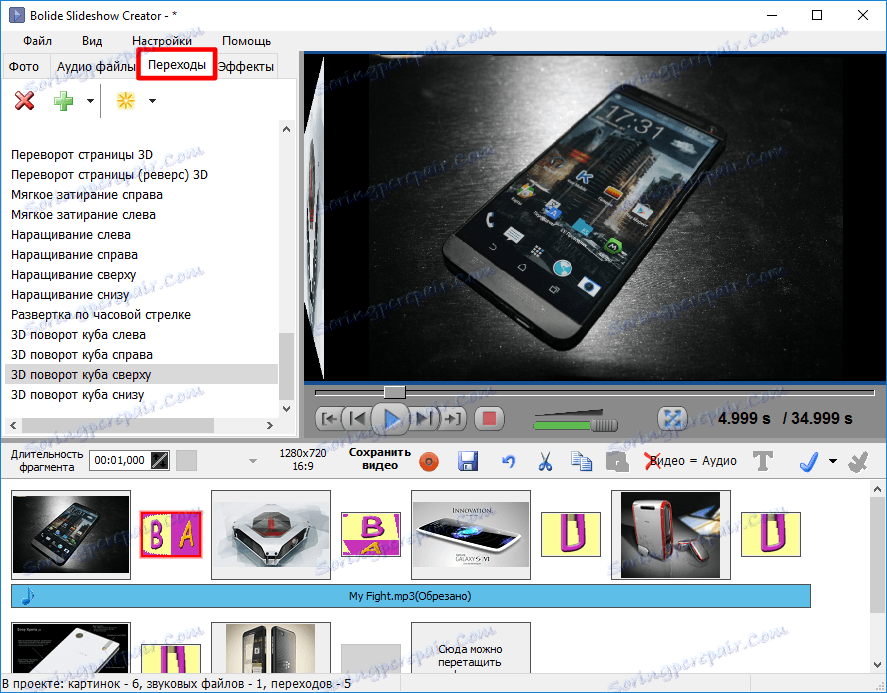
2. Da biste primijenili isti učinak prijelaza, dvaput kliknite na njega na popisu. Jednim klikom možete vidjeti primjer prikazan na bočnoj strani.
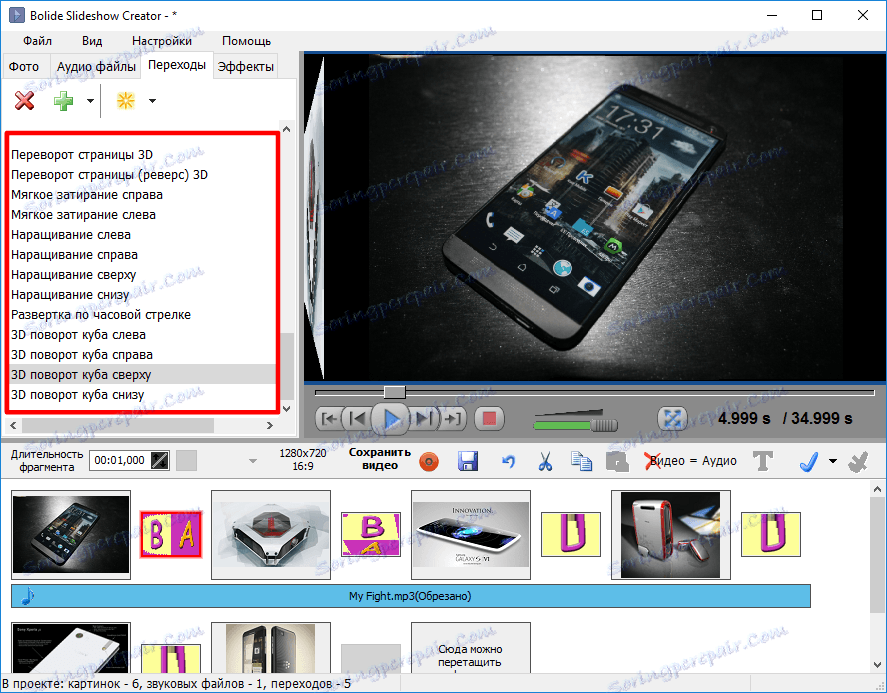
3. Da biste primijenili učinak na određeni prijelaz, povucite je na željenu poziciju na projektu.
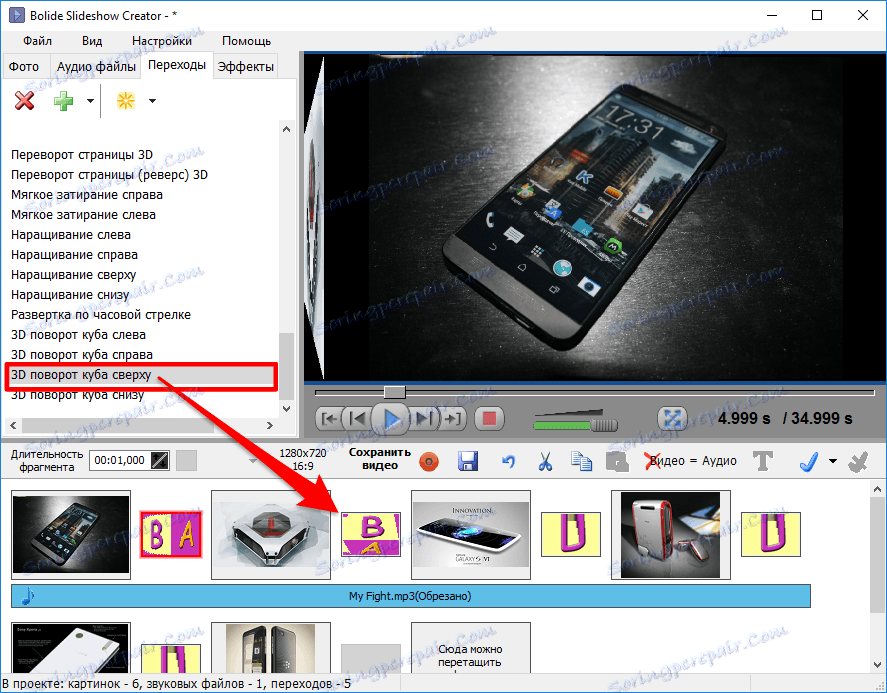
4. Postavite vrijeme prijelaza pomoću tipki sa strelicama ili numeričke tipkovnice.
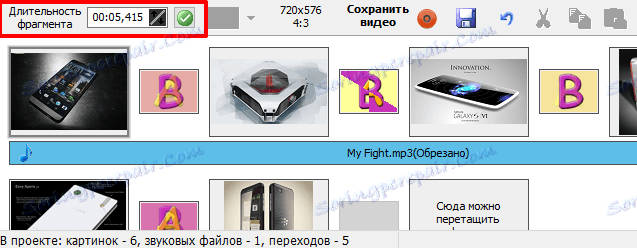
Dodavanje teksta
Često je tekst sastavni dio slideshowa. Omogućuje vam uvod i zaključak te dodajte zanimljive i korisne komentare i komentare na fotografije.
1. Odaberite željeni slajd i kliknite gumb "Dodaj tekst". Druga je mogućnost otići na karticu "Efekti" i odaberite "Tekst".
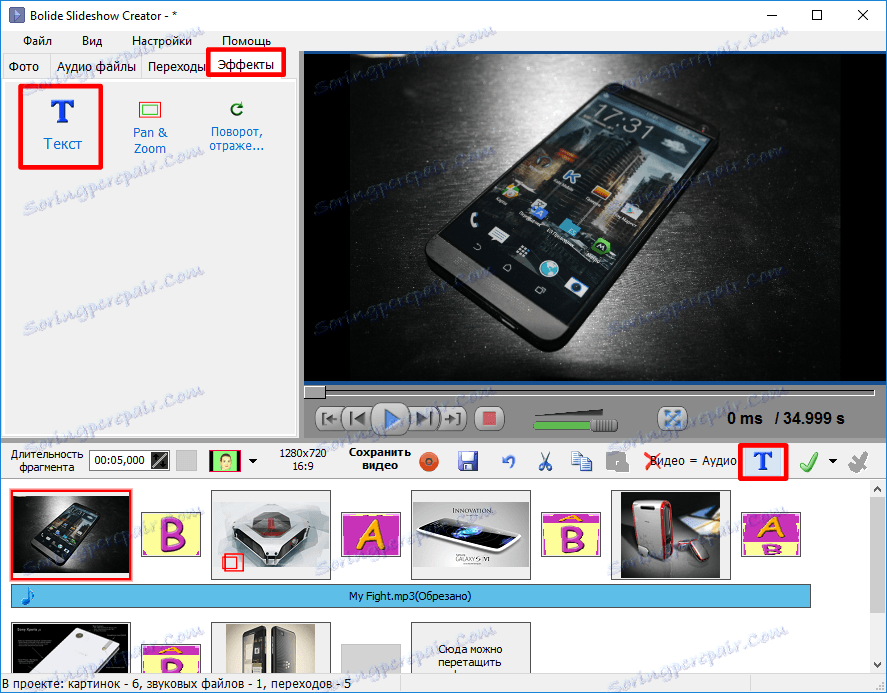
2. Unesite željeni tekst u prikazanom prozoru. Ovdje možete odabrati i način usklađivanja teksta: lijevo, srednje i desno.
Ne zaboravite da se tekst zapleta u novu liniju mora biti izrađen ručno.
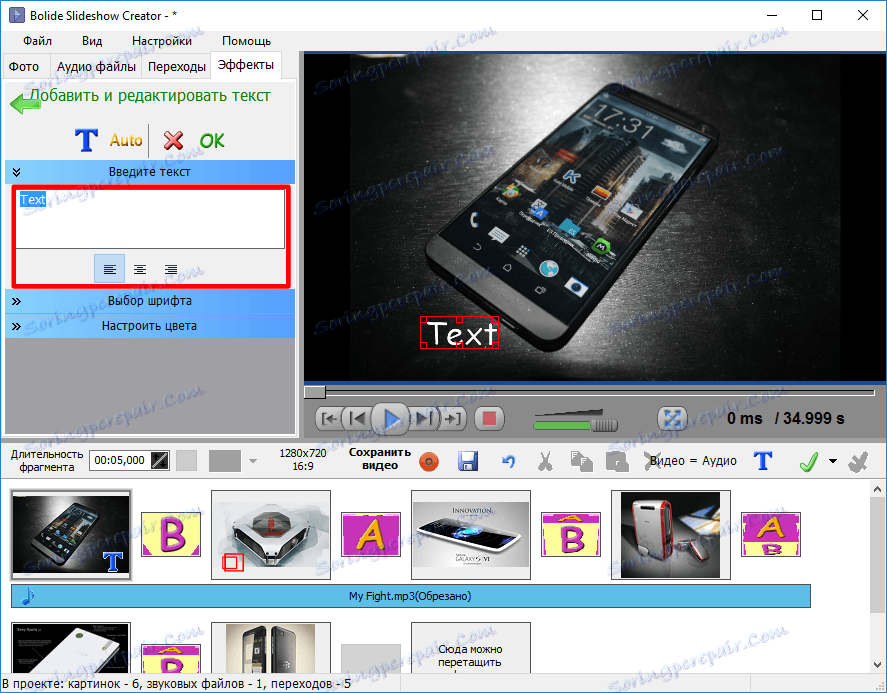
3. Odaberite font i njegove atribute: podebljano, kurziv ili podvučeno.
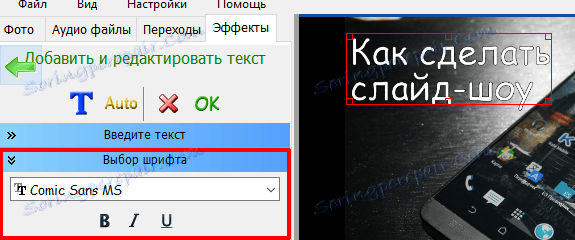
4. Podesite boje teksta. Možete upotrijebiti i gotove opcije, kao i svoje vlastite nijanse za obris i ispunjavanje. Ovdje također možete postaviti transparentnost naslova.

5. Povucite tekst i promijenite veličinu prema vašim potrebama.

Dodavanje učinka Pan & Zoom
Pažnja molim te! Ova je funkcija prisutna samo u ovom programu!
Pan & Zoom efekt omogućuje vam da se usredotočite na određeno područje slike povećanjem.
1. Odaberite karticu "Effects" i odaberite "Pan & Zoom".

2. Odaberite slajd na koji želite primijeniti efekt i smjer učinka.
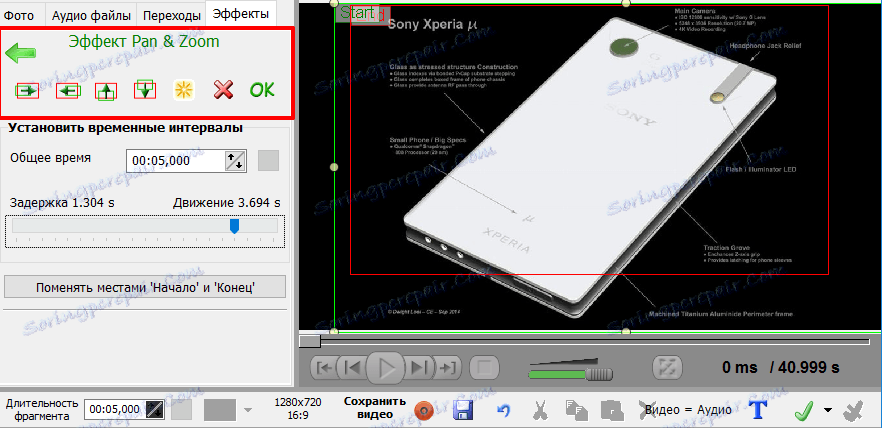
3. Postavite početne i završne okvire povlačenjem zelenog i crvenog okvira u skladu s tim.
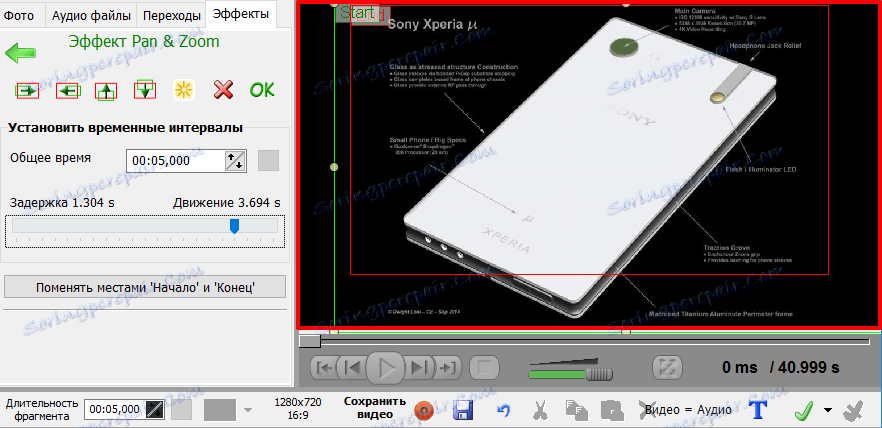
4. Postavite trajanje kašnjenja i pomicanja pomicanjem odgovarajućeg klizača.
5. Kliknite U redu.
Spremanje prezentacije
Posljednja faza je spremanje završenog slide showa. Možete spremiti projekt samo za kasnije pregledavanje i uređivanje u istom programu ili je izvesti u video formatu, što je poželjno.
1. Na traci izbornika odaberite "Datoteka" i na popisu koji se prikaže kliknite "Spremi kao video datoteku ...".
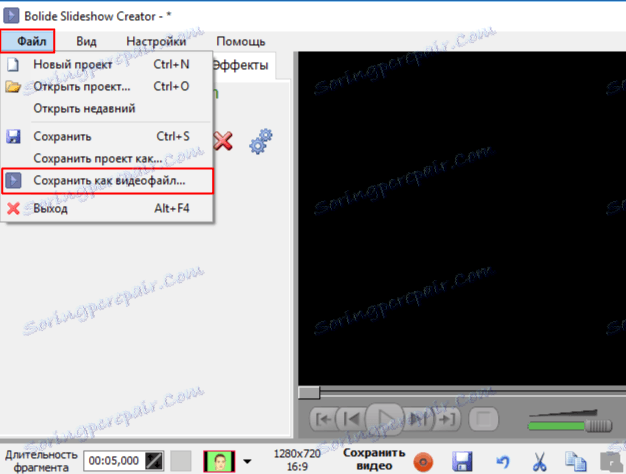
2. U prikazanom dijaloškom okviru navedite mjesto na kojem želite spremiti videozapis, dodijeliti naziv i odabrati format i kvalitetu.
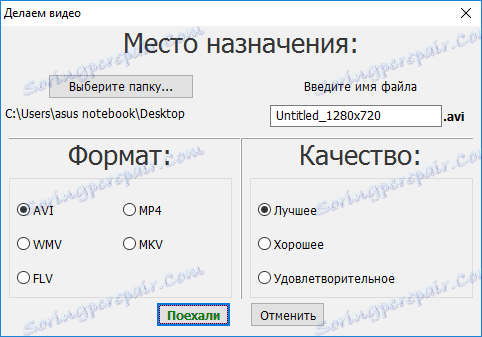
3. Pričekajte dok konverzija ne završi.
4. Uživajte u rezultatu!
zaključak
Kao što možete vidjeti, stvaranje dijaprojekcije prilično je jednostavno. Potrebno je pažljivo pratiti sve korake kako biste dobili visokokvalitetni videozapis koji će vam se svidjeti i godinama kasnije.