SQL upita u Microsoft Excelu
SQL je popularan programski jezik koji se koristi pri radu s bazama podataka (baza podataka). Iako za operacije s bazama podataka u paketu Microsoft Office postoji zasebna aplikacija - Pristup, ali Excel također može raditi s bazom podataka, stvarajući SQL upite. Doznajemo kako stvoriti takav zahtjev na različite načine.
Pročitajte također: Kako stvoriti bazu podataka u programu Excel
sadržaj
Izrada SQL upita u Excelu
SQL jezik upita razlikuje se od analoga u tome što gotovo svi moderni sustavi upravljanja bazom rade s njom. Stoga ne čudi da napredni proračunske tablice procesora kao što je Excel, koji ima mnoge dodatne funkcije, također mogu raditi s ovim jezikom. Korisnici koji poznaju SQL jezik pomoću Excela mogu organizirati mnogo različitih različitih tabličnih podataka.
1. način: upotreba dodatka
Ali prvo, razmislimo o opciji kada možete izraditi SQL upit iz Excela pomoću standardnih alata treće strane, ali pomoću dodatka treće strane. Jedan od najboljih dodataka koji ostvaruje ovaj zadatak je XLTools alat koji, pored ove značajke, pruža niz drugih funkcija. Međutim, treba napomenuti da je slobodno razdoblje korištenja alata samo 14 dana, a zatim morate kupiti licencu.
- Nakon što preuzmete xltools.exe dodatnu datoteku , trebali biste ga instalirati. Za pokretanje instalacijskog programa morate dvaput pritisnuti lijevu tipku miša na instalacijskoj datoteci. Nakon toga otvorit će se prozor u kojem ćete morati potvrditi ugovor s licencnim ugovorom za korištenje Microsoftovih proizvoda - NET Framework 4. Da biste to učinili, samo kliknite na gumb "Prihvati" pri dnu prozora.
- Nakon toga instalacijski program preuzima potrebne datoteke i pokreće postupak njihova instaliranja.
- Zatim se otvara prozor u kojem morate potvrditi svoj pristanak da instalirate ovaj dodatak. Da biste to učinili, kliknite gumb "Instaliraj" .
- Zatim započinje postupak instalacije za stvarni dodatak.
- Po završetku, otvorit će se prozor, obavještavajući vas da je instalacija bila uspješna. U ovom prozoru samo kliknite na gumb "Zatvori" .
- Dodatak je instaliran, a sada možete pokrenuti Excel datoteku, u kojoj morate organizirati SQL upit. Uz Excel listu otvara se prozor za unos koda licence XLTools. Ako imate kod, morate ga unijeti u odgovarajuće polje i kliknite gumb "OK" . Ako želite koristiti besplatnu verziju 14 dana, trebali biste samo kliknuti gumb "Probna licenca" .
- Pri odabiru pokusne licence otvara se još jedan mali prozor, gdje morate navesti svoje ime i prezime (možete koristiti nadimak) i e-mail. Nakon toga kliknite gumb "Pokreni probno razdoblje" .
- Zatim se vraćamo u prozor licence. Kao što vidite, vrijednosti koje ste unijeli već su prikazane. Sada samo trebate kliknuti gumb "OK" .
- Nakon što izvršite gore navedene manipulacije, u vašoj kopiji Excela pojavit će se nova kartica: "XLTools" . Ali nemojte žuriti ući. Prije stvaranja upita morate pretvoriti tablični niz s kojim ćemo raditi u takozvanu pametnu tablicu i dati mu ime.
Da biste to učinili, odaberite navedeni niz ili bilo koji od njegovih elemenata. Na kartici "Početna" kliknite ikonu "Format kao tablicu" . Stavlja se na traku u alatnoj traci "Stilovi" . Nakon toga se prikazuje popis različitih stilova. Odaberite stil koji smatrate neophodnim. Funkcionalnost tablice ne utječe na ovaj izbor, stoga temeljite svoj odabir isključivo na postavkama vizualnog prikaza. - Nakon toga se pokreće mali prozor. Označava koordinate tablice. Tipično, sam program "podiže" punu adresu polja, čak i ako ste u njemu dodijelili samo jednu ćeliju. No, samo u slučaju, ne ometajte provjeru podataka koje je navedeno u polju "Navedi lokaciju tabličnih podataka" . Također, trebate obratiti pažnju na to da se u blizini stavke "Tablica s naslovima" nalazi oznaka ako su zaglavlja u vašem nizu zapravo prisutna. Zatim kliknite gumb "OK" .
- Nakon toga cijeli navedeni raspon oblikovat će se kao tablica koja će utjecati na oba svojstva (na primjer, istezanje) i vizualni prikaz. Navedena tablica bit će imenovana. Da bismo ga naučili i po želji mijenjati, kliknemo na bilo koji element polja. Na traci - "Rad s tablicama" pojavljuje se dodatna skupina kartica. Premještanje na karticu "Dizajner" , smješteno u nju. Na vrpci u alatu "Svojstva" , polje " Naziv tablice" označit će naziv polja, koje program automatski dodjeljuje.
- Ako želite, korisnik može to promijeniti na informativniji način samo upisivanjem polja s tipkovnice željenom opcijom i pritiskom na tipku Enter .
- Nakon toga, tablica je spremna i možete otići izravno u organizaciju upita. Prebacimo se na karticu "XLTools" .
- Nakon premještanja na vrpcu u okviru alata "SQL upita" kliknite ikonu "Run SQL" .
- Pokrenut je prozor izvršavanja SQL upita. U lijevom području, navedite dokument i tablicu na stablo podataka na kojem će se zahtjev generira.
U desnom dijelu prozora, koji zauzima većinu, nalazi se SQL urednik upita. U njoj morate upisati programski kod. Nazivi stupaca odabrane tablice automatski će se automatski prikazivati. Odaberite stupce za obradu pomoću naredbe SELECT . Morate ostaviti samo one stupce na popisu koji želite da navedena naredba obradi.
Zatim napišite tekst naredbe za koji želite primijeniti odabrane objekte. Timovi se sastavljaju pomoću posebnih operatora. Evo osnovnih SQL izraza:
- ORDER BY -sort vrijednosti;
- JOIN - pridružite se tablicama;
- GROUP BY - grupiranje vrijednosti;
- SUM - zbrajanje vrijednosti;
- DISTINCT - brisanje duplikata.
Osim toga, za izradu upita možete koristiti operatore MAX , MIN , AVG , COUNT , LIJEVO itd.
Pri dnu prozora navedite gdje će se točno prikazati rezultat obrade. To može biti novi radni list (po zadanom) ili određeni raspon na trenutnom listu. U potonjem slučaju morate prebaciti prekidač na odgovarajuću poziciju i odrediti koordinate tog raspona.
Nakon što napravite zahtjev i izvršite odgovarajuće postavke, kliknite gumb "Pokreni" pri dnu prozora. Nakon toga će se unijeti operacija.

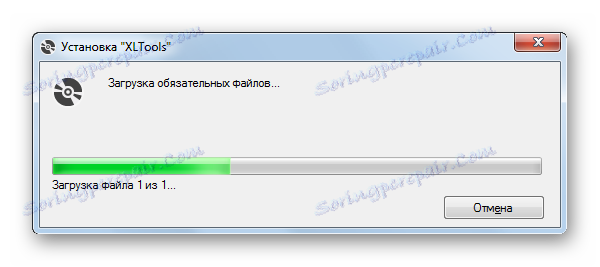
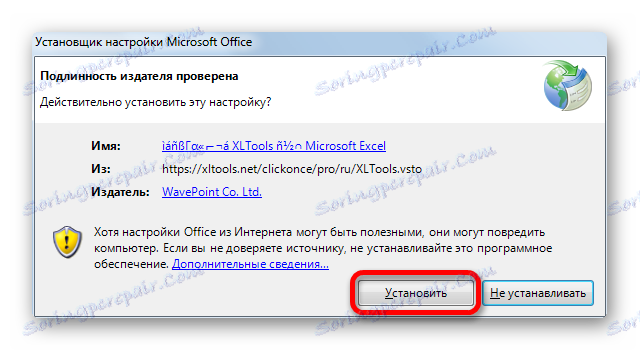
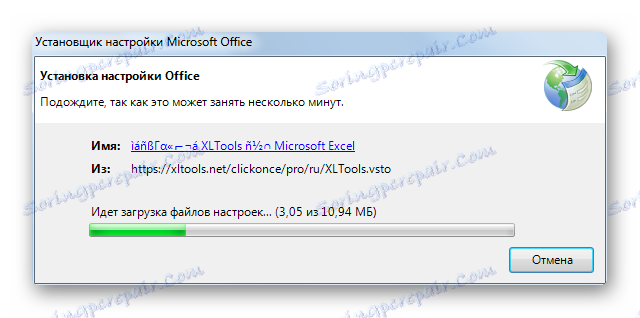
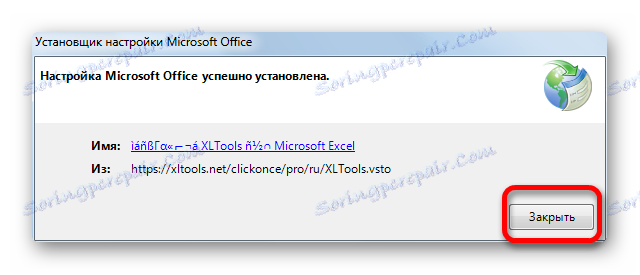
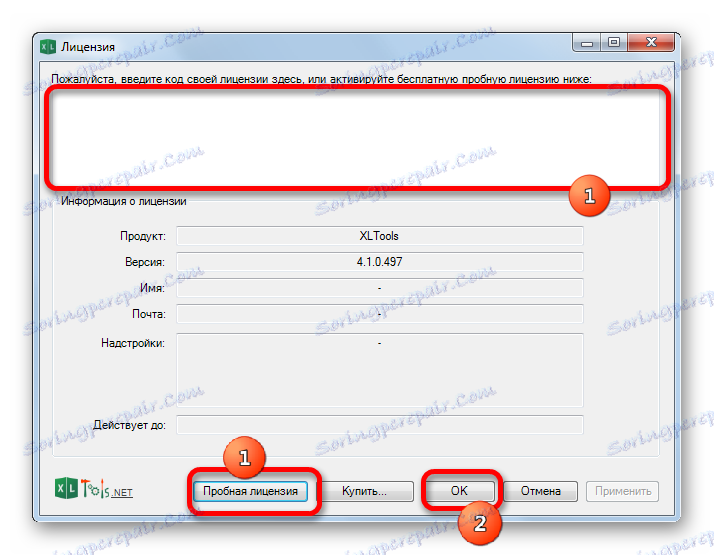
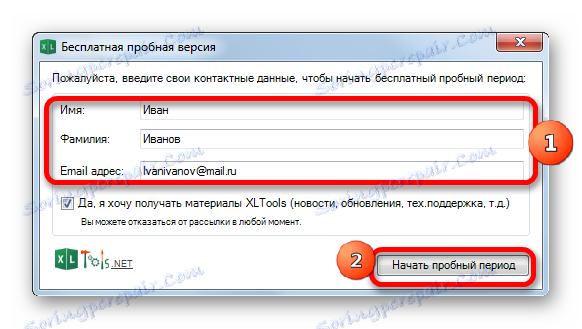
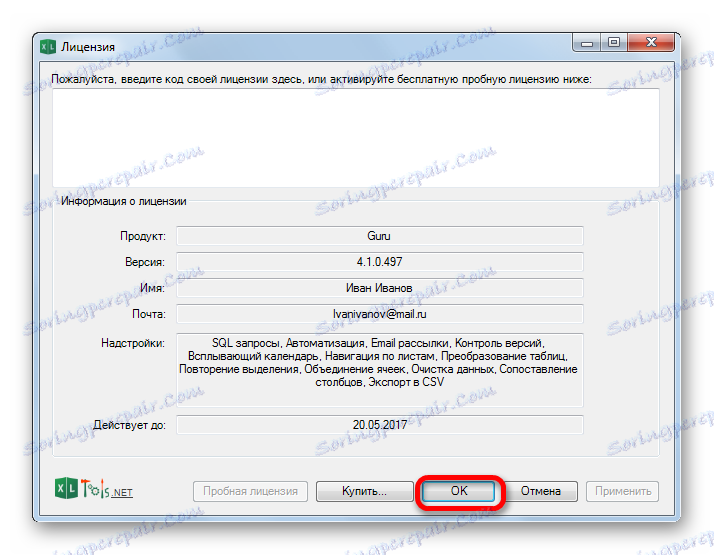
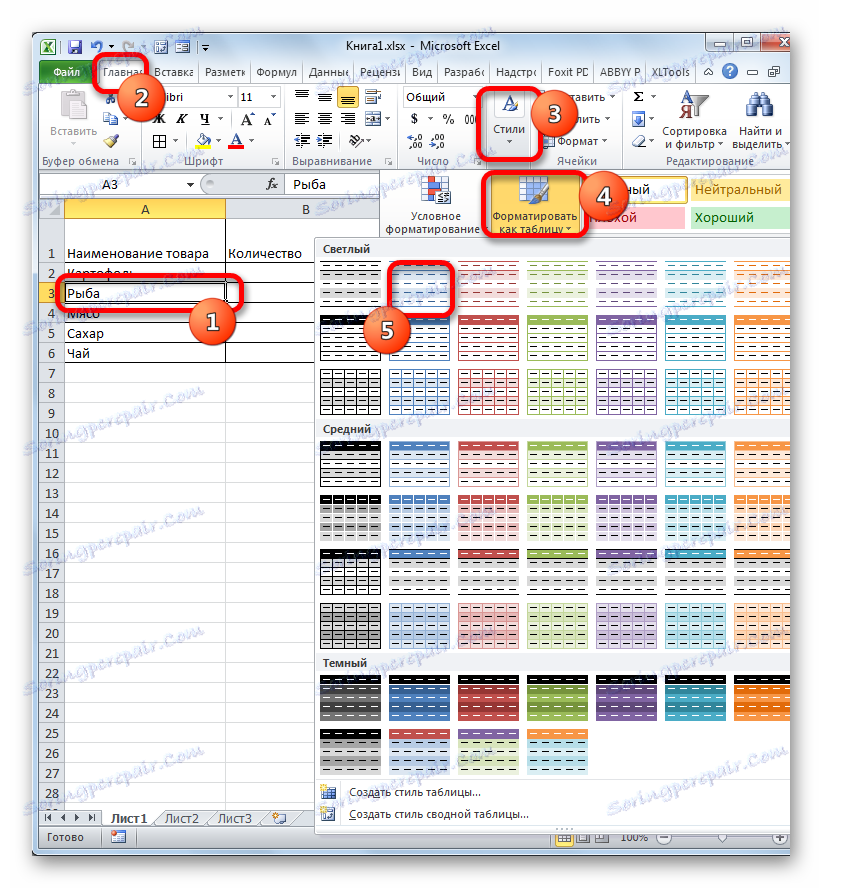
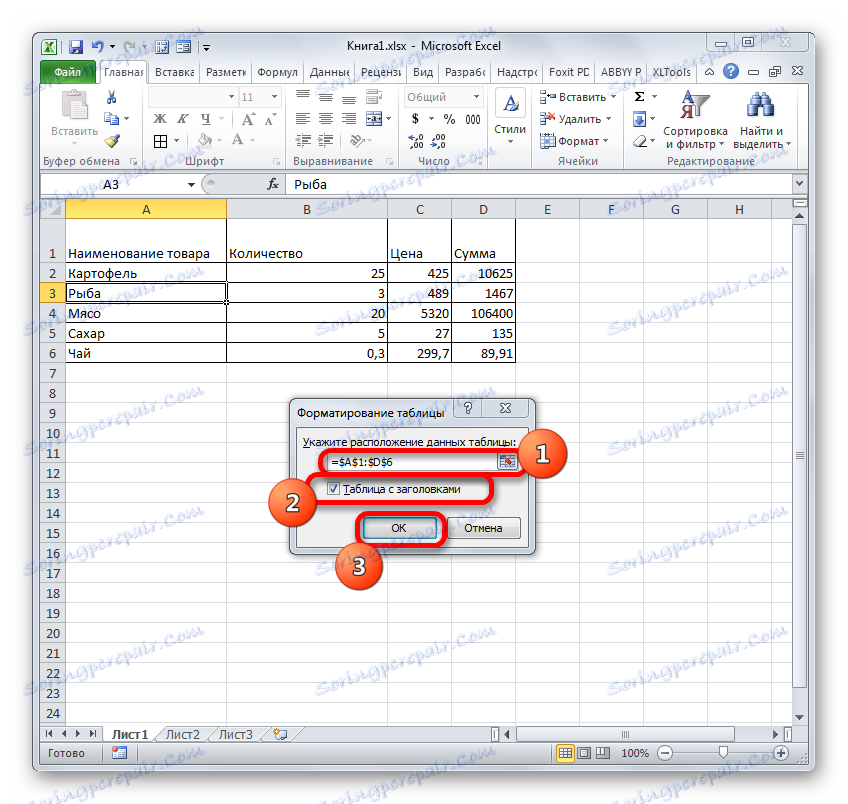
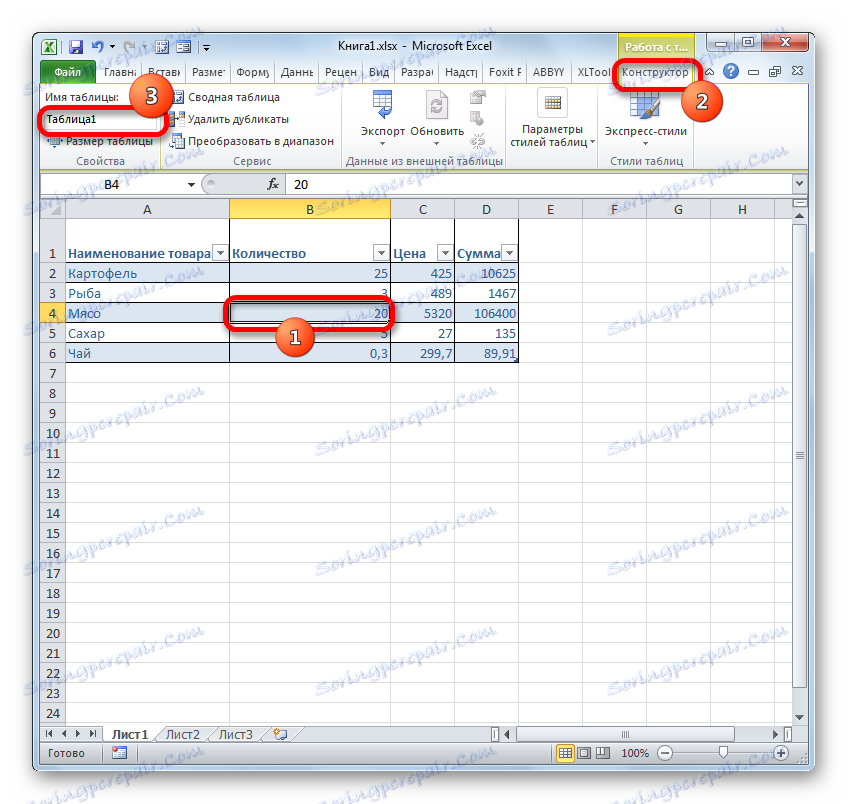
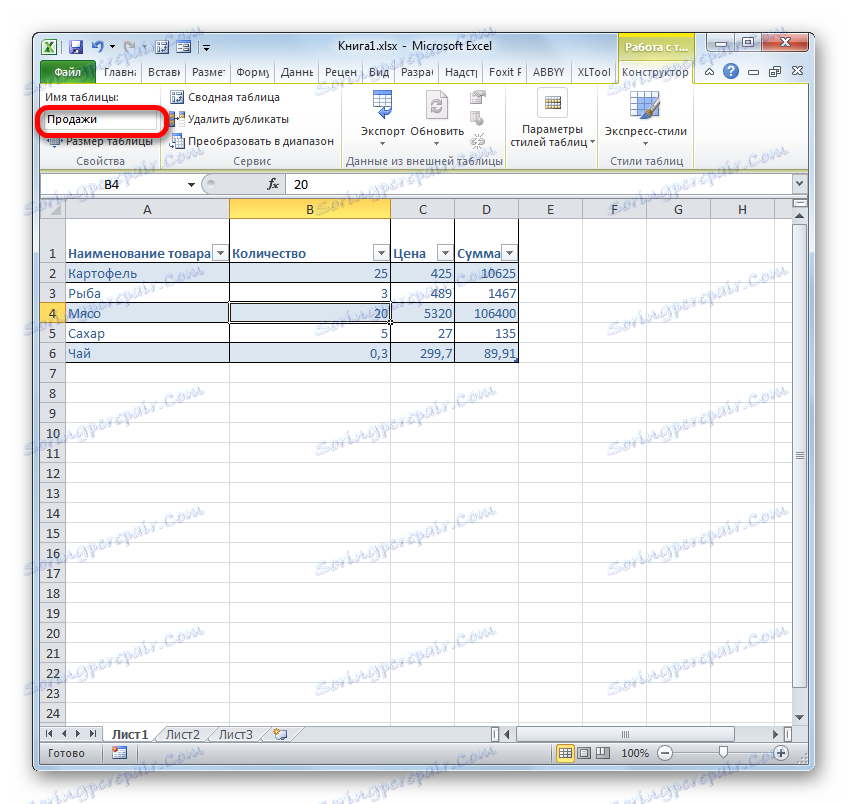
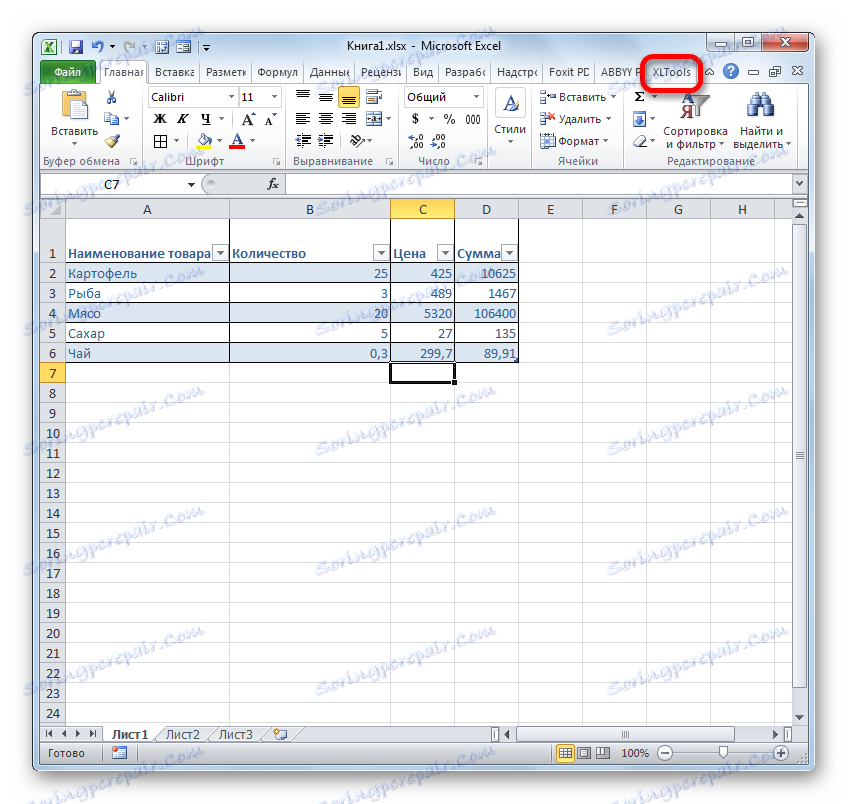
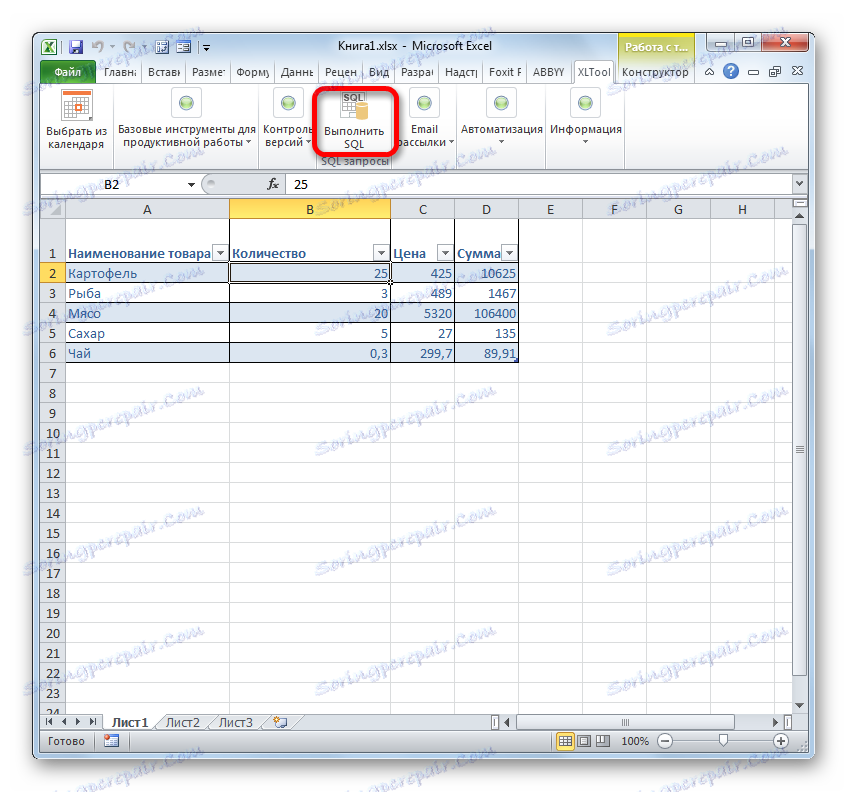
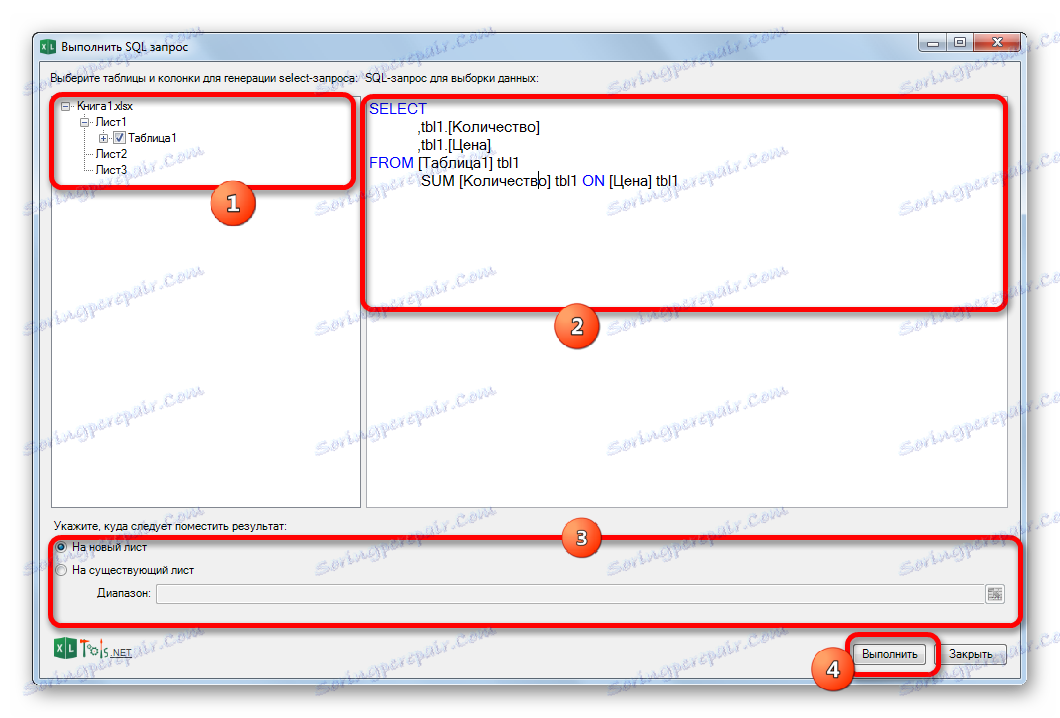
Pouka: Pametne tablice u programu Excel
Način 2: Koristite ugrađene Excel alate
Postoji i način stvaranja SQL upita odabranom izvoru podataka pomoću ugrađenih alata za Excel.
- Pokrenite Excel program. Nakon toga prelazimo na karticu "Podaci" .
- U okviru alata "Nabavite vanjske podatke" koji se nalazi na vrpci, kliknite ikonu "Iz drugih izvora" . Prikazuje se popis daljnjih opcija. U njemu odaberite stavku "Čarobnjak za povezivanje podataka" .
- Pokreće se Čarobnjak za povezivanje podataka . Na popisu vrsta izvora podataka odaberite "ODBC DSN" . Zatim kliknite gumb "Dalje" .
- Otvorit će se čarobnjak za povezivanje podataka , u kojemu odabirete vrstu izvora. Odaberite naziv "MS Access Database" . Zatim kliknite gumb "Dalje" .
- Otvorit će se mali prozor za navigaciju, gdje biste trebali posjetiti direktorij lokacije baze podataka u mdb ili accdb formatu i odabrati željenu datoteku baze podataka. Navigacija između logičkih diskova vrši se u posebnom polju "Diskovi" . Između direktorija, prijelaz se vrši u središnjem dijelu prozora pod nazivom "Katalozi" . U lijevom dijelu prozora prikazuju se datoteke u trenutnom direktoriju, ako imaju proširenje mdb ili accdb. U ovom području morate odabrati naziv datoteke, a zatim kliknite gumb "OK" .
- Nakon toga se pokreće prozor za odabir tablice u navedenoj bazi podataka. U središnjem dijelu trebate odabrati naziv željene tablice (ako postoji nekoliko), a zatim kliknite gumb "Dalje" .
- Nakon toga otvara se prozor za spremanje datoteke podatkovne veze. Ovdje su osnovne informacije o vezi koju smo konfigurirali. U ovom prozoru samo kliknite gumb "Gotovo" .
- Na listi Excel otvori se prozor uvoza podataka. U njemu možete odrediti u kojem obliku želite prikazati podatke:
- Tablica ;
- Izvješće stožernih tablica ;
- Sažetak dijagrama .
Odaberite odgovarajuću opciju. U nastavku morate navesti točno gdje staviti podatke: na novi list ili na trenutni list. U potonjem slučaju, također je moguće odabrati koordinate mjesta. Prema zadanim postavkama podaci se postavljaju na trenutni list. U gornjem lijevom kutu uvezenog objekta nalazi se u ćeliji A1 .
Nakon što navedete sve uvozne postavke, kliknite gumb "OK" .
- Kao što vidite, tablica iz baze podataka premještena je na listu. Zatim se prebacujemo na karticu "Podaci" i kliknemo gumb "Priključci" , koji se nalazi na vrpci u okviru alata s istim nazivom.
- Nakon toga se pokreće prozor za povezivanje s knjigom. U njemu vidimo naziv prethodno povezane baze podataka. Ako postoji nekoliko povezanih DB, odaberite željeni i odaberite je. Nakon toga kliknite gumb "Svojstva ..." u desnom dijelu prozora.
- Otvara se prozor svojstava veze. Premještanje u nju na kartici "Definicija" . U polju "Command text" , koji se nalazi na dnu trenutnog prozora, pišemo SQL naredbu u skladu sa sintaksom zadanog jezika, što smo ukratko spomenuli u razmatranju Metode 1 . Zatim kliknite gumb "OK" .
- Nakon toga uređaj se automatski vraća u prozor za povezivanje knjige. Možemo kliknuti samo na gumb "Ažuriraj" . Postoji zahtjev za bazu podataka, nakon čega baza podataka vraća rezultate svoje obrade natrag na Excel list, u prethodno prenesenoj tablici.
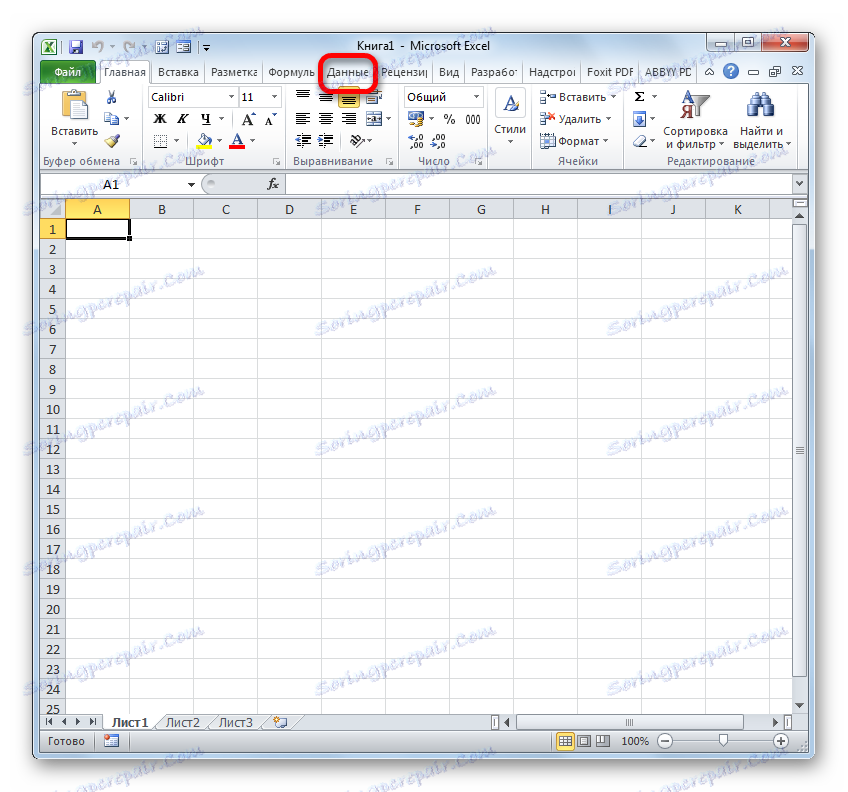
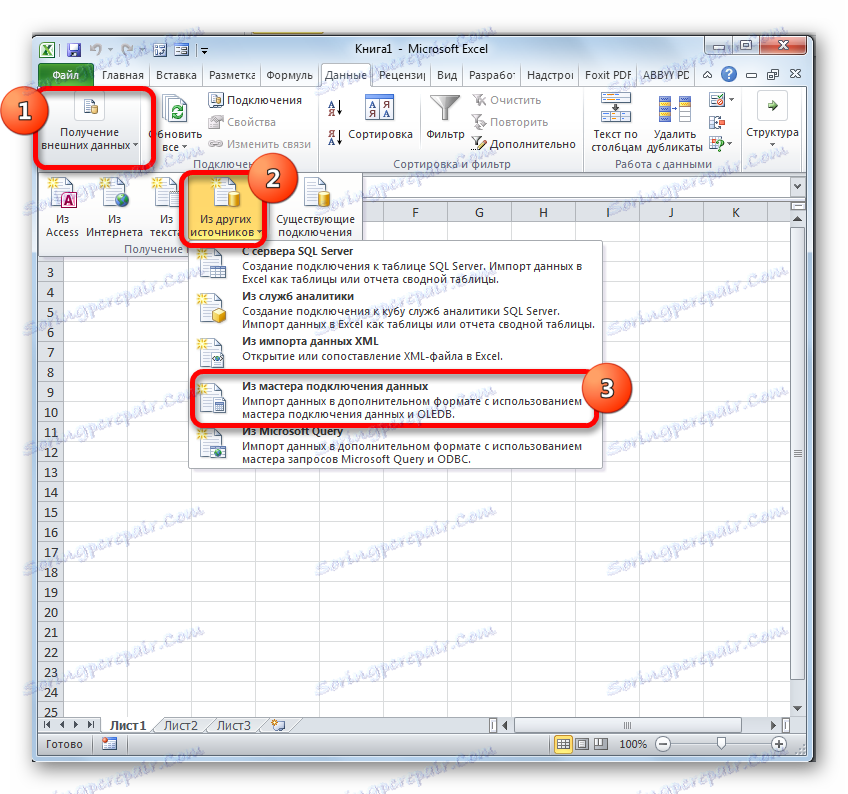
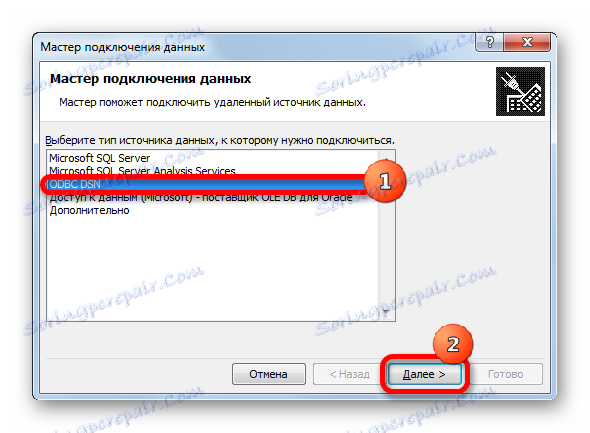
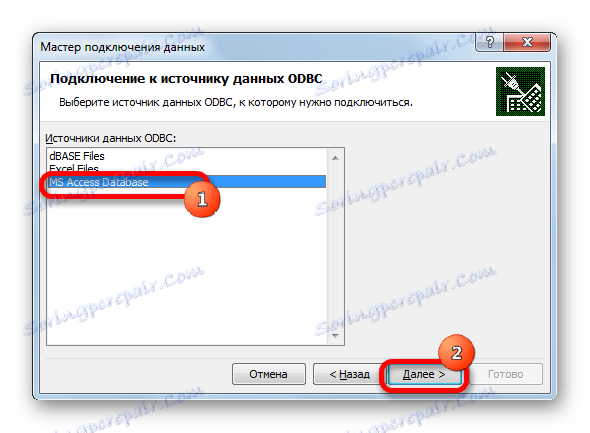

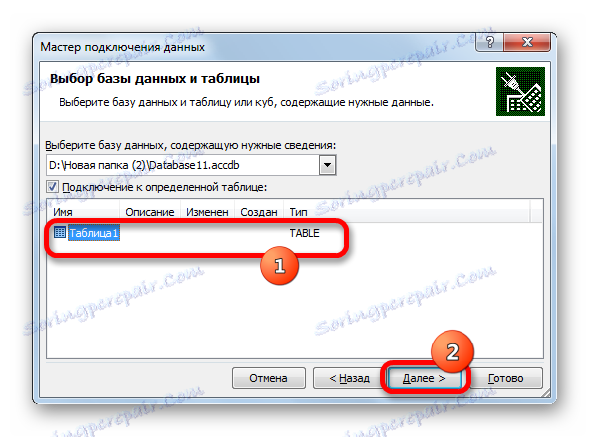
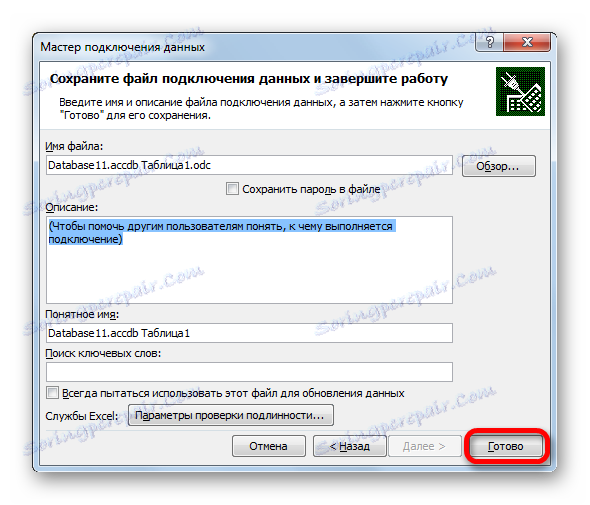
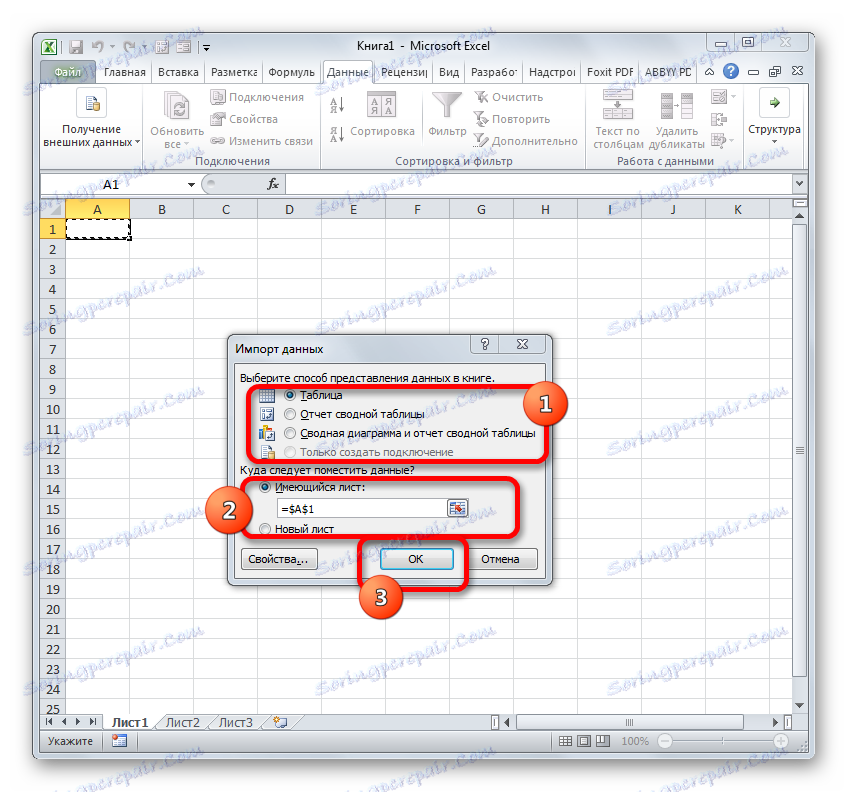
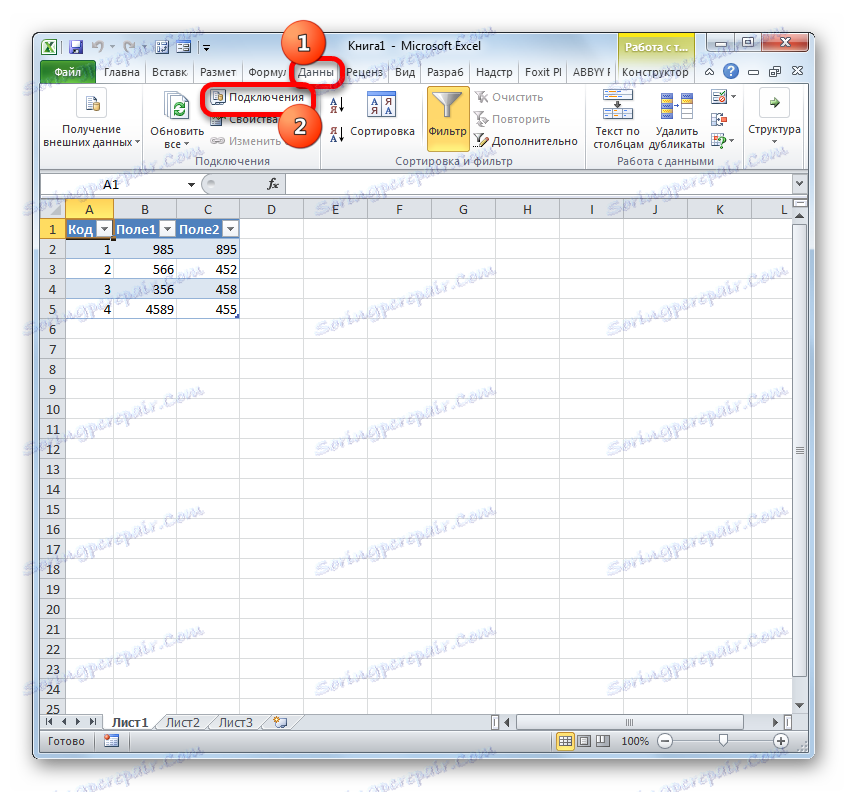
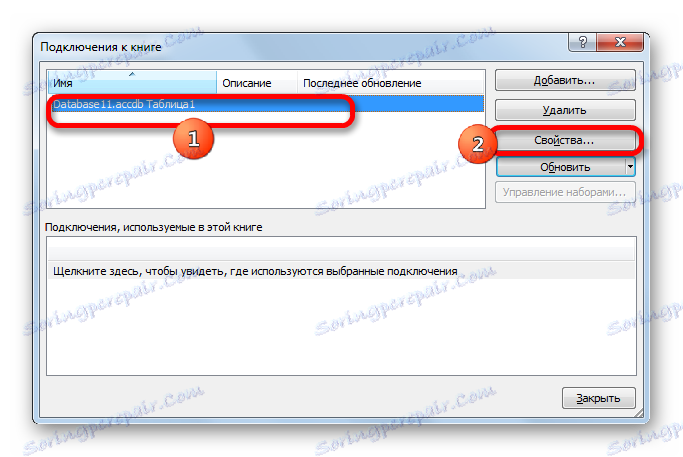
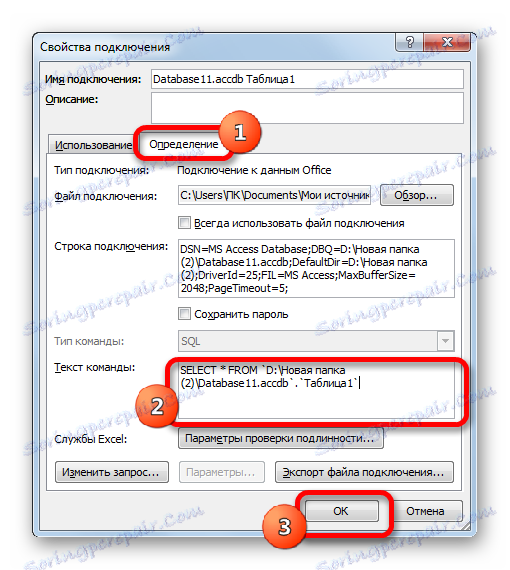
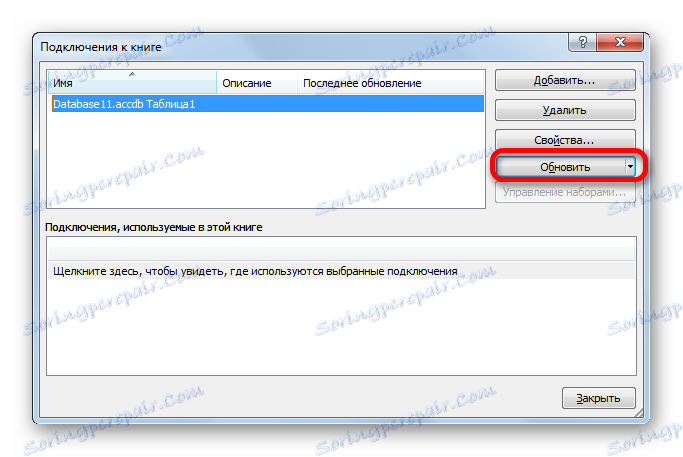
Način 3: Povezivanje s SQL Serverom
Osim toga, pomoću alata programa Excel moguće je povezivanje s SQL Serverom i slanje zahtjeva za to. Izrada upita se ne razlikuje od prethodne inačice, ali prije svega morate sam uspostaviti vezu. Pogledajmo kako to učiniti.
- Pokrenite Excel program i idite na karticu "Podaci" . Zatim kliknite gumb "Iz drugih izvora" koji se nalazi na vrpci u okviru alata "Primanje vanjskih podataka" . Ovaj put, s otvorenog popisa, odaberite opciju "From SQL Server" .
- Otvara se veza s poslužiteljem baze podataka. U polju "Naziv poslužitelja" navedite naziv poslužitelja na koji se povezujemo. U grupi parametara "Potvrde" morate odrediti kako će se veza izvršiti: pomoću autentičnosti sustava Windows ili unosom korisničkog imena i lozinke. Postavili smo prekidač prema odluci. Ako ste odabrali drugu opciju, u odgovarajućim poljima morat ćete unijeti korisničko ime i lozinku. Nakon što završite s postavljanjem, kliknite gumb "Dalje" . Nakon dovršetka te radnje povezujete se s navedenim poslužiteljem. Daljnje radnje za organiziranje upita baze podataka slične su onima opisanim u prethodnom postupku.
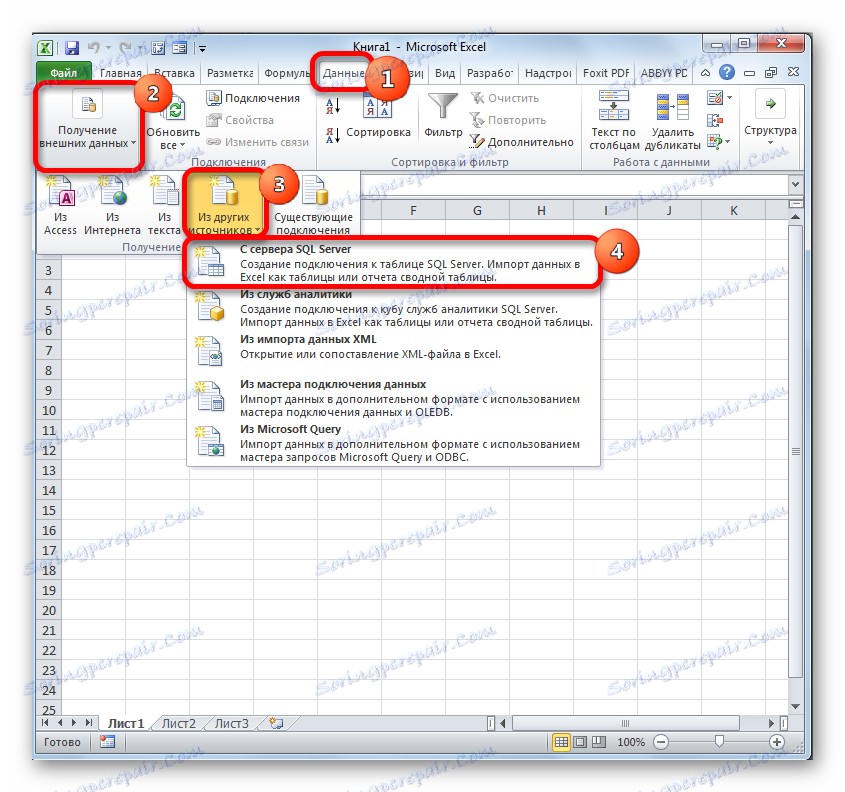

Kao što vidite, u Excelu SQL upit može biti organiziran, kako pomoću ugrađenih alata programa, tako i putem dodataka trećih strana. Svaki korisnik može odabrati opciju koja mu je prikladnija i prikladnija za rješavanje određenog zadatka. Iako, općenito, mogućnosti dodavanja XLToolsa još uvijek su nešto naprednija od ugrađenih Excel alata. Glavni nedostatak XLToolsa je da je razdoblje slobodne uporabe nadgradnje ograničeno na samo dva kalendarska tjedna.