Napravite maglu u Photoshopu
Magla daje vašem radu u Photoshopu neke otajstva i cjelovitosti. Bez takvih posebnih učinaka nemoguće je postići visoku razinu posla.
U ovoj lekciji ću vam reći kako stvoriti maglu u Photoshopu.
Pouka je posvećena ne toliko na nametanje utjecaja na stvaranje četkica s maglom. To će vas spriječiti da radite akcije opisane u lekciji svaki put, ali samo uzmite pravu četku i dodajte maglu na sliku u jednom potezu.
Zato počnimo stvarati maglu.
Važno je znati da veća početna veličina obratka za četku, to će biti bolje.
Stvorite novi dokument u programu pritiskom tipke CTRL + N s parametrima navedenim na snimci zaslona.

Dimenzije dokumenta mogu se postaviti i još, do 5000 piksela.
Ispunite naš sloj s crnom. Da biste to učinili, odaberite glavnu crnu boju, preuzmite alat "Izlijevanje" i kliknite na platnu.
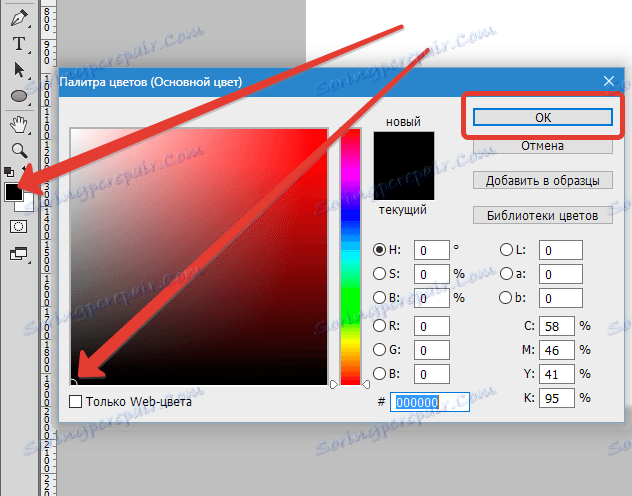
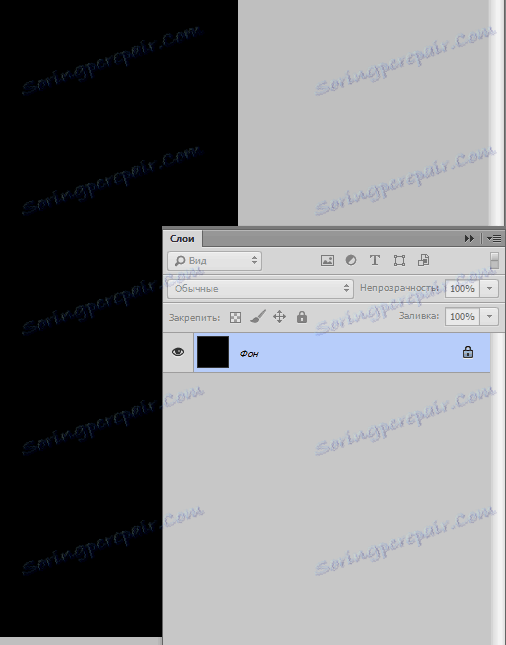
Zatim izradite novi sloj klikom na gumb označen na snimci zaslona ili pomoću kombinacije tipki CTRL + SHIFT + N.
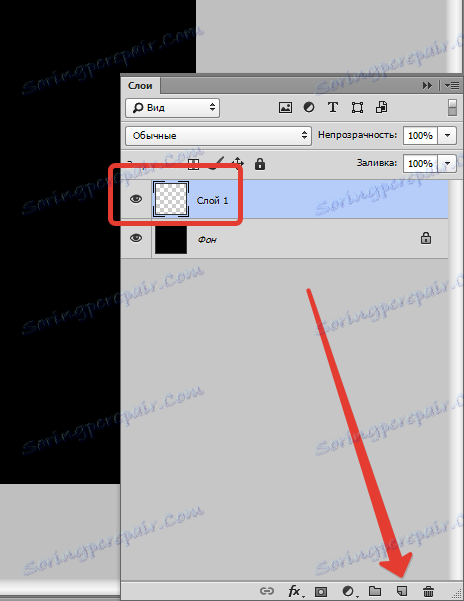
Zatim odaberite alat "Ovalna regija" i stvorite izbor na novom sloju.
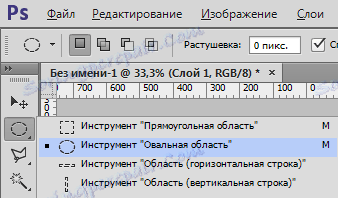
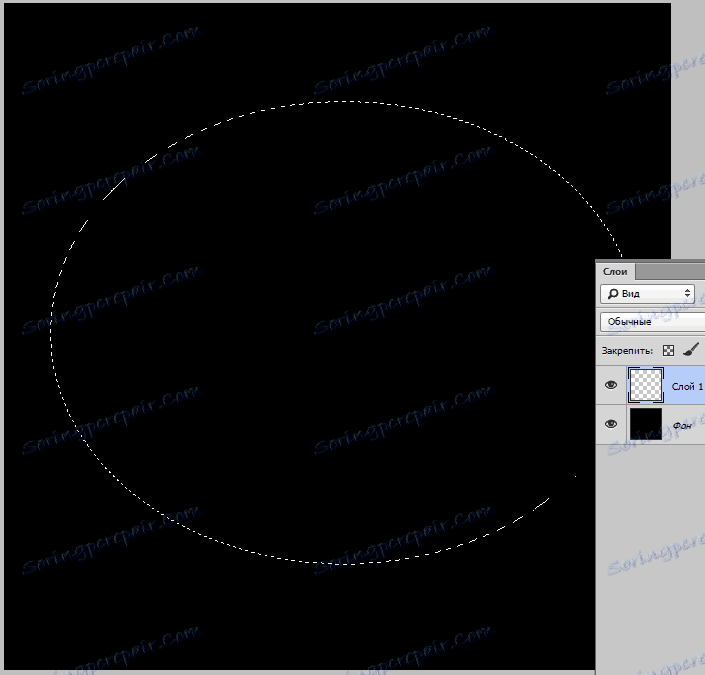
Rezultirajući odabir može se premjestiti na platnu pomoću pokazivača ili strelicama na tipkovnici.
Sljedeći korak će se provlačiti rubovima izbora, kako bi se granica granice između naše magle i okolne slike pomakla.
Idite na izbornik "Izbor" , idite na odjeljak "Modifikacija" i potražite stavku "Pero" .
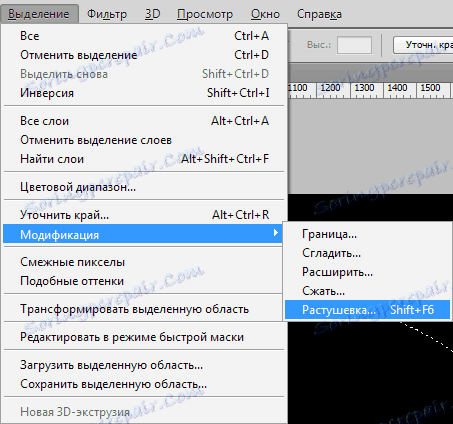
Vrijednost radijusa perje odabire se u odnosu na veličinu dokumenta. Ako ste stvorili dokument 5000x5000 piksela, radijus bi trebao biti 500 piksela. U mom slučaju, ta će vrijednost biti 200.

Zatim morate postaviti boje: glavni je crni, boja pozadine je bijela.
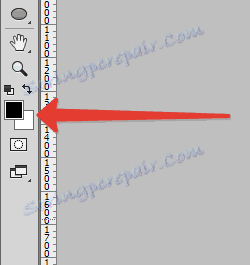
Tada stvaramo samu maglu. Da biste to učinili, idite na izbornik "Filtar - Rendering - Clouds" .
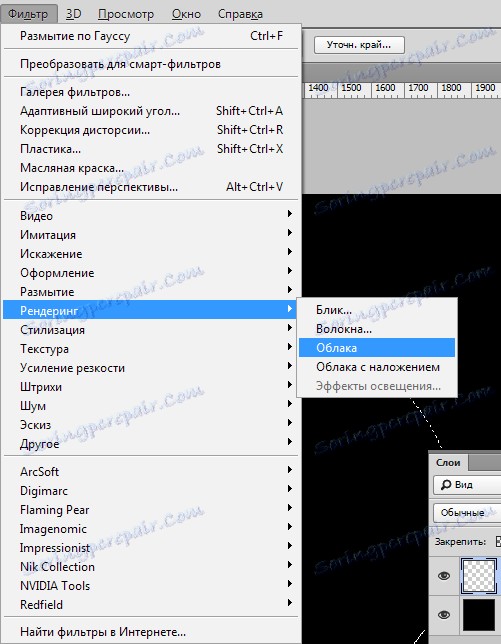
Ne morate ništa podesiti, magla sama po sebi.
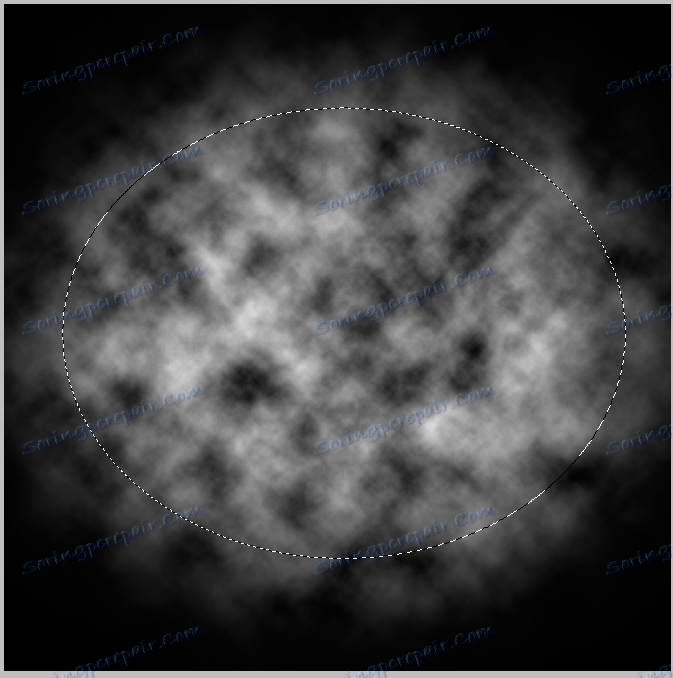
Uklonite odabir pomoću tipkovnog prečaca CTRL + D i divite se ...
Međutim, prerano je diviti se - potrebno je zamućiti rezultirajuću teksturu malo za više realizma.
Idite na izbornik "Filter - Blur - Gaussian Blur" i konfigurirajte filtar, kao u snimci zaslona. Imajte na umu da se vrijednosti u vašem slučaju mogu razlikovati. Usredotočite se na efekt koji dobijete.
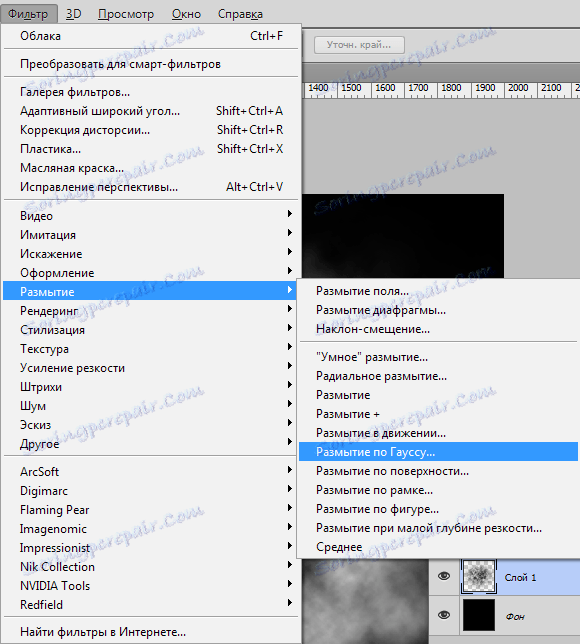
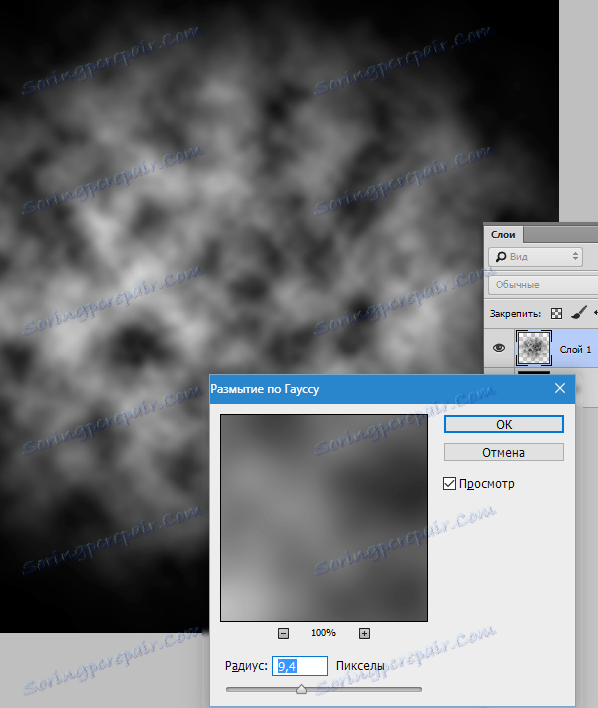
Budući da magla nije homogena tvar i nema iste gustoće posvuda, stvorit ćemo tri različite četke s različitom gustoćom učinka.
Izradite kopiju sloja pomoću magle CTRL + J , a od originalne magle uklonite vidljivost.
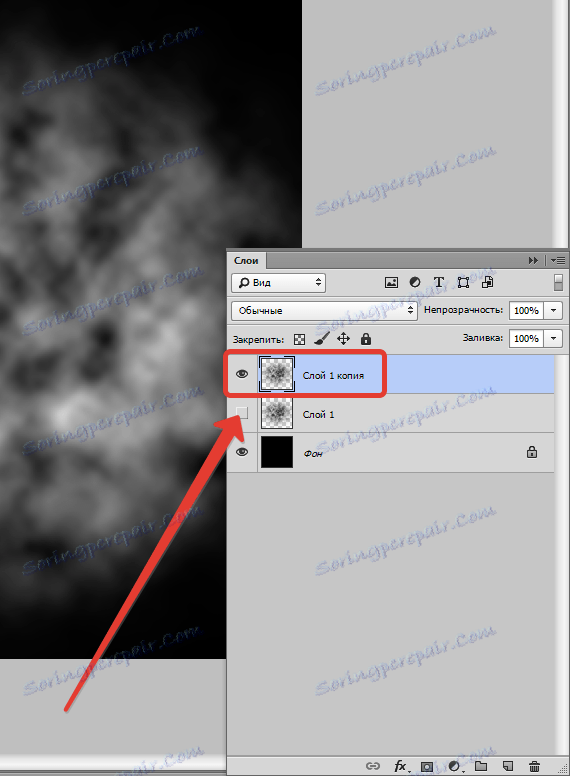
Smanjite neprozirnost kopije na 40%.
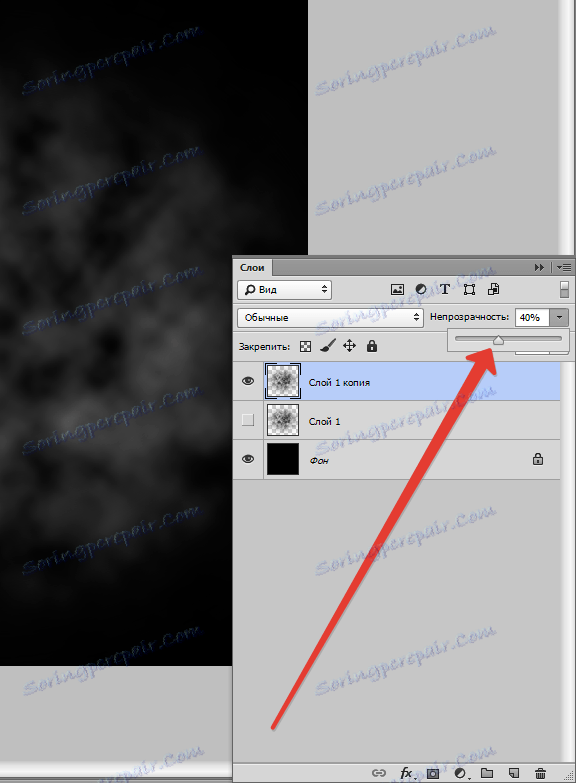
Sada malo povećava gustoću magle uz pomoć "Slobodne transformacije" . Pritisnite CTRL + T , na slici bi se trebala pojaviti slika s oznakom.
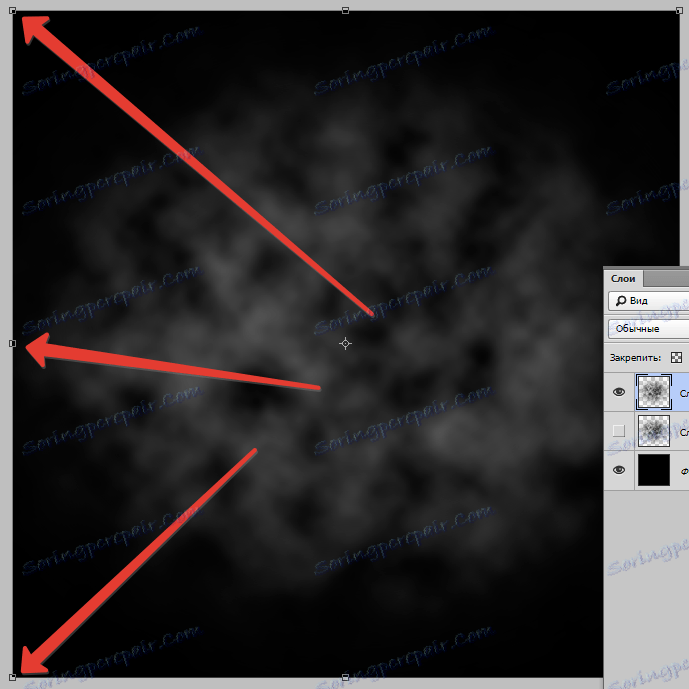
Sada kliknite desnu tipku miša unutar okvira, a u padajućem kontekstnom izborniku odaberite stavku "Perspektiva" .
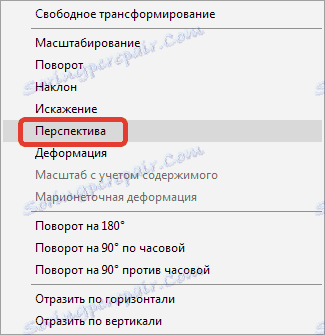
Zatim uzmite gornji desni marker (ili gornji lijevi marker) i pretvorite sliku kao što je prikazano na snimci zaslona. Na kraju postupka, pritisnite ENTER .
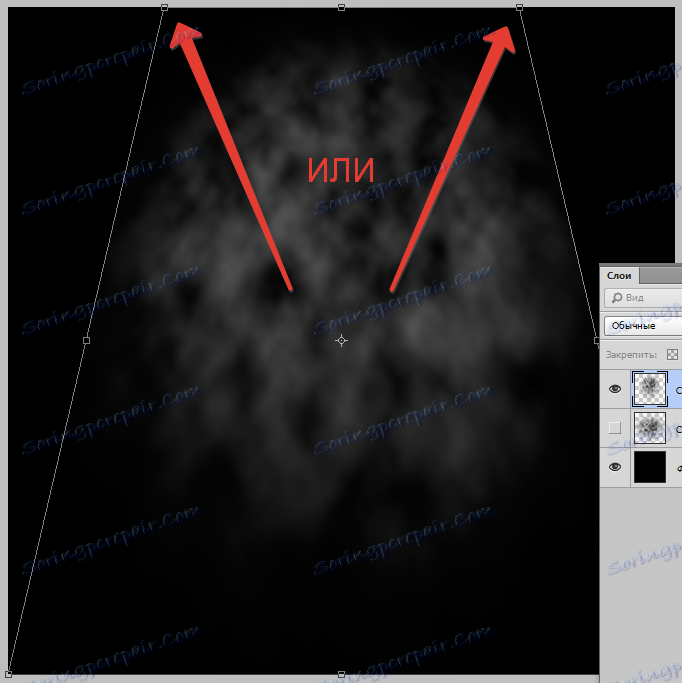
Napravit ćemo još jedan praznik za četku s maglom.
Napravite kopiju sloja s izvornim efektom ( CTRL + J ) i povucite je do samog vrha palete. Uključujemo vidljivost za ovaj sloj, a za onu koju smo upravo radili snimali smo.
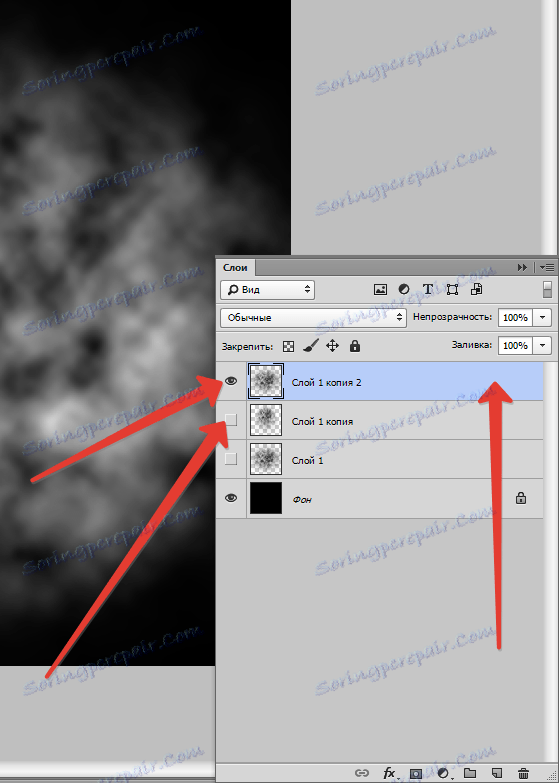
Blur sloj prema Gaussov, ovaj put mnogo jači.
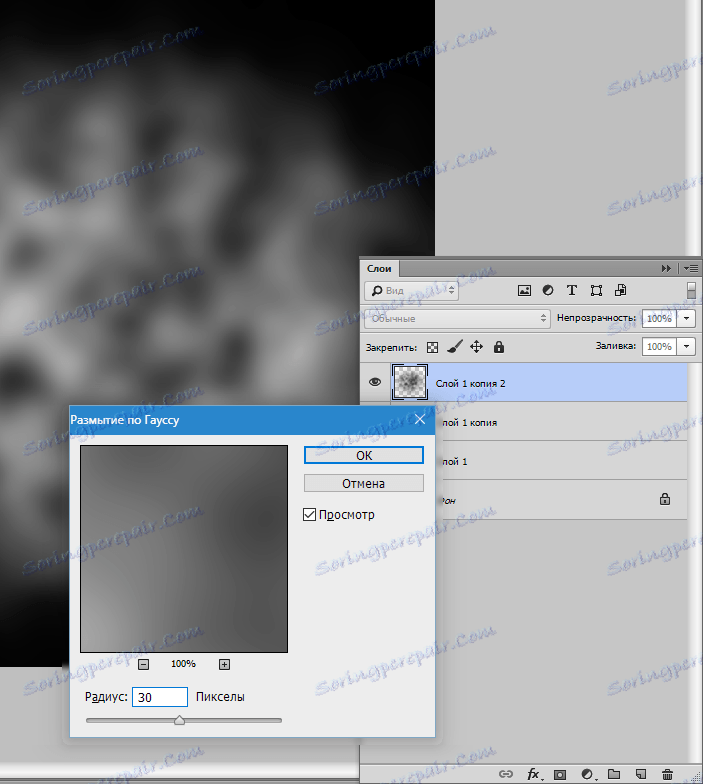
Tada zovemo "slobodnu transformaciju" ( CTRL + T) i komprimirati sliku, tako dobivajući "širenje" magle.
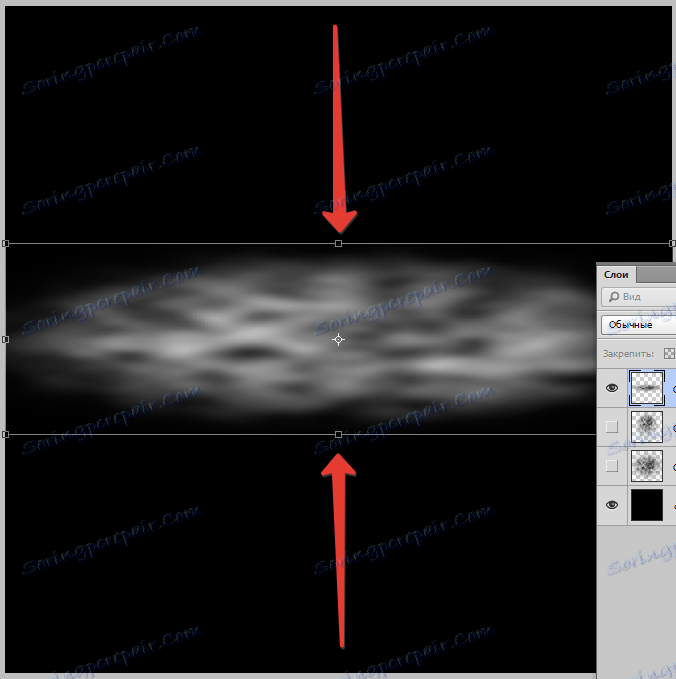
Smanjite neprozirnost sloja na 60%.
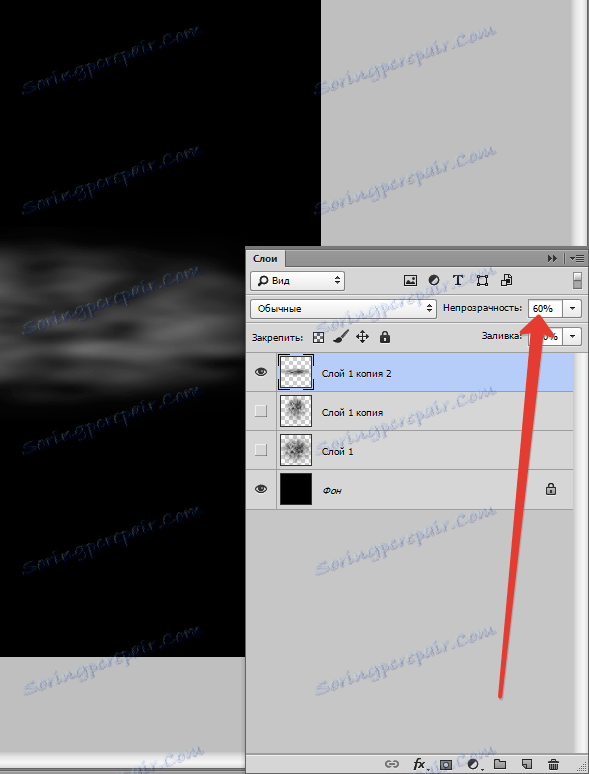
Ako je slika premalena bijela područja, mogu se oslikati crnom mekom četkom s neprozirnosti od 25-30%.
Postavke četkice prikazane su na screenshotovima.

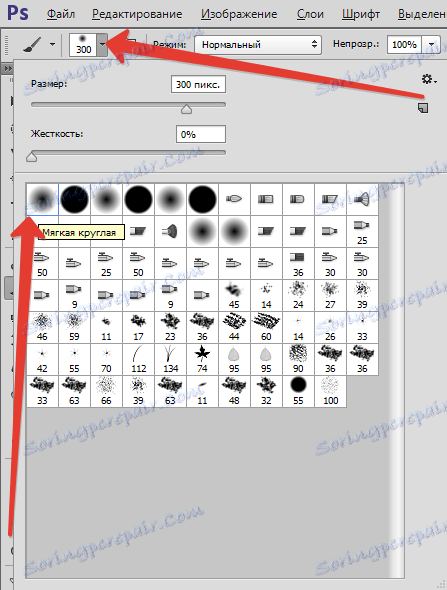

Dakle, praznine za četke su stvorene, sada ih sve treba preokrenuti, jer kist može biti izrađen samo iz crne slike na bijeloj pozadini.
Koristite sloj za podešavanje "Invert" .
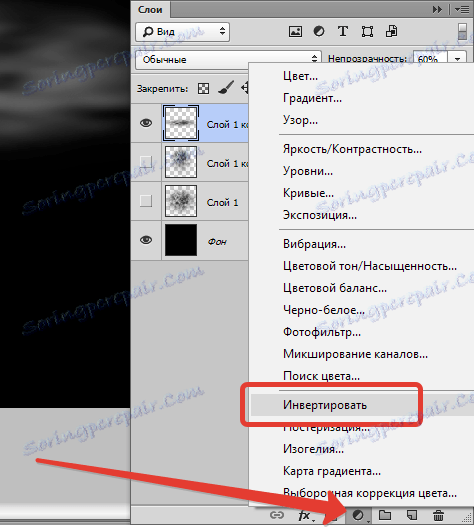
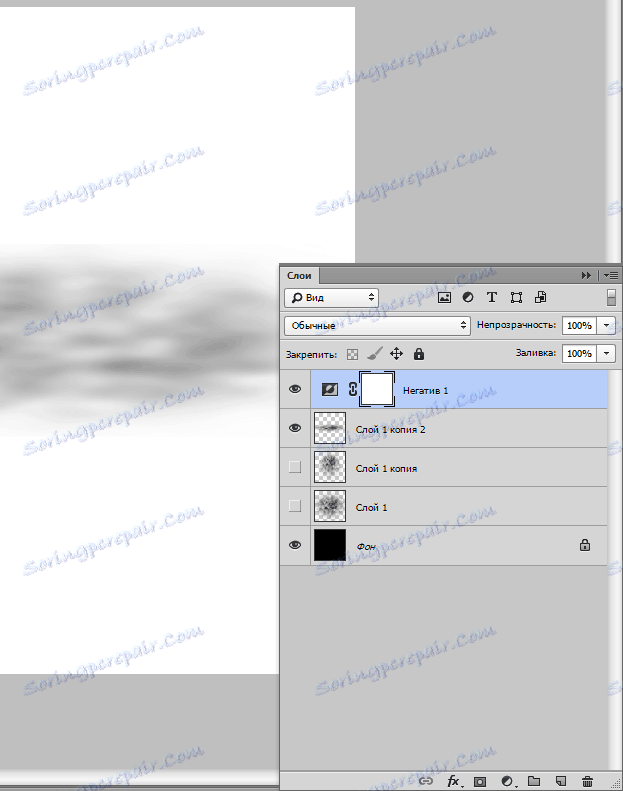
Pogledajmo pažljivo na rezultirajući obradni dio. Što vidimo? I vidimo oštre granice s vrha i dna, kao i činjenicu da je obradni dio nadilazi platnu. Te nedostatke moraju biti uklonjene.
Aktivirajte vidljivi sloj i dodajte mu bijelu masku.
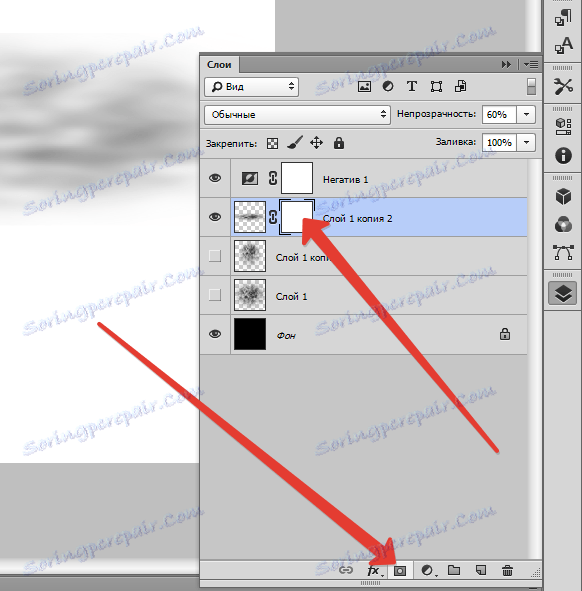
Zatim uzmite kist s istim postavkama kao i prije, ali s neprozirnosti od 20% i lagano slikajte granice na maski.
Veličina četke je bolje učiniti više.
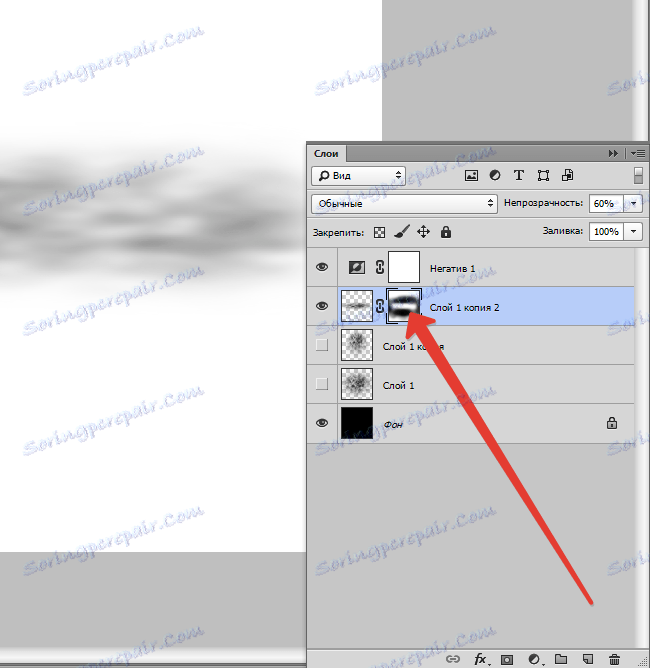
Kada završite, desnom tipkom miša kliknite masku i odaberite opciju "Primijeni masku sloja" .
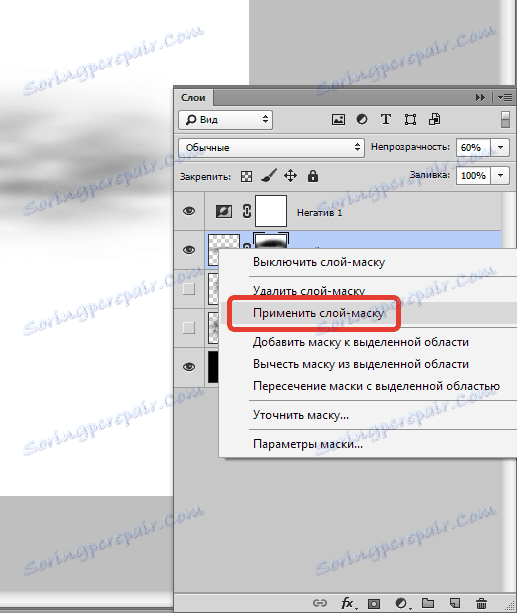
Potrebno je obaviti isti postupak sa svim slojevima. Algoritam je sljedeći: uklonite vidljivost iz svih slojeva, osim izmjenjivih, pozadinskih i "negativnih" (najgornji), dodajte masku, obrisajte granice crnom četkom na maski. Nanesite masku i tako dalje ...
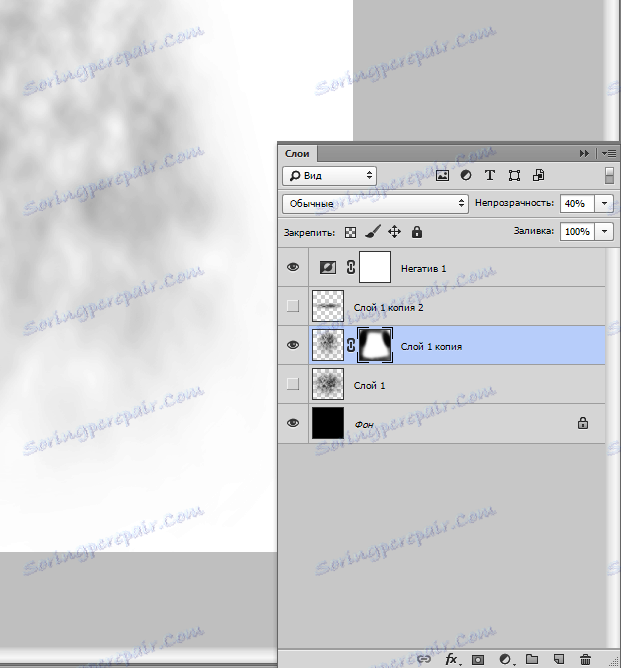
Kada završite uređivanje slojeva, možete početi izrađivati četke.
Uključite vidljivost sloja s obradom (pogledajte snimak zaslona) i aktivirite ga.
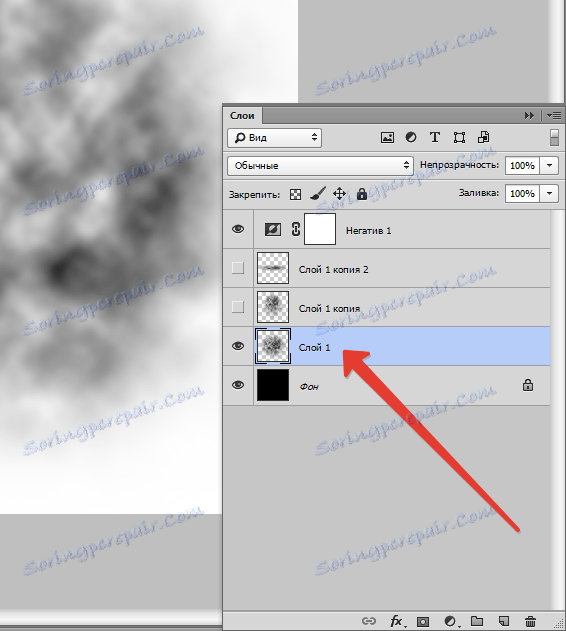
Idite na izbornik "Edit - Define Brush" .
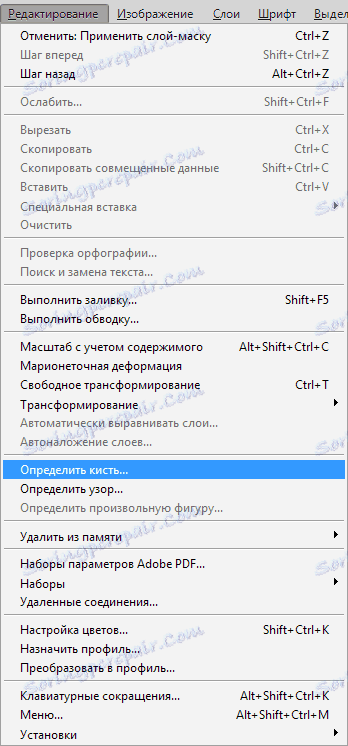
Dajte naziv nove četke i kliknite U redu .
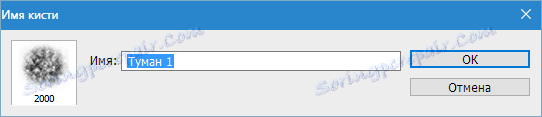
Zatim uklonimo vidljivost iz sloja s ovim dijelom i ukljamo vidljivost za drugi obradak.
Ponavljamo akcije.
Sve stvorene četke će se pojaviti u standardnom setu četkica.
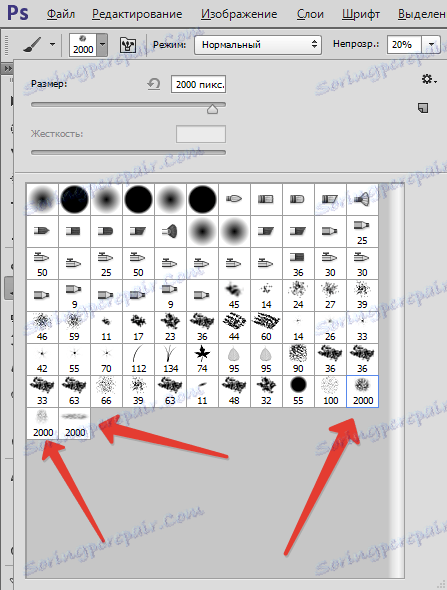
Kako bi se osiguralo da kistovi ne budu izgubljeni, stvorite njihov prilagođeni skup.
Kliknite na zupčanik i odaberite "Upravljanje skupovima" .
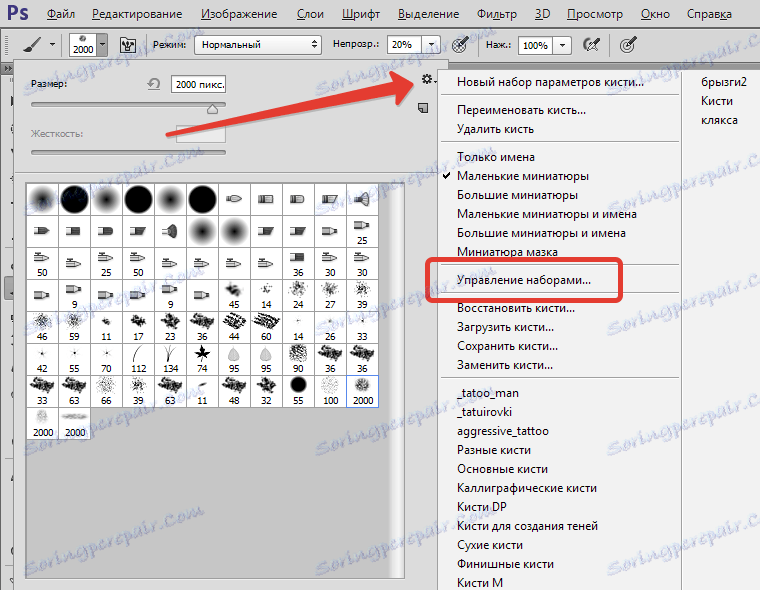
Pritisnite CTRL i zatim kliknite na svaku novu četku.
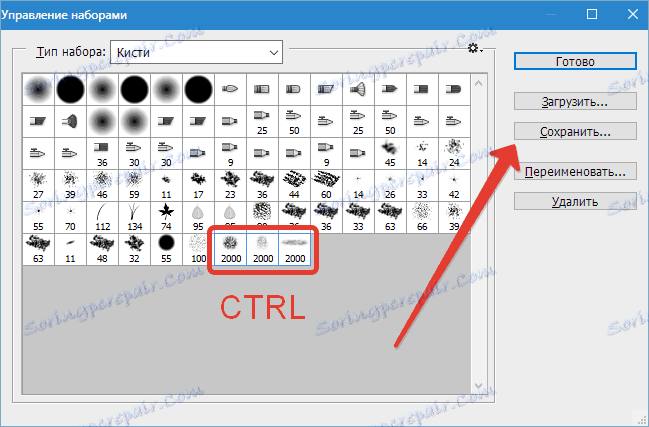
Zatim kliknite "Spremi" , dajte naziv skupu i ponovno "Spremi" .
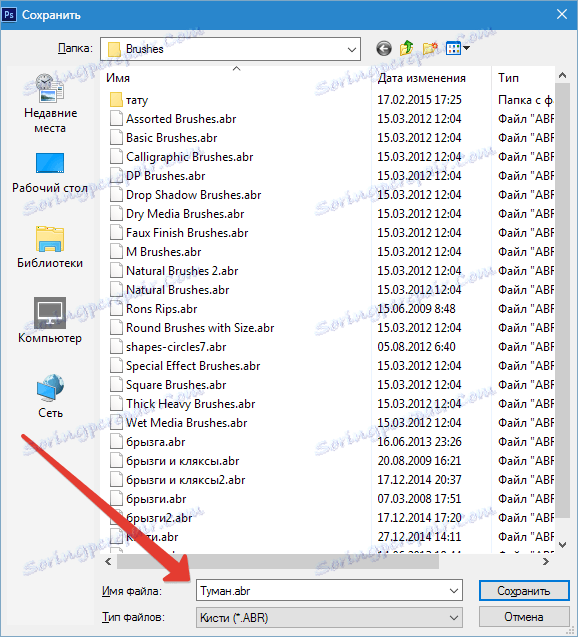
Nakon svih radnji kliknite "Završi" .
Skup će biti spremljen u mapu s instaliranim programom, u podmapi "Presets - Brushes" .
Nazovite ovaj skup kako slijedi: kliknite zupčanik, odaberite stavku "Preuzimanje četkica" i u prozoru koji se otvori potražite naš set.
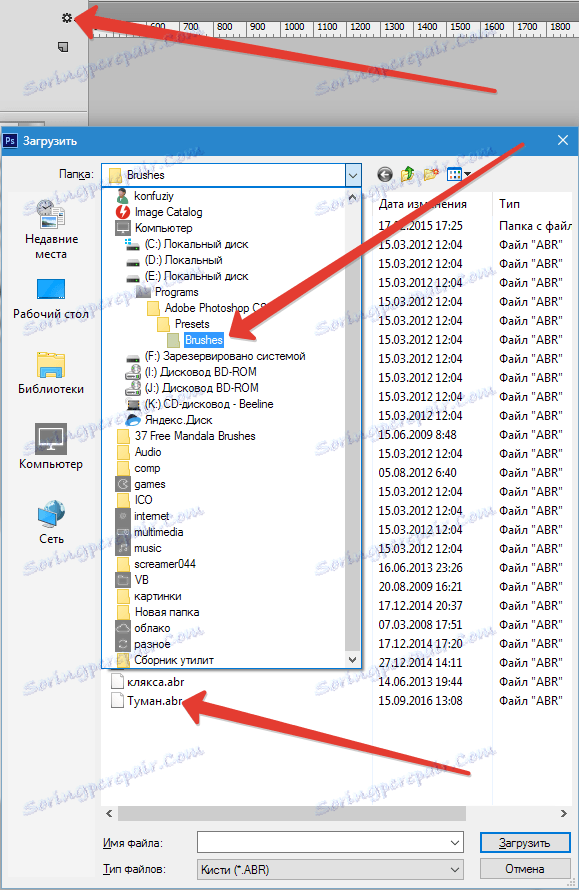
Pročitajte više u članku "Radimo s setovima četkica u Photoshopu"
Dakle, stvaraju četke s maglom, pogledajmo primjer njihove upotrebe.
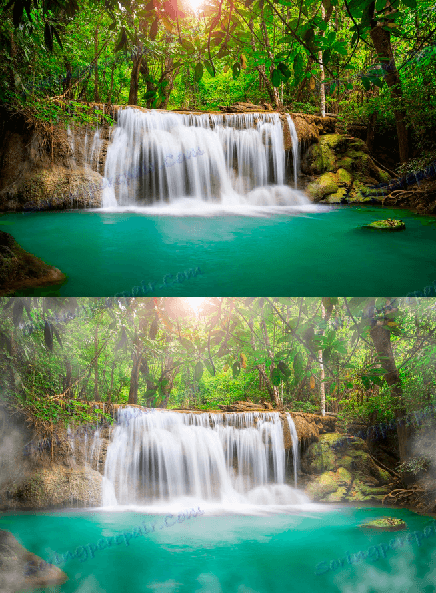
Imajući dovoljno mašte, možete pronaći mnogo opcija za korištenje četkica koje smo stvorili u ovoj lekciji s maglom.
Učini to!