Napravite naslov u Microsoft Word dokumentu
Neki dokumenti zahtijevaju posebnu registraciju, a za tu svrhu u arsenalu MS Worda sadrži dosta alata i alata. Među njima su razni fontovi, stilovi pisanja i oblikovanja, alati za izravnavanje i još mnogo toga.
Pouka: Kako uskladiti tekst u Word
Što god bilo, ali gotovo se svaki tekstni dokument ne može zamisliti bez naslova, čiji se stil, naravno, mora razlikovati od glavnog teksta. Rješenje za lijence je označavanje naslova podebljano, povećanje veličine fonta za jedan ili dva i zaustavljanje tamo. Međutim, tu je i učinkovitije rješenje koje vam omogućuje stvaranje naslova u programu Word ne samo primjetno, već pravilno oblikovanim i lijepim.
Pouka: Kako promijeniti font u programu Word
sadržaj
Napravite naslov pomoću ugrađenih stilova
U arsenalu MS Word programa nalazi se veliki skup izgrađenih stilova koji se mogu i trebaju koristiti za dokumentiranje dokumenata. Osim toga, u ovom uređivaču teksta možete stvoriti i vlastiti stil, a zatim ga koristiti kao predložak za dizajn. Dakle, da biste napravili naslov u Rijeci, slijedite ove korake.
Pouka: Kako napraviti crvenu liniju u programu Word
1. Odaberite naslov koji želite ispravno dizajnirati.

2. Na kartici "Početna" proširite izbornik grupe "Stilovi" klikom na malu strelicu koja se nalazi u donjem desnom kutu.

3. U prozoru koji se otvori ispred vas odaberite željenu vrstu zaglavlja. Zatvorite prozor Stilovi .
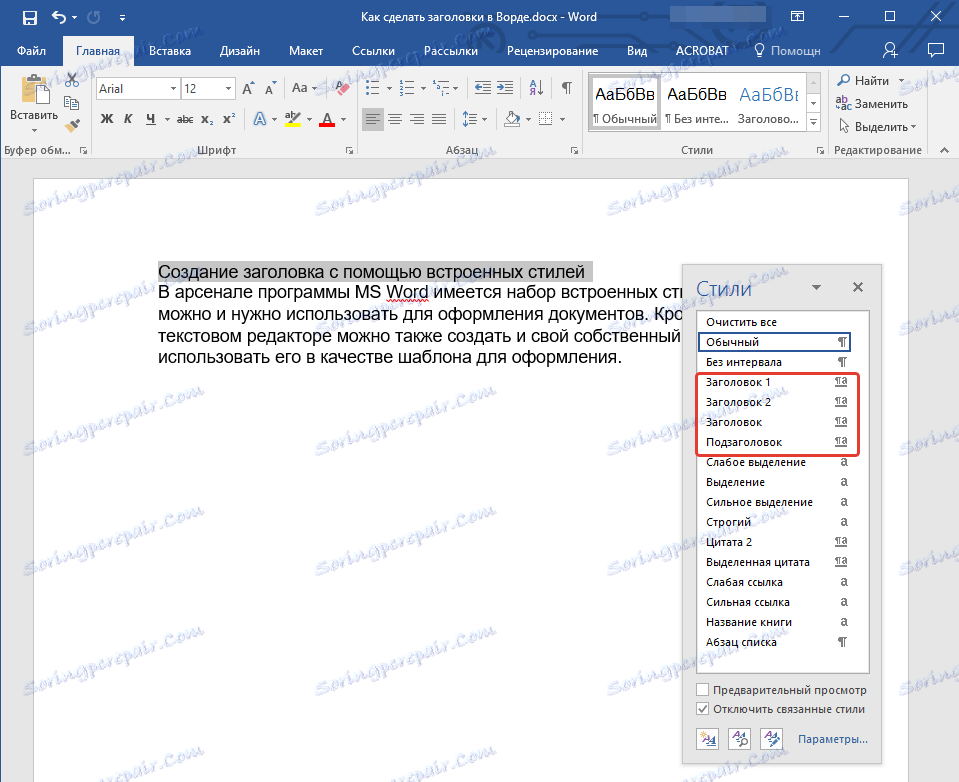
zaglavlje
Ovo je glavni naslov, koji je na samom početku članka, tekst;
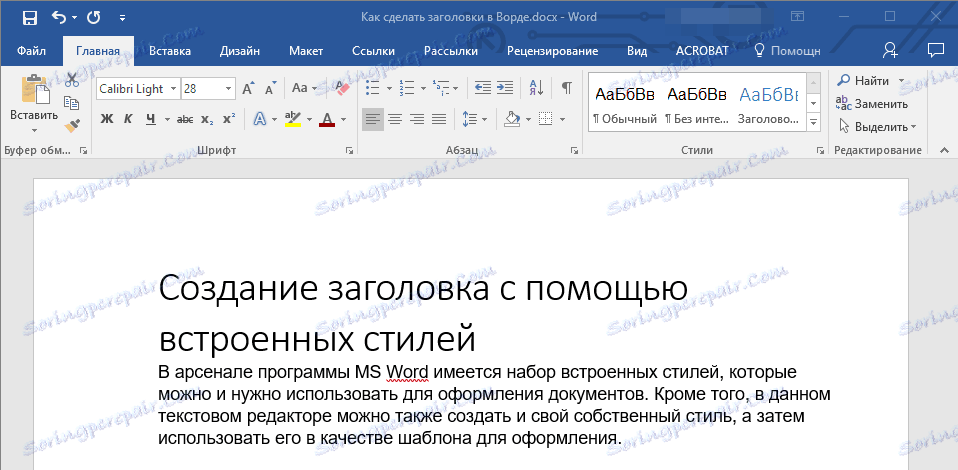
Naslov 1
zaglavlje niže razine;
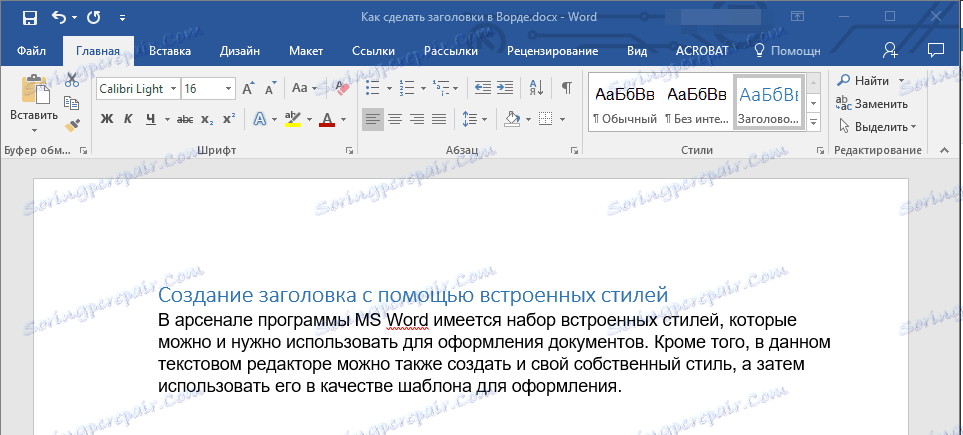
Zaglavlje 2
čak i manje;

podnaslov
Zapravo, ovo je podnaslov.

Napomena: Kao što možete vidjeti na snimkama zaslona, stil zaglavlja osim promjena fontova i njegove veličine mijenja i razmak između naslova i glavnog teksta.
Pouka: Kako promijeniti razmak redaka u Word
Važno je razumjeti da su stilovi naslova i podnaslova u MS Worda općeniti, temeljeni na fontu Calibri , a veličina fonta ovisi o razini zaglavlja. U tom slučaju, ako je vaš tekst pisan različitim fontom, različite veličine, dobro je da će zaglavlje predloška manje (prve ili druge) razine, poput podnaslova, biti manji od glavnog teksta.
Zapravo, upravo se to dogodilo u našim primjerima s stilovima "Naslov 2" i "Subtitle" , budući da je glavni tekst napisan u fontu Arial , veličine 12 .
- Savjet: Ovisno o tome što možete priuštiti da biste dobili dokument, promijenite veličinu fonta naslova na veću stranu ili tekst na manji, kako biste vizualno odvojili jedan od drugog.
Izradite vlastiti stil i spremite ga kao predložak
Kao što je gore spomenuto, osim stilova predloška, možete stvoriti i vlastiti stil za stvaranje zaglavlja i teksta tijela. To vam omogućuje da se prebacite između njih po potrebi i upotrijebite bilo koji od njih kao zadani stil.
1. Otvorite dijaloški okvir "Stilovi" koji se nalazi na kartici "Početna" .
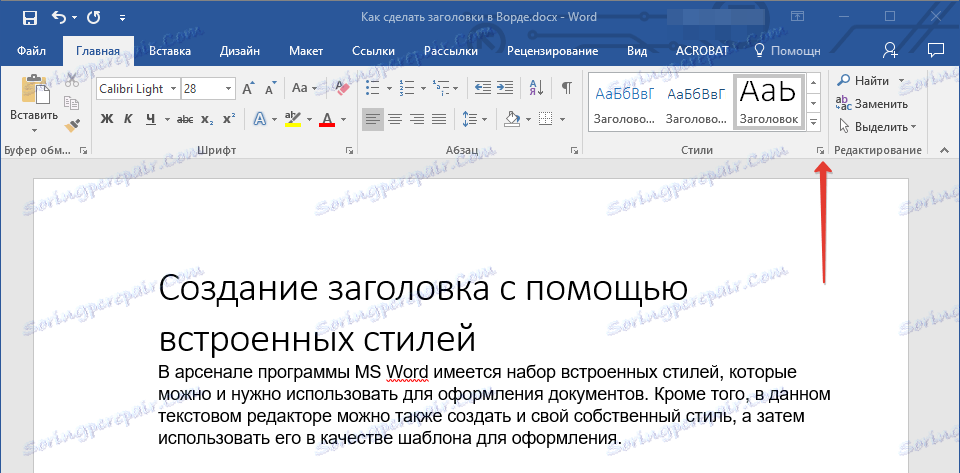
2. Na dnu prozora kliknite prvi gumb s lijeve strane, "Stvori stil".
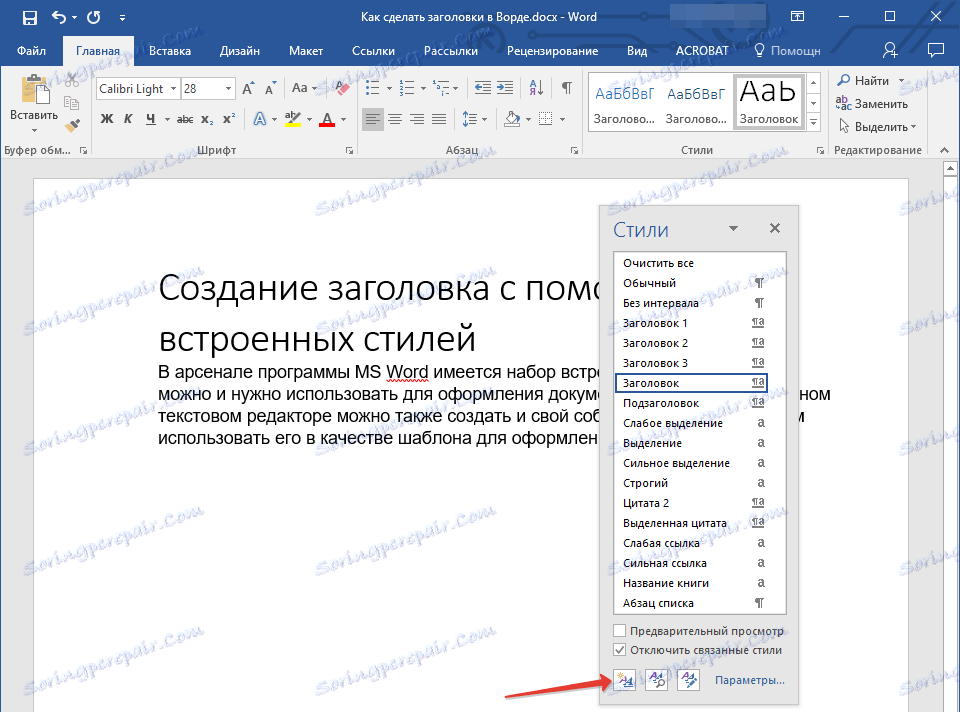
3. U prozoru koji se pojavljuje prije vas, navedite potrebne parametre.
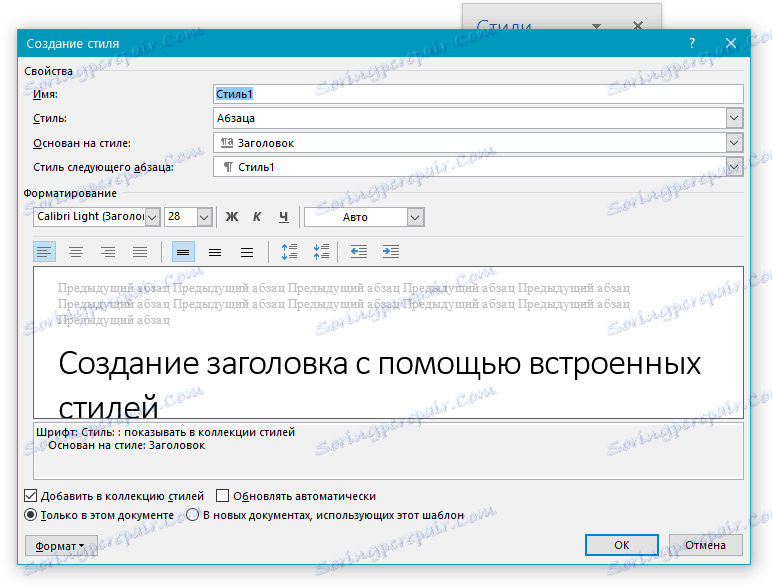
U odjeljku "Svojstva" upišite naziv stila, odaberite dio teksta koji će se koristiti, odaberite stil na kojem se temelji i navedite stil za sljedeći odlomak teksta.
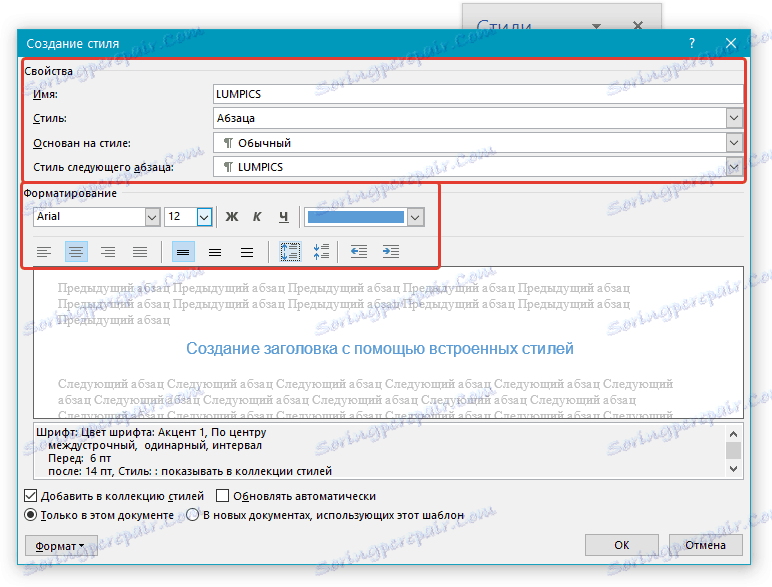
U odjeljku "Oblikovanje" odaberite font koji će se koristiti za stil, odrediti njegovu veličinu, vrstu i boju, položaj na stranici, vrstu poravnanja, odrediti uvlake i razmak redaka.
- Savjet: U odjeljku "Oblikovanje" nalazi se prozor "Uzorak" u kojem možete vidjeti kako će stil izgledati u tekstu.
Pri dnu prozora "Stvori stil" odaberite željenu stavku:
- "Samo u ovom dokumentu" - stil će biti primjenjiv i spremljen samo za trenutni dokument;
- "U novim dokumentima koji koriste ovaj predložak" - stil koji ste izradili bit će spremljen i bit će dostupan za kasniju upotrebu u drugim dokumentima.
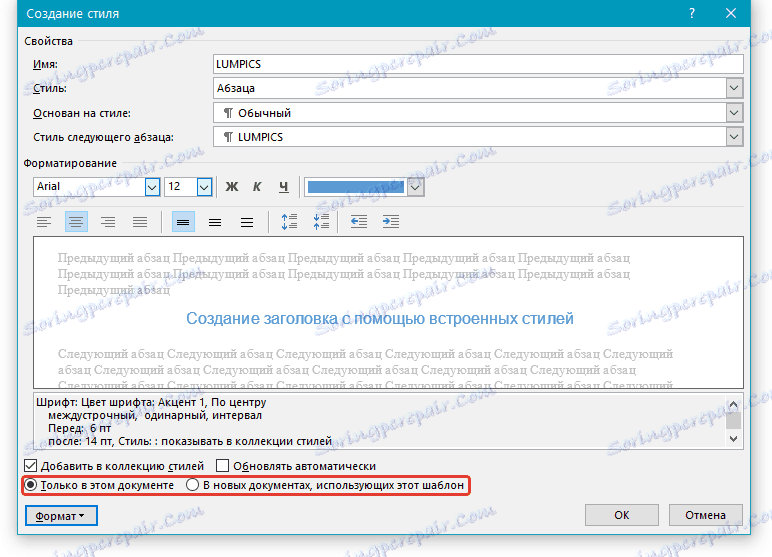
Nakon što postavite potrebne postavke stilova, spremite je, kliknite "U redu" da biste zatvorili prozor "Stvori stil" .
Evo jednostavnog primjera stila naslova (premda, prije, podnaslov) koji smo stvorili:
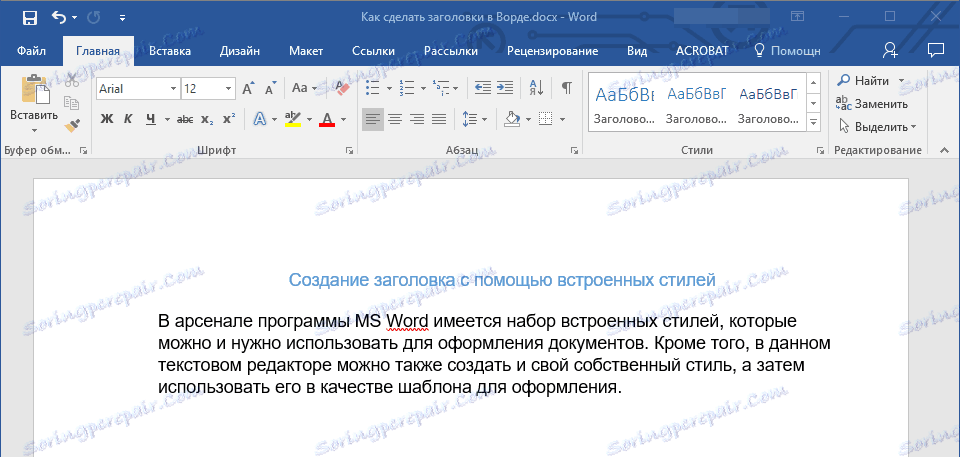
Napomena: Nakon izrade i spremanja vlastitog stila, bit će u grupi "Stilovi" , koja se nalazi u doprinosu "Početna" . Ako se ne pojavi izravno na upravljačkoj ploči programa, proširite dijaloški okvir "Stilovi" i tamo pronađite ime koje ste dobili.
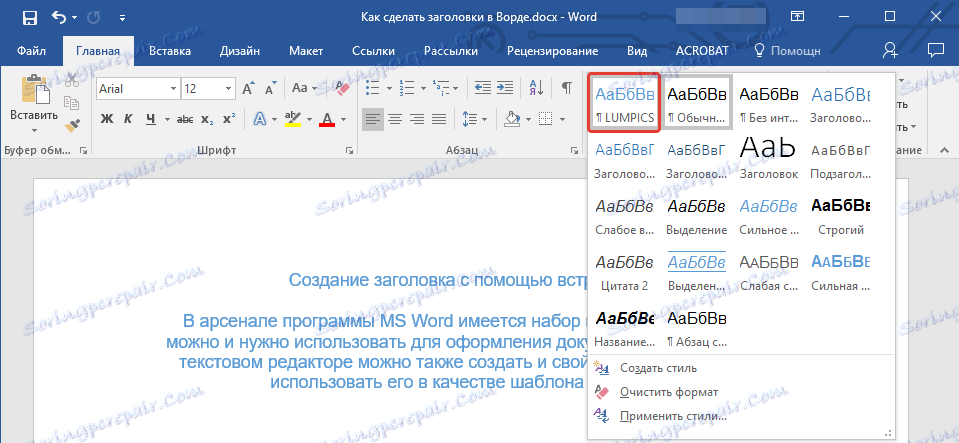
Pouka: Kako napraviti automatski sadržaj u programu Word
To je sve, sada znate ispravno izraditi naslov u MS Wordu, koristeći stil predloška koji je dostupan u programu. Sada znate i kako izraditi vlastiti stil teksta. Želimo vam uspjeh u daljnjem proučavanju mogućnosti ovog uređivača teksta.