Spajanje ćelija u programu Excel
Vrlo često, kada radite s tablicama u programu Microsoft Excel, postoji situacija u kojoj želite spojiti nekoliko ćelija. Zadatak nije prekompliciran ako ove stanice ne sadrže informacije. Ali, što ako već imaju podatke u njima? Hoće li biti uništeni? Razmotrimo kako spojiti ćelije, uključujući bez gubitka podataka, u Microsoft Excelu.
sadržaj
Jednostavno spajanje stanica
Iako ćemo prikazati spajanje ćelija u primjeru Excel 2010, ali ova je metoda pogodna za druge verzije ove aplikacije.
Da biste spojili nekoliko stanica, od kojih je samo jedan ispunjen podacima ili uopće apsolutno prazan, s kursorom odaberite potrebne stanice. Zatim na kartici Excel "Dom" kliknite ikonu na vrpci "Spoji i mjesto u sredini".
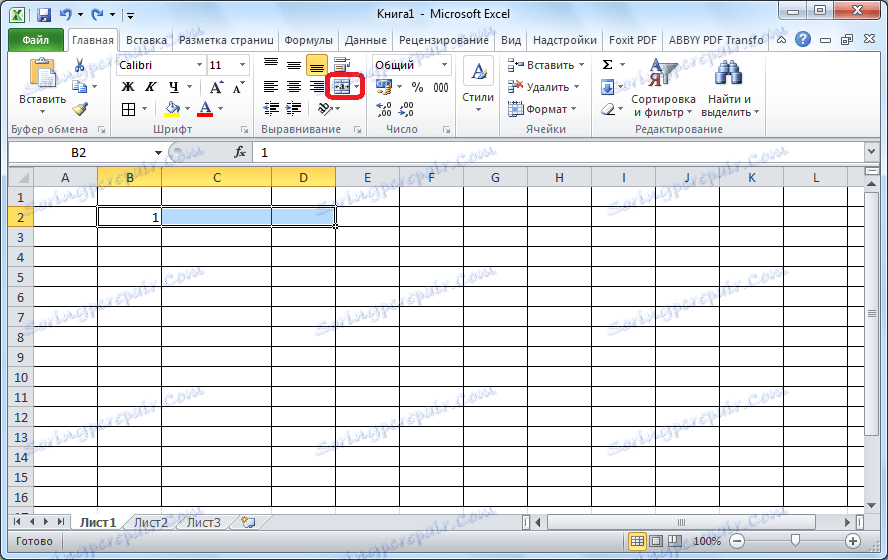
U ovom će se slučaju stanice spojiti, a svi podaci koji će se uklopiti u spojenu ćeliju postavljaju se u središte.
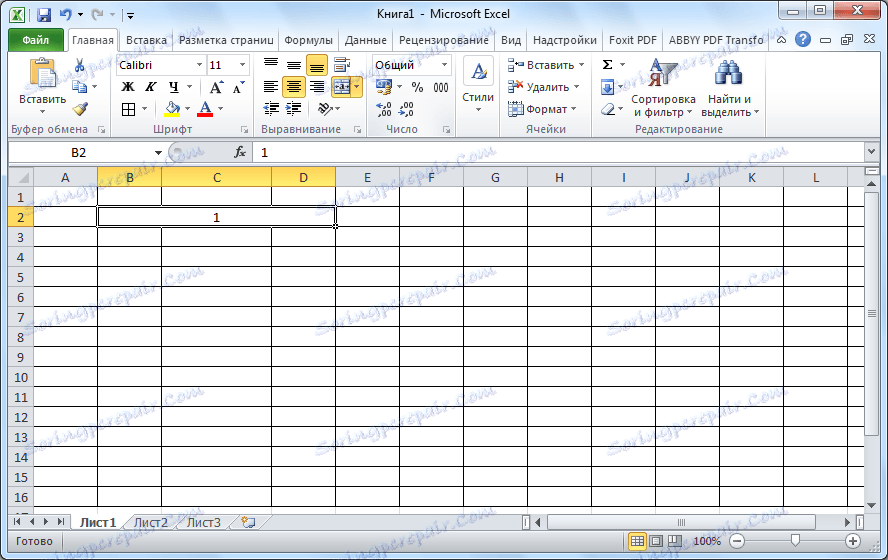
Ako želite da se podaci smještaju prema formatu ćelije, na padajućem popisu odaberite stavku "Spoji ćelije".

U tom će slučaju zadani unos početi od desnog ruba spojene ćelije.
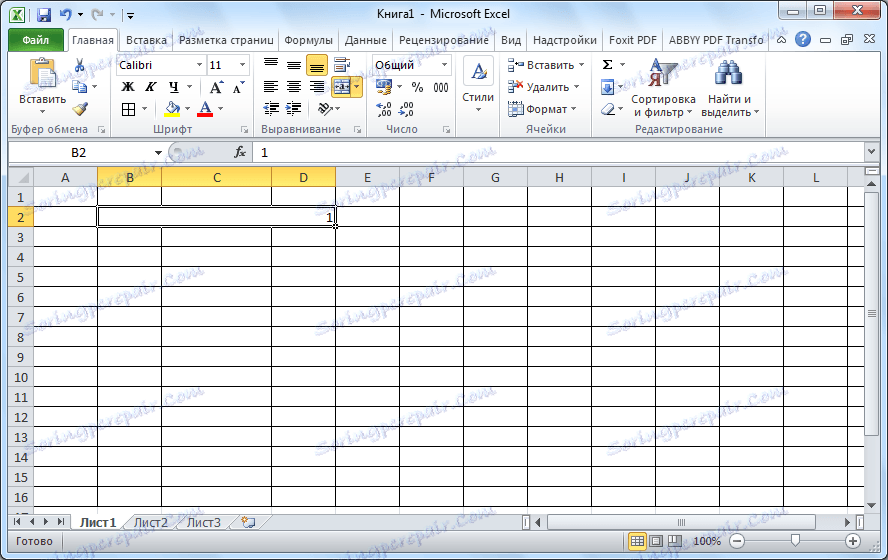
Također, moguće je kombinirati nekoliko ćelija u redovima. Da biste to učinili, odaberite željeni raspon i na padajućem popisu kliknite vrijednost "Spoji po redcima".
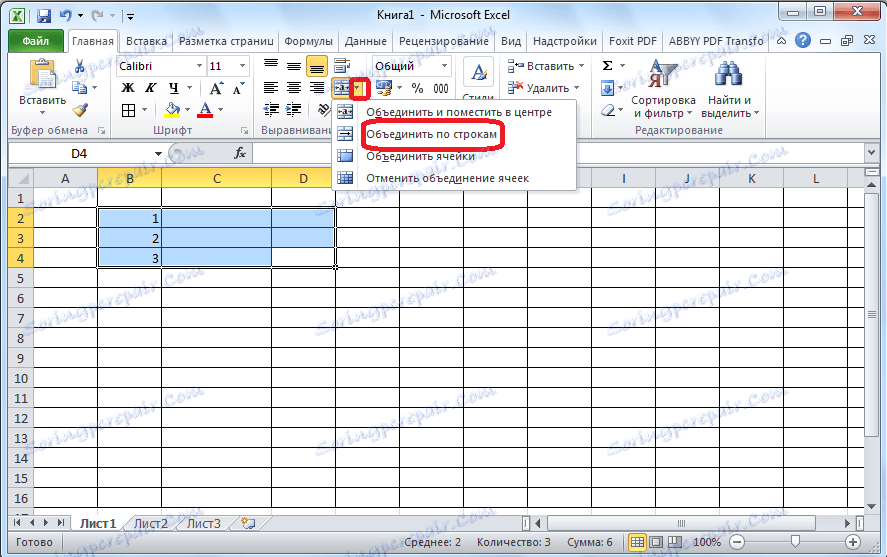
Kao što možete vidjeti, nakon toga su se stanice spojile u jednu zajedničku ćeliju, ali je pridružena linija pridružena.
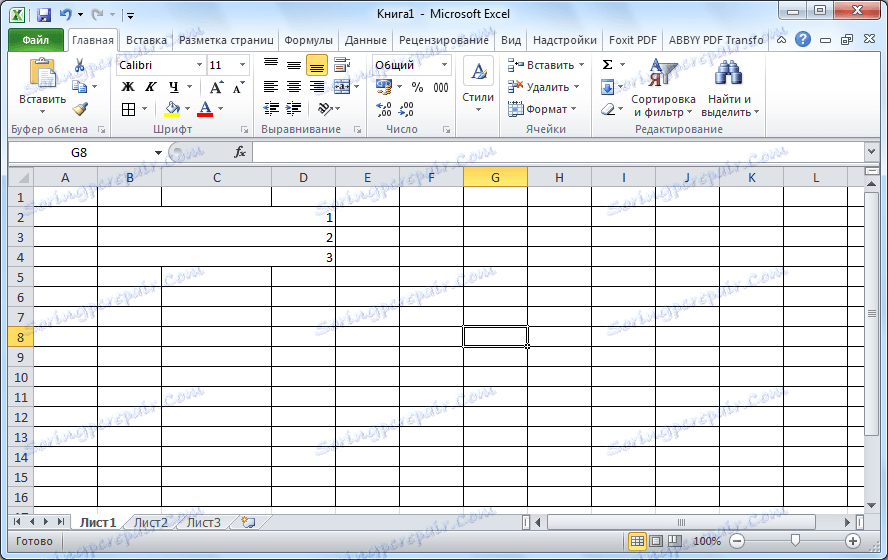
Kombinirajte kroz kontekstni izbornik
Moguće je spajanje stanica putem kontekstnog izbornika. Da biste to učinili, odaberite ćelije kursorom koji treba spojiti, klikom na njih desnom tipkom miša, a zatim u odgovarajućem kontekstnom izborniku odaberite stavku "Format ćelije".
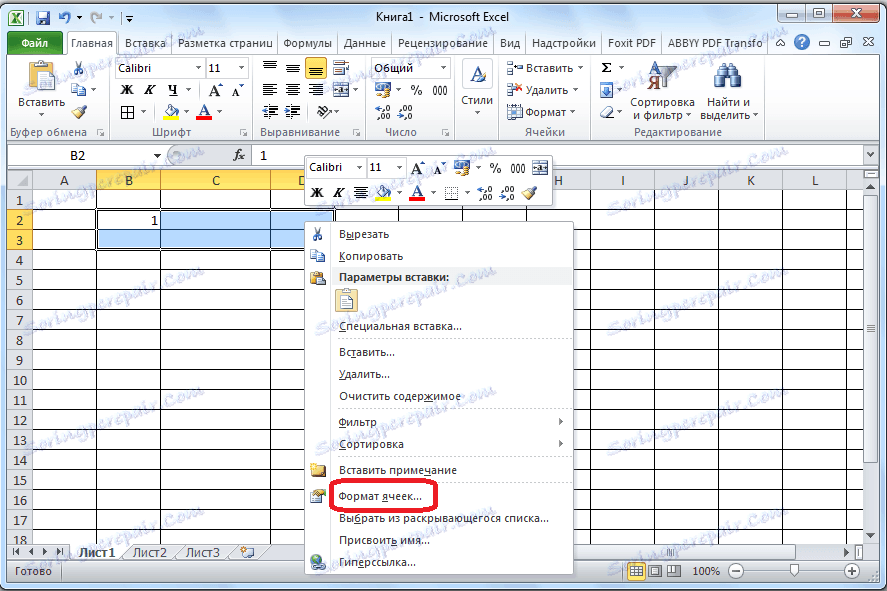
U prozoru otvorenog ćelije idite na karticu "Poravnanje". Potvrdite okvir "Spoji ćelije". Ovdje možete postaviti i druge parametre: smjer i orijentaciju teksta, horizontalno i vertikalno poravnanje, automatsko namještanje širine, omotavanje riječi. Kada su sve postavke učinjene, kliknite gumb "OK".
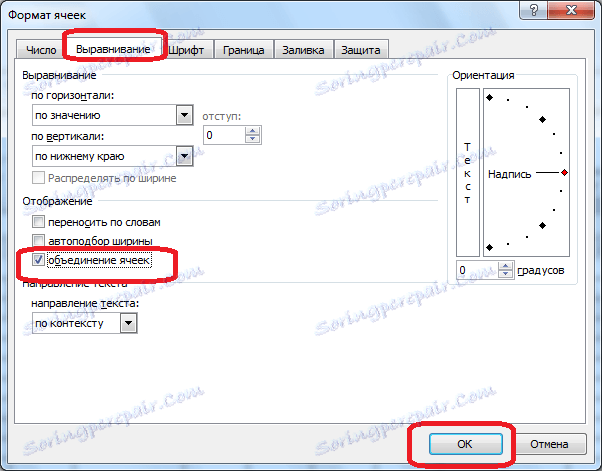
Kao što možete vidjeti, postojala je veza stanica.
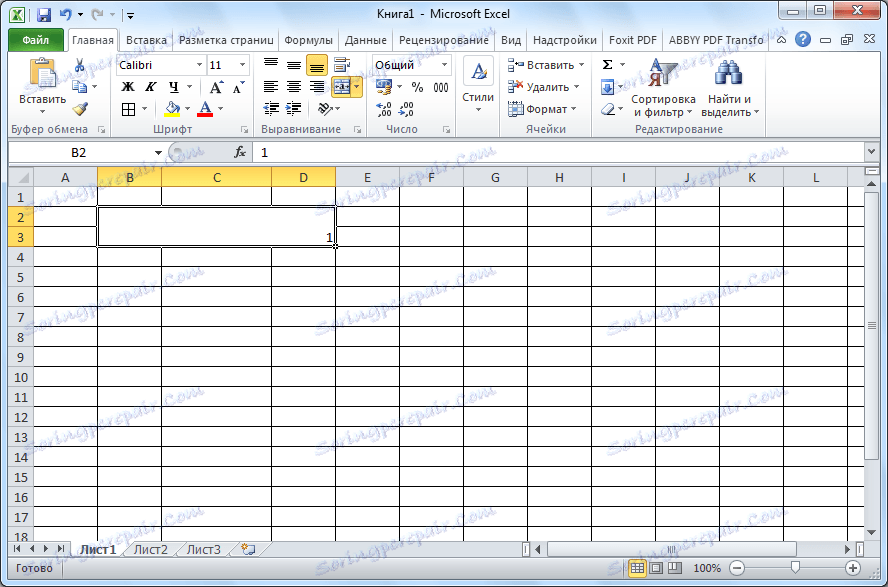
Konsolidacija bez gubitka
No, što ako se u spojenim ćelijama nalaze više podataka, jer kada spojite sve vrijednosti osim što se gornja lijeva strana izgubi?
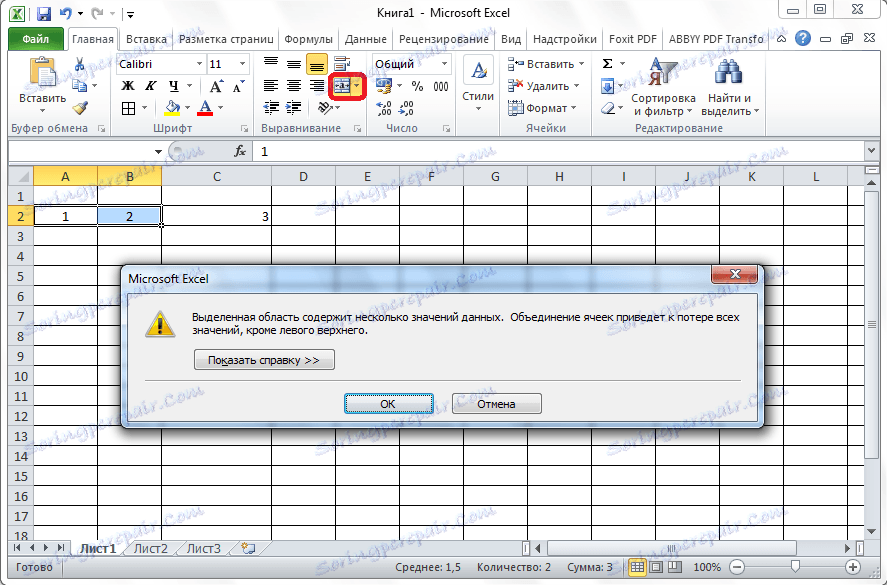
Postoji izlaz u ovoj situaciji. Upotrijebit ćemo funkciju "COUNTER". Prije svega, trebate dodati još jednu ćeliju između ćelija koje će se povezati. Da biste to učinili, desnom tipkom miša kliknite desno od spojene ćelije. U rezultatu kontekstnom izborniku odaberite stavku "Zalijepi ...".
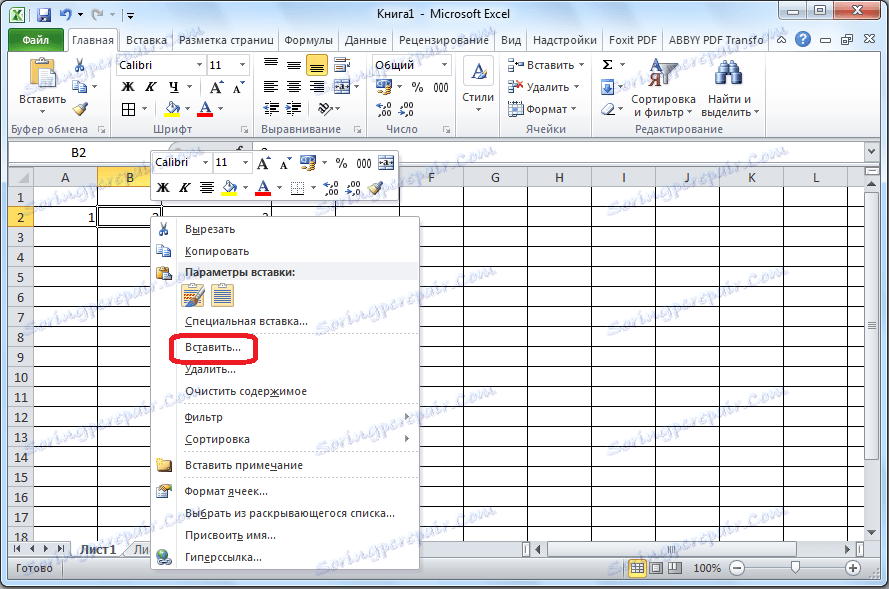
Otvara se prozor u kojem morate premjestiti prekidač na poziciju "Dodaj stupac". Učinite to i kliknite gumb "U redu".
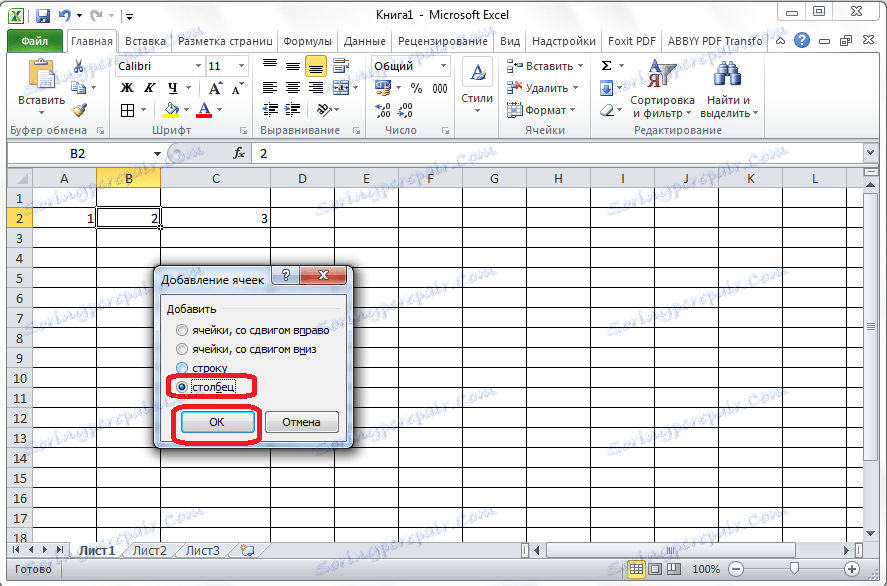
U ćeliji nastaloj između stanica koje ćemo kombinirati, stavite vrijednost bez navodnika "= COUNT (X; Y)", gdje su X i Y koordinate ćelije koje treba pridružiti nakon dodavanja stupca. Na primjer, za spajanje ćelija A2 i C2 na ovaj način, umetnite izraz "= CONCENTRATE (A2; C2)" u ćeliju B2.

Kao što možete vidjeti, nakon toga, simboli u zajedničkoj ćeliji "zaglavljeni".
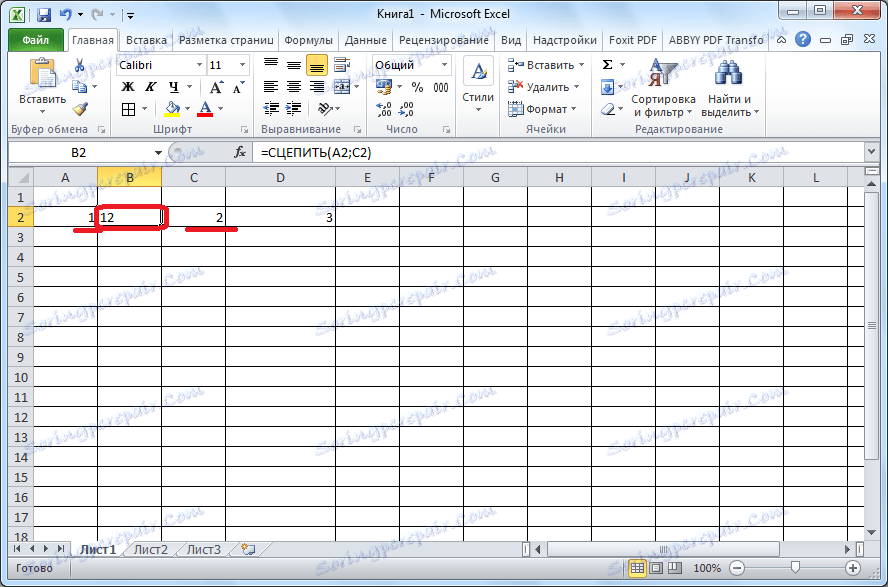
Ali, sada umjesto jedne jedinstvene ćelije, imamo tri: dvije ćelije s izvornim podacima, a jedna u kombinaciji. Da biste izradili jednu ćeliju, desnom tipkom miša kliknite spojenu ćeliju i odaberite "Kopiraj" u kontekstnom izborniku.
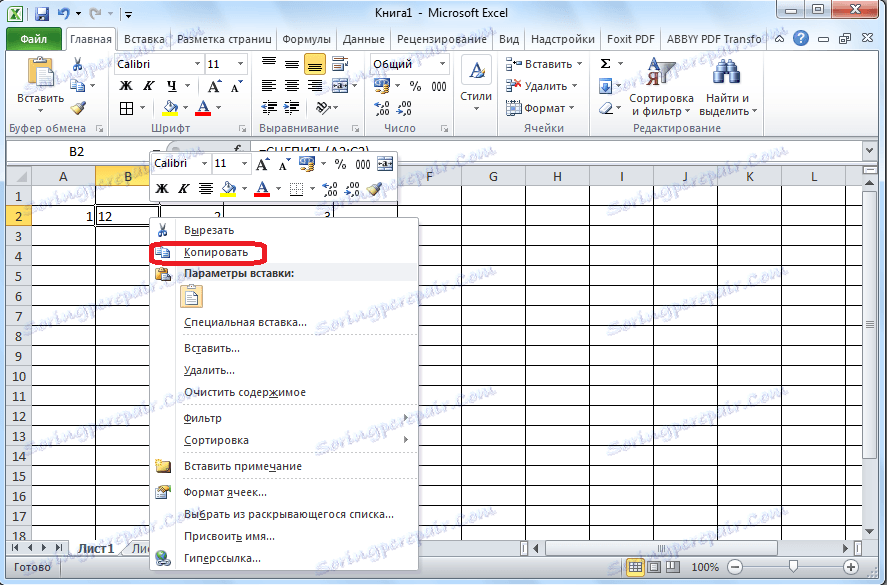
Zatim prijeđite na desnu ćeliju s izvornim podacima i kliknete na nju, odaberite stavku "Vrijednosti" u parametrima umetanja.
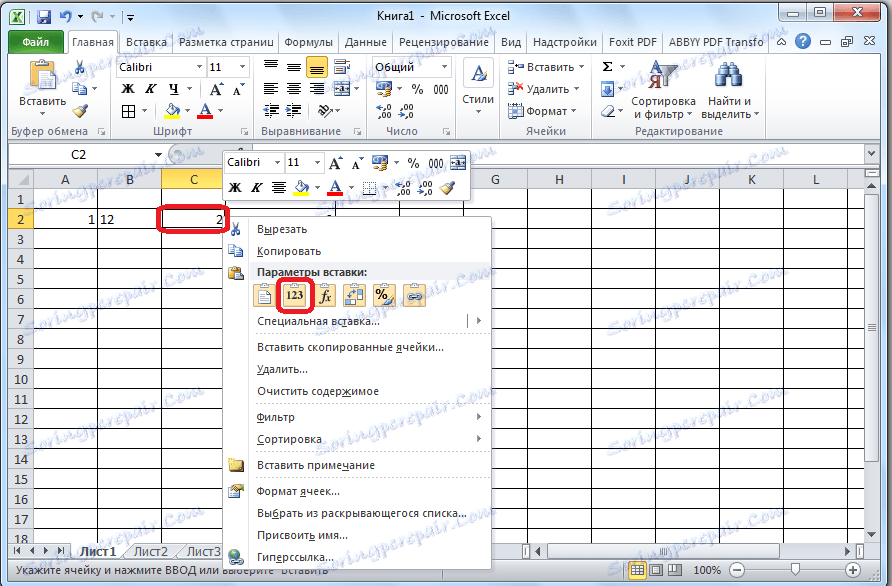
Kao što možete vidjeti, u ovoj se ćeliji nalaze podaci koji su prije toga bili u ćeliji s formulom.
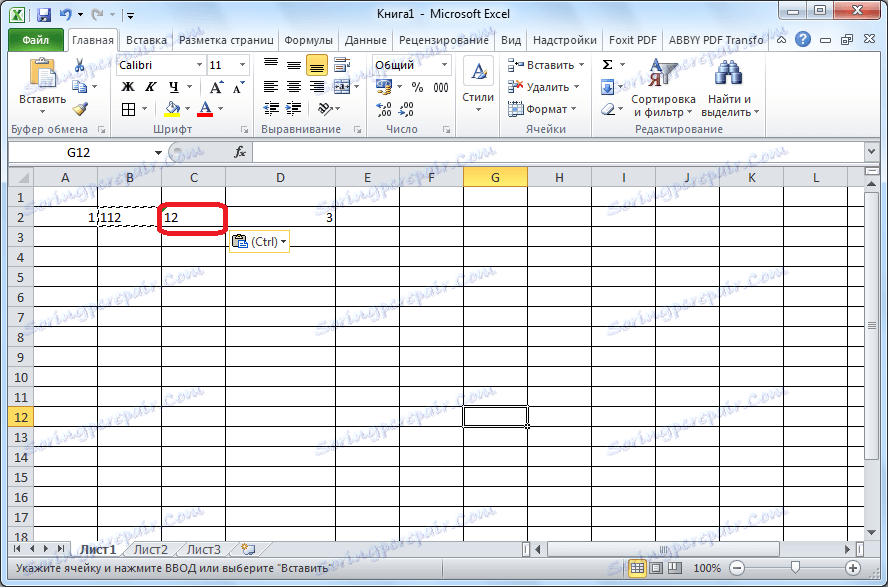
Sada izbrišite lijevom stupcu koja sadrži ćeliju primarnim podacima, a stupac koji sadrži ćeliju s formulom kvačila.
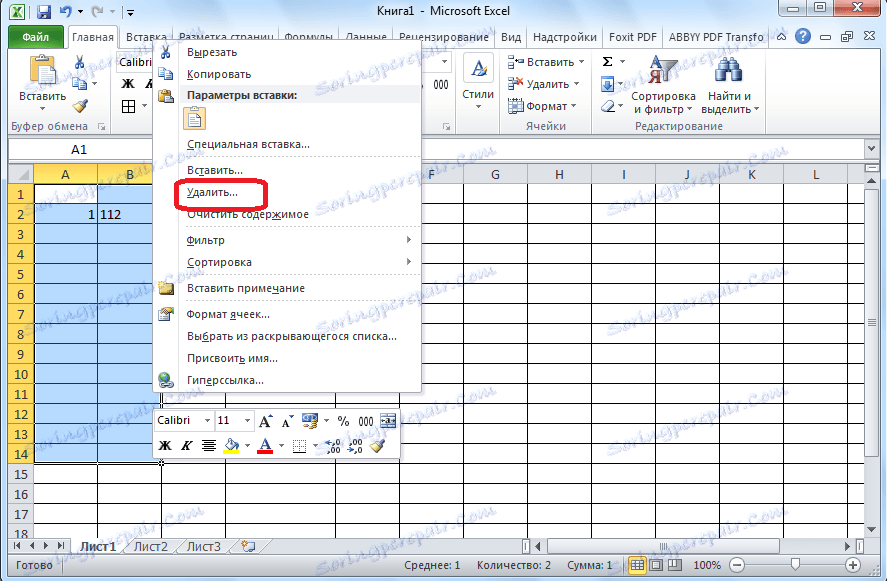
Dakle, dobivamo novu ćeliju koja sadrži podatke koji se trebaju spojiti, a sve međustrane se brišu.
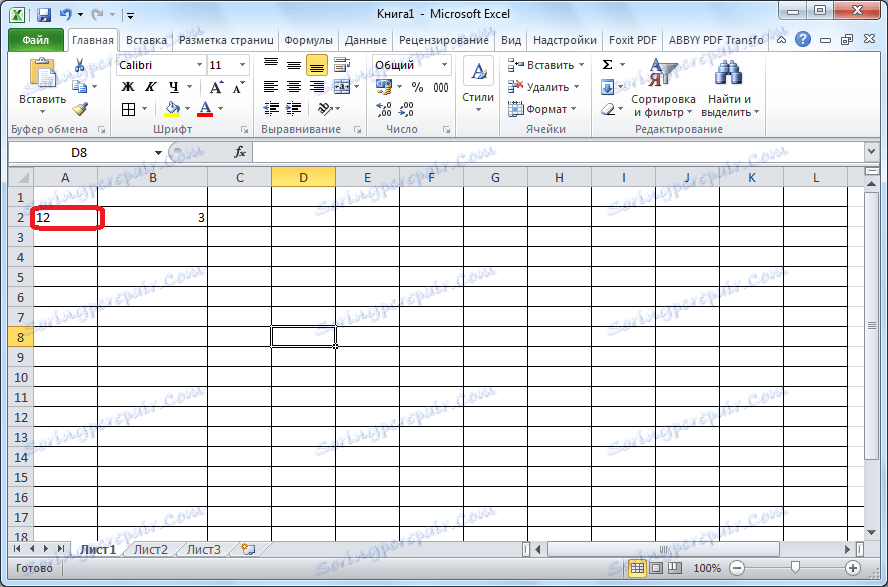
Kao što možete vidjeti, ako je uobičajena unija ćelija u programu Microsoft Excel prilično jednostavna, tada ćete se morati povezati s stanicama bez gubitaka. Ipak, ovo je također izvediv zadatak za ovaj program.