Mi ugrađujemo video na mreži
Uređivanje videozapisa često je veza različitih datoteka u jednu s naknadnim preslikom efekata i pozadinske glazbe. Možete to učiniti profesionalno ili amaterski, dok koristite različite aplikacije i usluge.
Za složenu obradu je bolje instalirati posebne programe. Ali ako rijetko trebate montirati videozapis, onda u ovom slučaju i mrežne usluge koje vam omogućuju uređivanje isječaka u pregledniku.
Opcije montaže
Većina instalacijskih resursa ima dovoljnu funkcionalnost za jednostavnu obradu. Pomoću njih možete nametnuti glazbu, izrezati videozapise, umetnuti naslove i dodati efekte. Tada će biti opisane tri slične usluge.
Način 1: Videoteku
Ovo je prilično zgodan urednik za jednostavno uređivanje. Sučelje web aplikacija nema prijevod na ruski, no interakcija s njom je prilično jednostavna i ne zahtijeva posebne vještine.
- Prvo se morate registrirati - morate pritisnuti gumb s natpisom "POZNATI SADA" .
- Unesite svoju adresu e-pošte, izradite zaporku i kopirajte je za potvrdu u trećem stupcu. Nakon toga kliknite gumb "Registriraj" .
- Zatim ćete morati potvrditi svoju adresu e-pošte i slijediti vezu s poslanom e-poštom. Nakon ulaska u uslugu, idite na odjeljak "Upravitelj datoteka" u lijevom izborniku.
- Ovdje morate preuzeti videozapis koji ćete montirati. Da biste to učinili, kliknite gumb "Odaberi datoteku" i odaberite ga s računala.
- Zatim kliknite "Učitaj" .
- Da biste smanjili videozapis, trebate učiniti sljedeće:
- Provjerite datoteku koju želite izrezati.
- Iz padajućeg izbornika odaberite stavku "Izreži / Split datoteka" .
- Upravljanje oznakama, odaberite fragment za obrezivanje.
- Zatim odaberite jednu od opcija: "Rezati sloj (isti format)" - izrezati komad bez mijenjanja njegovog formata ili "Pretvoriti krišku" - s naknadnom pretvorbom fragmenta.
- Da biste zalijepili isječke, morate učiniti sljedeće:
- Označite potvrdni okvir na koji želite dodati još jedan isječak.
- Na padajućem izborniku odaberite stavku "Spoji datoteke" .
- Pri vrhu prozora koji će se otvoriti, imat ćete pristup svim datotekama preuzetu na uslugu. Morat ćete ih povući na dno u redoslijedu u koji ih želite povezati.
- Zatim morate odrediti naziv datoteke koju želite povezati i odabrati njegov format, a zatim kliknite gumb "Spoji" .
- Za izdvajanje videozapisa ili zvuka iz isječka morate poduzeti sljedeće korake:
- Označite potvrdni okvir za datoteku iz koje želite ukloniti video ili zvuk.
- Na padajućem izborniku odaberite "Demux datoteku" .
- Zatim odaberite ono što želite ukloniti - video ili audio ili oboje.
- Nakon toga pritisnite tipku "DEMUX" .
- Da biste dodali glazbu u videozapis, trebate sljedeće:
- Označite potvrdni okvir na koji želite dodati zvuk.
- Na padajućem izborniku odaberite "Dodaj audio stream" .
- Zatim odaberite vrijeme od kojeg se zvuk treba početi igrati s markerom.
- Preuzmite audio datoteku pomoću gumba "Odaberi datoteku" .
- Pritisnite "ADD AUDIO STREAM" .
- Da biste obrezali videozapis, morat ćete učiniti sljedeće:
- Označite potvrdni okvir u datoteku koju želite izrezati.
- Na padajućem izborniku odaberite "Obreži videozapis" .
- Zatim ćete biti ponuđeni nekoliko okvira iz isječka za odabir, u kojem će biti prikladnije napraviti ispravno obrezivanje. Morat ćete odabrati jednu od njih klikom na njegovu sliku.
- Zatim označite područje za obrezivanje.
- Kliknite na natpis "CROP" .
- Da biste dodali vodeni žig u video datoteku, trebate sljedeće:
- Označite okvir s oznakom na koju želite dodati vodeni žig.
- Na padajućem izborniku odaberite "Dodaj vodeni žig" .
- Zatim ćete biti prikazani nekoliko okvira s isječka za koje možete odabrati, u kojem ćete biti prikladniji za dodavanje znaka. Morate odabrati jedan od njih klikom na njegovu sliku.
- Nakon toga unesite tekst, postavite potrebne postavke i kliknite gumb "GENERATE WATERMARK IMAGE" .
- Povucite tekst na željeno mjesto na okviru.
- Kliknite na natpis "ADD WATERMARK TO VIDEO" .
- Da biste dodali titlove, morate učiniti sljedeće manipulacije:
- Označite potvrdni okvir na koji želite dodati titlove.
- Na padajućem izborniku odaberite "Dodaj titlove" .
- Zatim odaberite datoteku s titlovima pomoću gumba "Odaberi datoteku" i postavite željene postavke.
- Kliknite na natpis "ADD SUBTITLES" .
- Nakon završetka svakog od gore navedenih operacija, pojavit će se prozor u kojem možete preuzeti obrađenu datoteku klikom na vezu s njegovim nazivom.
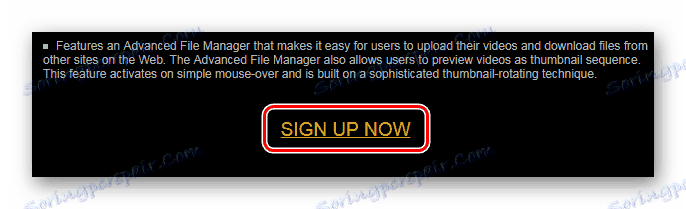
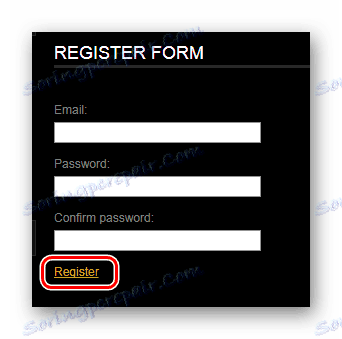
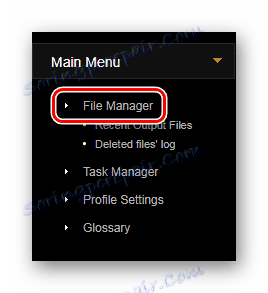
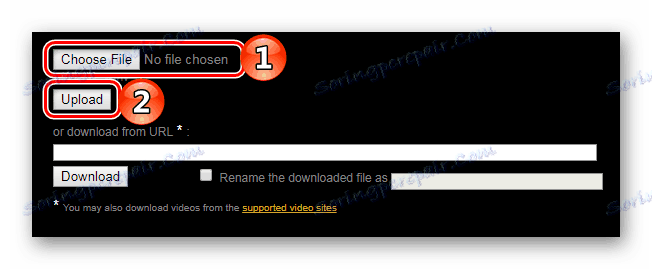
Nakon preuzimanja isječka imat ćete priliku izvršiti sljedeće radnje: izrezivanje videozapisa, zalijepiti isječke, izvući video ili zvuk, dodavati glazbu, obrezivati videozapise, dodati vodeni žig ili titlove. Razmotrimo svaki postupak detaljno.
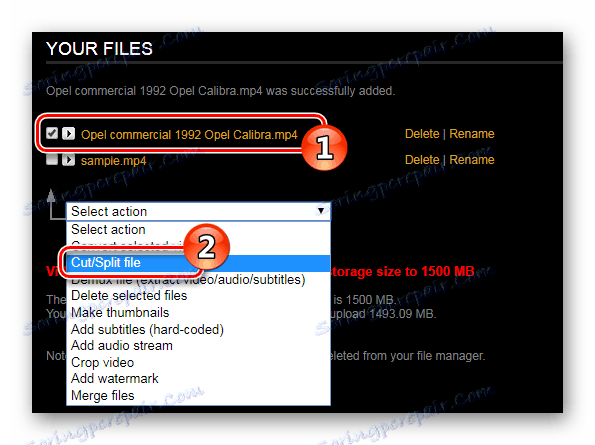
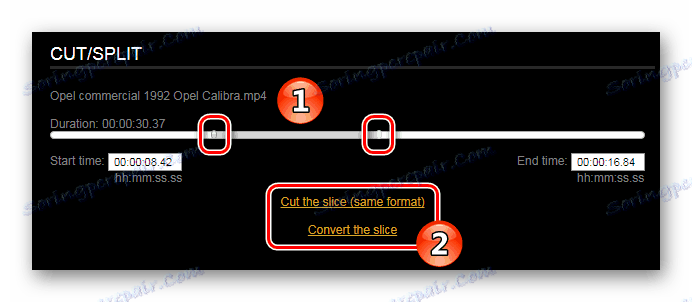
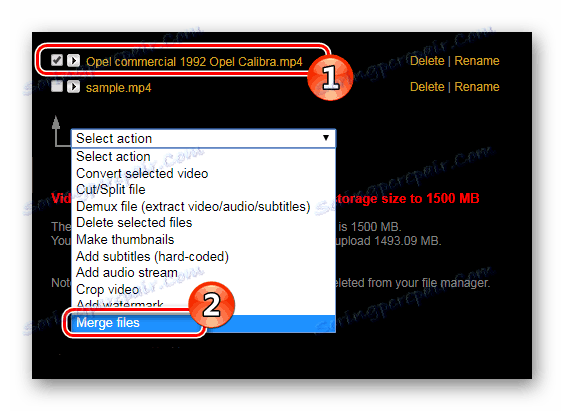
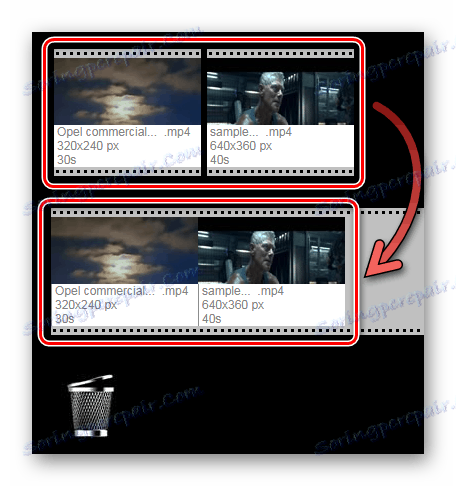
Tako možete zalijepiti ne samo dvije datoteke, već i nekoliko isječaka.
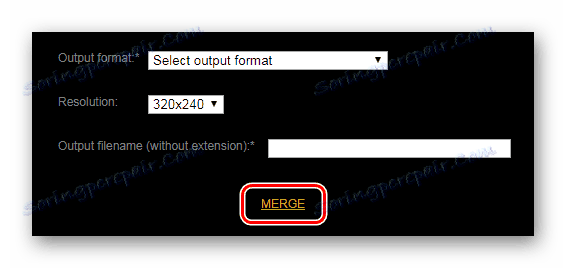
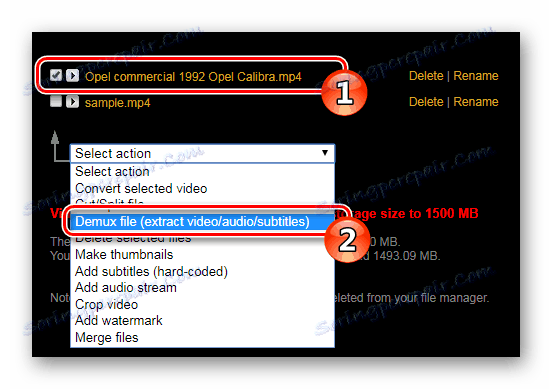
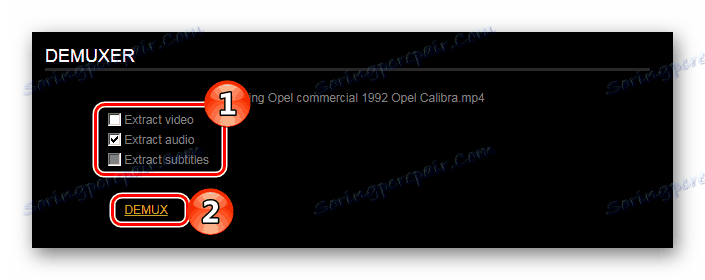
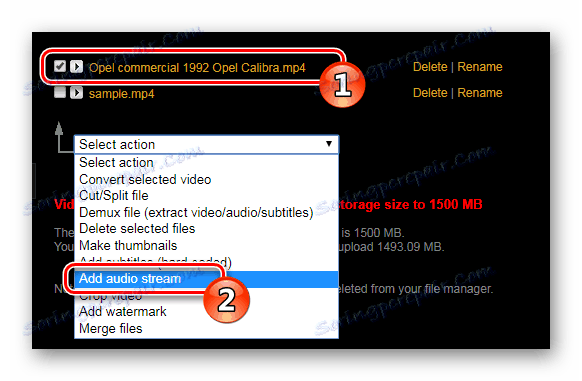
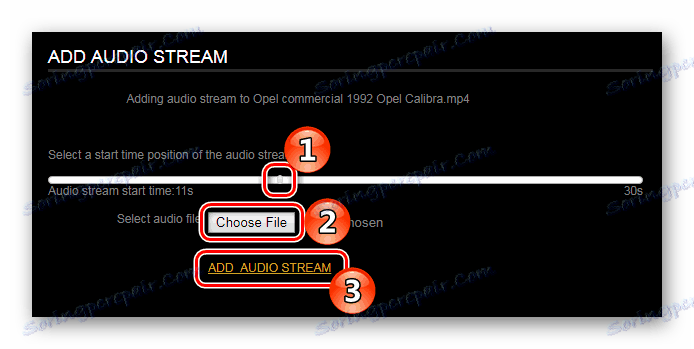
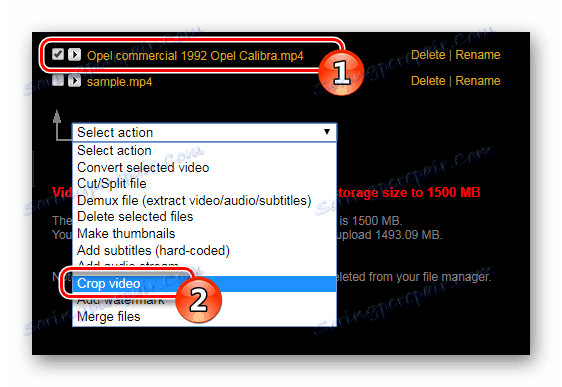
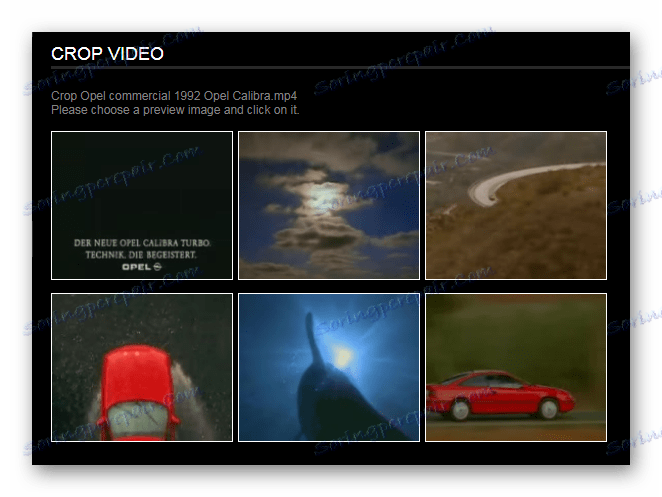
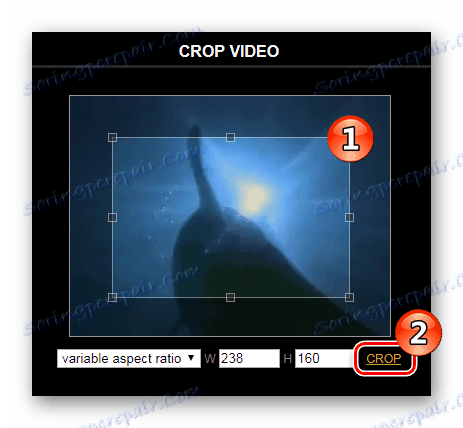
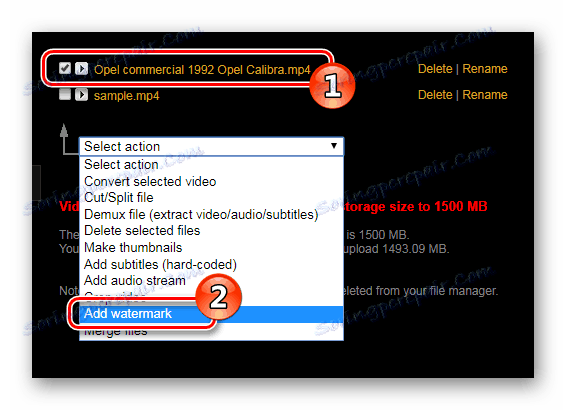
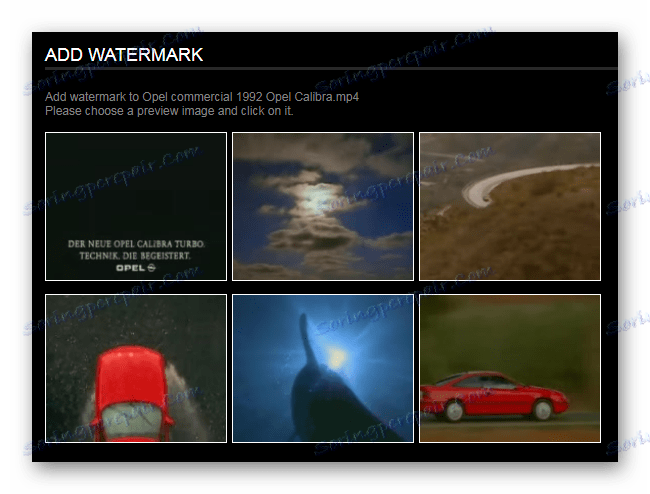
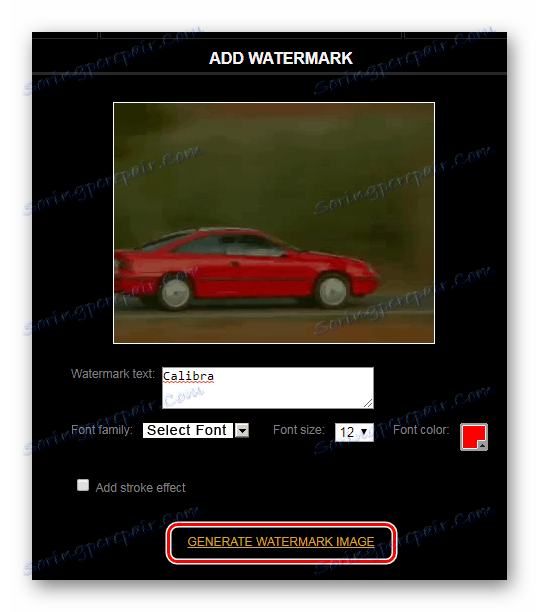
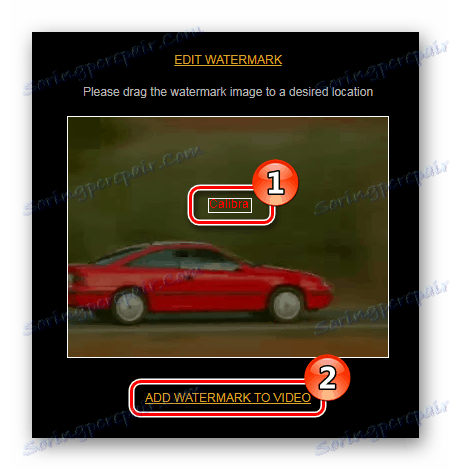
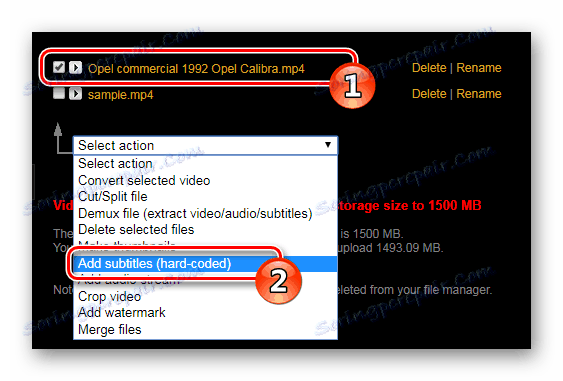
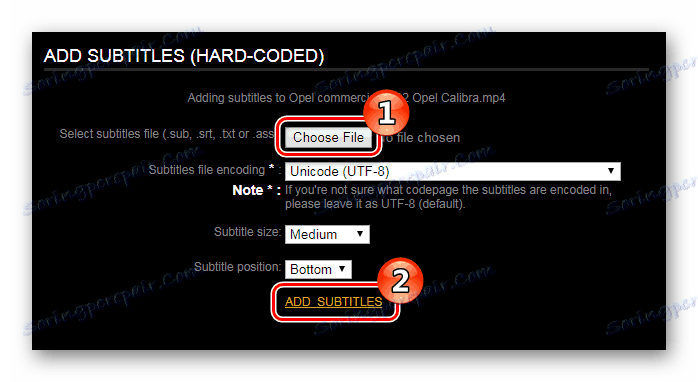
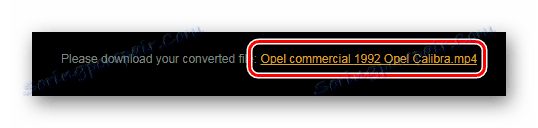
Metoda 2: Kizoa
Sljedeća usluga koja vam omogućuje uređivanje video isječaka je Kizoa. Također ćete se morati registrirati za njegovo korištenje.
- Jednom na web mjestu, trebate kliknuti gumb "Isprobajte sada" .
- Zatim odaberite prvu opciju ako želite upotrijebiti predefinirani predložak da biste izradili isječak ili drugi za izradu čistog projekta.
- Nakon toga, trebat ćete odabrati odgovarajući format okvira i pritisnuti tipku "Enter" .
- Zatim morate preuzeti isječak ili fotografije za obradu, koristeći gumb "Dodaj fotografije / videozapise" .
- Odaberite izvor za prijenos datoteke u uslugu.
- Da biste izrezali ili rotirali videozapis, trebat će vam sljedeće:
- Nakon preuzimanja datoteke kliknite "Stvaranje isječka" .
- Zatim upotrijebite oznake da biste izrezali željeni fragment.
- Upotrijebite gumbe sa strelicama ako želite zakretati videozapis.
- Nakon toga kliknite "Izreži isječak" .
- Da biste povezali dva ili više videozapisa, morate učiniti sljedeće:
- Nakon preuzimanja svih isječaka za vezu povucite prvi videozapis do odredišta za niže.
- Isto tako, povucite drugi isječak i tako dalje, ako se trebate pridružiti nekoliko datoteka.
- Da biste dodali efekte prijelaza između veza isječaka, trebate sljedeće radnje:
- Idite na karticu "Prijelazi" .
- Odaberite učinak prijelaza koji vam se sviđa i povucite ga na mjesto između dva isječka.
- Da biste dodali efekt videozapisu, morat ćete učiniti sljedeće:
- Idite na karticu Effects .
- Odaberite željenu opciju i povucite je na isječak na koji ga želite primijeniti.
- U postavkama efekta pritisnite tipku "Enter" .
- Zatim ponovno pritisnite "Enter" u donjem desnom kutu.
- Da biste dodali tekst u videoisječak, morate učiniti sljedeće:
- Idite na karticu "Tekst" .
- Odaberite tekstualni efekt i povucite je na isječak kojem želite dodati.
- Unesite tekst, postavite potrebne postavke i pritisnite tipku "Enter" .
- Zatim ponovno pritisnite "Enter" u donjem desnom kutu.
- Da biste animaciju dodali u videozapis, trebate učiniti sljedeće:
- Idite na karticu "Animacije" .
- Odaberite animaciju koju želite i povucite je na isječak kojemu ga želite dodati.
- Postavite željene postavke animacije i pritisnite gumb "Enter" .
- Zatim ponovno pritisnite "Enter" u donjem desnom kutu.
- Da biste dodali glazbu u isječak, trebate učiniti sljedeće:
- Idite na karticu Glazba .
- Odaberite željeni zvuk i povucite je na videozapis na koji ga želite povezati.
- Da biste spremili rezultate uređivanja i preuzeli gotovu datoteku, morat ćete učiniti sljedeće:
- Idite na karticu Postavke .
- Kliknite gumb "Spremi" .
- Na lijevom dijelu zaslona možete odrediti naziv isječka, vrijeme dijaprojekcije (u slučaju dodavanja fotografija), postaviti pozadinsku boju video okvira.
- Zatim ćete se morati registrirati na uslugu unosom svoje adrese e-pošte i postavljanjem zaporke, a zatim kliknite gumb "Početak rada" .
- Zatim odaberite format isječka, njegovu veličinu, brzinu reprodukcije i kliknite gumb "Potvrdi" .
- Nakon toga odaberite slučaj besplatne uporabe i kliknite gumb "Preuzimanje" .
- Postavite naziv datoteke koju želite spremiti i kliknite gumb "Spremi" .
- Nakon obrade isječka, možete je preuzeti klikom na gumb "Preuzimanje filma" ili pomoću veze za preuzimanje koja je poslana na vašu e-poštu.
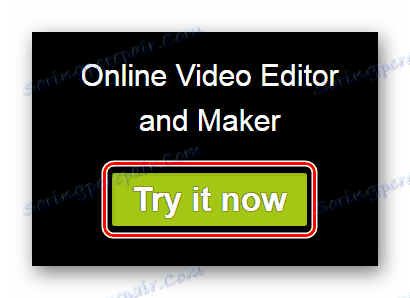
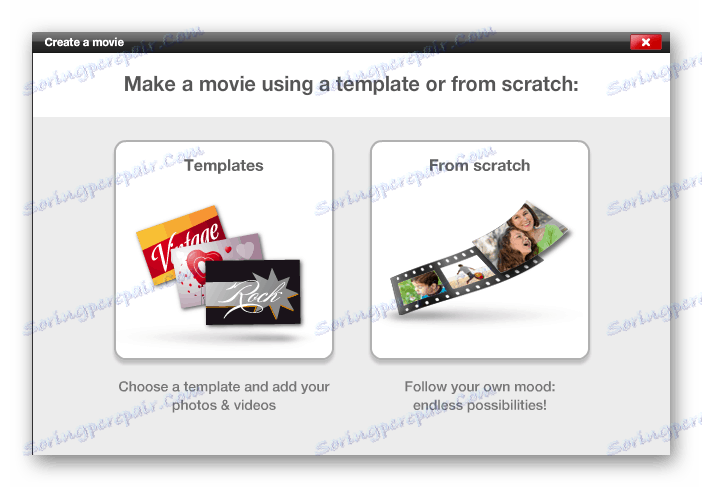
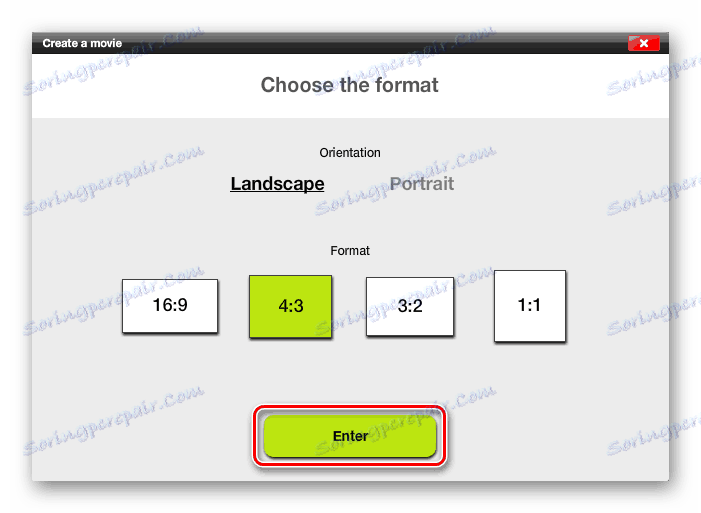
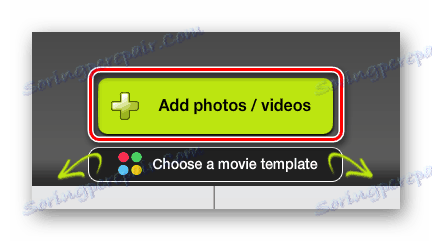
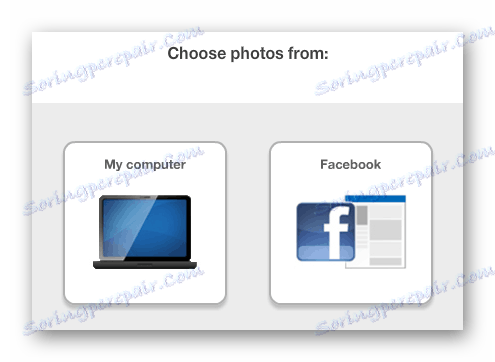
Na kraju preuzimanja moći ćete izvršiti sljedeće operacije: obrezivanje ili zakretanje videozapisa, lijepljenje isječaka, umetanje prijelaza, dodavanje fotografija, dodavanje glazbe, primjena efekata, umetanje animacije i dodavanje teksta. Razmotrimo svaki postupak detaljno.
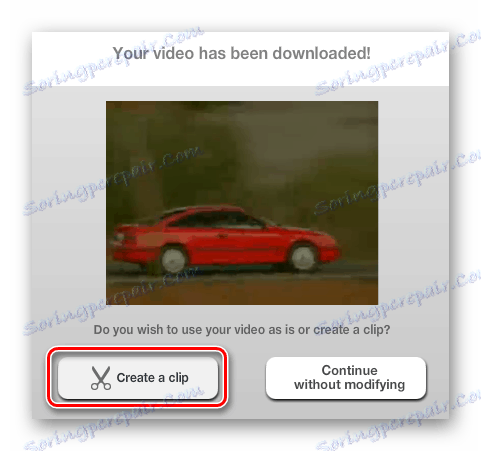
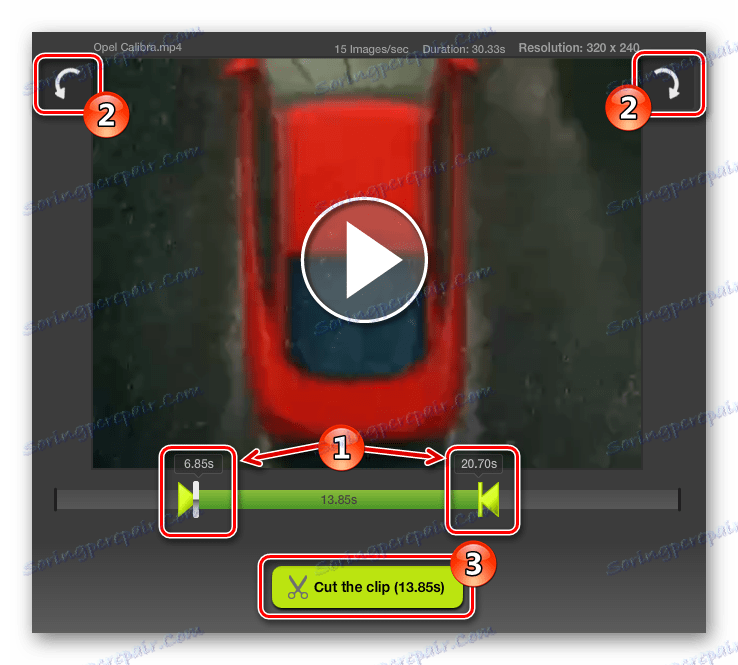
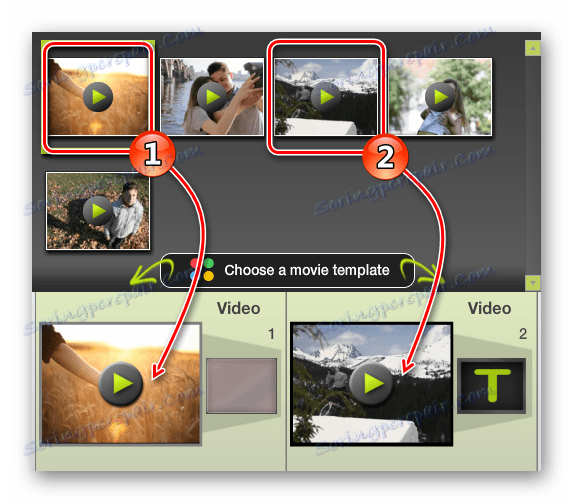
Na isti način možete dodati fotografije u isječak. Umjesto videodatoteka, povucite preuzete slike.
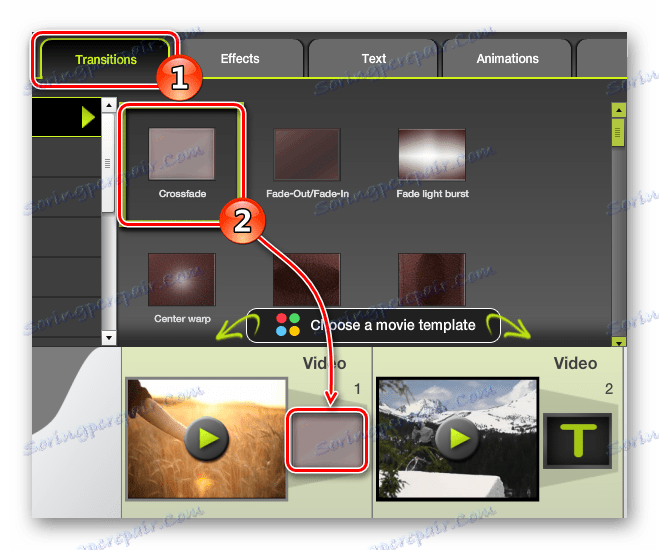
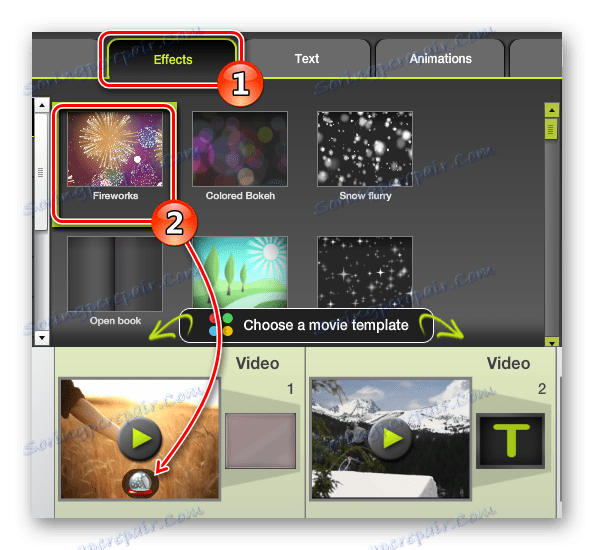
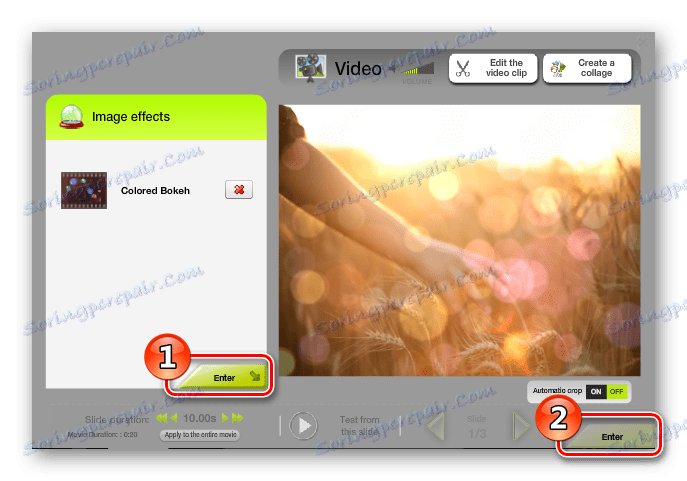
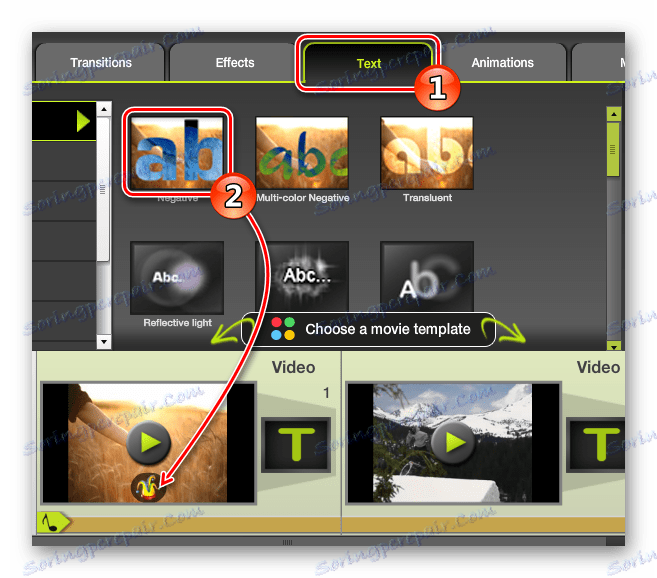
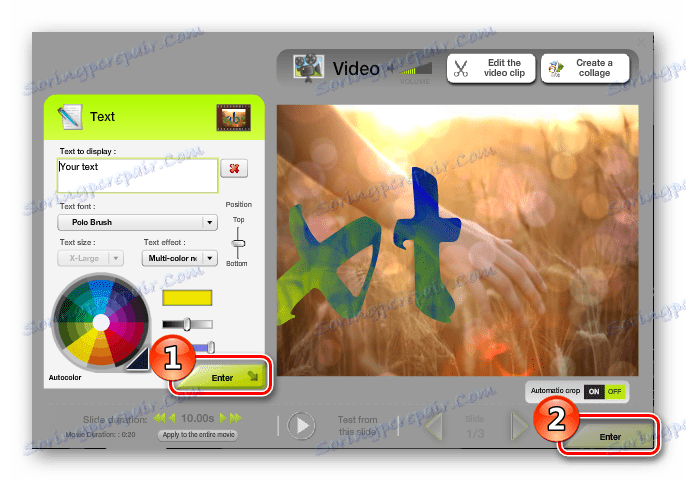
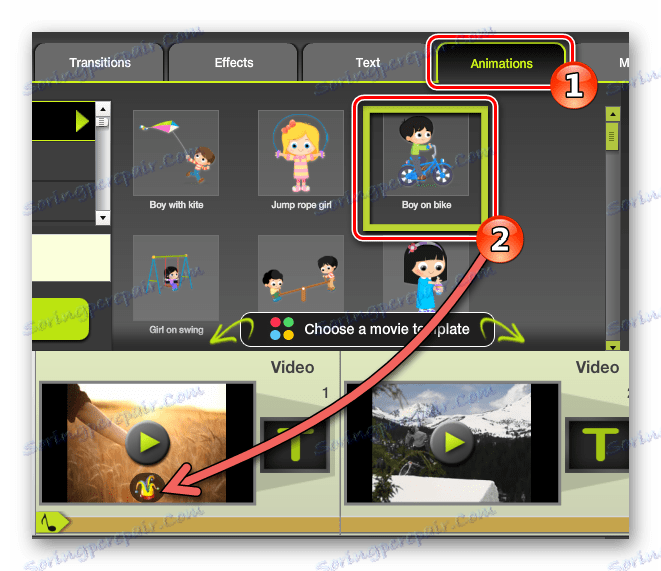
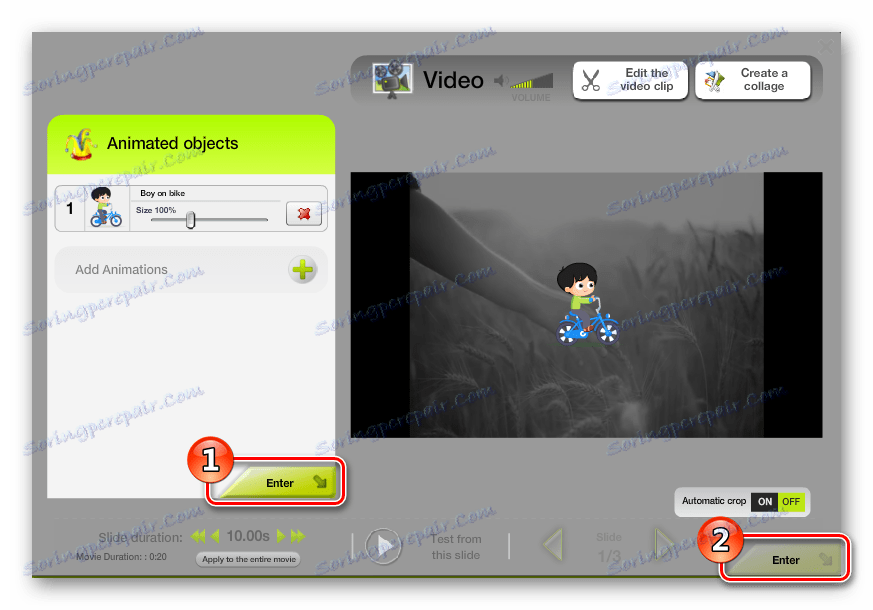
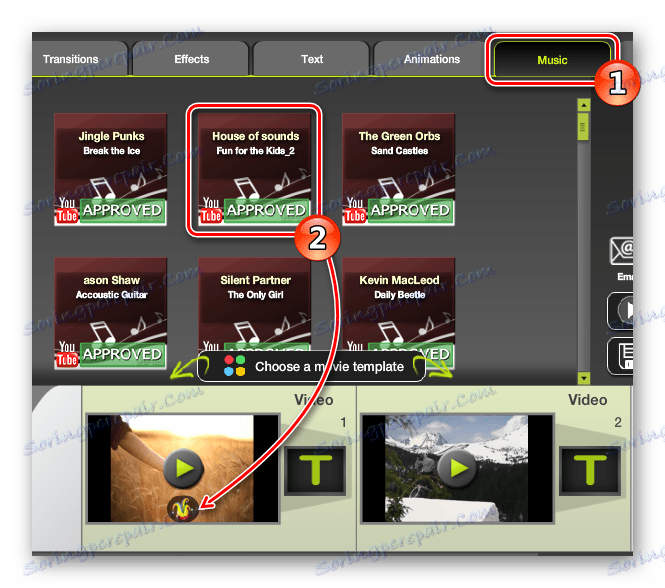
Ako trebate urediti dodani tekst, prijelaz ili efekt, uvijek možete otvoriti prozor postavki tako da dvaput kliknete na njega.
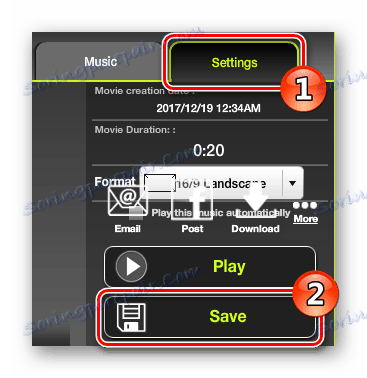
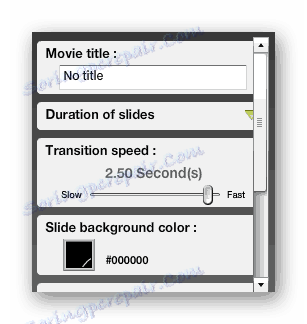
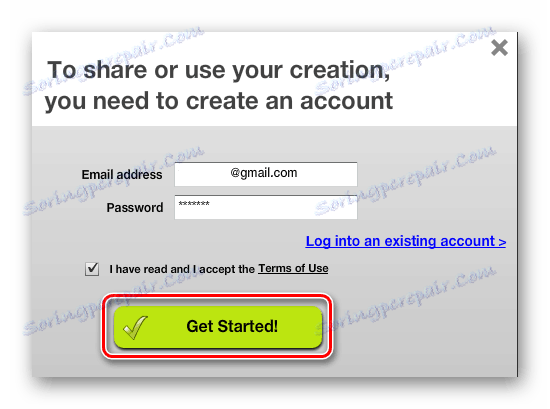
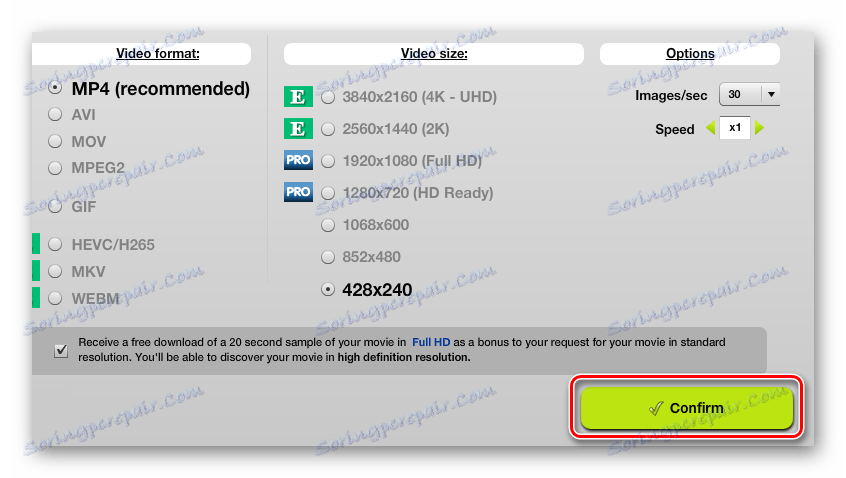
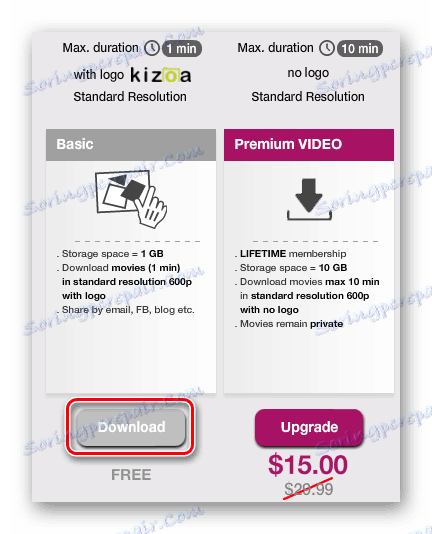
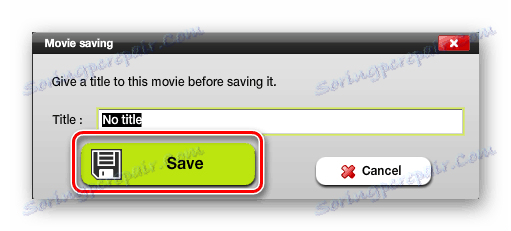
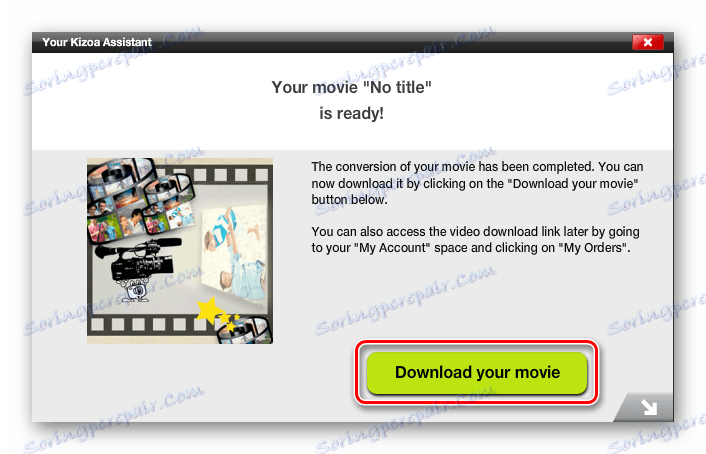
3. metoda: WeVideo
Ova web lokacija slična je sučelju na uobičajene verzije video izdavača na računalu. Možete prenijeti različite multimedijske datoteke i dodati ih u svoj videozapis. Za posao trebat će vam registracija ili račun u društvenom. umrežavanje Google+ ili Facebook ,
- Jednom na stranici resursa, morate se registrirati ili prijaviti uz pomoć društvene mreže. mreža.
- Zatim odaberite besplatnu upotrebu urednika klikom na "TRY IT" .
- U sljedećem prozoru kliknite gumb "Preskoči" .
- Jednom u editoru, kliknite na "Create New" da biste stvorili novi projekt.
- Dajte mu ime i kliknite "Postavi" .
- Sada možete preuzeti videozapise koje ćete montirati. Pomoću gumba "Uvoz fotografija .." za početak odabira.
- Zatim morate prenijeti isječak na jednu od videozapisa.
- Da biste smanjili videozapis, trebat će vam sljedeće:
- U gornjem desnom kutu odaberite segment koji želite spremiti pomoću klizača.
- Za isječke ljepila trebat će vam sljedeće:
- Preuzmite drugi isječak i povucite ga na videozapis nakon postojećeg videozapisa.
- Da biste dodali efekt prijelaza, trebate sljedeće radnje:
- Idite na karticu efekata prijelaza klikom na odgovarajuću ikonu.
- Povucite omiljenu opciju na video zapis između dva isječka.
- Da biste dodali glazbu, morate učiniti sljedeće:
- Idite na karticu Audio klikom na odgovarajuću ikonu.
- Povucite željenu datoteku na audio zapis ispod isječka kojem želite dodati glazbu.
- Da biste obrezali videozapis, trebat će vam sljedeće:
- Odaberite gumb s olovkom slike s izbornika koji se pojavio kada se zadržite pokazivačem miša iznad videozapisa.
- Postavkama "Skala" i "Položaj" postavite područje okvira koji želite zadržati.
- Da biste dodali tekst, učinite sljedeće:
- Idite na karticu teksta klikom na odgovarajuću ikonu.
- Povucite omiljeni tekstualni dizajn na drugi video zapis iznad isječka kojem želite dodati tekst.
- Nakon toga postavite postavke teksta, font, boju i veličinu.
- Da biste dodali efekte, trebate:
- Kada pomaknete pokazivač na isječak, na izborniku odaberite ikonu s natpisom "FX" .
- Zatim odaberite željeni efekt i kliknite gumb "Primijeni" .
- Također, urednik pruža mogućnost dodavanja okvira vašem videozapisu. Da biste to učinili, morate učiniti sljedeće:
- Idite na karticu okvira klikom na odgovarajuću ikonu.
- Povucite omiljenu opciju na drugi videozapis iznad isječka kojem želite primijeniti.
- Nakon svake prethodno opisane radnje, morat ćete spremiti promjene klikom na gumb "DONE EDITING" na desnoj strani zaslona urednika.
- Pritisnite gumb "FINISH" .
- Zatim ćete imati priliku postaviti naziv isječka i odabrati odgovarajuću kvalitetu, a zatim ponovo kliknite gumb "ZAVRŠETAK" .
- Kada je obrada završena, možete učitati obrađeni isječak pritiskom na gumb "DOWNLOAD VIDEO" .
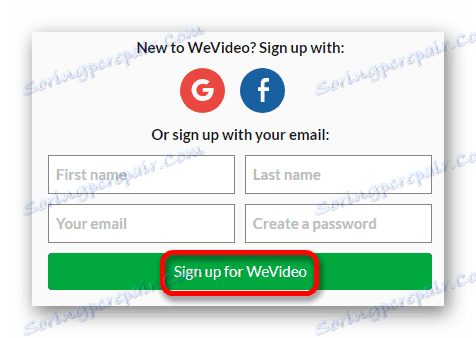
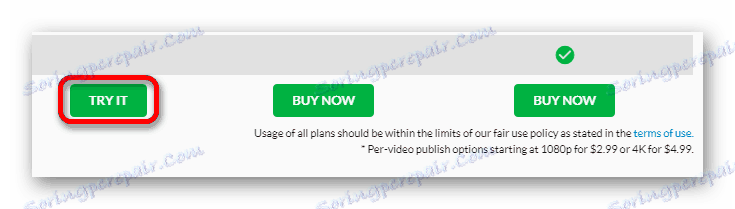
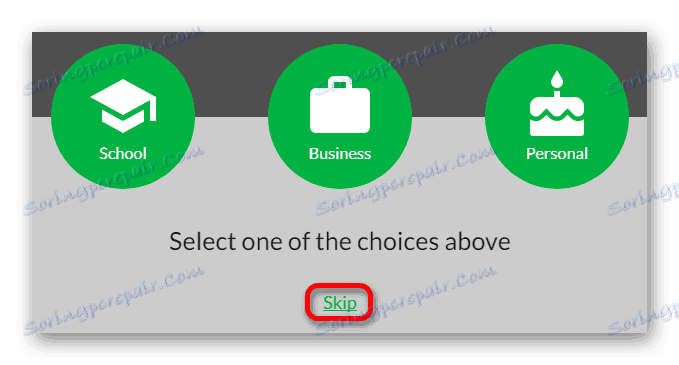
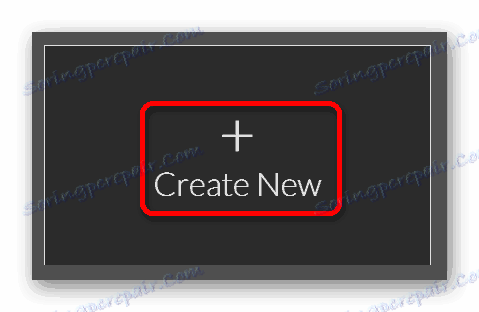
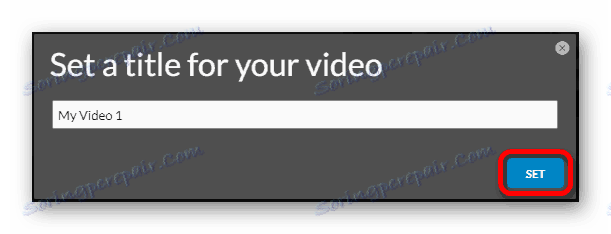
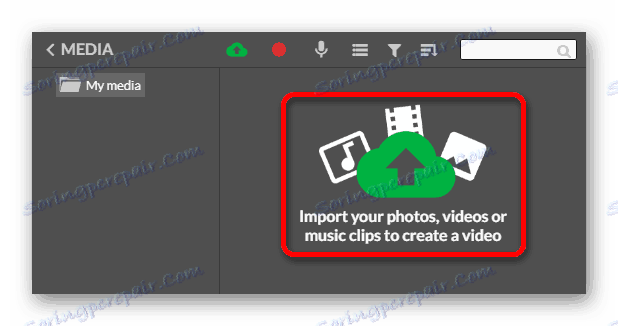
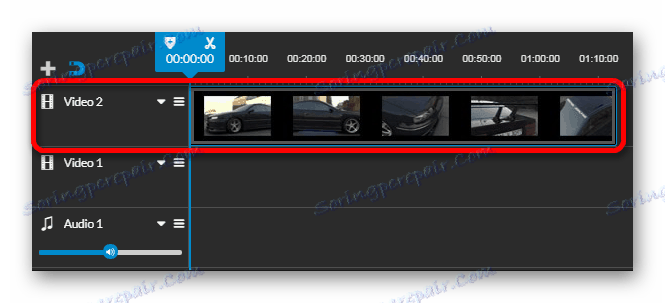
Nakon toga možete početi uređivati. Usluga ima mnoge funkcije, koje ćemo naknadno razmotriti.
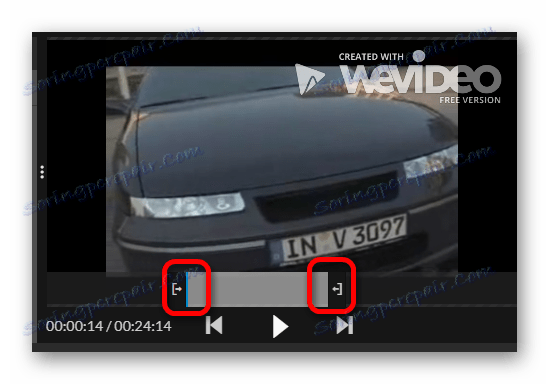
U videozapisu će se automatski izrezati inačica.
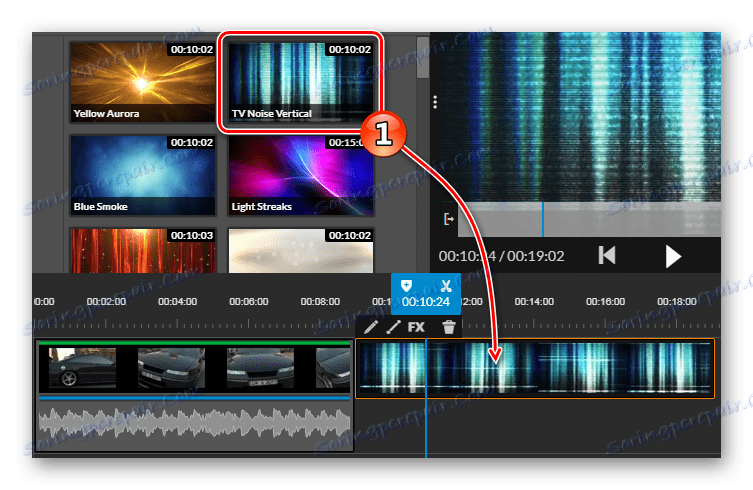
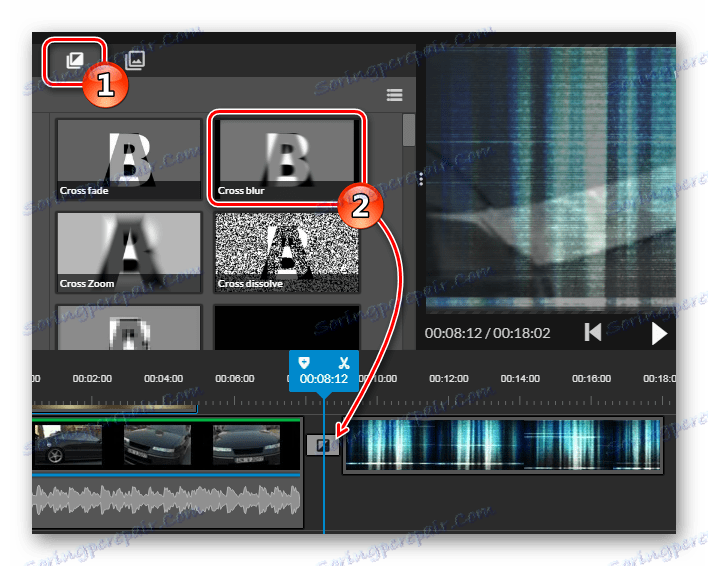
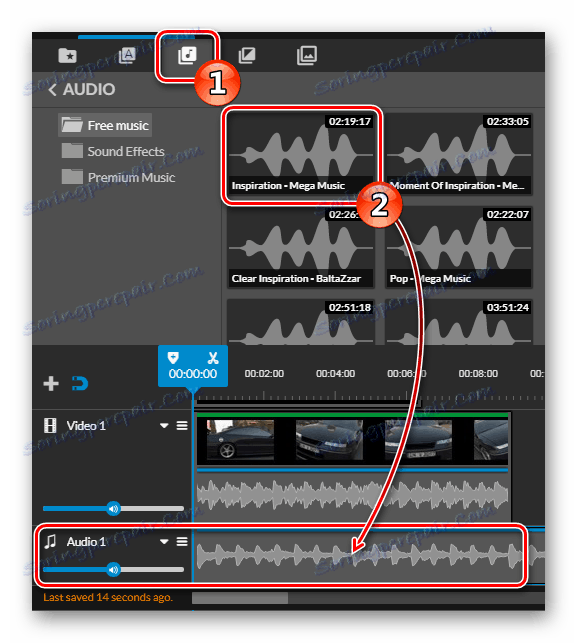
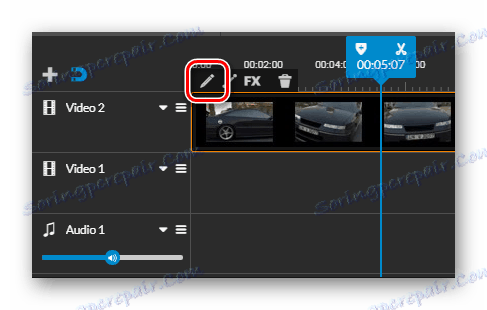
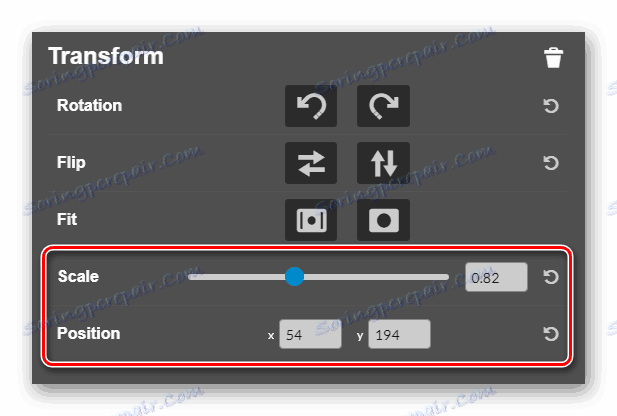
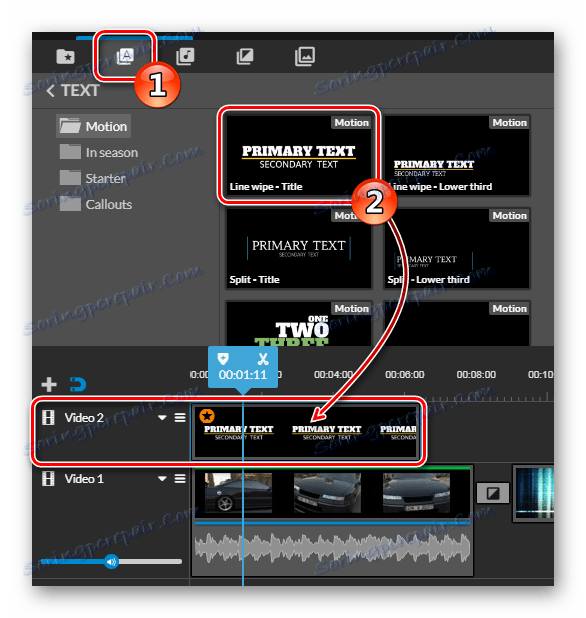
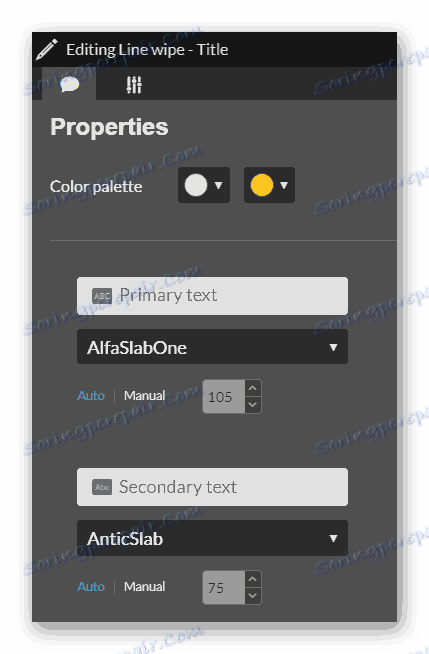
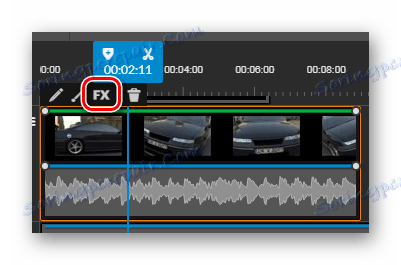
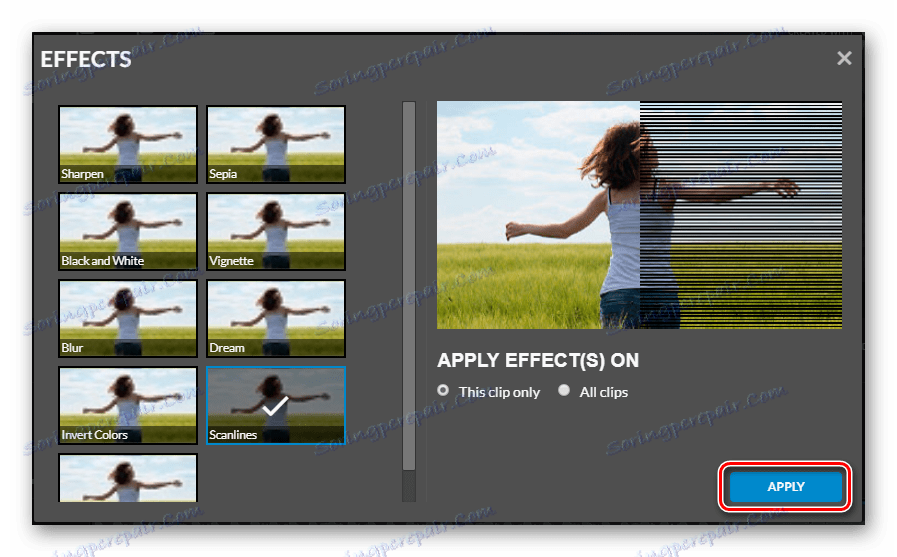
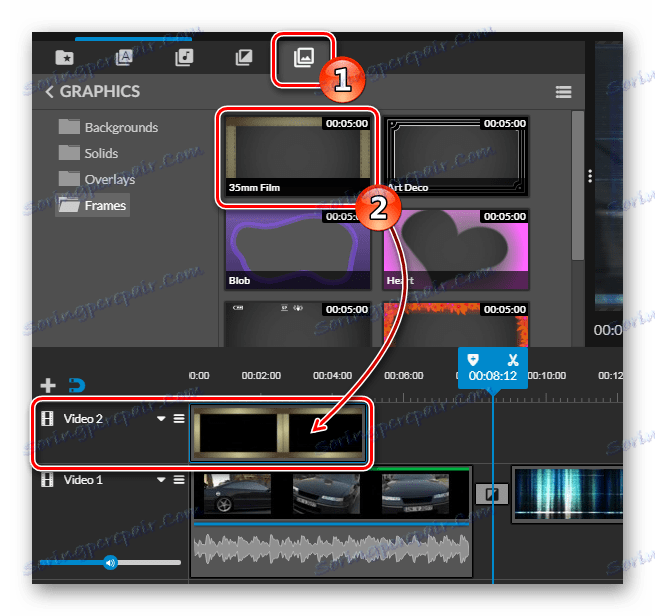
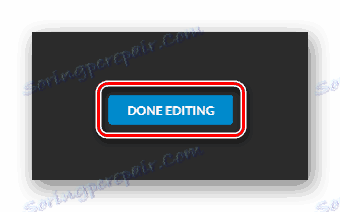
Da biste spremili obrađenu datoteku, trebate učiniti sljedeće:
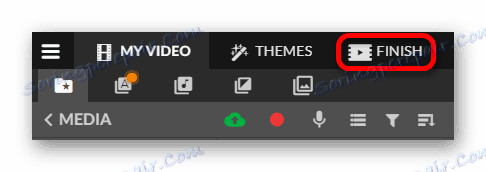
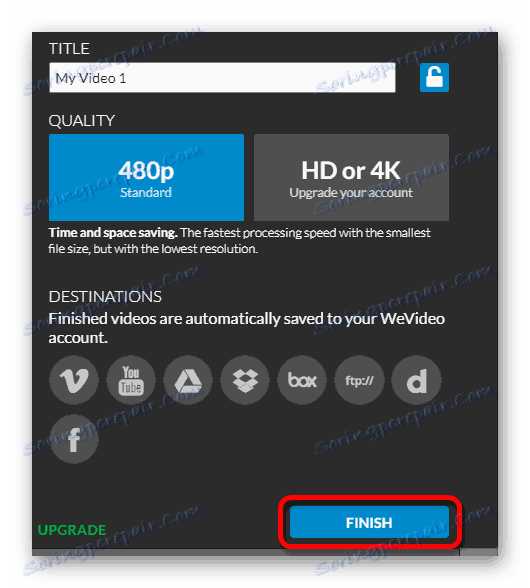
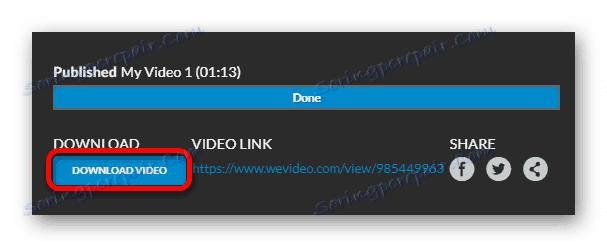
Pročitajte također: Softver za uređivanje videozapisa
Ne tako davno, ideja uređivanja i obrade videa u mrežnom načinu smatrana je nepristupačnima, jer za te svrhe postoje posebni programi i rad na njima na PC-u je mnogo prikladniji. No, svatko nema želju instalirati takve aplikacije, jer obično imaju veliku veličinu i imaju visoke zahtjeve za konfiguracijom sustava.
Ako redovito radite za uređivanje videozapisa amaterski i obrađujete videozapis, onda je sasvim prihvatljiv izbor za uređivanje na mreži. Suvremene tehnologije i novi WEB 2.0 protokol omogućuju upotrebu video datoteka velikih veličina. A kako bi se bolje instalirao, vrijedi upotrijebiti posebne programe, od kojih mnoge možete pronaći na našoj web stranici s gore navedene veze.