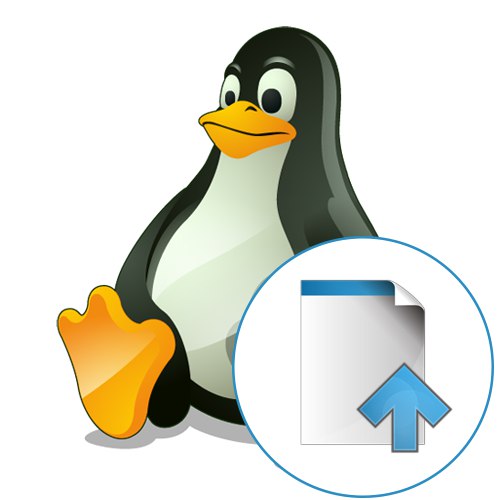
Premještanje datoteka u operativni sustav jedan je od najjednostavnijih i najčešće izvođenih zadataka s kojima će se sigurno suočiti svaki korisnik. Ponekad, prilikom migracije s Windowsa na Linux, početnici ne mogu upravljati GUI i naredbama terminala kako bi ispravno premjestili ili kopirali određene objekte. Složenost leži u implementaciji radne okoline, upravitelju datotekama i potrebi unošenja naredbi u konzolu kada se kreće na ovaj način. Danas želimo detaljno analizirati ovu temu, predstavljajući sve dostupne metode za njezinu provedbu, tako da ni najneiskusniji korisnici neće imati pitanja.
Premještanje datoteka na Linux
Za primjer će se uzeti najpopularniji distribucijski komplet pod nazivom Ubuntu, međutim, treba imati na umu da čak i njegovi sklopovi mogu biti radikalno različiti, što se prvenstveno odnosi na upravitelje datoteka i okruženja. Ako vidite bilo kakve razlike od onoga što je prikazano na snimkama zaslona u nastavku, pokušajte se kretati po mjestu stavki izbornika i prozora, jer je glavno načelo isto.
Metoda 1: Značajke standardnog upravitelja datotekama
Počnimo s najjednostavnijom opcijom, koja je posebno popularna među korisnicima početnicima. Apsolutno sve grafičke ljuske imaju zadani upravitelj datoteka odgovoran za interakciju s pojedinačnim objektima i direktorijima. Ako govorimo o manje ili više dobro poznatom alatu, onda on definitivno sadrži funkcije kopiranja i rezanja predmeta, a u naprednijem FM-u postoje i opcije tzv. "Premjesti u"... Uzorak njihove uporabe nalazi se u sljedećim uputama.
- Prvo pokrenite upravitelj datoteka. Da biste to učinili, možete koristiti prijelaz u određeni direktorij ili ikonu koja se nalazi u izborniku programa ili na ploči Favoriti.
- Sada dođite do potrebne mape u kojoj se datoteka nalazi pomoću preglednika.
- Desnom tipkom miša kliknite datoteku da biste vidjeli kontekstni izbornik. U njemu vas zanima opcija "Premjesti u ..." ili "Kopiraj u ...".
- Ostaje samo naznačiti mjesto pokreta i kliknuti na aktivni zeleni gumb "Odaberi".
- Idite na ranije navedenu stazu kako biste bili sigurni da je tamo potreban traženi objekt.
- Međutim, u nekim FM funkcijama "Premjesti u ..." jednostavno nedostaje. U ovom je slučaju najbolja opcija korištenje bodova "Rezati" ili "Kopirati" u istom kontekstnom izborniku.
- Nakon što kliknete na parametar, pomaknite se na željeno mjesto, pritisnite desnu tipku miša na prazno mjesto i odaberite "Zalijepiti".
- Provjerite je li objekt uspješno premješten.
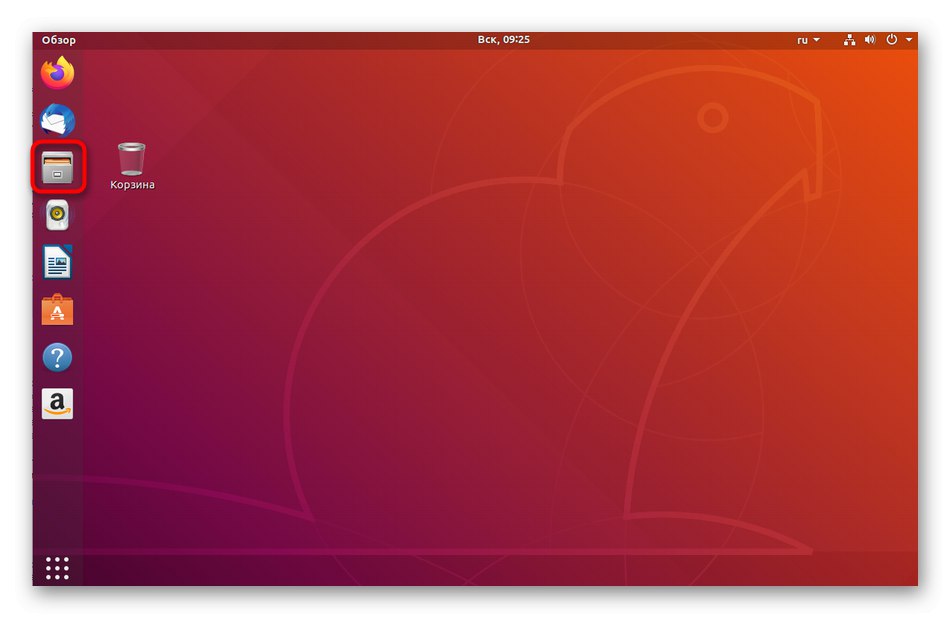
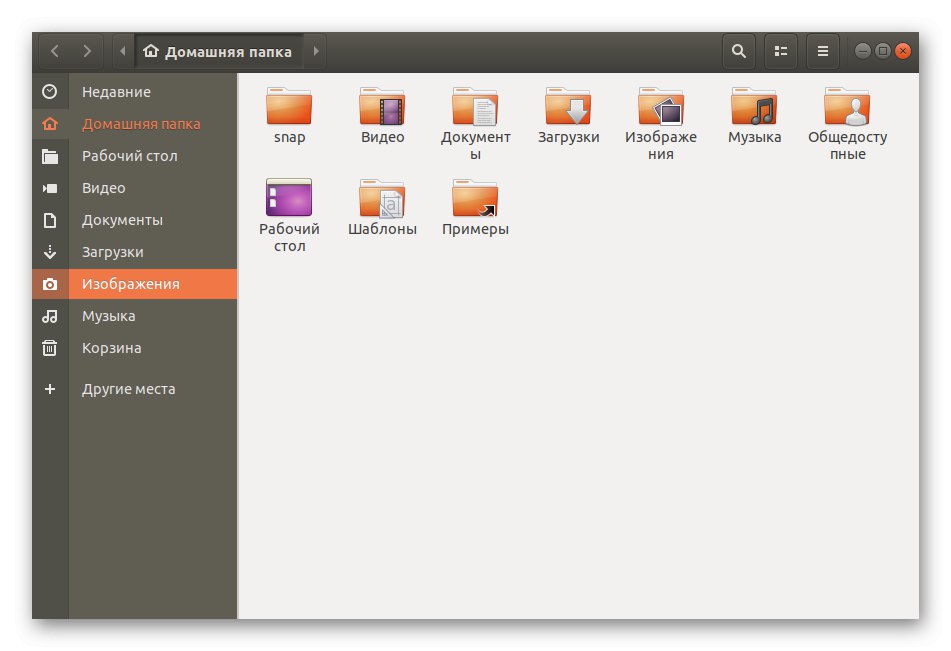
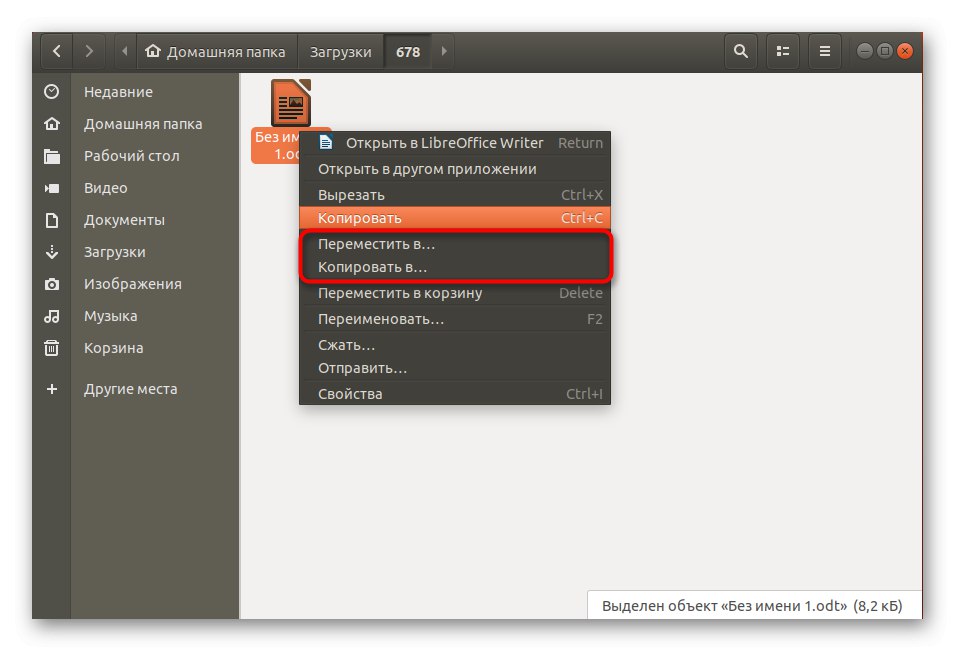
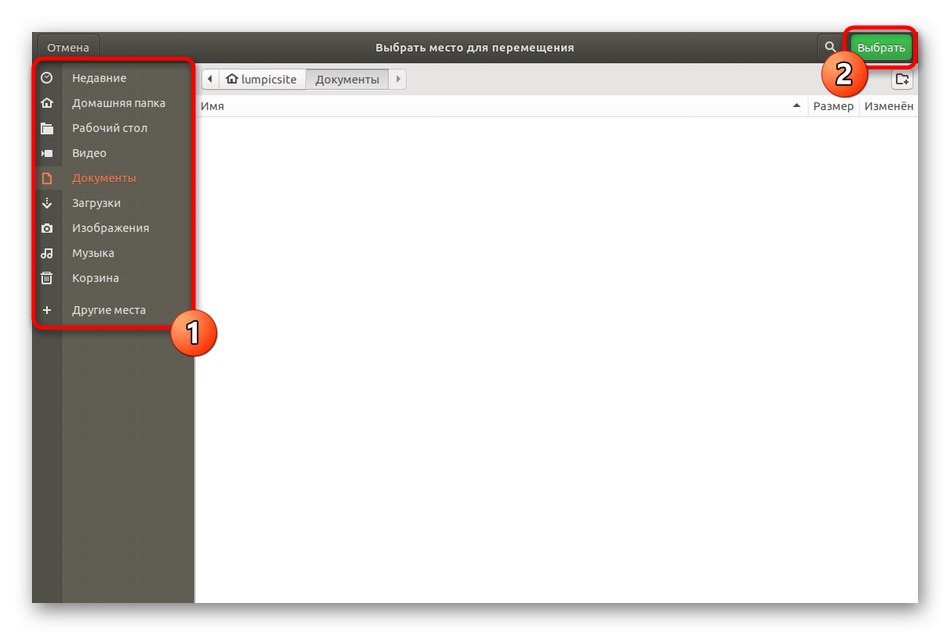
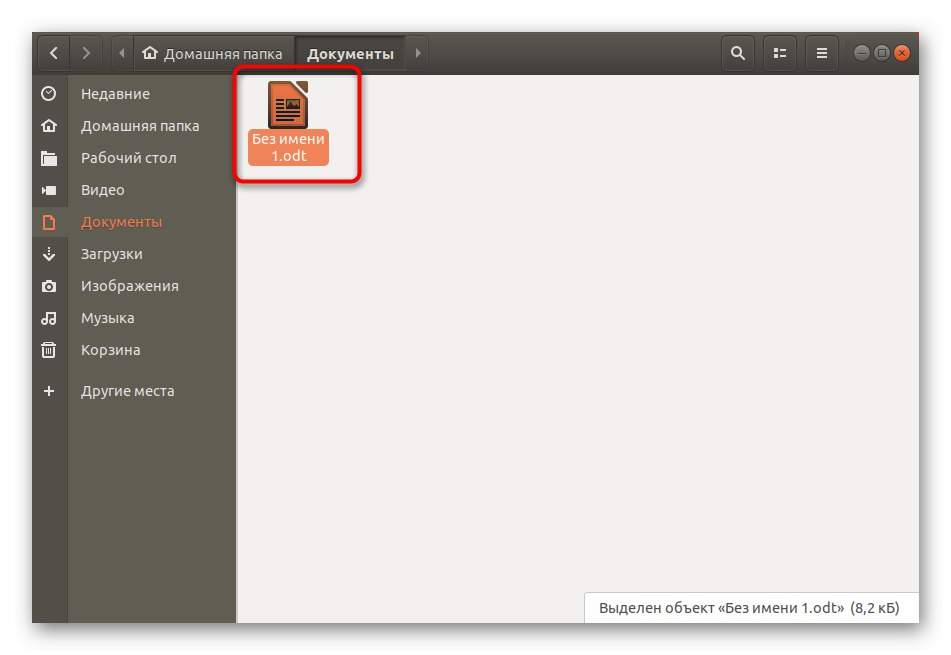
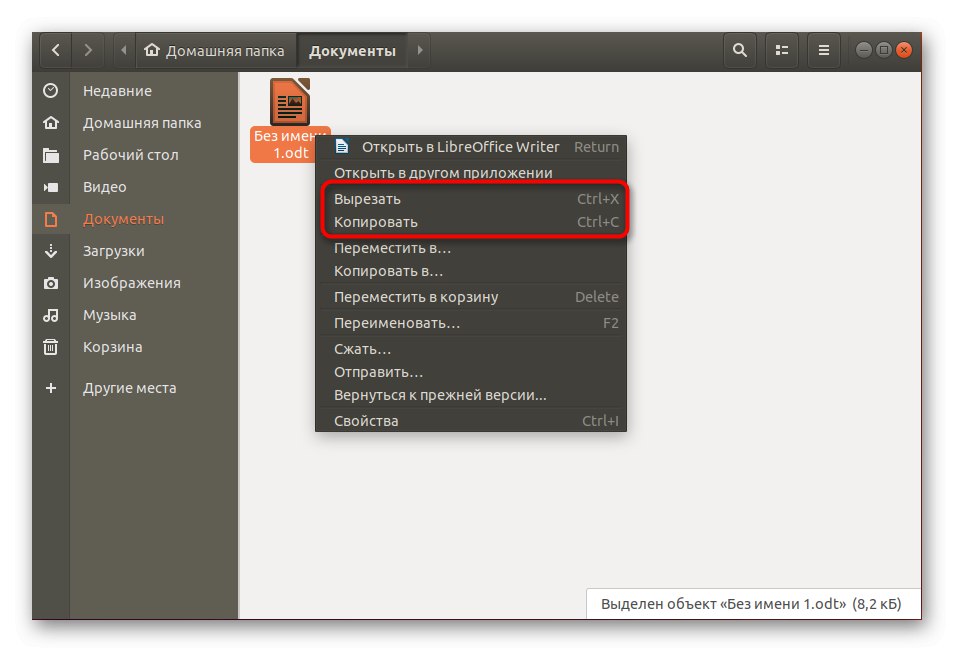
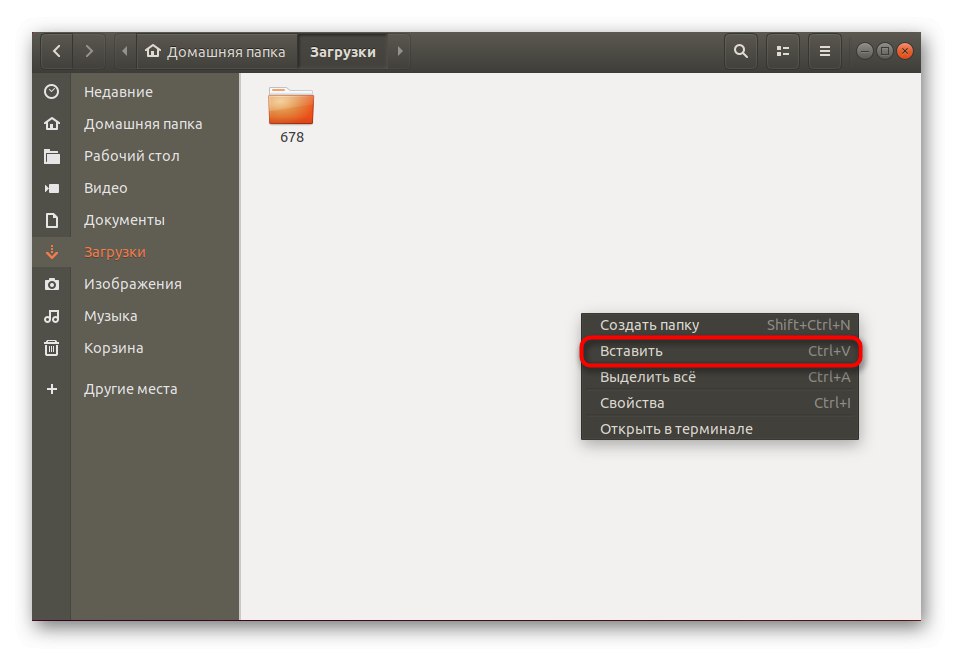
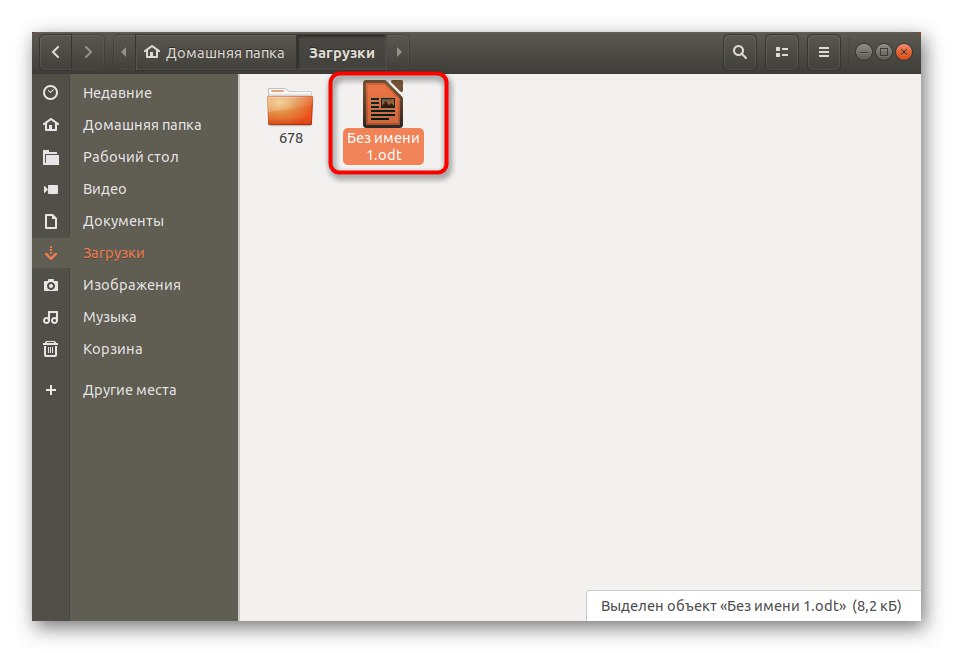
Kao što vidite, nema ništa teško u upravljanju upraviteljem datotekama, a poznata rješenja se ne razlikuju puno od istih "Istraživač" u sustavu Windows, jer ovdje funkcioniraju svi isti standardni prečaci Ctrl + X, Ctrl + C, Ctrl + Vkoji su odgovorni za opciju "Rezati", "Kopirati" i "Zalijepiti" odnosno.
2. metoda: Dodatni upravitelj datoteka
Kao što znate, za Linux postoji ogroman broj upravitelja datoteka, od kojih svaki ima svoje značajke koje vam mogu pomoći u izvršavanju različitih zadataka. Isto vrijedi i za pokretne predmete. Ovdje bi najbolji primjer bio FM s dva prozora, odnosno možete se premjestiti jednostavnim povlačenjem elementa iz jednog prozora u drugi, gdje je prethodno odabrano traženo mjesto. Obratite pažnju na donji link. Slijedite ga kako biste se upoznali s najpopularnijim FM-om za različite distribucije i odabrali najbolji za sebe, ako vam zadani iz nekog razloga ne odgovara.
Više detalja: Datoteke za Linux
Kao primjer ćemo pogledati dobro poznatog Krusadera.Ako je vaš izbor pao na drugo rješenje, samo promijenite naredbu za instalaciju i sve će ostale radnje biti približno iste.
- Instalacija će se provesti do "Terminal"... Otvorite ga na prikladan način, na primjer, putem tipkovne prečice Ctrl + Alt + T ili putem ikone u izborniku aplikacija.
- Unesite naredbu
sudo apt-get instaliraj krusaderili ga zamijenite drugim koji odgovara odabranom programu. Nakon toga kliknite na Unesi potvrditi. - Ova se radnja izvodi u ime superkorisnika, tako da ćete morati unijeti lozinku. Napominjemo da se znakovi ne prikazuju prilikom tipkanja.
- Potvrdite svoju namjeru da instalirate arhive i po završetku pokrenite sam upravitelj datoteka, na primjer, putem dodane ikone na traci aplikacija.
- Gotovo svaki instrument mora biti konfiguriran prije upotrebe.
- Samo trebate slijediti upute na zaslonu ili sami urediti glavne parametre.
- Nakon toga pokrenut će se aplikacija, što znači da se možete kretati. Prvo pronađite traženi element.
- Desnom tipkom miša kliknite na nju i odaberite "Potez".
- Dostupan je ručni unos puta ili odabir iz preglednika.
- S drugom opcijom jednostavno se pomaknete do mjesta i kliknete gumb "Otvoren".
- Zatim se pobrinite za točan izbor i kliknite na "U REDU".
- Opcija ima potpuno isti princip rada. "Kopirati", pa se na tome nećemo posebno zadržavati.
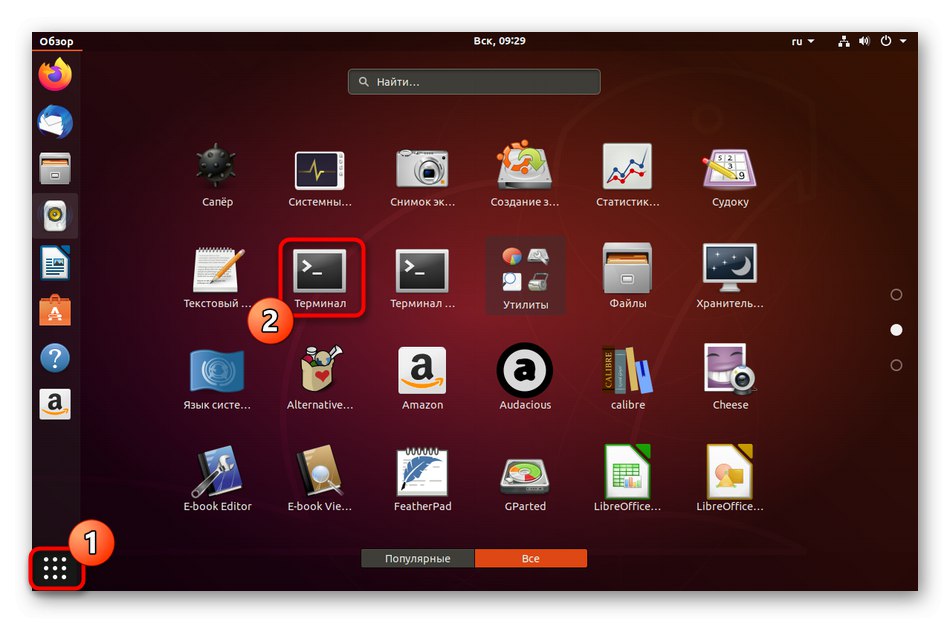
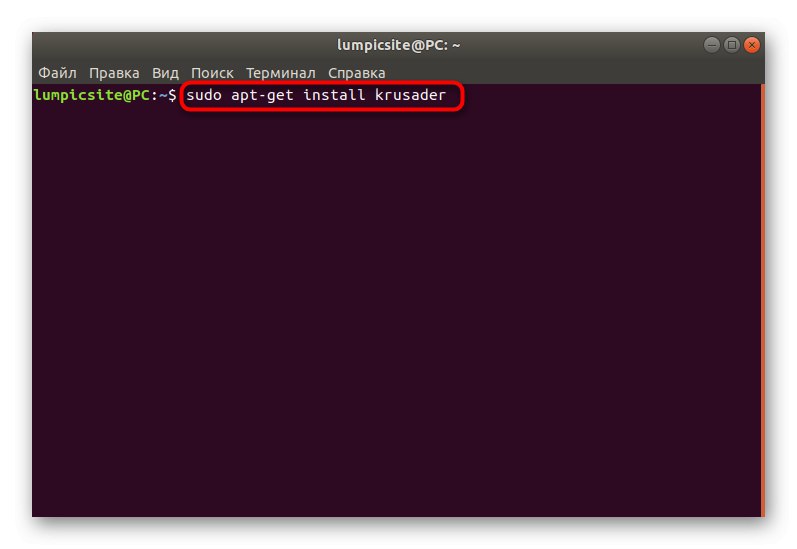
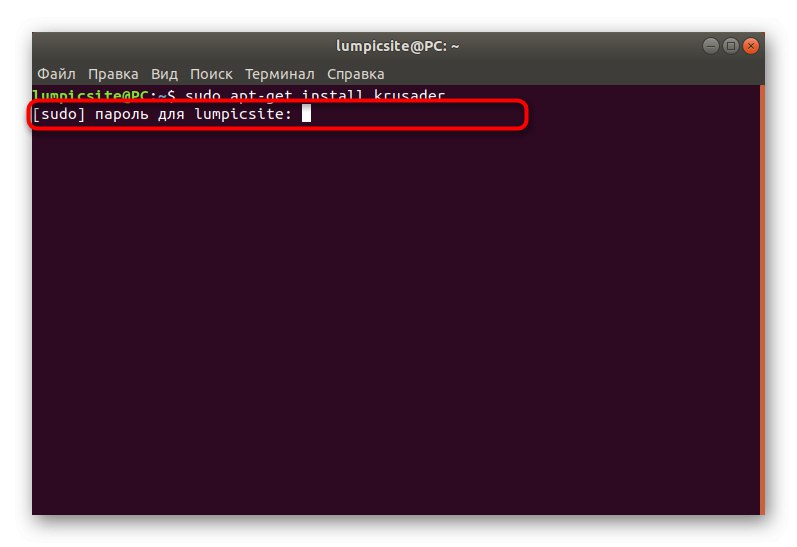
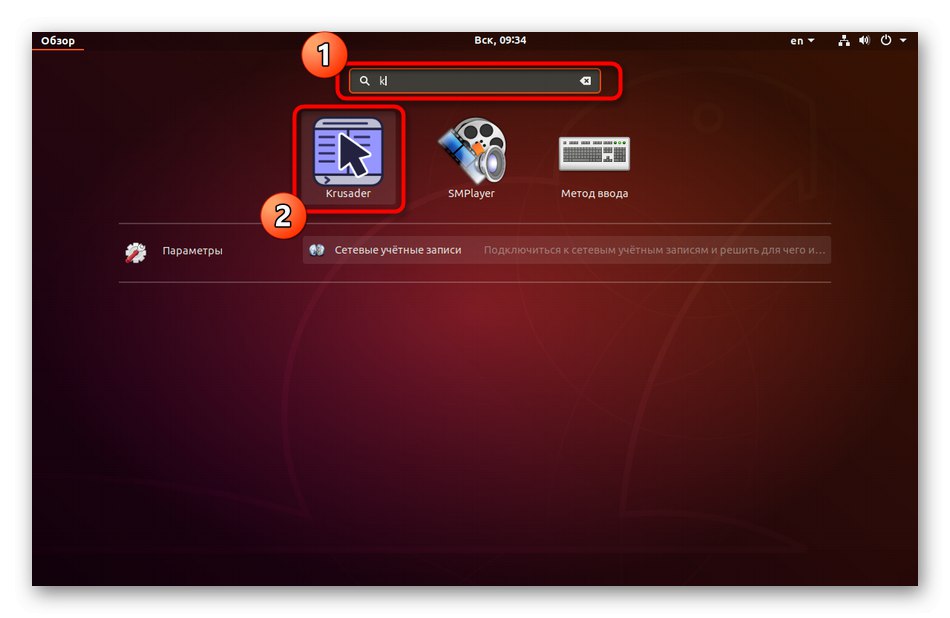
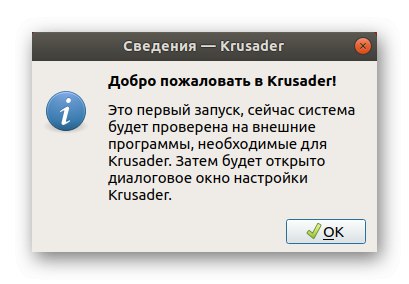
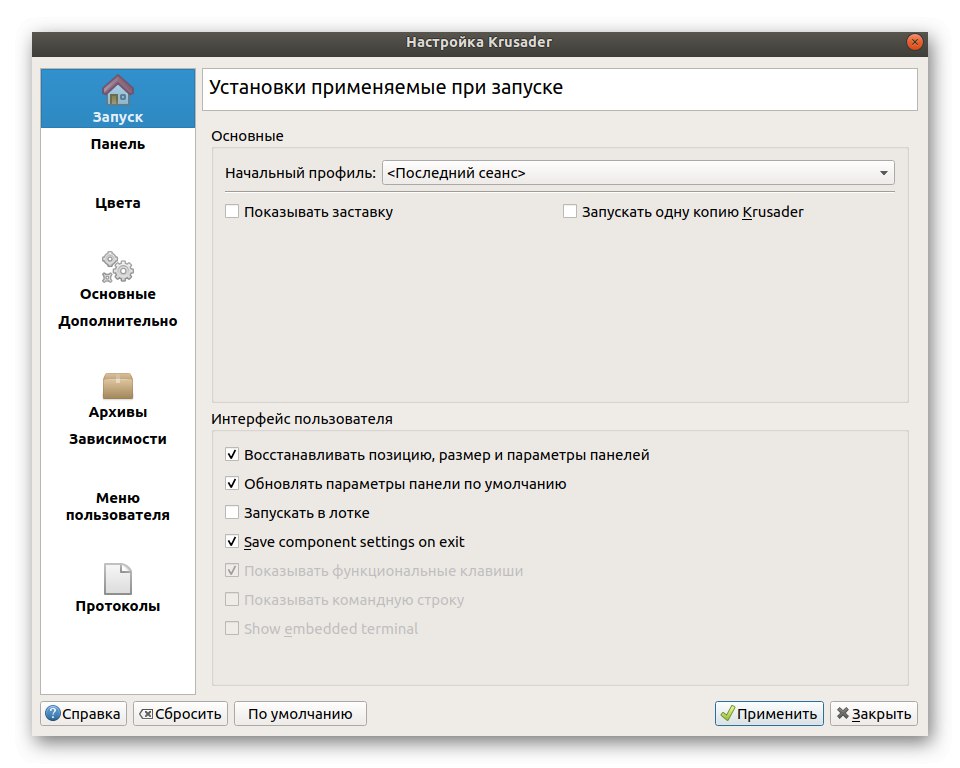
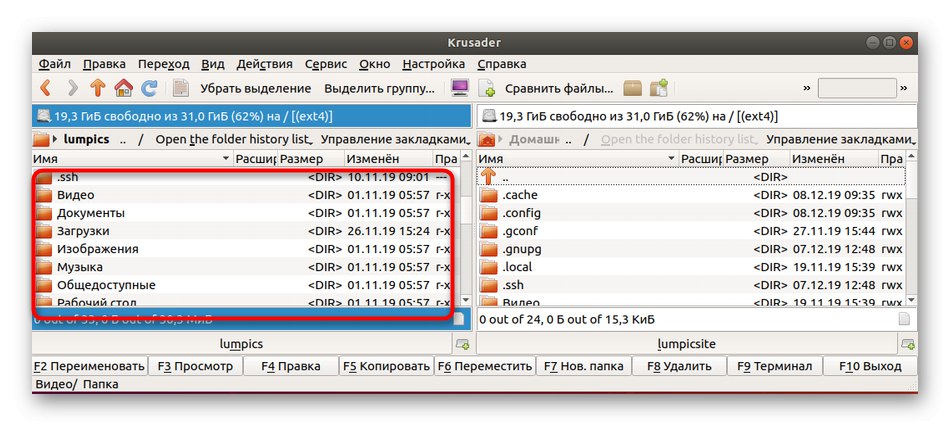
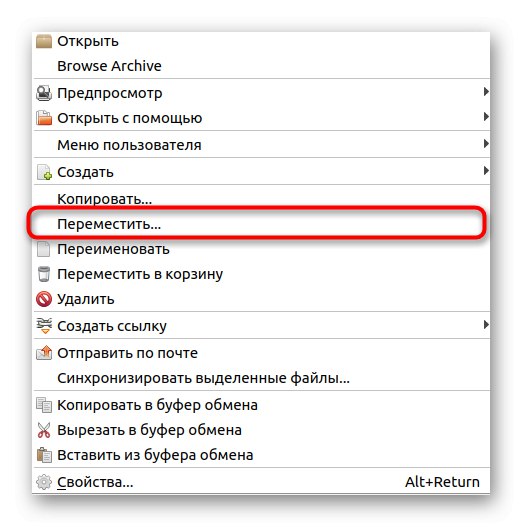
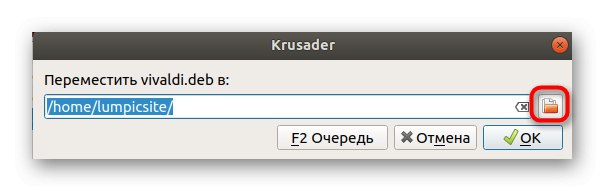
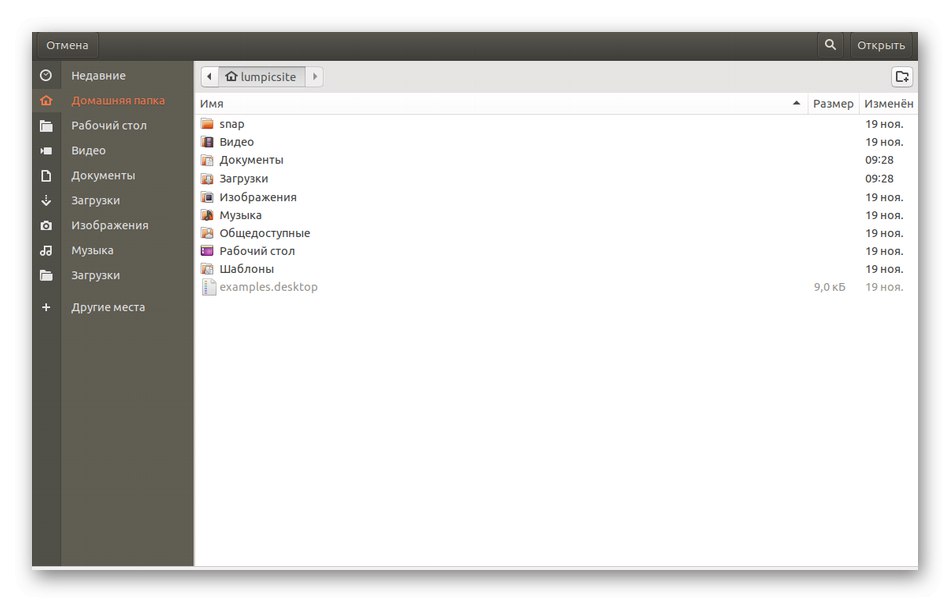
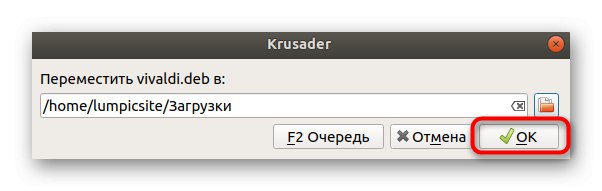
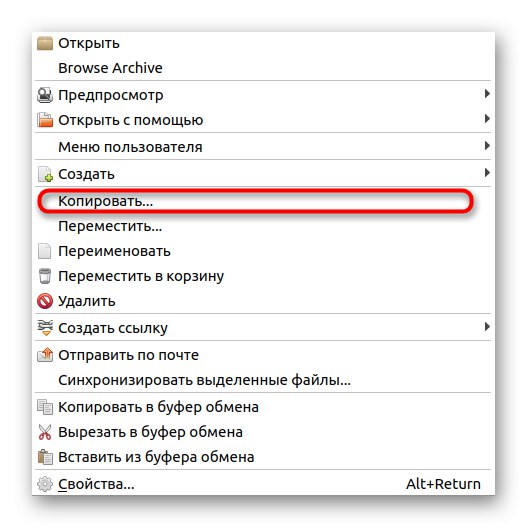
Ponavljamo da se izgled i neke stavke u drugom odabranom FM-u mogu razlikovati od onoga što ste vidjeli u prethodnim uputama. Ako imate poteškoća s razumijevanjem funkcionalnosti, najbolje je proučiti službenu dokumentaciju kako biste brzo shvatili kako se točno vrši premještanje datoteka kroz ovaj alat.
Metoda 3: Standardna naredba terminala
Ovu smo metodu stavili na posljednje mjesto samo zato što među početnicima nije toliko popularna kao prethodne metode. Njegova je suština u korištenju standardne naredbe konzole mv s dodatnim parametrima. Ona je ta koja je odgovorna za pokretanje predmeta. Upravljanje njime nije tako teško kao što bi se moglo činiti na prvi pogled, ali izgleda ovako:
- Kao što ste mogli pretpostaviti, prvo morate pokrenuti samu konzolu. Neka to bude prikladna metoda.
- Ovdje uđite
sudo mv + put do datoteke + premjesti lokaciju... Snimak zaslona prikazuje primjer slične naredbe. - Potvrdite pristup unosom lozinke za račun superkorisnika.
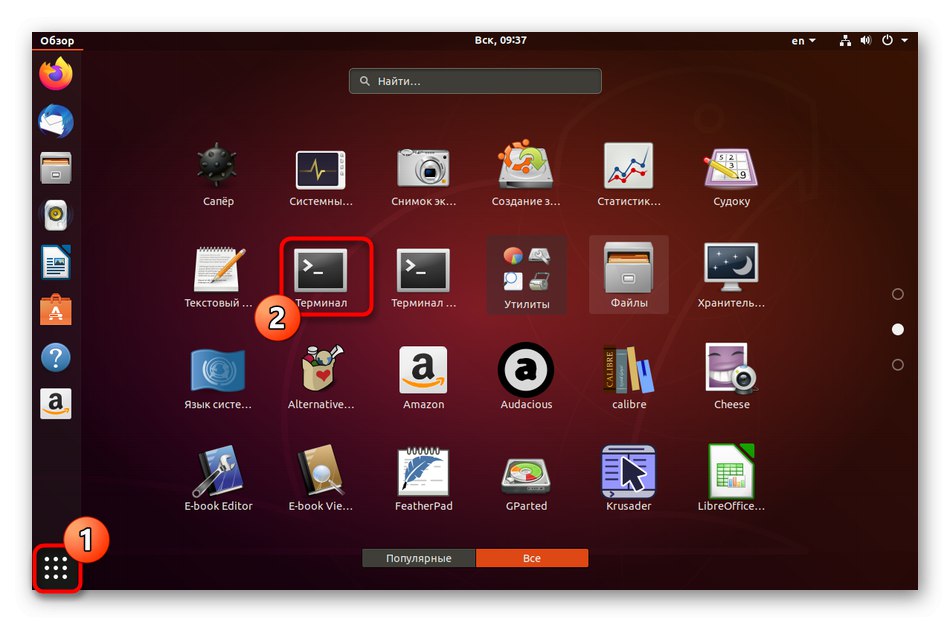
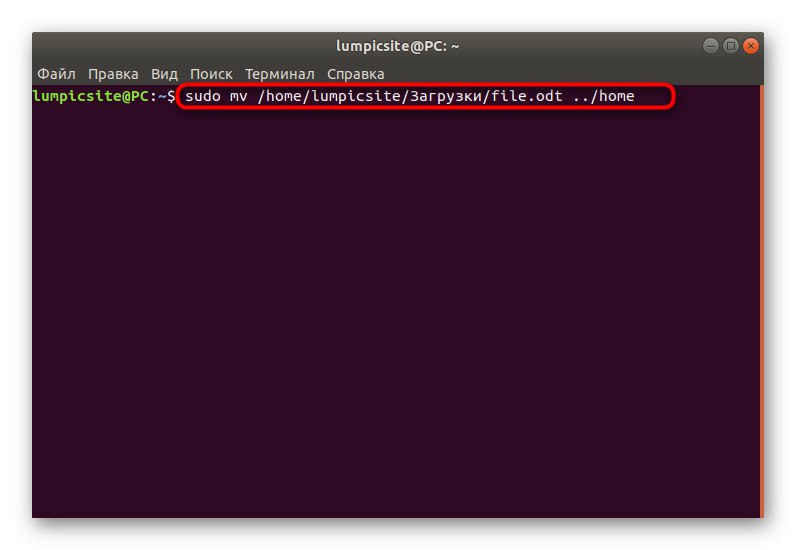
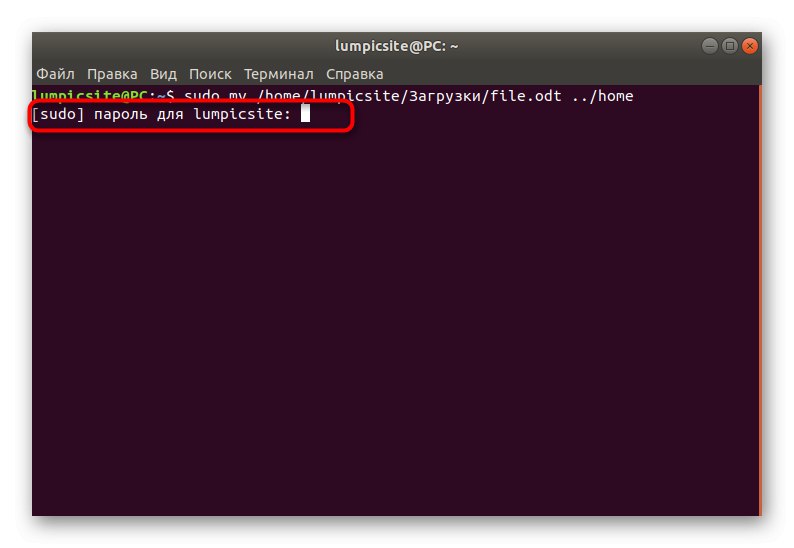
Ako se premjestite iz trenutnog direktorija ili u trenutni, tada ne morate unijeti puni put: samo trebate navesti naziv datoteke, uključujući njezin format. Uslužni program za pomicanje jedne funkcije mv nije ograničeno. Ako ste zainteresirani za ovu naredbu, provjerite njenu službenu dokumentaciju da biste saznali više o svim opcijama.
Pokušali smo u najdetaljnijem obliku opisati sve metode premještanja datoteka u distribucijama zasnovanim na Linuxu.