Kako prijenos operacijskog sustava i programa s HDD-a na SSD
Zamjena redovnog tvrdog diska s SSD-om može značajno poboljšati radnu udobnost i osigurati pouzdanu pohranu podataka. Zato mnogi korisnici pokušavaju zamijeniti tvrdi disk s čvrstim pogonom. Međutim, zamjena pogona, nekako je potrebno prenijeti svoj operativni sustav zajedno s instaliranim programima.
S jedne strane možete ponovno instalirati sve, a zatim neće biti problema s prijelazom na novi disk. Ali što ako ima starih desetak programa, a sam OS je već postavljen za udoban rad? Ovo je pitanje koje ćemo odgovoriti u našem članku.
sadržaj
Metode prijenosa operacijskog sustava s HDD-a na SDD
Dakle, kupili ste potpuno novu SSD i sada morate nekako prenijeti operacijski sustav sa svim postavkama i instaliranim programima. Srećom, ne moramo izmisliti ništa. Programeri softvera (međutim, poput programera operacijskog sustava Windows) već su se pobrinuli za sve.
Na taj način imamo dva načina: koristite uslužni program treće strane ili standardne alate za Windows.
Prije nastavka uputa želimo skrenuti pozornost na činjenicu da disk na kojem ćete nositi vaš operativni sustav mora biti najmanje onaj na kojem je instaliran.
Prva metoda: Prijenos OS na SSD pomoću AOMEI Partition Assistant Standard Edition
Prvo, pogledajmo detalje o načinu prijenosa operacijskog sustava pomoću uslužnog programa treće strane. Trenutačno postoji mnogo različitih uslužnih programa koji vam omogućuju jednostavan način prijenosa operacijskog sustava. Na primjer, uzeli smo AOMEI Partition Assistant. Ovaj alat je besplatan i ima rusko sučelje.
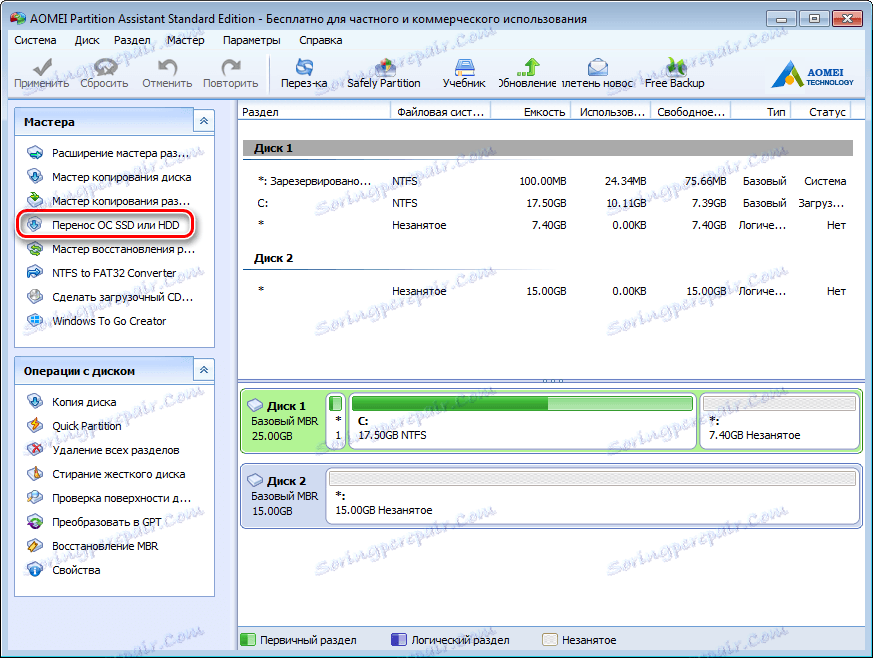
- Među velikim brojem funkcija, aplikacija ima vrlo prikladan i jednostavan čarobnjak za migraciju operativnog sustava na drugi disk, koji ćemo koristiti u našem primjeru. Potreban čarobnjak nalazi se na lijevoj ploči u odjeljku " Čarobnjaci ", jer je njegov poziv kliknuo naredbu " Transfer OS SSD ili HDD ".
- Prije nego što smo se pojavili prozori s malo opisa, upoznali smo se s informacijama koje kliknemo na gumb " Dalje " i nastavite na sljedeći korak.
- Ovdje vam čarobnjak nudi odabir diska na kojem će se OS prenijeti. Napominjemo da pogon ne bi trebao biti označen, tj. Ne bi smio sadržavati particije ili datotečni sustav, inače će u ovom koraku dobiti prazan popis.
Dakle, čim odaberete ciljni disk, pritisnite gumb " Dalje " i krenite dalje.
- Sljedeća faza bit će dijeljenje pogona na koji se operacijski sustav prenosi. Ovdje možete promijeniti veličinu particije ako je potrebno, no nemojte zaboraviti da particija ne smije biti manja od one na kojoj OS stoji. Također, ako je potrebno, možete dodijeliti pismo novom odjeljku.
Kada su svi parametri postavljeni, idite na sljedeći korak klikom na gumb " Dalje ".
- Evo, čarobnjak predlaže da završite konfiguriranje aplikacije AOMEI Partition Assistant za migraciju sustava na SSD. Ali prije toga se možete upoznati s malim upozorenjem. To znači da se nakon ponovnog pokretanja sustava u nekim slučajevima OS ne može pokrenuti. Ako naiđete na sličan problem, trebate odspojiti stari disk ili spojiti novi na staru, a staru na novu. Da biste potvrdili sve radnje, kliknite gumb " Završi " i dovršite čarobnjaka.
- Zatim, da biste pokrenuli postupak premještanja, morate kliknuti gumb " Primijeni ".
- Pomoćnik za particioniranje prikazuje prozor s popisom operacija na čekanju, gdje ostaje da kliknemo gumb " Idi ".
- Zatim slijedi još jedno upozorenje, gdje klikom na gumb " Da " potvrđujemo sve naše radnje. Nakon toga, računalo će se ponovno pokrenuti i započet će proces prijenosa operacijskog sustava na statički disk. Duljina ovog postupka ovisit će o brojnim čimbenicima, uključujući količinu prenesenih podataka, brzinu HDD-a i snagu računala.
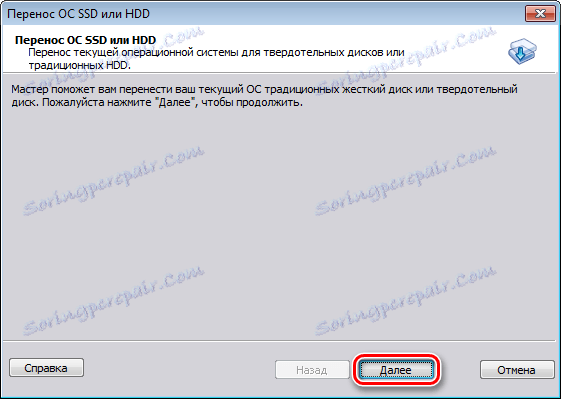


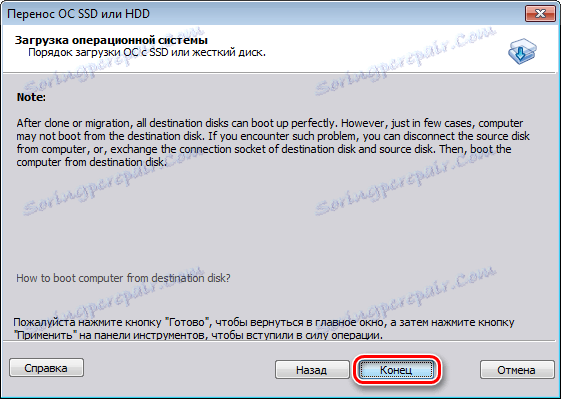

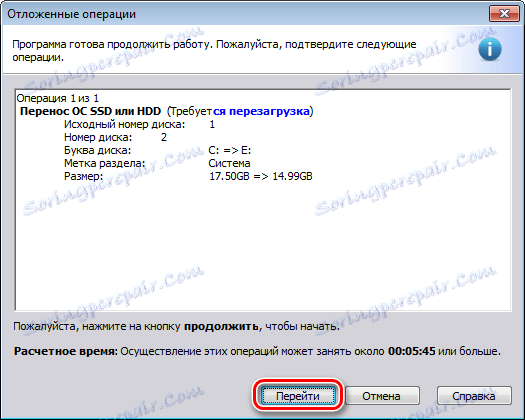
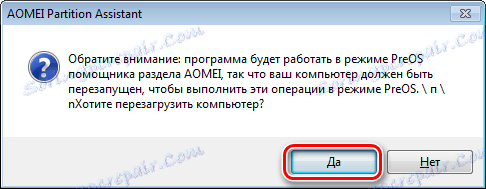
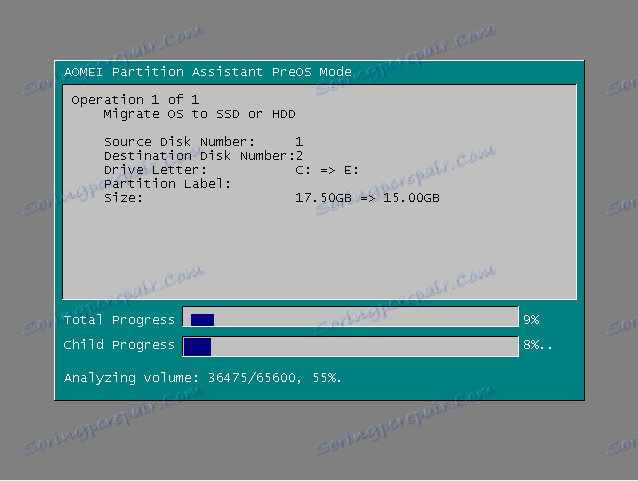
Nakon migracije računalo će se ponovo pokrenuti, a sada će biti potrebno samo oblikovati HDD kako bi uklonili operacijski sustav i stari bootloader.
Metoda 2: Prijenos OS na SSD pomoću standardnih alata za Windows
Drugi način nadogradnje na novi disk je korištenje standardnih alata operacijskog sustava. Međutim, možete ga koristiti ako imate instaliran Windows 7 i noviji. Inače ćete morati koristiti alate za treće strane.
Detaljnije, razmotrite ovu metodu u primjeru sustava Windows 7.
U načelu, proces prijenosa OS-a redovnim putem nije kompliciran i odvija se u tri faze:
- stvaranje slike sustava;
- stvaranje pogona za podizanje sustava;
- raspakirajte sliku na novi disk.
- Dakle, počnimo. Da biste stvorili OS sliku, morate koristiti alat Windows " Arhiviranje računalnih podataka ". Da biste to učinili, idite na " Start " izbornik i otvorite "Control Panel".
- Zatim kliknite vezu " Arhiviranje računalnih podataka " i nastavite stvarati sigurnosnu kopiju sustava Windows. U prozoru " Sigurnosna kopija ili vraćanje datoteka " postoje dvije naredbe koje trebamo, a sada ćemo koristiti izradu slike sustava, za taj klik na odgovarajuću vezu.
- Ovdje moramo odabrati pogon na koji će biti napisana slika OS-a. To može biti i disk particija i DVD. Međutim, valja imati na umu da Windows 7, čak i bez instaliranih programa, zauzima puno prostora. Stoga, ako odlučite snimiti kopiju sustava na DVD, možda ćete trebati više od jednog diska.
- Nakon odabira mjesta gdje želite spremiti sliku, kliknite " Dalje " i idite na sljedeći korak.
Sada čarobnjak predlaže da odaberemo particije koje ćemo uključiti u arhiviranje. Budući da prenosimo samo operacijski sustav, ne trebamo ništa odabrati, sustav već uključuje sve potrebne diskove za nas. Zato kliknite " Dalje " i prijeđite na konačni korak.
- Sada morate potvrditi odabrane mogućnosti arhiviranja. Da biste to učinili, kliknite "Arhiva" i pričekajte završetak postupka.
- Nakon kopiranja OS-a, Windows će vas od vas tražiti da stvorite disk za podizanje sustava.
- Također možete stvoriti pogon pomoću naredbe " Create a Disk Restore System " u prozoru " Backup ili Restore ".
- U prvom koraku, čarobnjak za stvaranje diskova za podizanje sustava će vas potaknuti da odaberete pogon u kojem trebate imati prazan pogon za već snimljenu snimku.
- U slučaju da u pogonu postoji podatkovna diska, sustav će ponuditi njegovo brisanje. Ako koristite DVD-RW da ga snimite, možete ga očistiti, inače trebate umetnuti praznu.
- Da biste to učinili, idite na " Moje računalo " i kliknite desnu tipku miša na pogonu. Sada odaberite " Erase this disk ".
- Sada se vratite na stvaranje pogona za oporavak, odaberite pogon koji želite, kliknite gumb " Create disk " i pričekajte da proces završi. Po dovršetku, vidjet ćemo ovaj prozor:
- Ponovno pokrenemo računalo i idemo na izbornik za odabir uređaja za podizanje sustava.
- Zatim će se učitati oporavak OS-a. U prvoj fazi, za praktičnost, odaberite ruski jezik i pritisnite gumb " Dalje ".
- Budući da vraćamo OS iz prethodno pripremljene slike, prebacimo prekidač na drugi položaj i kliknite " Dalje ".
- U ovoj fazi, sustav će nam ponuditi prikladnu sliku za oporavak pa, bez promjene ništa, kliknite " Dalje ".
- Sada možete postaviti dodatne parametre, ako je potrebno. Da biste otvorili zadnji korak, kliknite gumb " Dalje ".
- U posljednjoj fazi prikazat ćemo kratku informaciju o slici. Sada možemo nastaviti izravno s raspakiranjem na disk, zbog toga pritisnemo gumb " Dalje " i pričekajte kraj procesa.
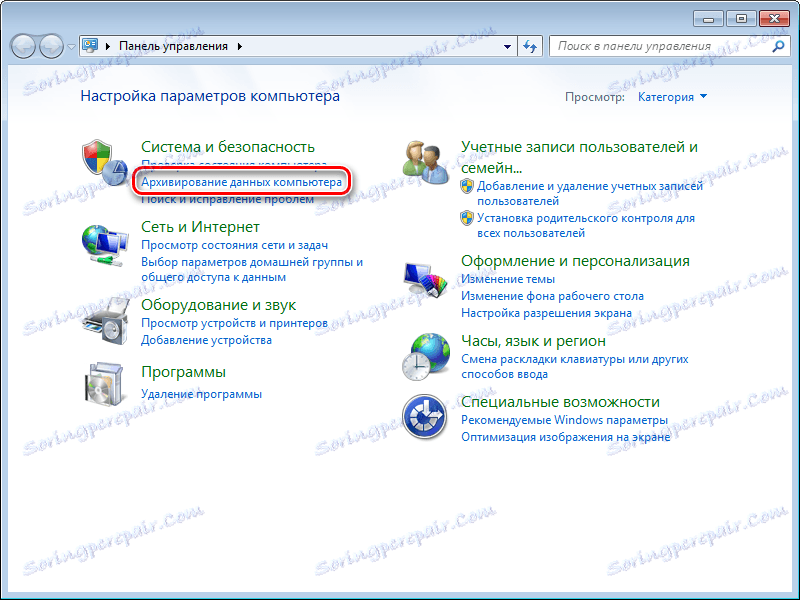
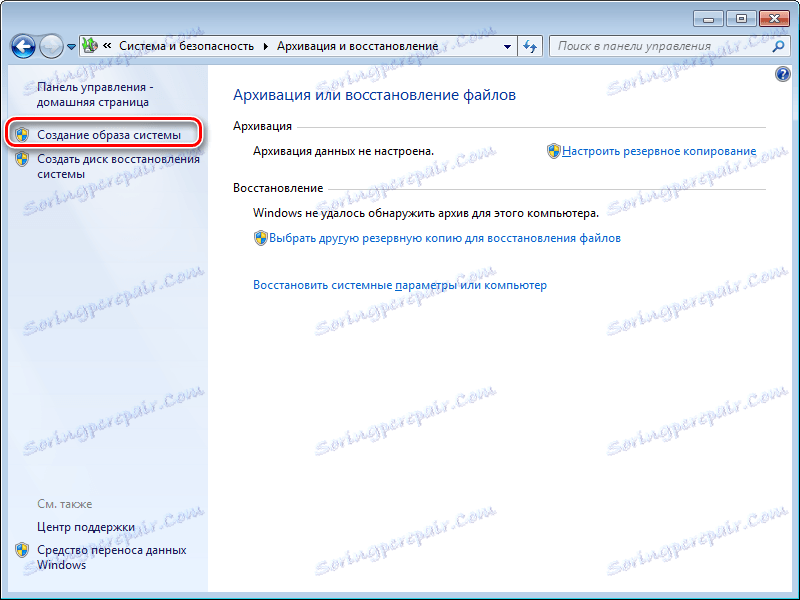





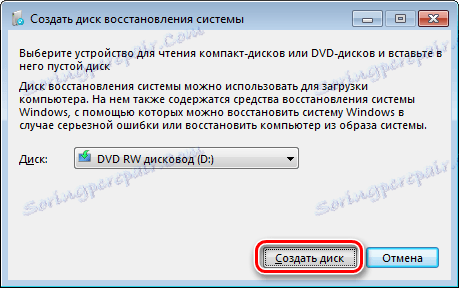
Pažnja molim te! Ako vaš radni stroj nema zapisive diskovne pogone, tada ne možete snimati optički pogon za oporavak.



to znači da je disk uspješno stvoren.
Dakle, pretpostavimo malo. Do ove točke već imamo sliku s operativnim sustavom i pogon za oporavak, što znači da možemo nastaviti do treće, posljednje faze.
Obično se to može učiniti pritiskom tipke F11, no mogu biti i druge opcije. Uobičajeno, funkcijske tipke prikazuju se na BIOS početnom zaslonu (ili UEFI), koji se prikazuje kada je računalo uključeno.

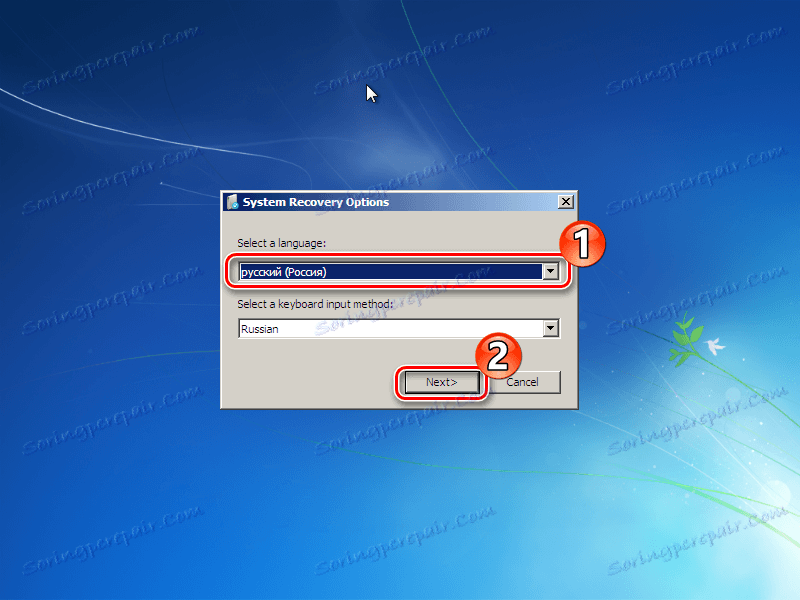
Nakon toga će se pretraživati instalirani sustavi.



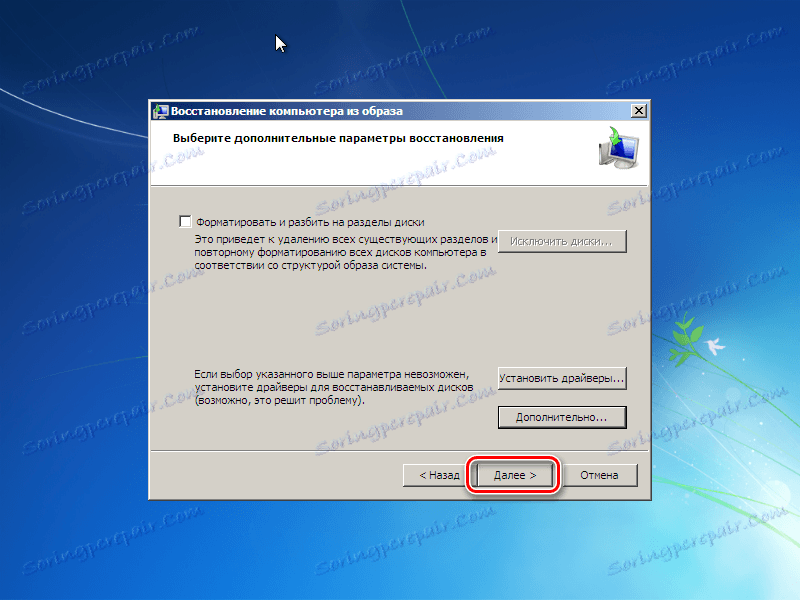

Na kraju procesa, sustav će se automatski ponovno pokrenuti i proces prijenosa Windowsa u SDS može se smatrati gotovim.
Danas smo razgovarali o dva načina prebacivanja s HDD-a na SSD, od kojih je svaki dobar na svoj način. Nakon što ste upoznali oba, sada možete odabrati više prihvatljiv za sebe, tako da možete brzo prenijeti OS na novi disk i bez gubitka podataka.