Množenje u Microsoft Excelu
Među mnogim aritmetičkim operacijama koje Microsoft Excel može izvesti, naravno, postoji množenje. No, nažalost, svi korisnici nisu u mogućnosti ispravno i potpuno iskoristiti ovu priliku. Razmotrimo kako izvršiti umnožavanje u programu Microsoft Excel.
sadržaj
Načela umnožavanja u Excelu
Kao i svaka druga aritmetička operacija u programu Excel, množenje se provodi pomoću posebnih formula. Množenje se piše pomoću znaka "*".
Umnožavanje običnih brojeva
Program Microsoft Excel može se koristiti kao kalkulator i jednostavno umnožiti različite brojeve u njemu.
Kako bismo pomnožili jedan broj drugom, ulazimo u bilo koju ćeliju na listu, ili u nizu formula, znak je jednak (=). Zatim navedite prvi čimbenik (broj). Zatim postavite znak da se pomnoži (*). Zatim napišite drugi faktor (broj). Tako će opći uzorak umnožavanja izgledati ovako: "= (broj) * (broj)" .
Na primjer, prikazana je multiplicacija od 564 do 25. Radnja je napisana sljedećom formulom: "= 564 * 25" .
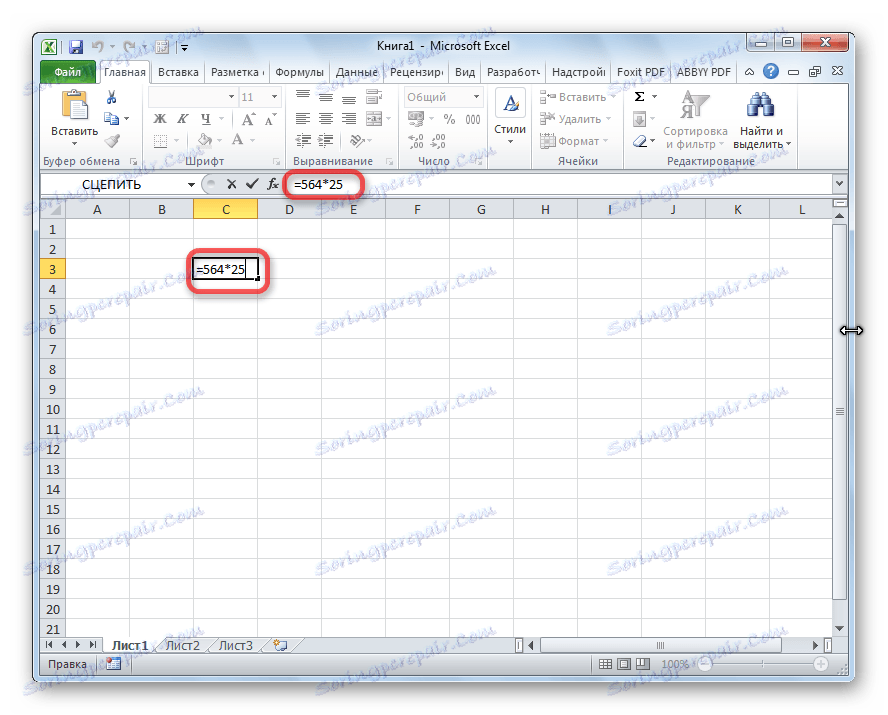
Za prikaz rezultata izračuna pritisnite tipku ENTER .
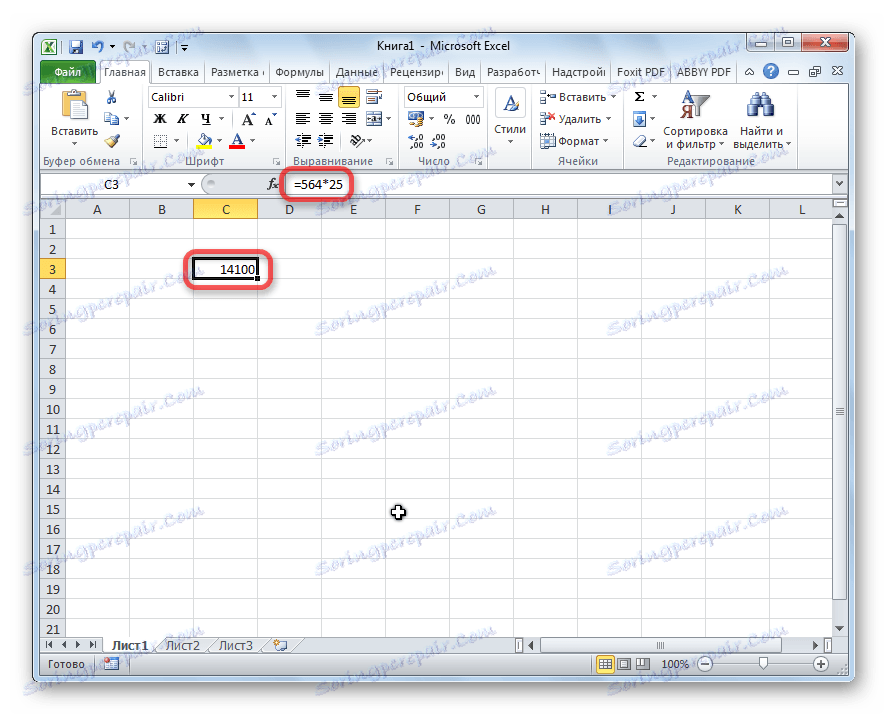
Tijekom proračuna treba imati na umu da je prioritet aritmetičkih operacija u Excelu isti kao u običnoj matematici. No, u svakom slučaju treba dodati znak množenja. Ako je, prilikom pisanja izraza na papiru, dopušteno izostavljanje množitelja prije zagrada, a zatim u programu Excel, za točan brojanje, to je obavezno. Na primjer, izraz 45 + 12 (2 + 4) u programu Excel trebao bi biti napisan kako slijedi: "= 45 + 12 * (2 + 4)" .
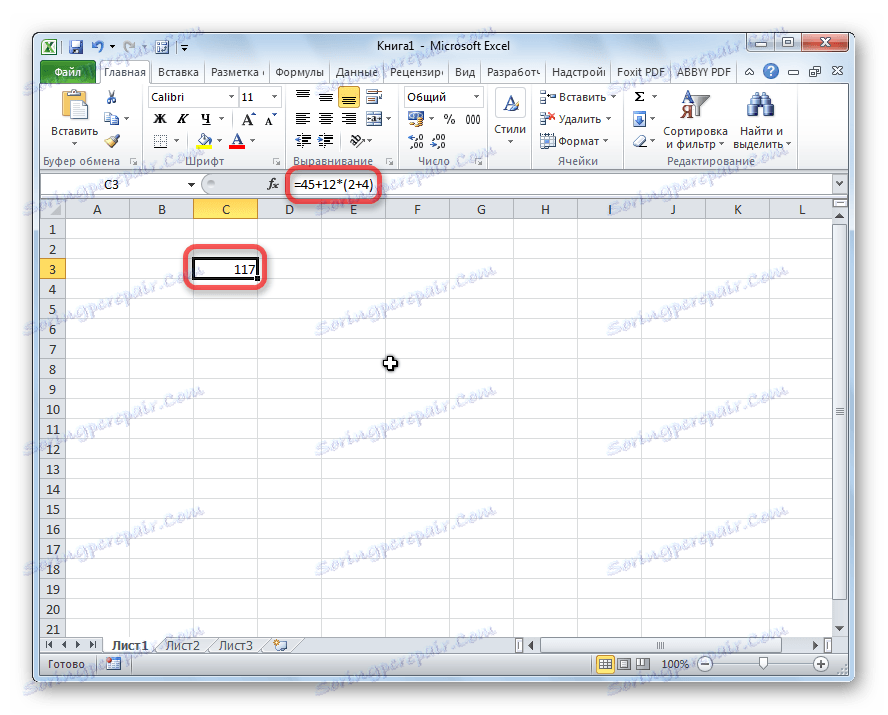
Pomnožite stanicu po stanici
Postupak za umnažanje stanice od strane ćelije je isti na isti princip kao i postupak za umnožavanje broja brojem. Prije svega, trebate odlučiti u kojoj se ćeliji prikazuje rezultat. U njoj smo stavili jednak znak (=). Dalje, kliknemo na stanice čiji se sadržaj mora umnožiti. Nakon odabira svake ćelije, stavite multiplikator (*).

Umnožavanje stupca po stupcu
Da bi se stupac pomnožio za stupac, morate odmah umnožiti najvišu ćeliju tih stupaca, kao što je prikazano u gore navedenom primjeru. Zatim stajite na donjem lijevom kutu napunjene ćelije. Prikazuje se ručka za punjenje. Povucite je dolje pomoću lijevog gumba miša. Dakle, formula za razmnožavanje kopira se na sve stanice u stupcu.
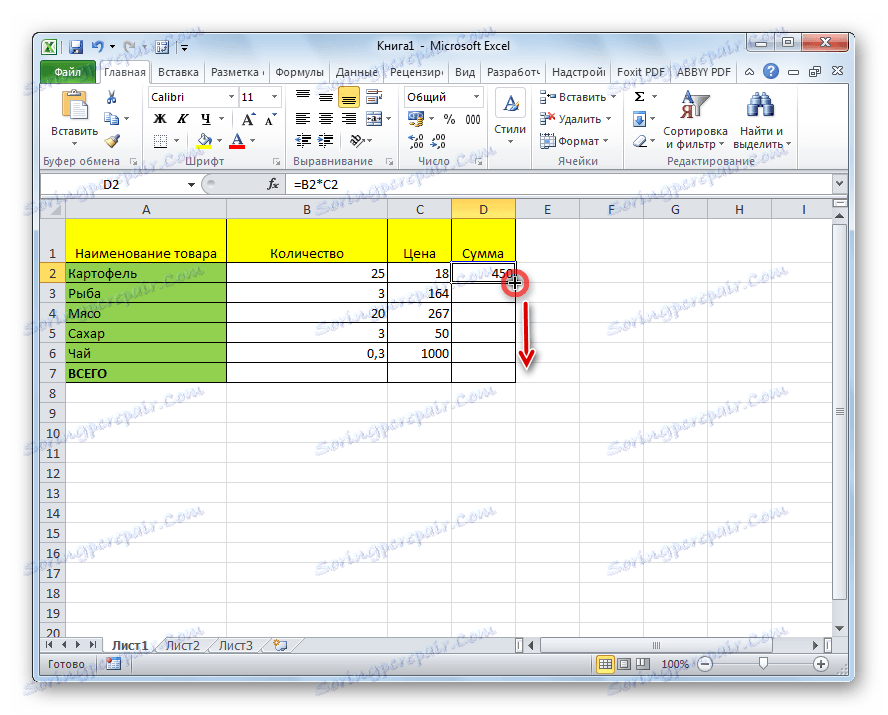
Nakon toga će se stupci umnožiti.
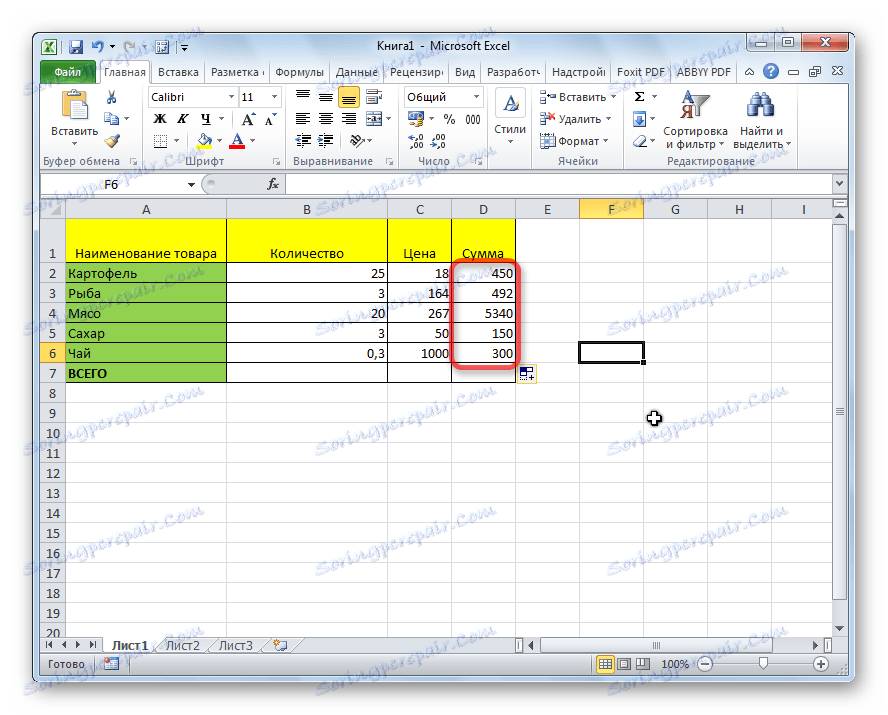
Slično tome, možete umnožiti tri ili više stupaca.
Pomnožite brojčanu ćeliju
Kako bi se broj stanica množio brojkom, kao u gore opisanim primjerima, najprije stavite isti (=) znak u ćeliju u koju namjeravate odgovoriti aritmetičkim operacijama. Zatim morate napisati numerički faktor, staviti multiplikator (*) i kliknuti na ćeliju koju želite umnožiti.
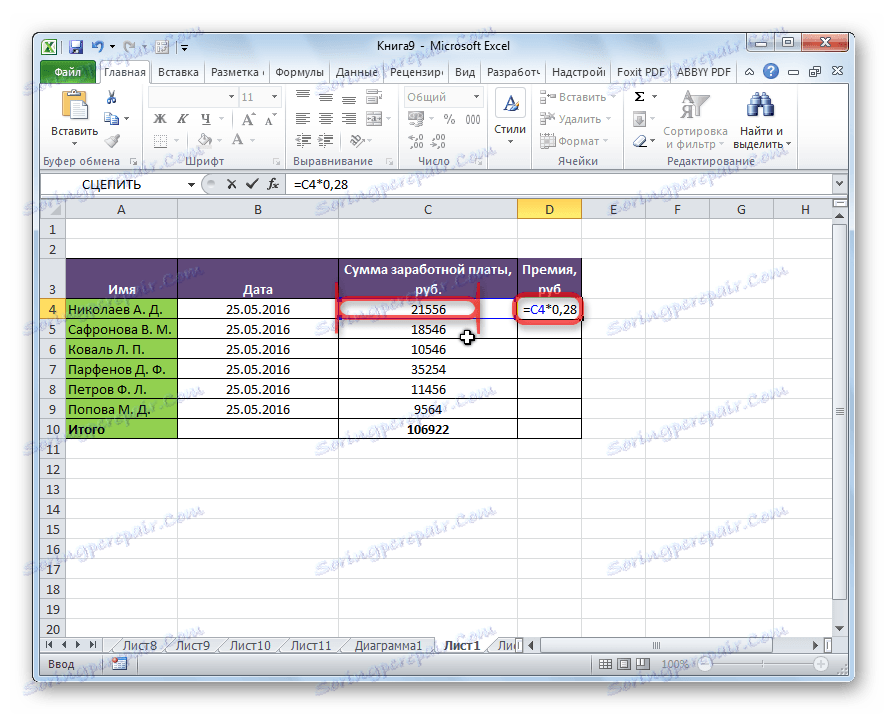
Da biste prikazali rezultat na zaslonu, pritisnite tipku ENTER .
Međutim, radnje možete izvršiti različitim redoslijedom: odmah nakon što znak bude jednak, kliknite na ćeliju za umnožavanje, a zatim, nakon znaka umnožavanja, upiši broj. Uostalom, kao što je poznato, proizvod se ne mijenja iz permutacije faktora.
Na isti način, moguće je, ako je potrebno, pomnožiti nekoliko stanica i nekoliko brojeva odjednom.
Množenje stupca brojem
Kako bi pomnožili stupac za određeni broj, morate odmah umnožiti s ovim brojem ćeliju, kao što je gore opisano. Zatim, pomoću oznake za ispunjavanje, kopirajte formulu na donje ćelije i dobivamo rezultat.
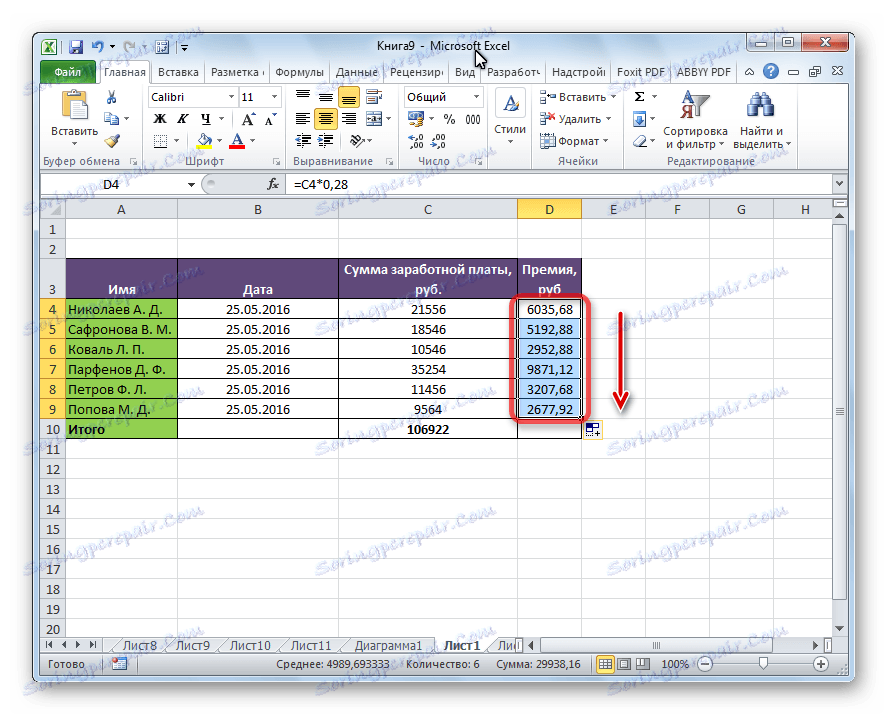
Množenje stupca stanice
Ako postoji broj u određenoj ćeliji na kojoj umnožimo stupac, na primjer, postoji određeni koeficijent, tada gore navedena metoda neće funkcionirati. To je zbog činjenice da će prilikom kopiranja dometa oba čimbenika pomaknuti, a jedan od multiplikatora treba biti konstantan.
Prvo, umnožimo prvu ćeliju stupca ćelijom u kojoj je koeficijent sadržan na uobičajen način. Nadalje, u formuli smo stavili znak dolara ispred koordinata stupca i referentne linije na ćeliju s koeficijentom. Na taj smo način okrenuli relativnu referencu na apsolutnu, čija se koordinata neće promijeniti prilikom kopiranja.
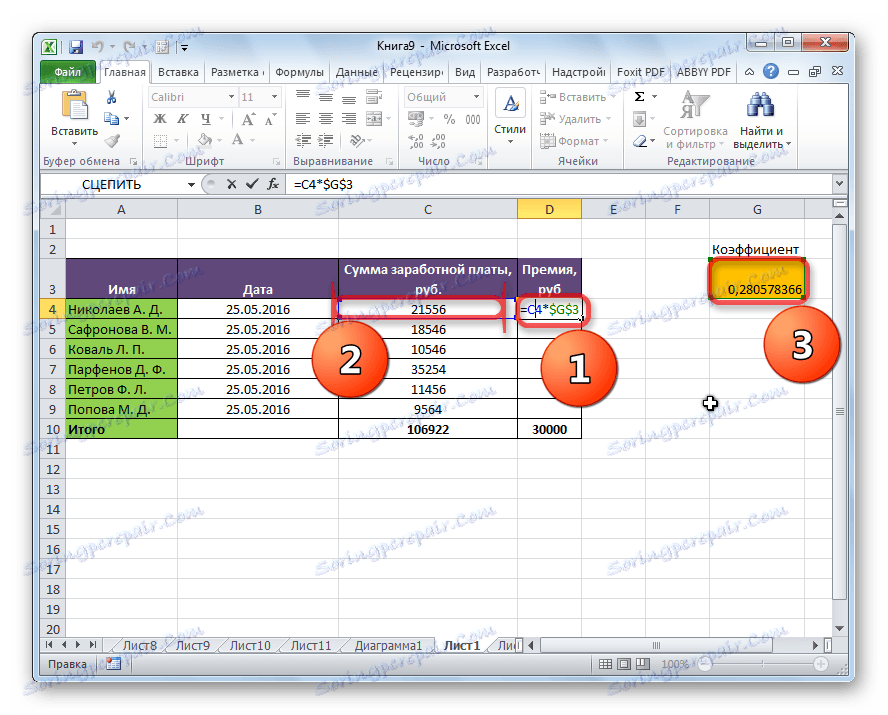
Sada ostaje uobičajeni način upotrebe oznake za ispunjavanje da bi kopirao formulu u druge ćelije. Kao što vidite, odmah se prikazuje spremni rezultat.
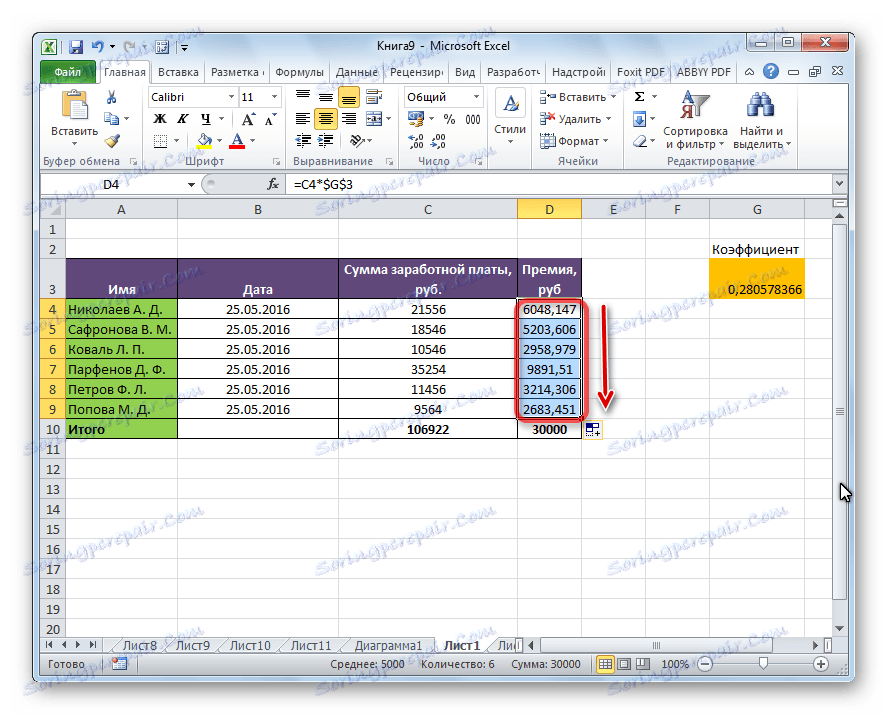
Pouka: Kako napraviti apsolutnu referencu
Funkcija RAD
Pored uobičajene metode umnožavanja, u Excelu je prilika za te svrhe koristiti posebnu funkciju rada. Možete ga nazvati na isti način kao i svaka druga funkcija.
- Korištenje čarobnjaka za funkcije, koje možete pokrenuti klikom na gumb "Umetni funkciju" .
- Kroz karticu "Formule" . Dok ste u njemu, morate kliknuti gumb "Matematički" koji se nalazi na vrpci u okviru alata "Funkcijska knjižnica" . Zatim na popisu koji će se pojaviti odaberite "WORK" .
- Upišite naziv funkcije RAD i njegove argumente ručno nakon što je znak jednak (=) u željenoj ćeliji ili u traci s formulama.
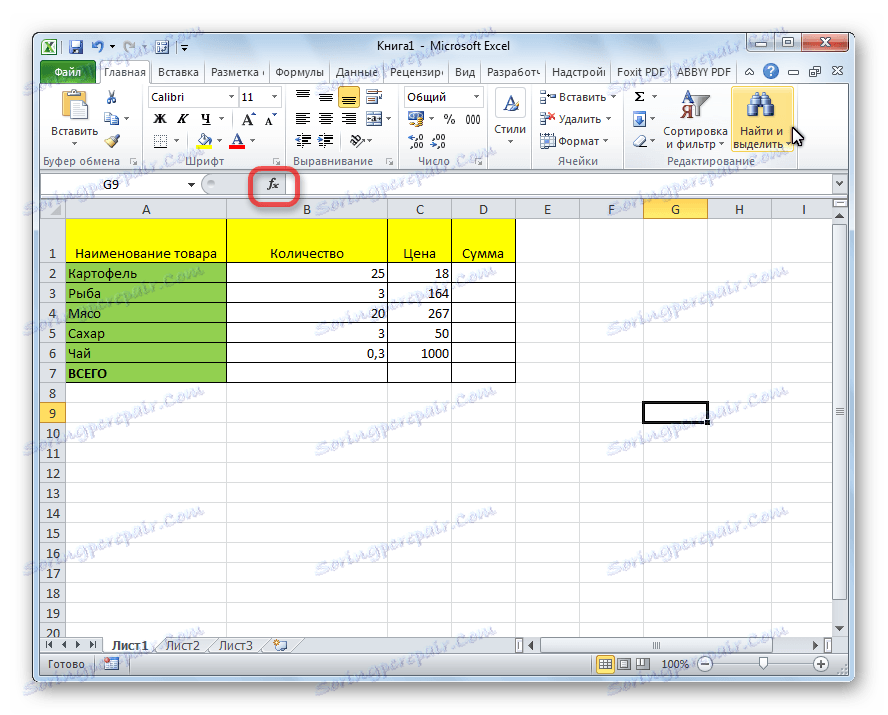
Zatim morate pronaći funkciju RAD , u otvorenom prozoru čarobnjaka za funkcije i kliknite gumb "OK" .

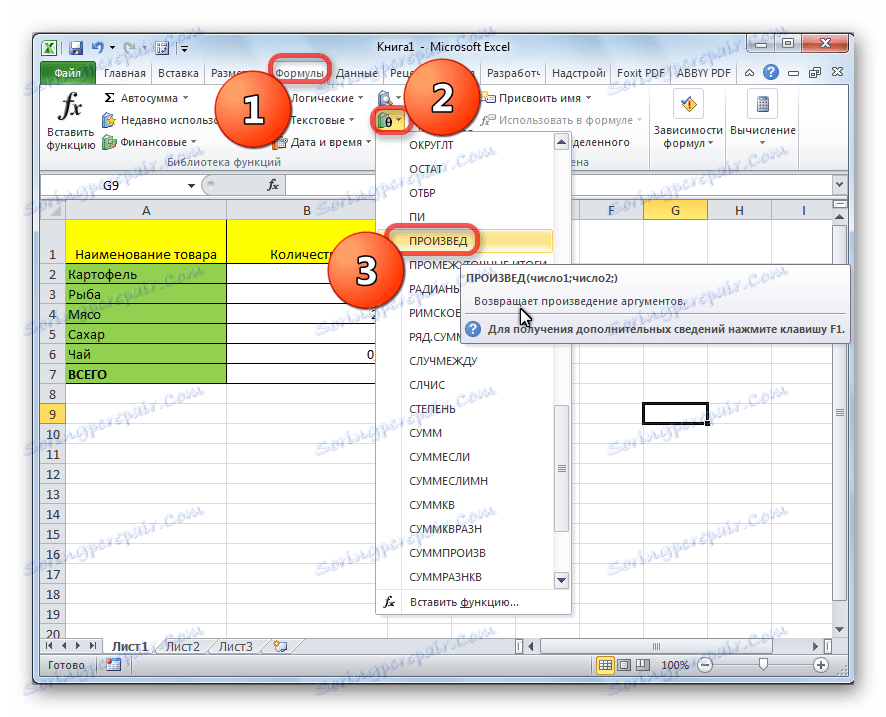
Predložak funkcije za ručni unos je sljedeći: "= RAD (broj (ili referenca na ćeliju), broj (ili referenca na ćeliju); ..." . To jest, ako na primjer trebamo 77 puta 55, i pomnožite se sa 23, onda napišite sljedeću formulu: "= RAD (77; 55; 23)" . Za prikaz rezultata, pritisnite tipku ENTER .
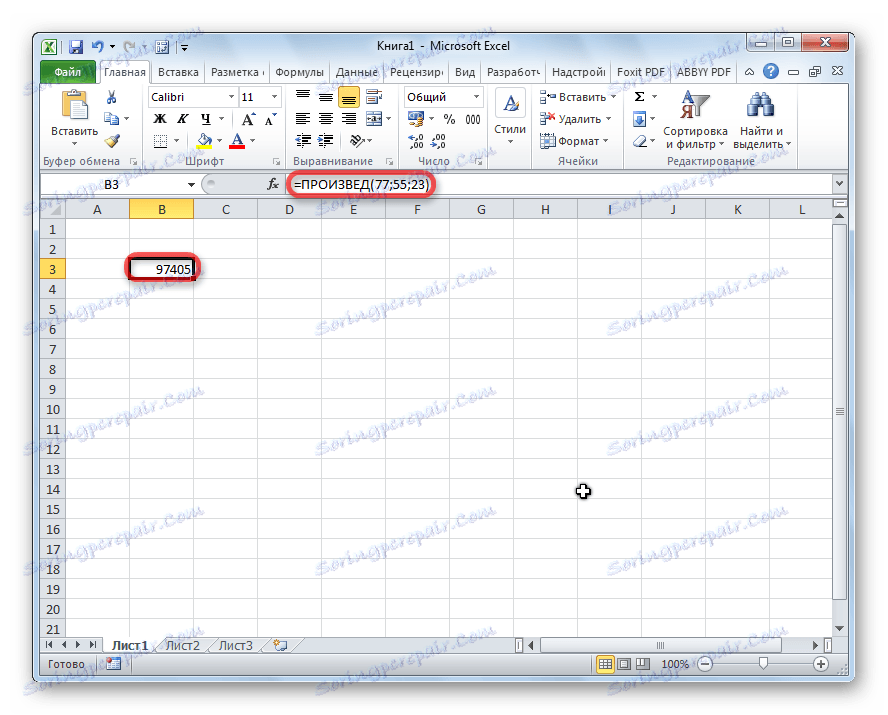
Ako koristite prve dvije opcije za korištenje funkcije (pomoću Čarobnjak za funkcije ili kartice Formule ), otvara se prozor s argumentima i unosite argumente u obliku brojeva ili adresa ćelija. To se može učiniti jednostavno klikom na željene ćelije. Nakon unosa argumenata, pritisnite gumb "OK" za izračunavanje i prikaz rezultata na zaslonu.
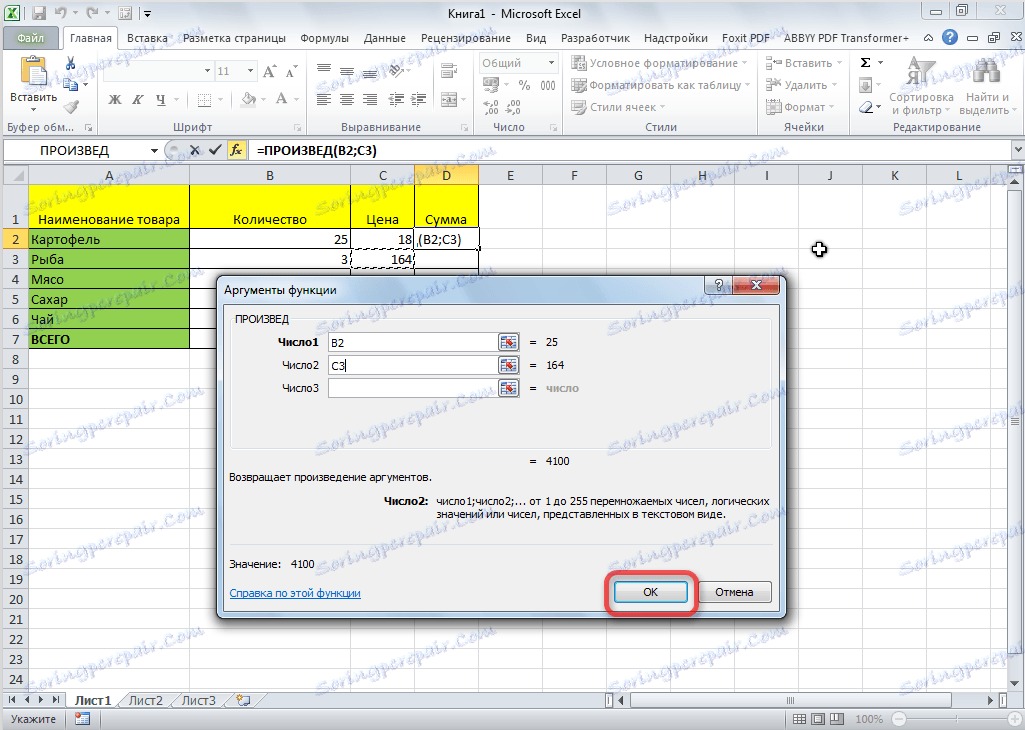
Kao što vidite, u Excelu postoji mnogo opcija za korištenje takve aritmetičke akcije kao i množenje. Najvažnije je znati nijanse primjene formula za razmnožavanje u svakom pojedinom slučaju.
