Upotreba navigacijskog područja u MS Wordu
Rad s velikim dokumentima s više stranica u programu Microsoft Word može uzrokovati brojne poteškoće pri navigaciji i traženju pojedinih ulomaka ili elemenata. Slažem se, nije tako lako premjestiti se na pravo mjesto dokumenta, koje se sastoji od mnogih dijelova, banalno pomicanje kotača miša može ozbiljno umoriti. Dobro je da za takve svrhe u Wardu možete aktivirati navigacijsko područje, o mogućnostima koje ćemo razgovarati u ovom članku.
Postoji nekoliko načina na koje možete kretati kroz navigacijsko područje. Pomoću ovog alata uredskog urednika možete pronaći tekst, tablice, grafičke datoteke, dijagrami, oblike i druge elemente u dokumentu. Također, navigacijsko područje omogućava vam slobodno kretanje na određene stranice dokumenta ili zaglavlja koja sadrži.
Pouka: Kako napraviti naslov u programu Word
sadržaj
Otvorite navigacijski okno
Možete otvoriti navigacijsko okno u Word na dva načina:
1. Na traci prečaca, na kartici Početna, u odjeljku Alati za uređivanje, kliknite gumb Pronađi .
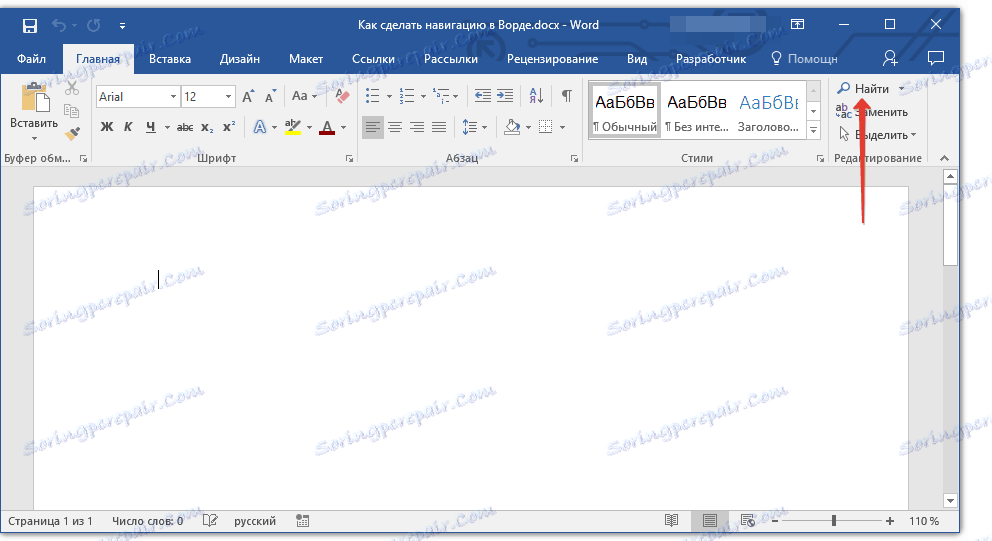
2. Pritisnite tipke "CTRL + F" na tipkovnici.
Pouka: Vruće tipke u programu Word
Na lijevoj strani dokumenta bit će prozor s imenom "Navigation" , a sve mogućnosti koje ćemo razmotriti u nastavku.
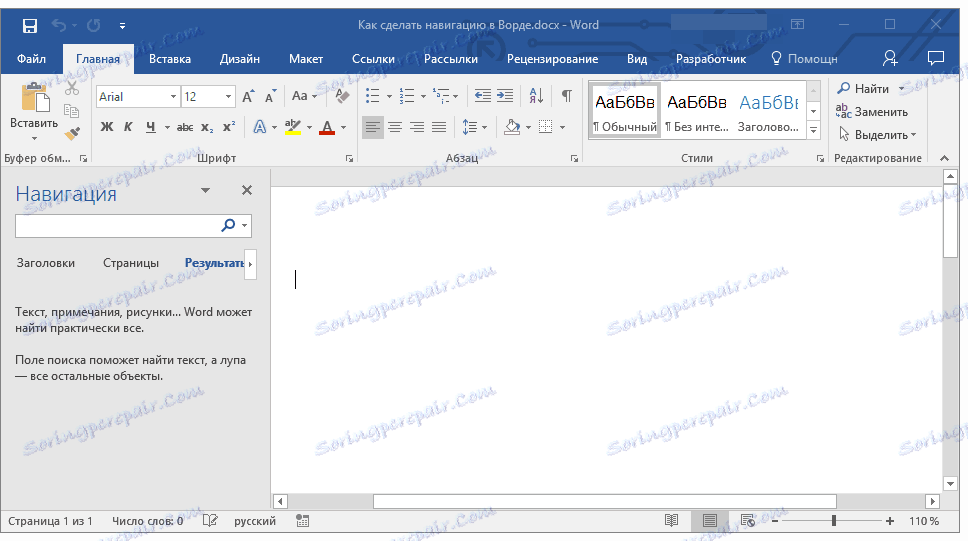
Alati za navigaciju
Prva stvar koja vas uhvati u otvorenom prozoru "Navigacija" je linija za pretraživanje, koja je zapravo glavni alat za rad.
Brzo pretraživanje riječi i fraza u tekstu
Da biste pronašli željenu riječ ili frazu u tekstu, samo ga unesite (u njemu) u okvir za pretraživanje. Mjesto ove riječi ili fraze u tekstu odmah će se prikazati kao sličica ispod trake za pretraživanje, gdje će riječ / frazu biti istaknuto podebljano. Izravno u tijelu dokumenta, ova riječ ili frazu bit će istaknuta.
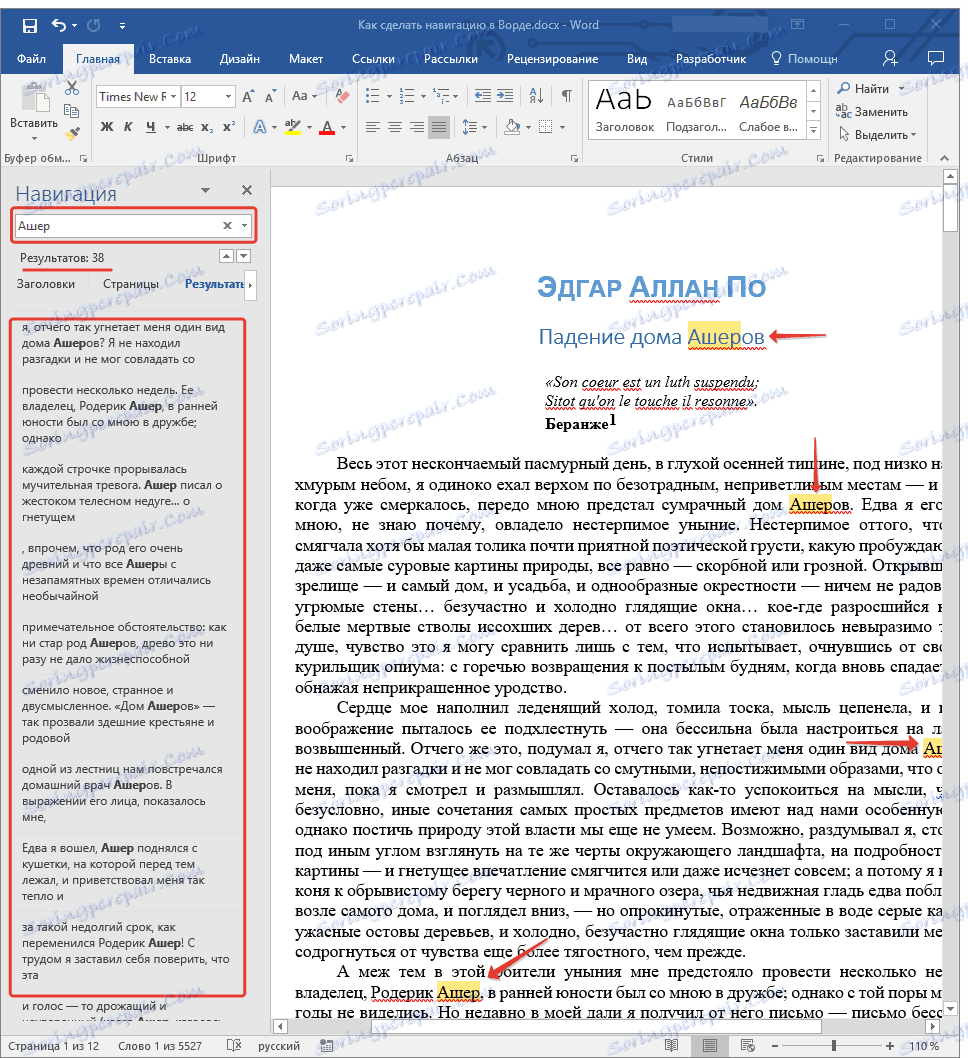
Napomena: Ako se iz nekog razloga rezultat pretraživanja ne pojavi automatski, pritisnite gumb ENTER ili gumb za pretraživanje na kraju retka.
Za brzu navigaciju i prebacivanje između dijelova teksta koji sadrže riječ za pretraživanje ili izraz, možete jednostavno kliknuti minijaturu. Kada pokazivač miša iznad minijature pojavljuje se mali savjet koji označava informacije o stranici dokumenta na kojem se nalazi odabrano ponavljanje riječi ili fraze.
Za brzu navigaciju i prebacivanje između dijelova teksta koji sadrže riječ za pretraživanje ili izraz, možete jednostavno kliknuti minijaturu. Kada pokazivač miša iznad minijature pojavljuje se mali savjet koji označava informacije o stranici dokumenta na kojem se nalazi odabrano ponavljanje riječi ili fraze.
Brzo traženje riječi i fraza je, naravno, vrlo povoljno i korisno, ali to nipošto nije jedina mogućnost prozora "Navigacija" .
Pronalaženje objekata u dokumentu
Uz pomoć "Navigacija" u programu Word možete pretraživati različite objekte. To mogu biti tablice, grafikoni, jednadžbe, crteži, fusnote, bilješke itd. Sve što trebate učiniti je proširiti izbornik pretraživanja (mali trokut na kraju retka za pretraživanje) i odabrati odgovarajuću vrstu objekta.
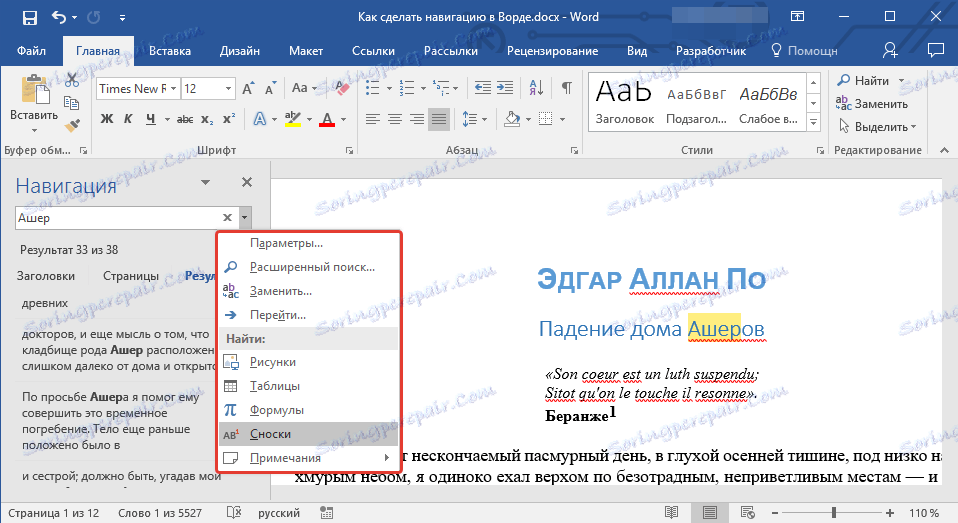
Pouka: Kako dodati fusnote u programu Word
Ovisno o vrsti odabranog objekta, ona će biti prikazana u tekstu odjednom (na primjer, mjesto fusnota) ili nakon što unesete podatke za upit u nizu (na primjer, neka numerička vrijednost iz tablice ili sadržaj ćelije).
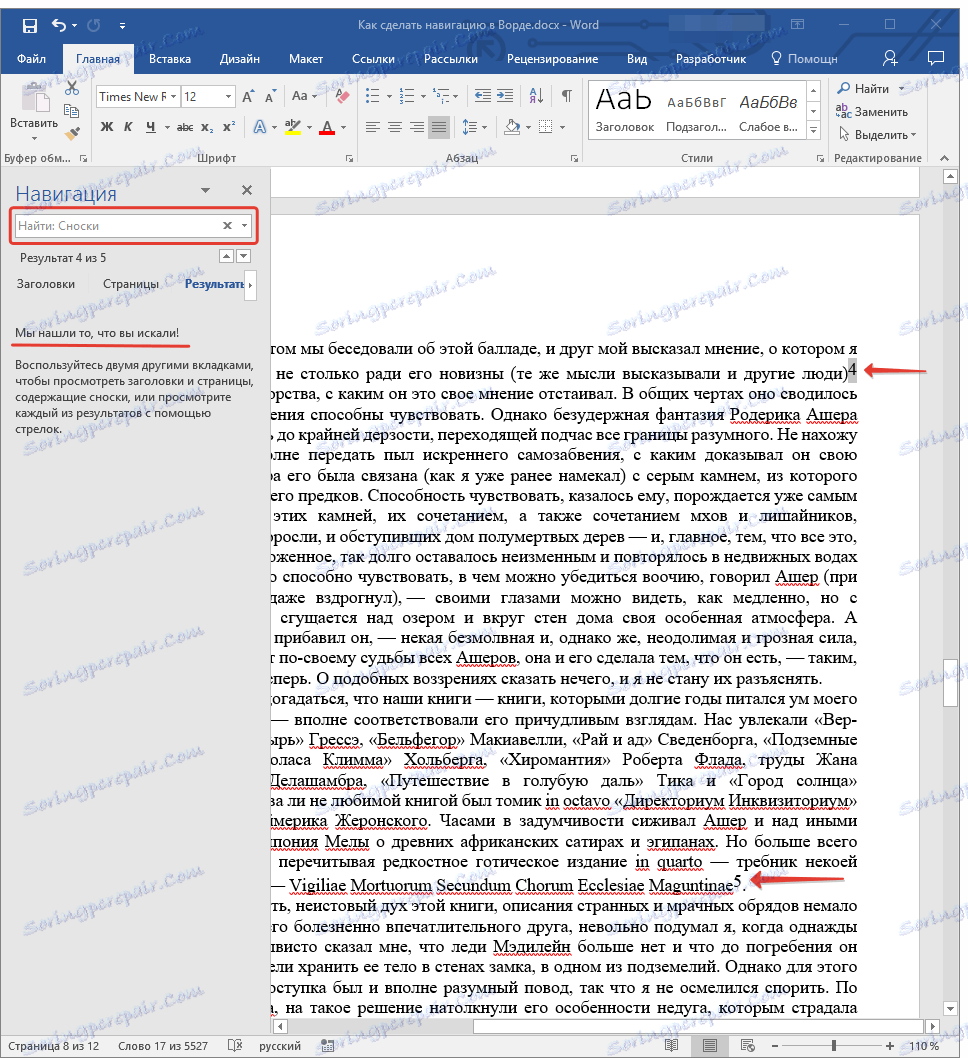
Pouka: Kako izbrisati fusnote u programu Word
Konfiguriranje navigacijskih alata
U odjeljku "Navigacija" postoji nekoliko konfigurabilnih parametara. Da biste im pristupili, trebate proširiti izbornik trake za pretraživanje (trokut na kraju) i odabrati stavku "Opcije" .
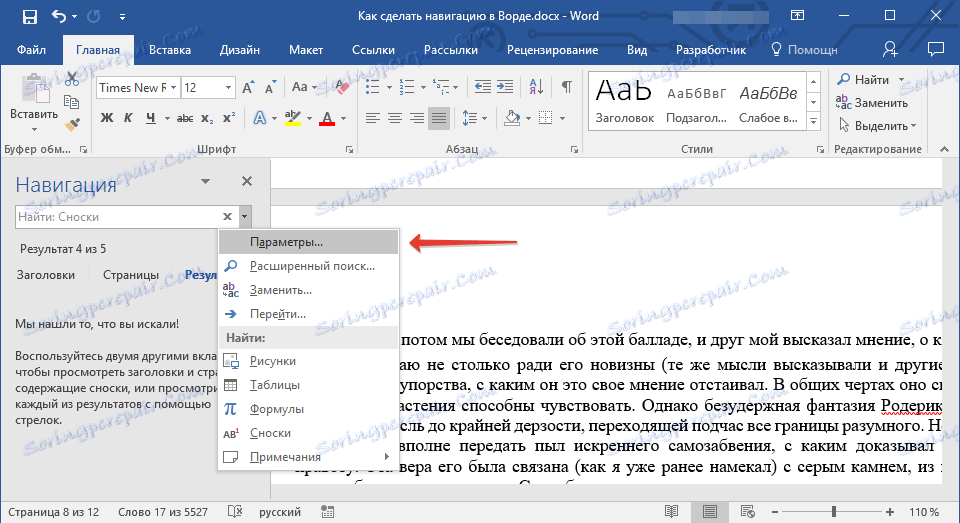
U dijaloškom okviru "Opcije pretraživanja" koji se otvore možete izvršiti potrebne postavke tako da označite ili odznačite stavke koje vas zanima.

Razmotrimo glavne parametre ovog prozora detaljnije.
Slučajni slučaj - traženje teksta bit će učinjeno sa slučajem znakova, tj. Ako upišete riječ "Traži" u okvir za pretraživanje, program će samo tražiti takvu riječ, preskakajući riječi "nalaz", pisanim malim slovom. Primjenjivo i obrnuto - pisanje riječi s malim slovom s aktivnim parametrom "uzeti u obzir registar", dati ćete Riječ razumjeti da slične riječi s velikim slovom treba preskočiti.

Samo cijela riječ - omogućuje vam da pronađete određenu riječ, isključujući iz rezultata pretraživanja sve njezine oblike riječi. Dakle, u našem primjeru, u knjizi Edgar Allan Poe "Pustina Asherovog doma", obiteljsko ime Ashera naišlo se nekoliko puta u različite oblike riječi. Nakon što ste provjerili opciju "Samo cijela riječ" , možete pronaći sve ponavljanja riječi "Usher" isključujući njezine deklinacije i korijene.
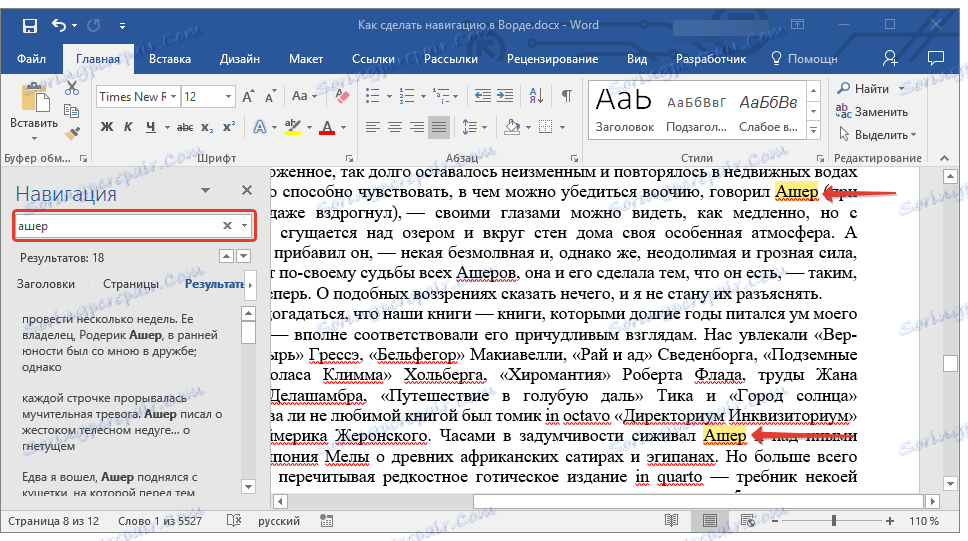
Wildcards - pruža mogućnost korištenja zamjenskih znakova u pretraživanju. Zašto je to nužno? Na primjer, u tekstu se nalazi kratica, a vi se sjećate samo nekih njegovih pisama ili bilo koje druge riječi u kojoj se niste sjećali svih slova (moguće je, zar ne?). Razmotrite primjer istog "Asherova".
Zamislite da ste zapamtili slova u toj riječi kroz jedan. Ako označite okvir označen kao "Wildcards" , možete upisati traku za pretraživanje "a? E? O" i kliknuti na pretraživanje. Program će pronaći sve riječi (i mjesta u tekstu) u kojima je prvo slovo "a", treća "e", a peta "o". Sve ostalo, srednje slova riječi, poput prostora s simbolima, neće imati smisla.
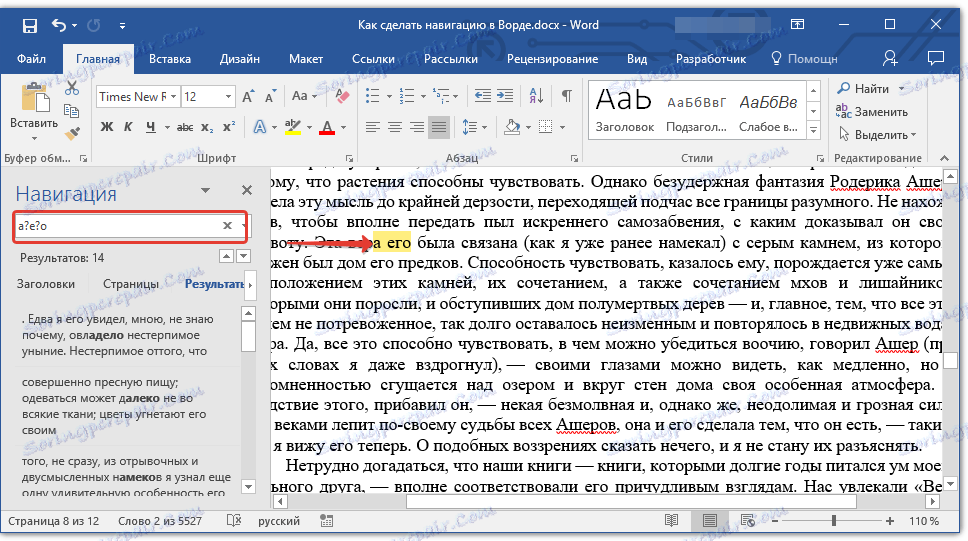
Napomena: Za detaljniji popis znakova zamjenskih znakova pogledajte službenu web stranicu Microsoft Office ,
Ako je potrebno, promijenjeni parametri u dijaloškom okviru "Opcije pretraživanja" mogu se spremiti kao zadani klikom na gumb "Zadano" .

Pritiskom na gumb "OK" u ovom prozoru, poništit ćete posljednju pretragu, a pokazivač pokazivača biti premješten na početak dokumenta.

Klikom na gumb "Odustani" u ovom prozoru ne brišu rezultate pretraživanja.

Pouka: Funkcija pretraživanja riječi
Kretanje dokumentom pomoću navigacijskih alata
Odjeljak " Navigacija " osmišljen je za brzo i povoljno kretanje kroz dokument. Dakle, da biste brzo kretali kroz rezultate pretraživanja, možete upotrijebiti posebne strelice koje se nalaze ispod trake za pretraživanje. Strelica gore - prethodni rezultat, dolje - sljedeći.
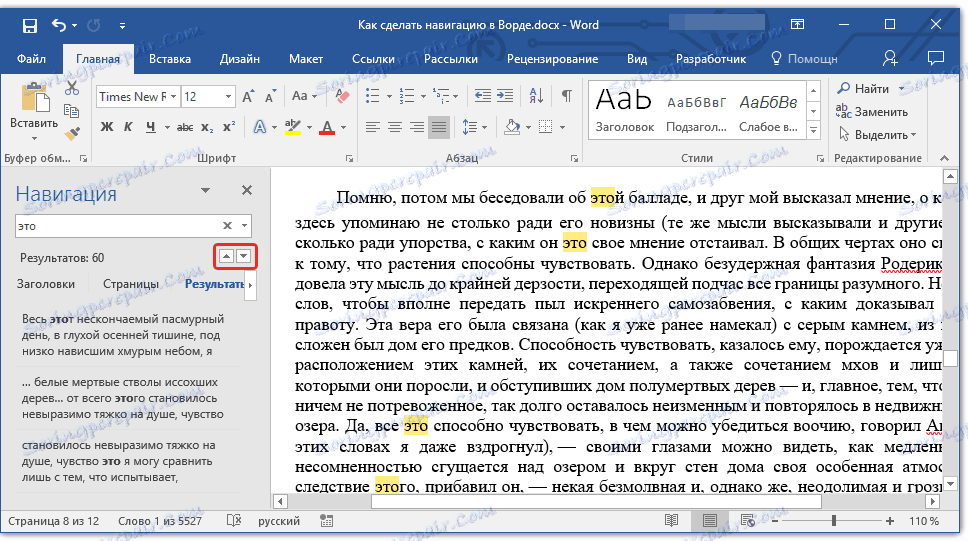
Ako niste tražili riječ ili frazu u tekstu, ali za neki objekt, možete koristiti iste gumbe za pomicanje između pronađenih objekata.
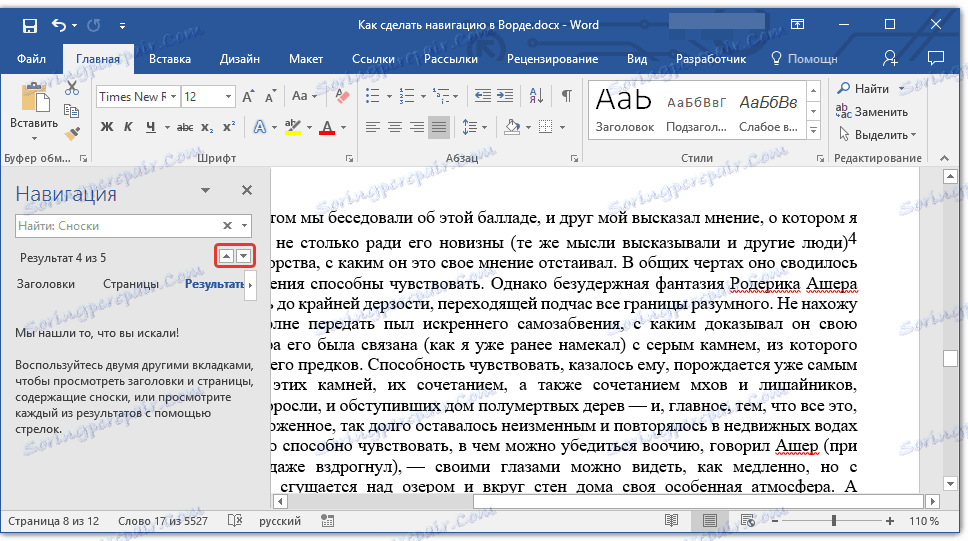
Ako tekst koji rabite koristite jedan od ugrađenih stilova naslova za stvaranje i dizajn naslova, koji je također namijenjen particioniranju, možete koristiti iste strelice za kretanje kroz odjeljke. Da biste to učinili, morat ćete se prebaciti na karticu "Naslovi" , koja se nalaze ispod trake za pretraživanje prozora "Navigacija" .

Pouka: Kako napraviti automatski sadržaj u Word
Na kartici "Stranice" možete vidjeti minijature svih stranica dokumenta (bit će smještene u prozoru "Navigacija" ). Da biste se brzo prebacivali između stranica, jednostavno kliknite jedan od njih.
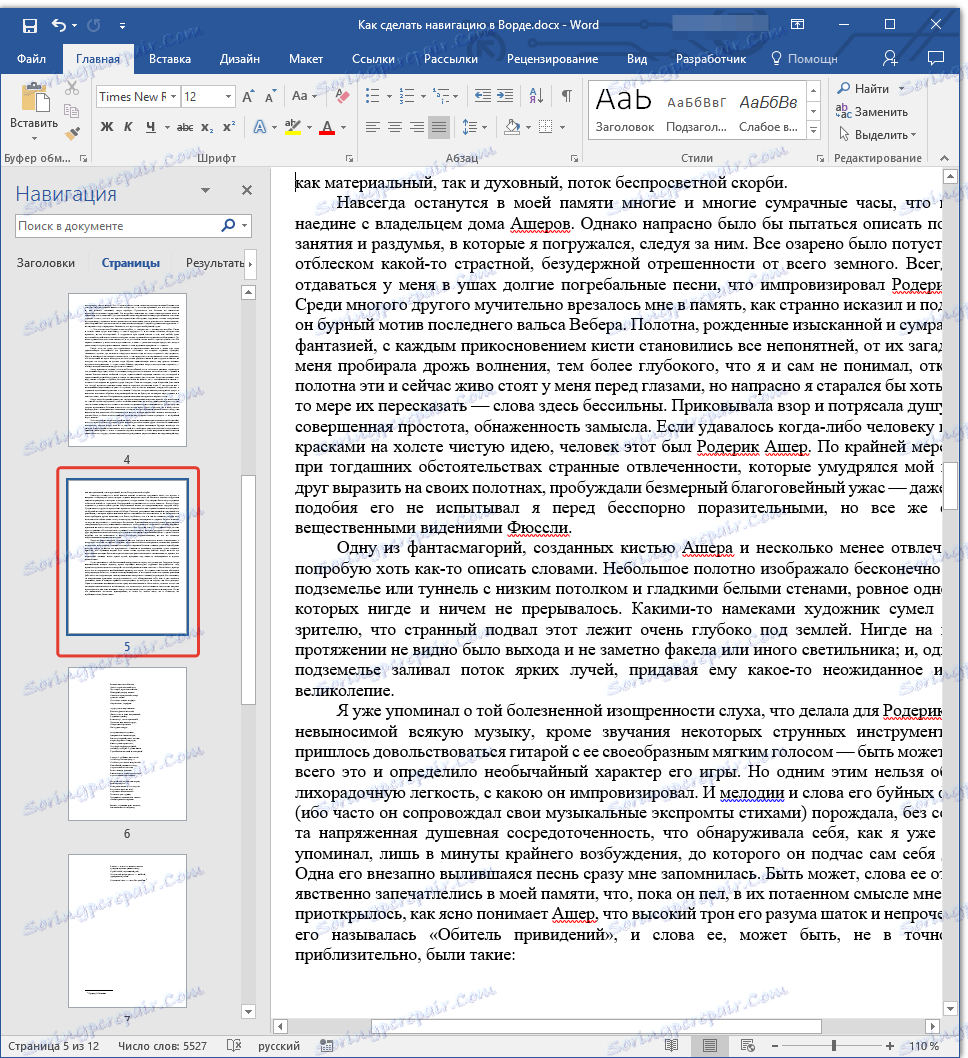
Pouka: Kako brojati stranice u programu Word
Zatvaranje prozora "Navigacija"
Nakon dovršavanja svih potrebnih radnji s dokumentom Word, možete zatvoriti prozor "Navigacija" . Da biste to učinili, jednostavno kliknite križ koji se nalazi u gornjem desnom kutu prozora. Također možete kliknuti strelicu desno od naslova prozora i odabrati naredbu "Zatvori" .
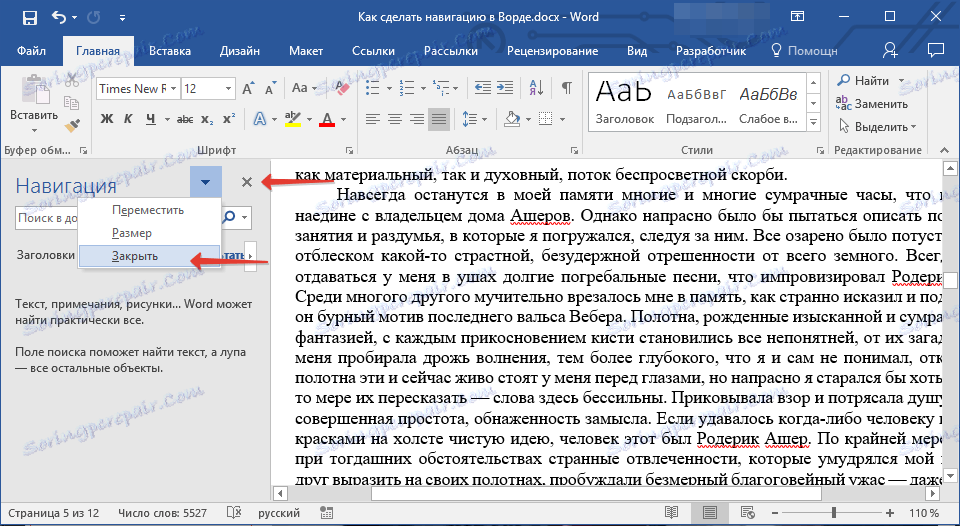
Pouka: Kako ispisati dokument u programu Word
U programu za uređivanje teksta u programu Microsoft Word, od verzije 2010, alati za pretraživanje i navigaciju stalno se poboljšavaju i poboljšavaju. Svakom novom verzijom programa, pomicanjem sadržaja dokumenta, traženje potrebnih riječi, objekata, elemenata postaje lakše i prikladnije. Sada znate i što je navigacija u MS Wordu.