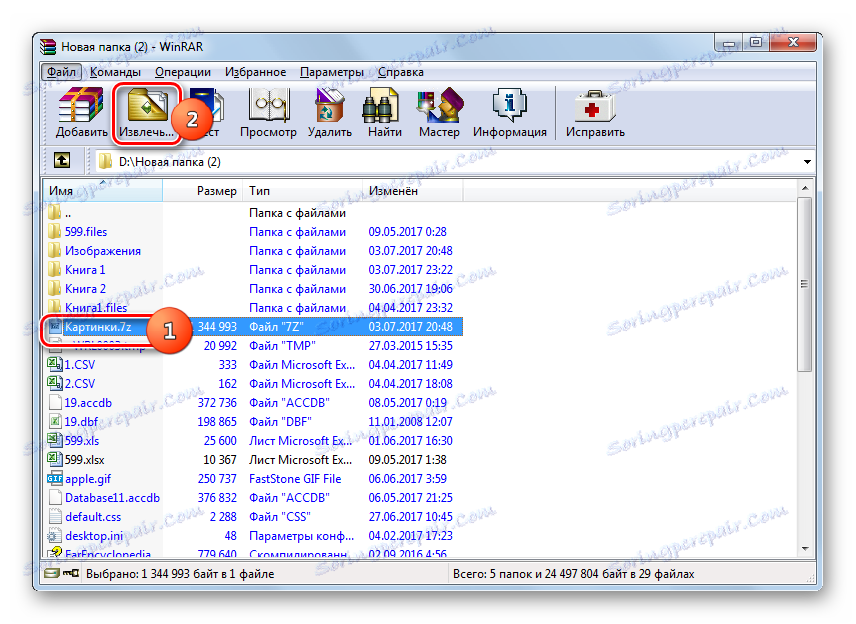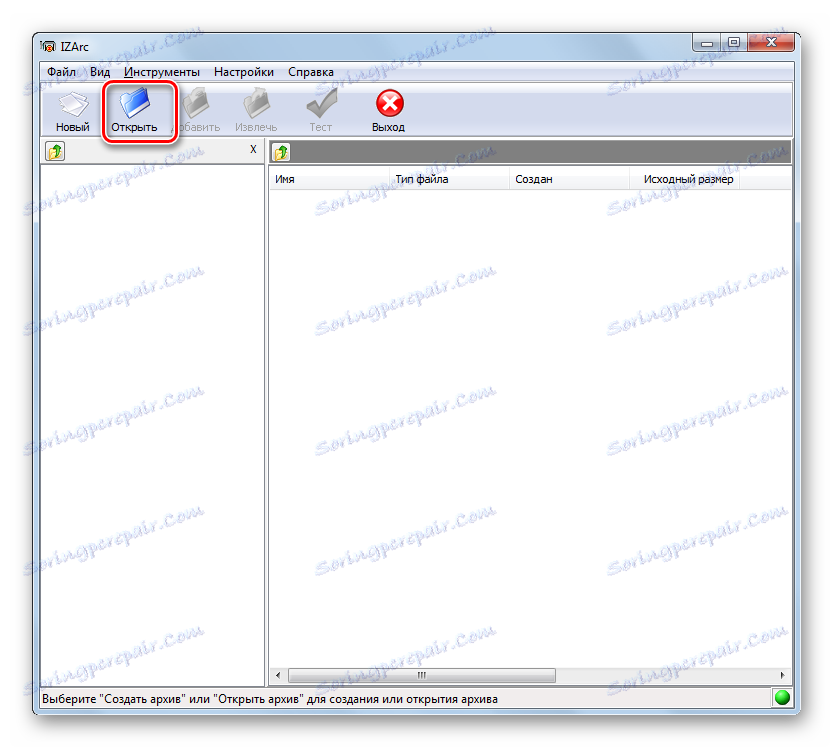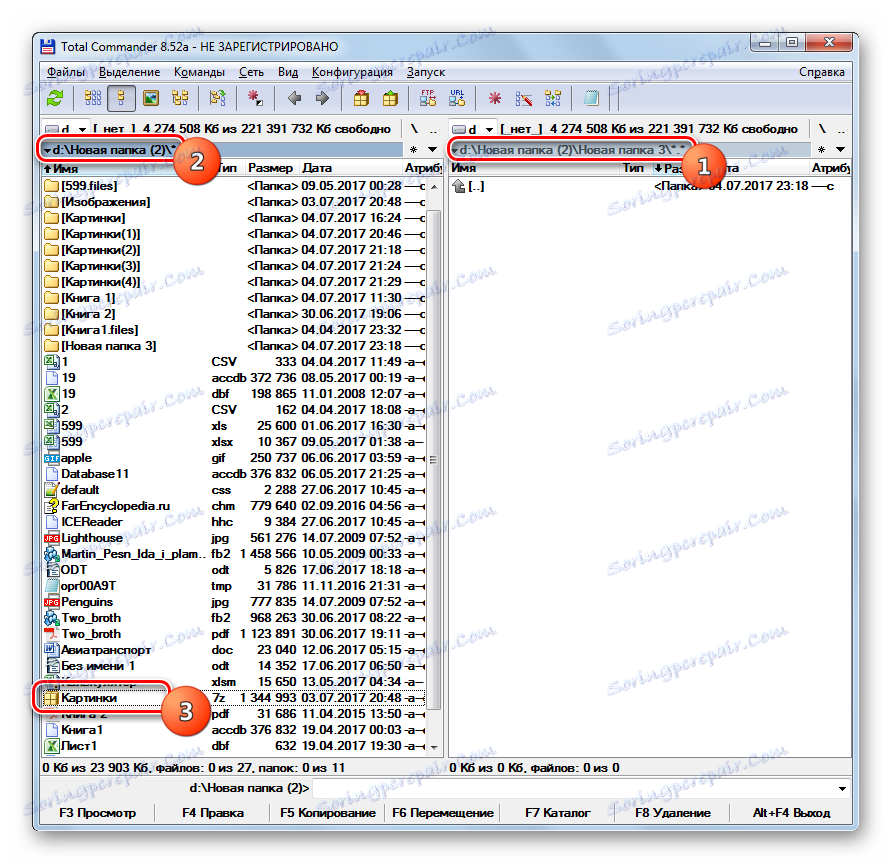Otvorite arhivu 7z
Jedan od najkvalitetnijih formata arhiviranja po kompresijskom omjeru je 7z, koji se u tom smjeru može natjecati čak i sa RAR. Otkrijmo koji programi mogu otvoriti i raspakirati arhive 7z.
sadržaj
Softver za raspakiranje 7z
Gotovo svi moderni arhiveri su sposobni ako ne stvaraju predmete 7z, u svakom slučaju ih gledaju i raspakiraju. Proučimo se u algoritmu akcija za gledanje sadržaja i odjavljivanje navedenog formata u najpopularnijim programima arhiviranja.
Metoda 1: 7-Zip
Započinjemo opis s programom 7-Poštanski , za koju je 7z proglašen "nativnim" formatom. To su programeri ovog programa koji su stvorili oblik koji se proučavao u ovoj lekciji.
- Pokrenite 7-Zip. Pomoću upravitelja datoteka nalazi se u središtu arhivskog sučelja, idite na odredišni ciljni direktorij 7z. Da biste vidjeli sadržaj arhiviranog objekta, dvokliknite njegovo ime s lijevom tipkom miša ( LMB ) ili kliknite Enter .
- Pojavi se popis gdje se prikazuju arhivirane datoteke. Da biste pogledali određenu stavku, također je dovoljno kliknuti na njega LMC i otvorit će se u programu koji je prema zadanim postavkama naveden u sustavu.
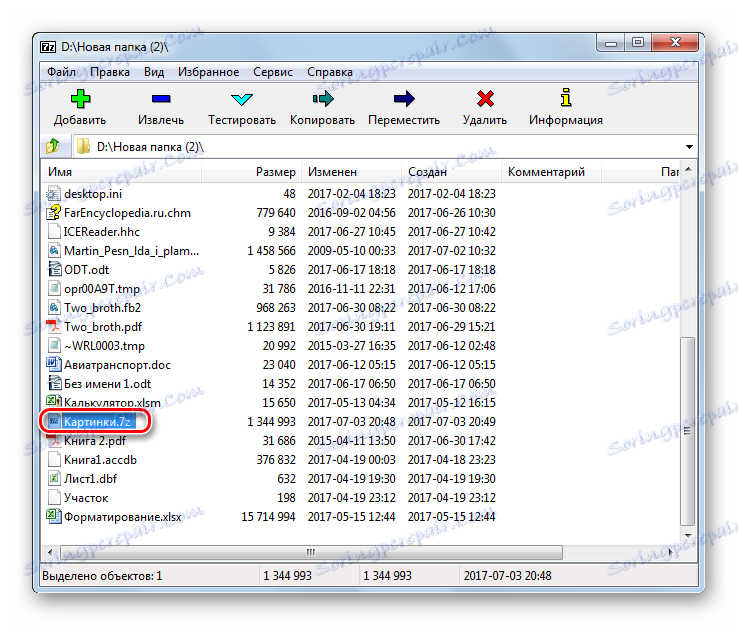
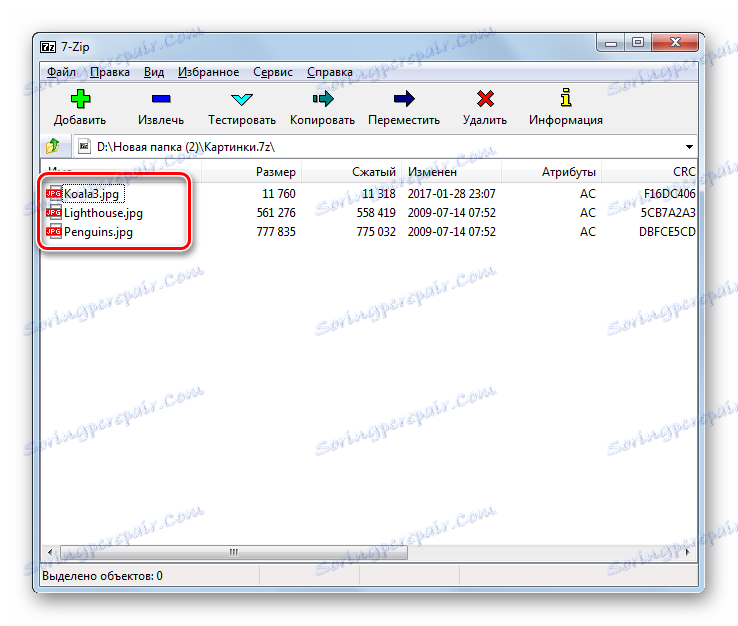
Ako je 7-Zip program ugrađen na računalo prema zadanim postavkama za manipuliranje 7z formatom, lako će se otvoriti sadržaj, a u programu Windows Explorer dvokliknite LMC po imenu arhive.
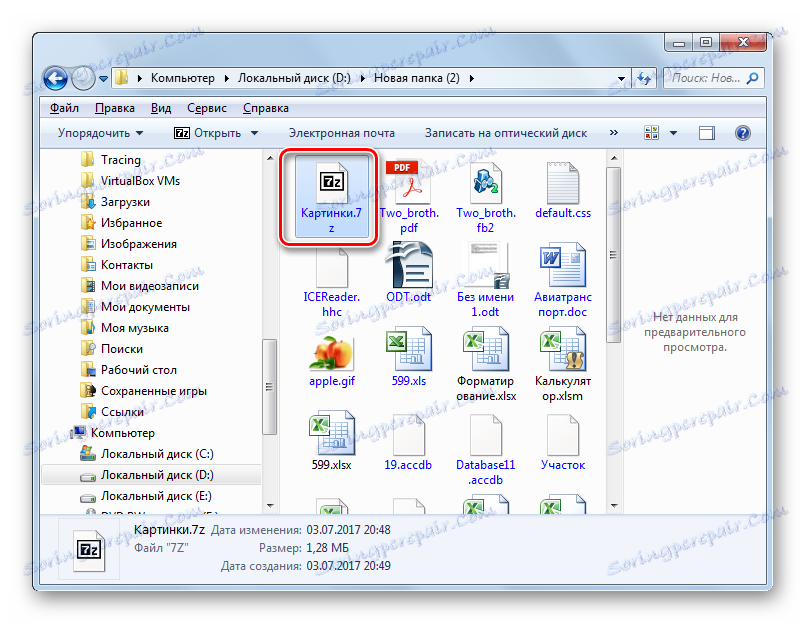
Ako trebate izvršiti dekompresiju, algoritam 7-Zip akcije bit će nešto drugačiji.
- Nakon što se pomaknete pomoću 7-zip datoteke u ciljni objekt 7z, odaberite ga i kliknite ikonu "Ekstrakt" .
- Počinje se prozor postavki za vađenje arhiviranog sadržaja. U polju "Raspakiraj u" morate dodijeliti put do direktorija u kojem korisnik želi otvoriti rajsfeštavanje. Prema zadanim postavkama, to je isti direktorij gdje se nalazi arhiva. Da biste je promijenili, po potrebi kliknite objekt s desne strane navedenog polja.
- Pokreće se alat "Pregledaj mape" . Navedite u njoj katalog u kojem ćete raspakirati.
- Nakon registracije staze kliknite "OK" kako biste aktivirali postupak ekstrakcije.
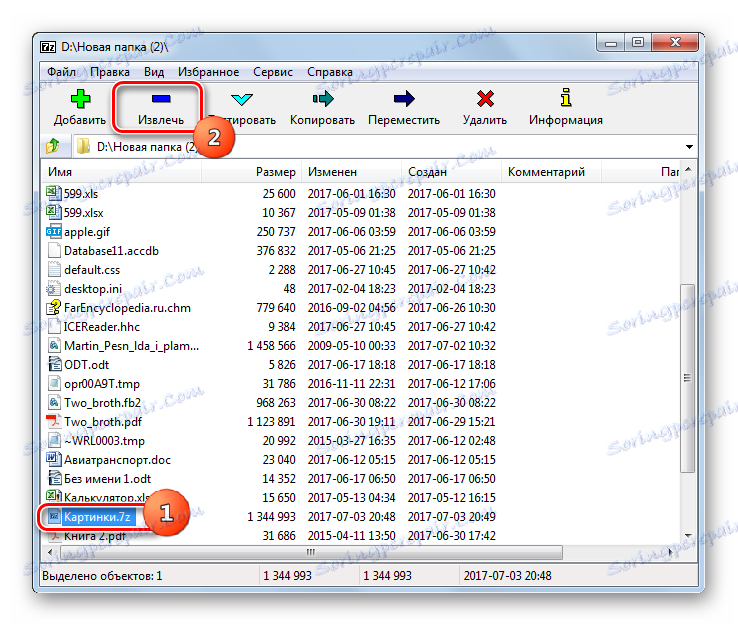



Objekt 7z je raspakiran na gore navedenu mapu.
Ako korisnik ne želi dekomprimirati cijeli arhivirani objekt, već pojedinačne datoteke, onda se algoritam akcija neznatno mijenja.
- Kroz sučelje 7-Zip uđite u arhivu, datoteke iz kojih trebate izdvojiti. Odaberite željene stavke, a zatim kliknite "Ekstrakt" .
- Nakon toga otvorit će se prozor u kojem možete postaviti put za dekompresiju. Prema zadanim postavkama ukazuje na istu mapu u kojoj se nalazi arhivirani objekt. Ako je trebate promijeniti, kliknite objekt s desne strane adresne linije. Vidjet ćete "Pregledaj mape" , što je opisano u opisu prethodne metode. Također treba odrediti mapu za brisanje. Kliknite U redu .
- Odabrane stavke će se odmah odjaviti u mapi koju je odredio korisnik.
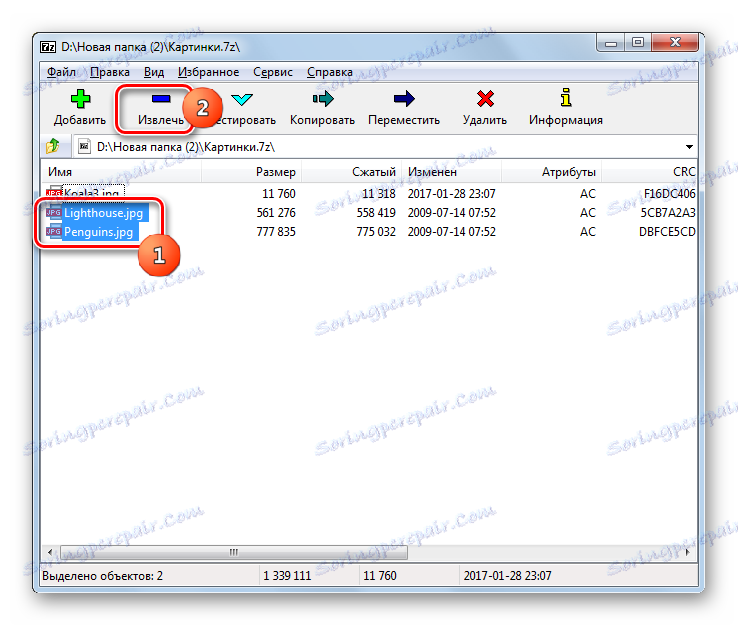
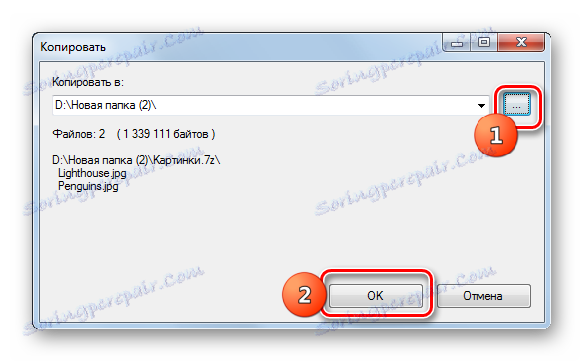
Metoda 2: WinRAR
Popularni arhiveri WinRAR Također radi s 7z, iako za njega taj format nije "native".
- Pokreni WinRar. Da biste pogledali 7z, idite u direktorij gdje se nalazi. Kliknite njegov naziv dvaput LMC .
- Popis stavki u arhivi bit će prikazan u WinRAR-u. Da biste pokrenuli određenu datoteku, kliknite ga. Bit će aktiviran prema zadanoj aplikaciji za ovo proširenje.
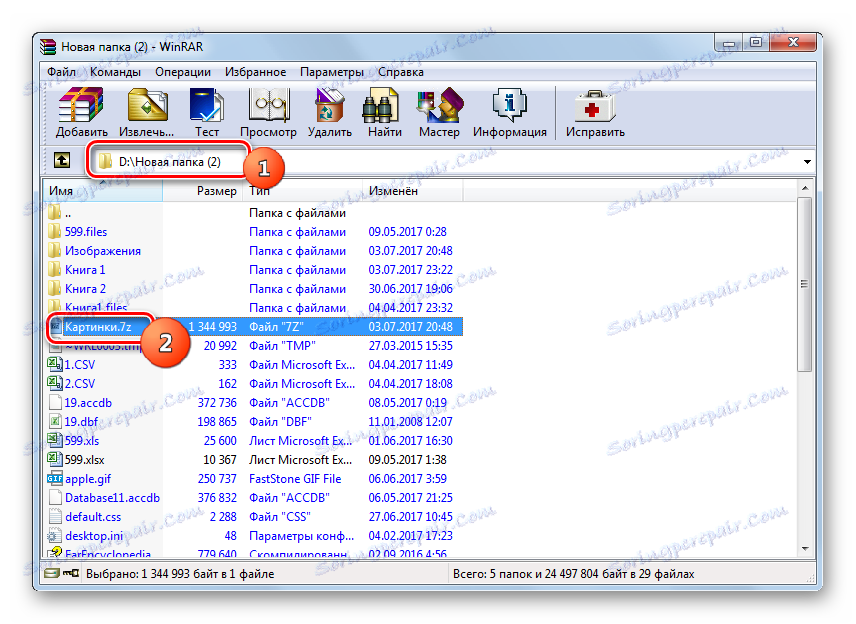
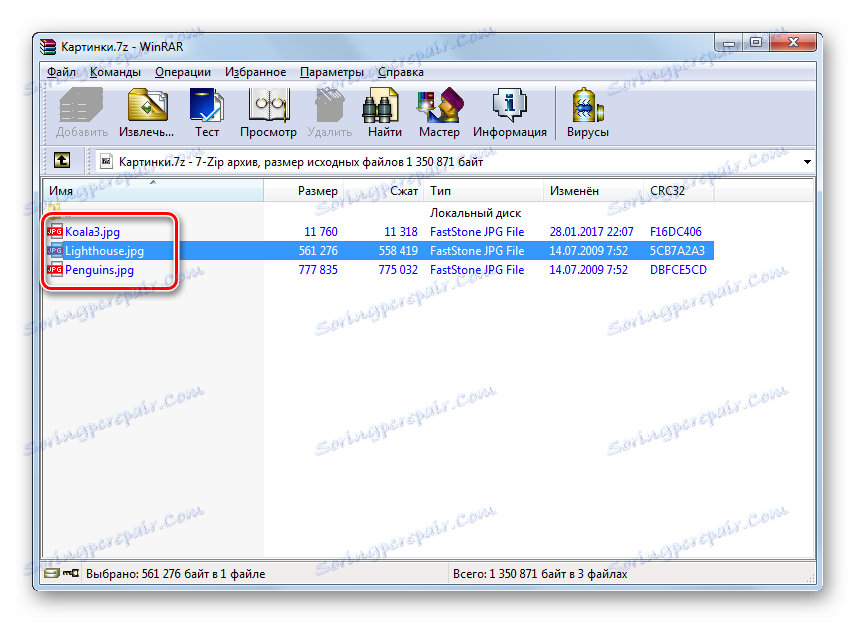
Kao što vidite, algoritam za rad gledanja sadržaja vrlo je sličan onome koji je korišten prilikom rada s 7-Zipom.
Sada saznajemo kako raspakirati 7z u WinRAR. Postoji nekoliko metoda za postupak.
- Da biste raspakirali 7z, potpuno ga označite i pritisnite "Extract" ili upišite Alt + E.
![Prijeđite na vađenje arhive 7z u WinRAR programu]()
Te manipulacije možete zamijeniti tako da desnom tipkom miša kliknete naziv objekta 7z i odaberete "Izvuci na navedenu mapu" na popisu.
- Otvara se prozor "Put i ekstrakcija parametara" . Prema zadanim postavkama odstranjivanje se odvija u zasebnoj mapi u istom direktoriju gdje se nalazi 7z, što se može vidjeti iz adrese navedene u polju "Extraction path" . No, ako je potrebno, možete promijeniti odredišni direktorij za unzip. U tu svrhu, u desnom oknu prozora, upotrijebite ugrađeni upravitelj datoteka vrste stabla kako biste odredili direktorij u kojem želite odznačiti 7z.
U istom okviru, ako je potrebno, možete postaviti prebrisati i ažurirati postavke aktiviranjem gumba za odabir u blizini odgovarajućeg parametra. Po dovršetku svih postavki kliknite "U redu" .
- Izvlačenje će se izvesti.
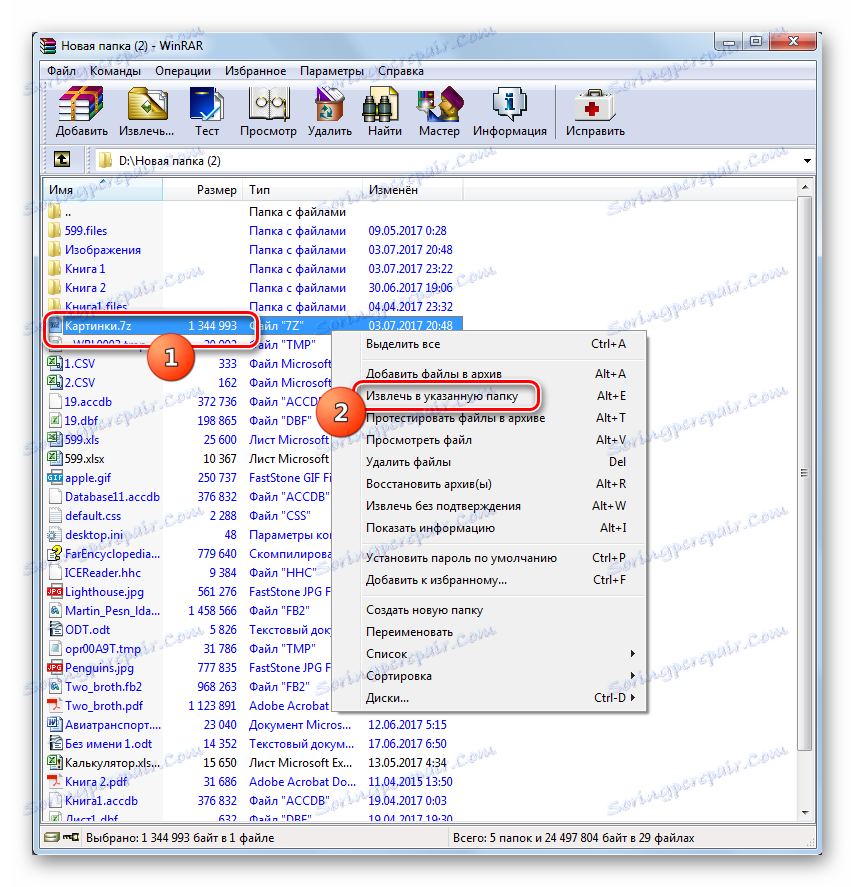
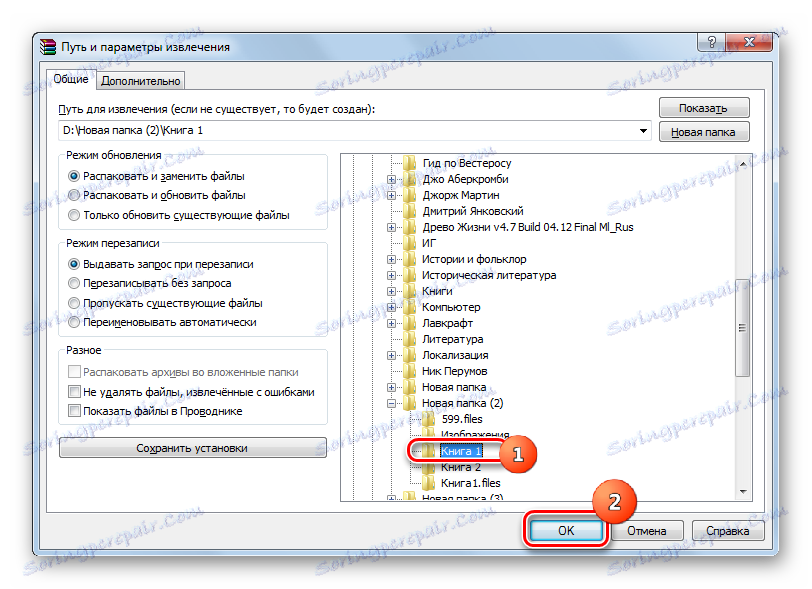
Također, postoji mogućnost neposredne arhiviranja bez navođenja dodatnih postavki, uključujući put. U tom se slučaju ekstrakcija izvodi u istom direktoriju gdje se nalazi arhivirani objekt. Da biste to učinili, kliknite na 7z PCM i odaberite "Ekstrakt bez potvrde" . Te manipulacije možete zamijeniti kombinacijom Alt + W nakon odabira objekta. Svi će elementi biti odmah raspakirani.
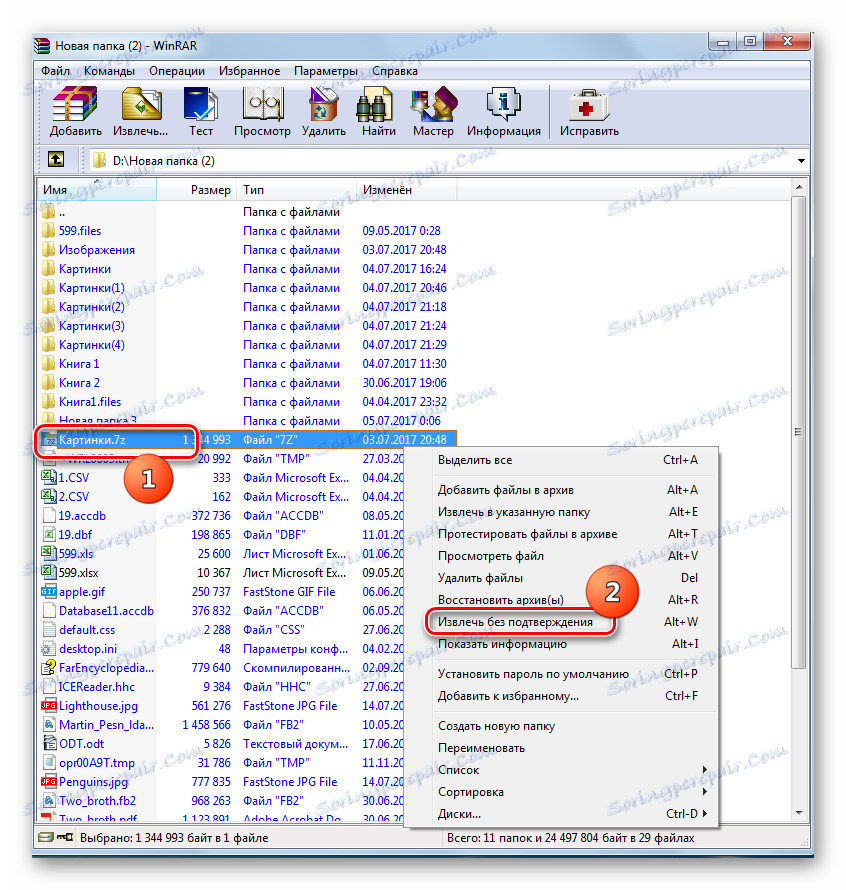
Ako ne želite arhivirati cjelokupnu arhivu, već određene datoteke, onda je algoritam akcija gotovo isti kao i za arhiviranje objekta u cjelini. Da biste to učinili, idite unutar objekta 7z preko WinPAR sučelja i napravite odabir potrebnih elemenata. Zatim, prema načinu na koji želite rastaviti, učinite jedno od sljedećeg:
- Kliknite "Ekstrakt ..." ;
- Odaberite "Ekstrakt za određenu mapu" u kontekstnom popisu;
- Tip Alt + E ;
- Na kontekstualnom popisu odaberite "Ekstrakt bez potvrde" ;
- Upišite Alt + W.
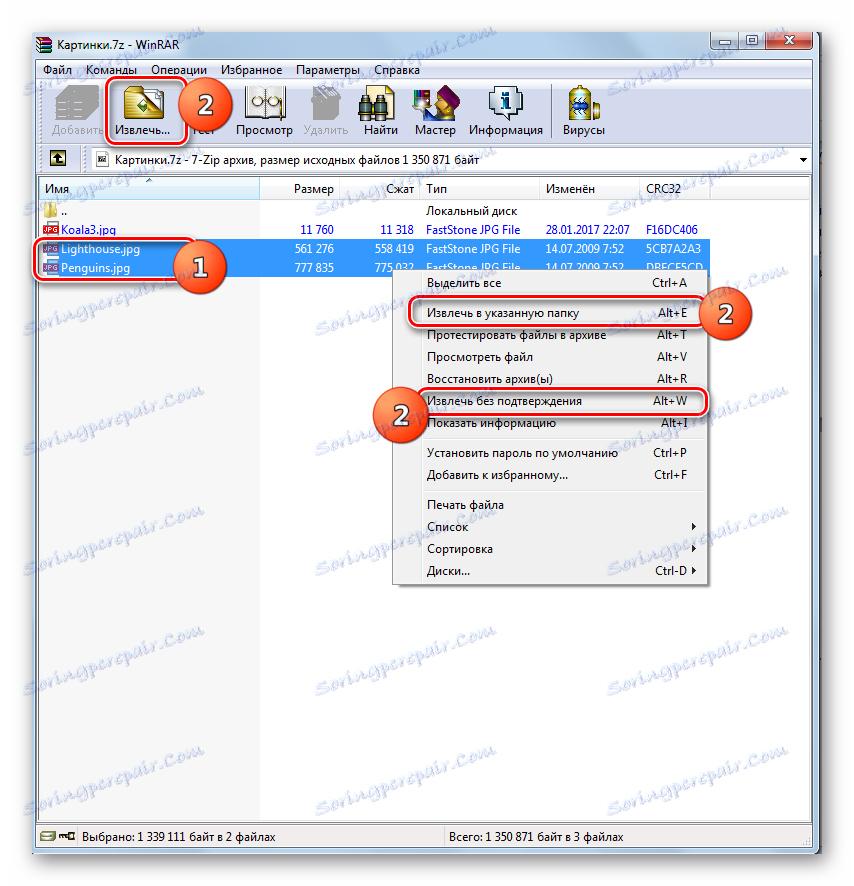
Sve daljnje radnje slijede isti algoritam kao i za arhiviranje arhive kao cjeline. Ove će datoteke biti izvučene ili u trenutni direktorij ili na onu koju odredite.
Metoda 3: IZArc
Manipulirati datoteke 7z također može biti mali i zgodan alat IZArc.
- Započnite IZArc. Da biste vidjeli 7z, kliknite na "Otvori" ili upišite Ctrl + O.
![Idite na prozor za otvaranje arhive pomoću gumba na alatnoj traci u IZArc programu]()
Ako želite raditi putem izbornika, kliknite "Datoteka", a zatim "Otvori arhivu ..." .
- Otvorit će se prozor za otvaranje arhive. Idite u direktorij gdje se nalazi arhivirana 7z i označite ga. Kliknite "Otvori" .
- Sadržaj ovog objekta otvorit će se putem IZArc sučelja. Nakon što kliknete na bilo koji element LMC , pokrenut će se u programu navedenoj u zadanom sustavu za otvaranje objekata s proširenjem koje ovaj element ima.
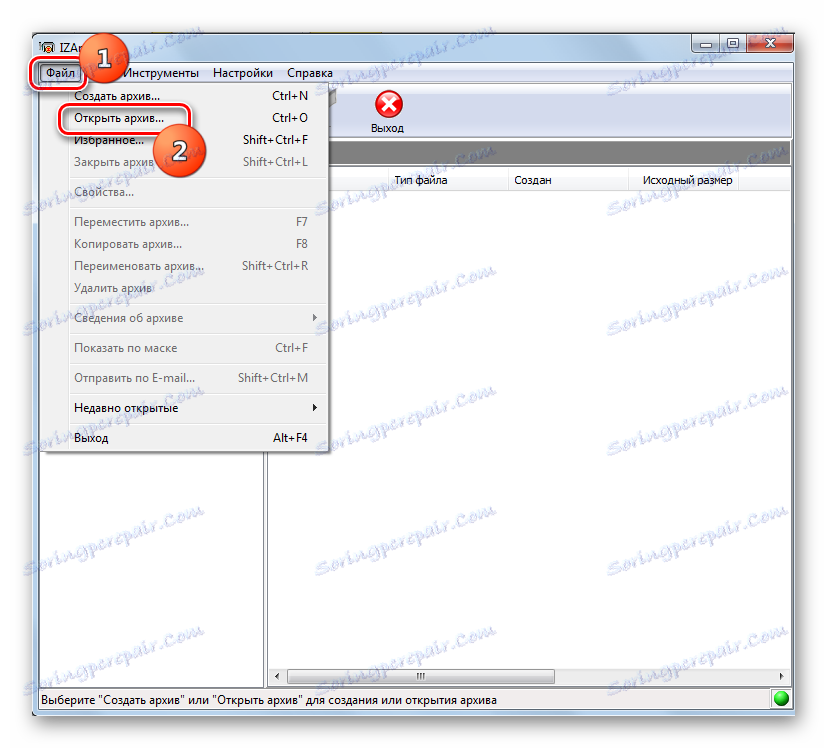
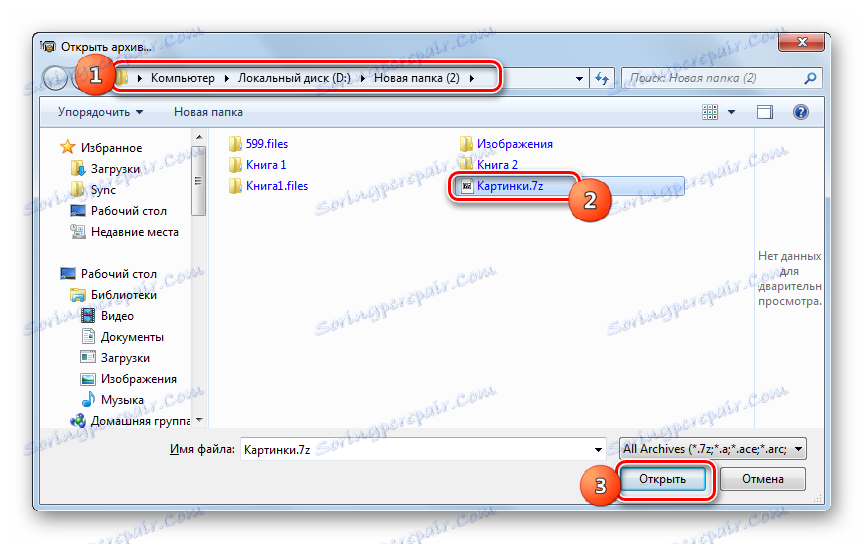
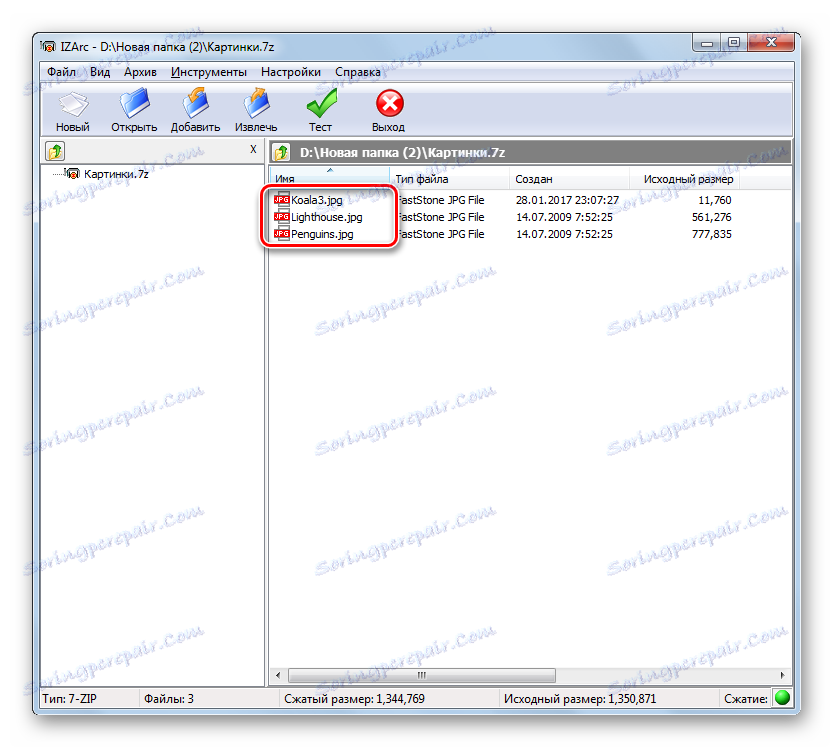
Da biste izvučili sadržaj, morate učiniti sljedeće manipulacije.
- Dok se nalazite unutar 7z, kliknite "Ekstrakt" .
- Uključen je prozor za vađenje. U polju "Ekstrakt na" potrebno je navesti katalog za raspakiranje. Prema zadanim postavkama odgovara mapi u kojoj se nalazi sam raspakirani objekt. Ako želite promijeniti tu postavku, kliknite ikonu u obliku slike otvorene mape s desne strane adrese.
- Pokreće se "Pregledaj mape" . Uz to, morate se preseliti u mapu u koju očekujete raspakiranje. Kliknite U redu .
- Vraća se u prozor postavki ekstrakcije datoteka. Kao što vidite, odabrana adresa za raspakiranje već je navedena u odgovarajućem polju. U istom prozoru možete odrediti druge postavke ekstrakcije, uključujući konfiguriranje zamjene datoteke kada se imena podudaraju. Nakon što su navedeni svi parametri, pritisnite "Extract" .
- Nakon toga, arhiva će biti raspakirana u navedeni direktorij.
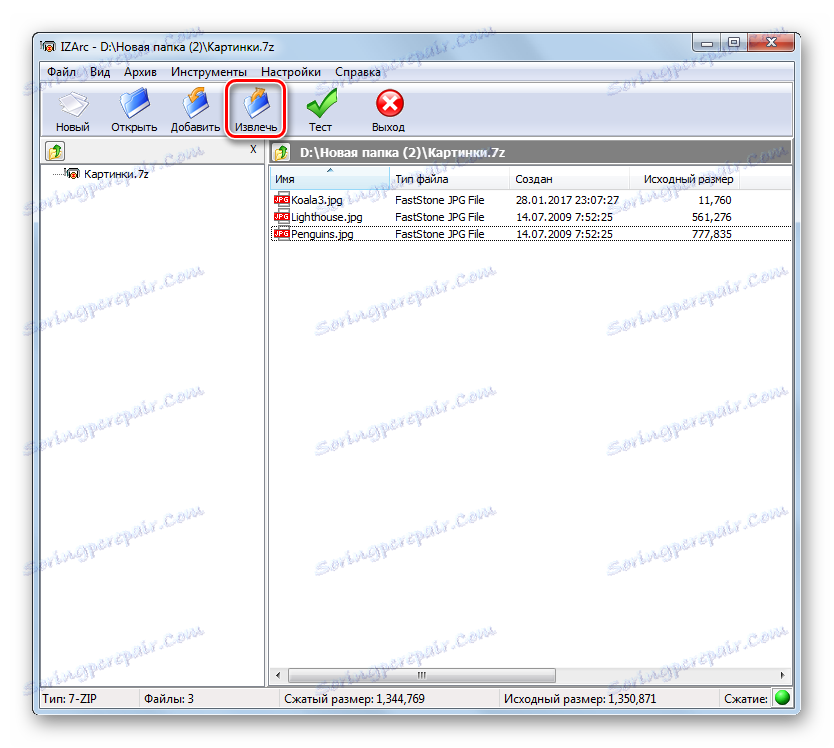



U IZArc, postoji i mogućnost raspakiranja pojedinih elemenata arhiviranog objekta.
- Kroz IZArc sučelje otvorite sadržaj arhive, čiji dio treba izdvojiti. Odaberite stavke koje želite raspakirati. Kliknite "Ekstrakt" .
- Otvara točno isti prozor postavki za raspakiranje, kao i kod potpunog uklanjanja, što smo već razgovarali. Sljedeći koraci su točno isti. To jest, morate odrediti put do direktorija u kojem će se izvršiti ekstrakcija i druge postavke, ako trenutni parametri iz nekog razloga ne odgovaraju. Kliknite "Ekstrakt" .
- Poništiti arhiviranje odabranih stavki bit će izvršeno u određenoj mapi.
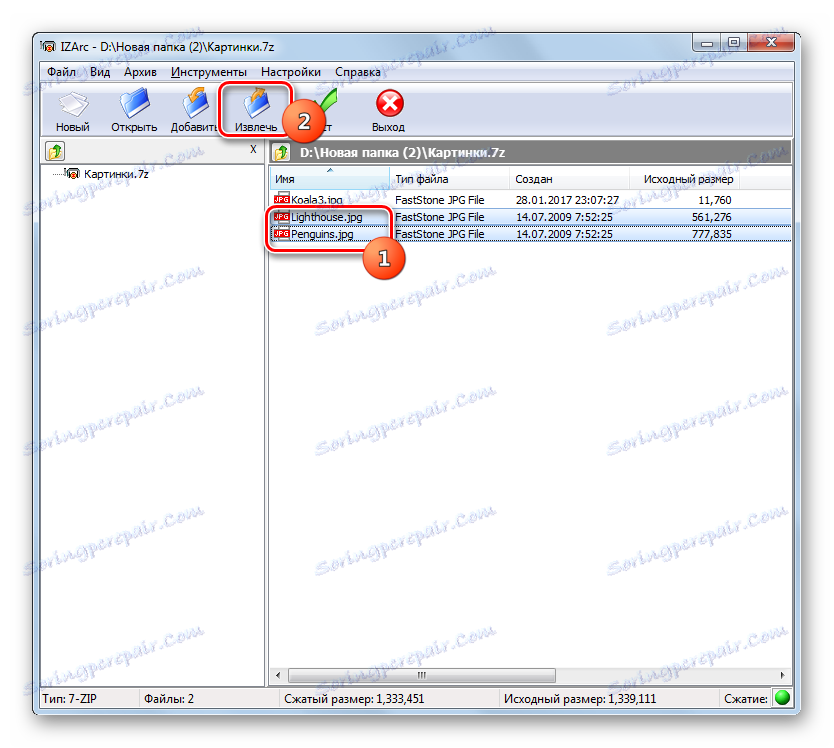
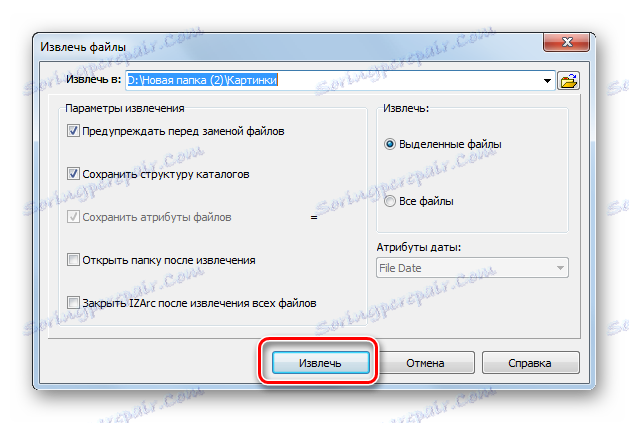
Četvrta metoda: Besplatni ZIP arhiver za hrčak
Drugi način za otvaranje 7z je korištenje Hamster Free ZIP Archiver.
Preuzmite Hamster Besplatni ZIP arhivera
- Pokrenite besplatni ZIP arhiver. Da biste vidjeli sadržaj 7z, pomaknite se na "Open" (Otvori ) kroz izbornik na lijevoj strani prozora. Povucite arhivu iz Explorera u uslužni prozor. Važna je točka da tijekom postupka povlačenja i ispuštanja LMC mora biti pričvršćen.
- Prozor aplikacije bit će podijeljen u dva područja: "Otvori arhivu ..." i "Otpakirajte sljedeće ..." . Povucite objekt na prvo od tih područja.
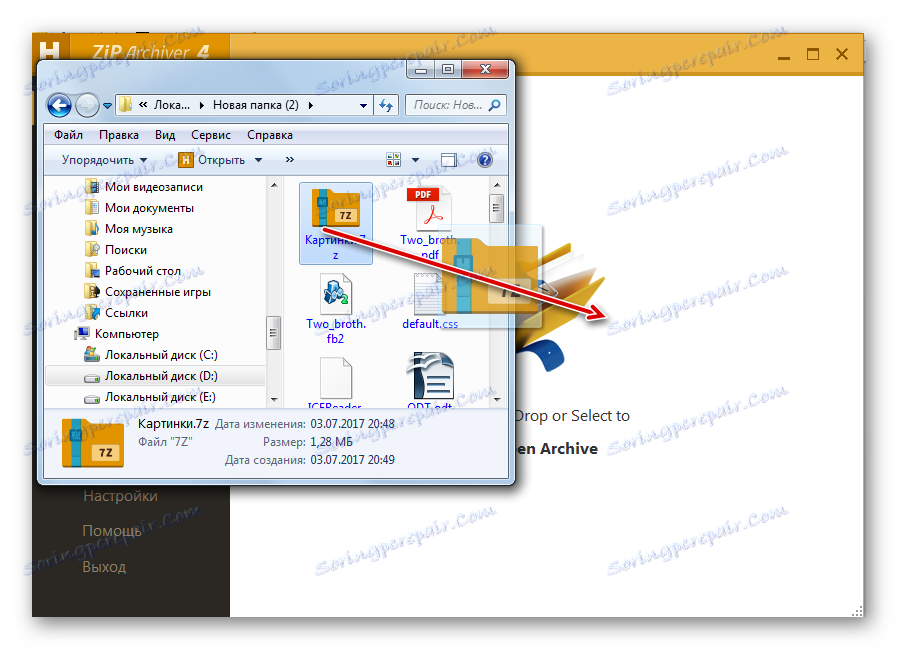
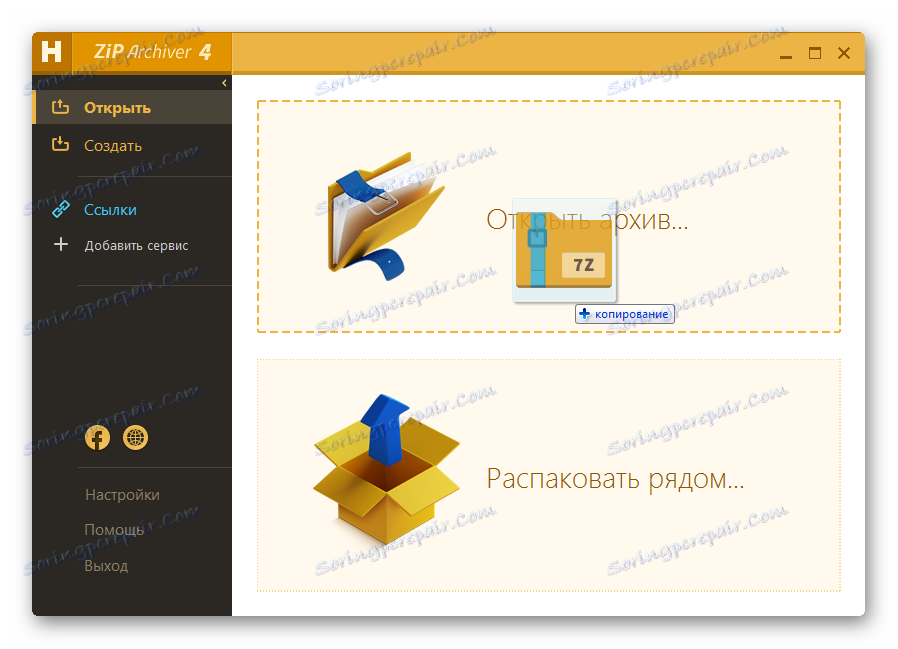
To možete učiniti na drugi način.
- Kliknite na bilo kojem mjestu u središtu sučelja programa, gdje se nalazi ikona u obliku mape za otvaranje.
- Otvoreni prozor je bio aktiviran. Idite u direktorij gdje se nalazi 7z. Nakon odabira ovog objekta kliknite "Otvori" .
- Ako koristite jednu od dvije gore navedene opcije, sadržaj arhiviranog objekta 7z bit će prikazan u prozoru Hamster Free ZIP Archiver.
- Da biste izvučili željenu datoteku, odaberite ga na popisu. Ako postoji nekoliko elemenata koji trebaju biti obrađeni, u tom slučaju odaberite ga pritiskom tipke Ctrl . Na taj će način biti moguće označiti sve potrebne elemente. Nakon što su označene, kliknite Raspakiraj .
- Otvorit će se prozor u kojem možete odrediti put ekstrakcije. Prijeđite na mjesto gdje želite dekomprimirati. Nakon što odaberete direktorij, kliknite "Odaberi mapu" .
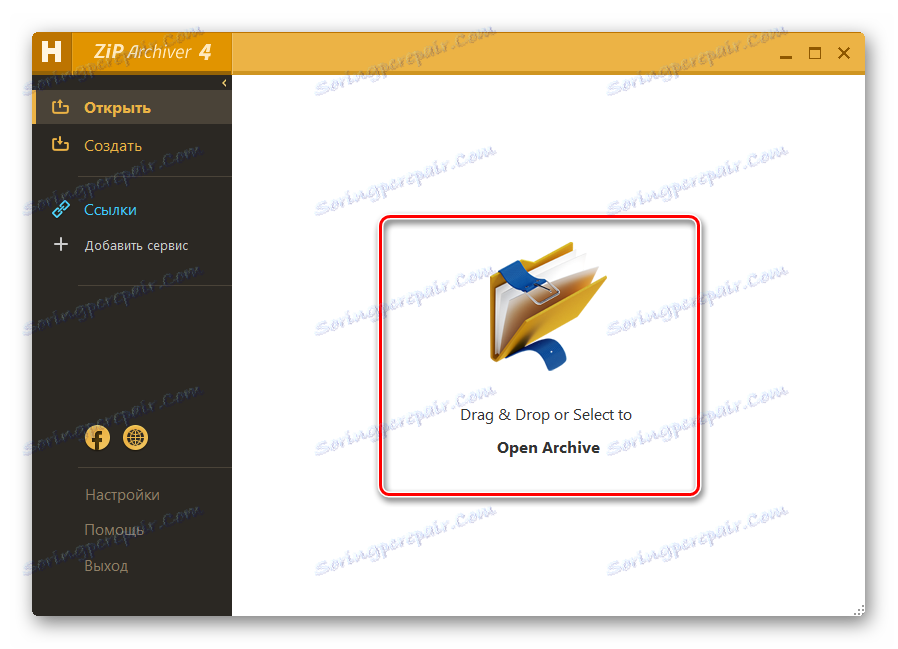
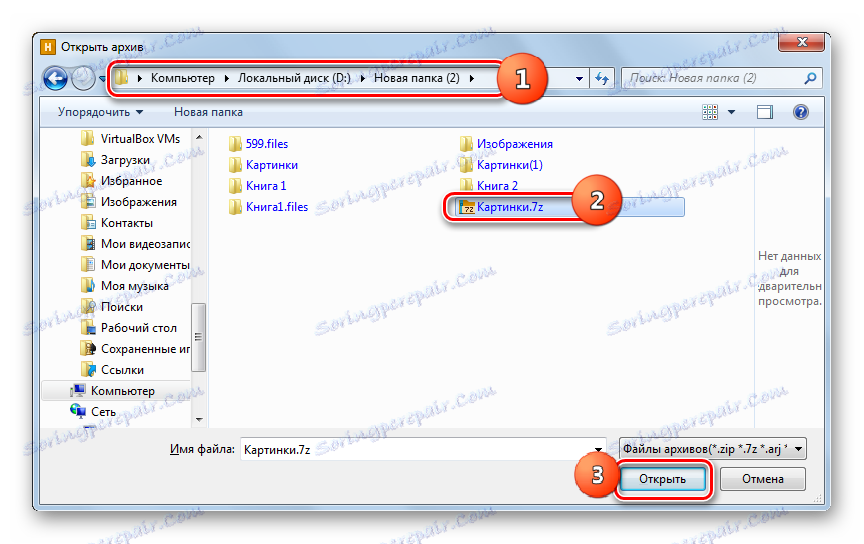
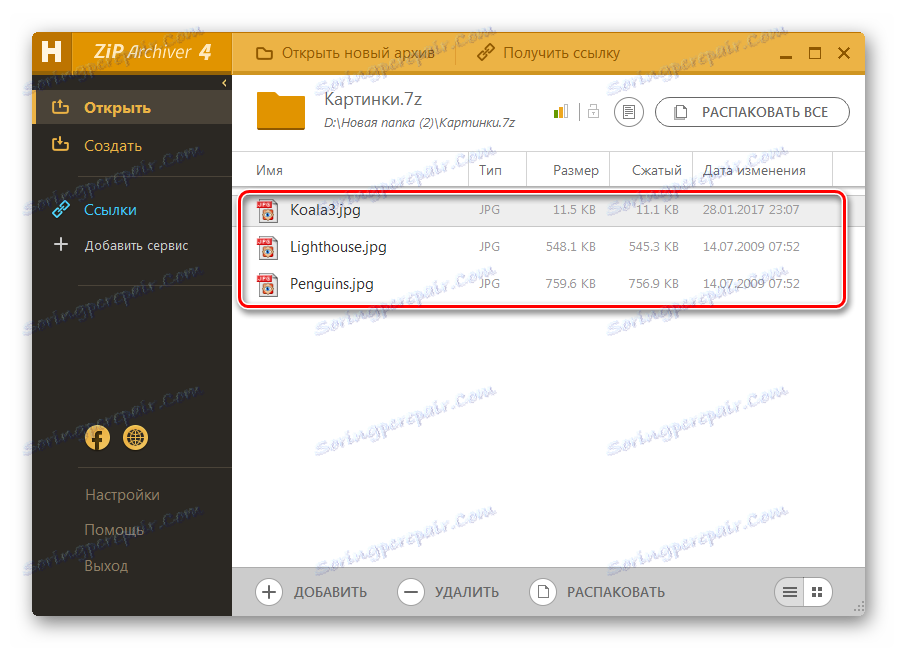
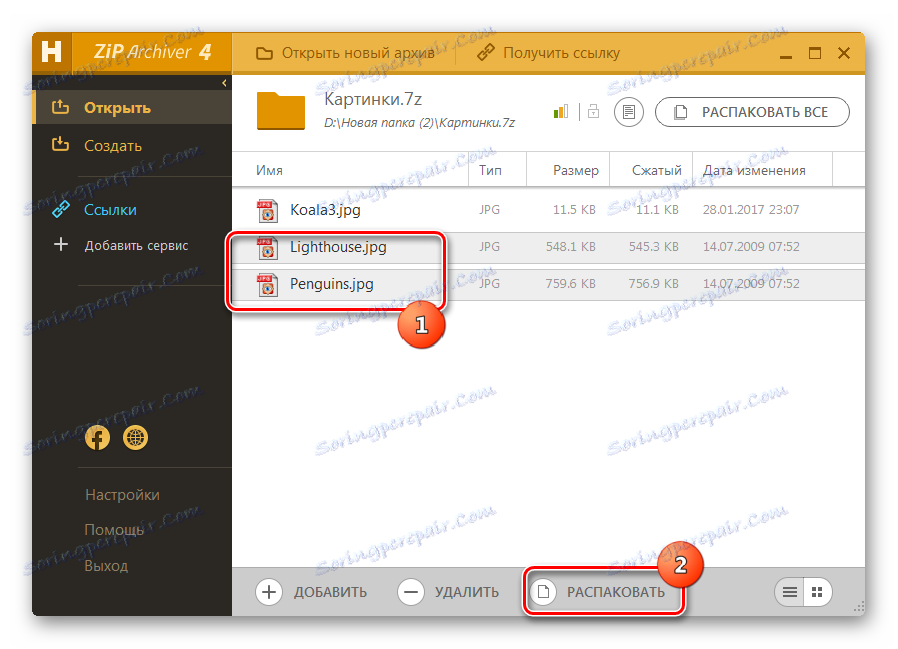
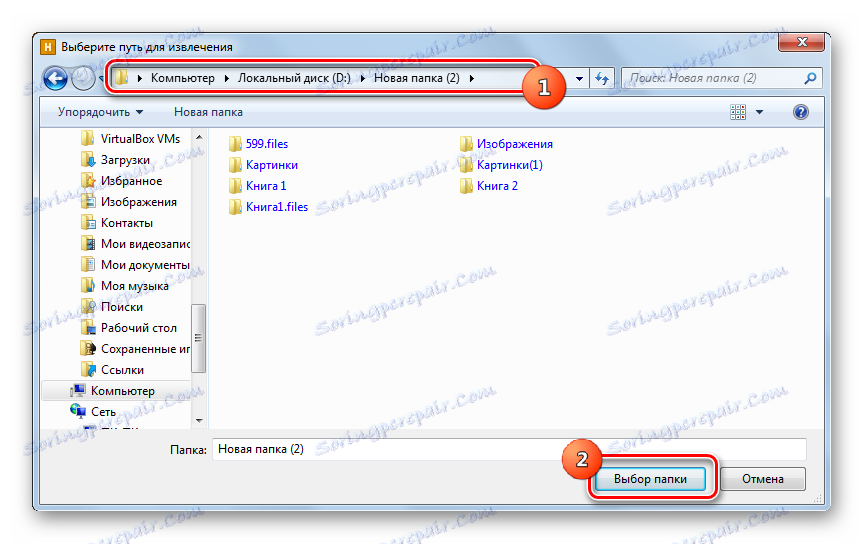
Označene datoteke ekstrahiraju se u dodijeljeni direktorij.
Također možete raspakirati arhivu u cjelini.
- Da biste to učinili, otvorite arhivu pomoću Humster Free ZIP Archiver na bilo koji način opisan gore. Bez naglašavanja bilo čega, kliknite "Otpakirajte sve" na vrhu sučelja.
- Otvara se prozor za odabir otvora za otkidanje, gdje želite odrediti mapu za raspakiranje. Kliknite "Odabir mape" i arhiva će biti potpuno odložena.
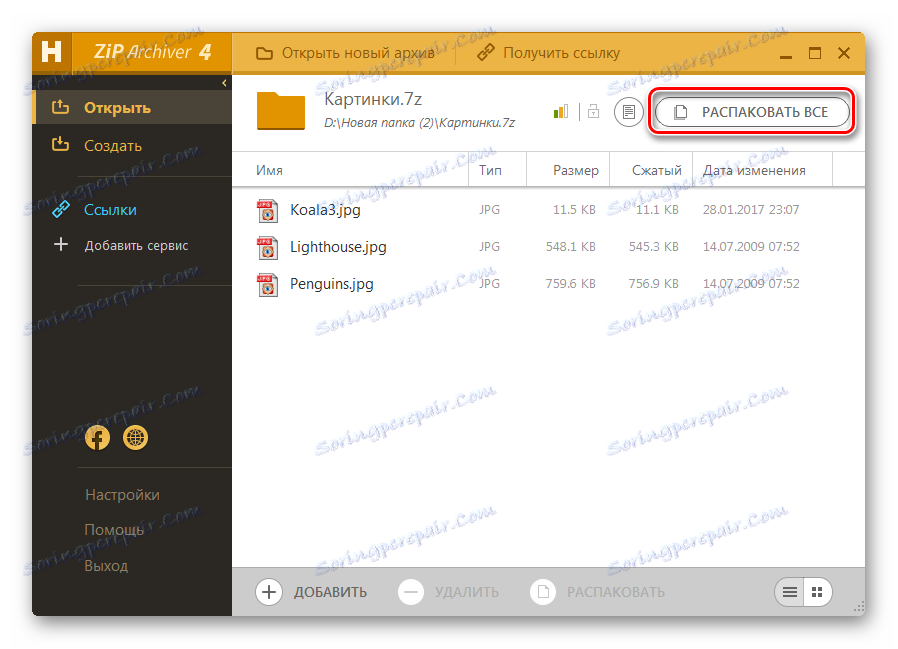
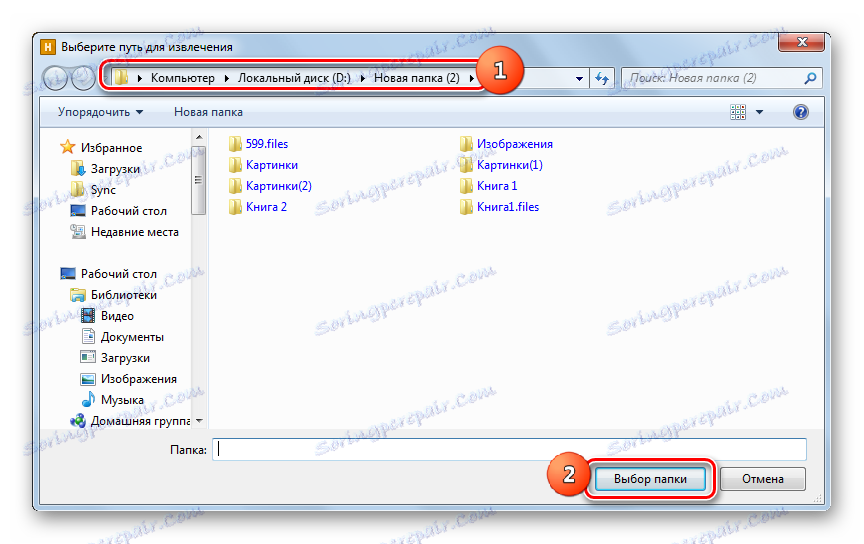
Postoji brža opcija za raspakiranje 7z u potpunosti.
- Pokrenite Hamster Free ZIP Archiver i otvorite Windows Explorer gdje se nalazi 7z. Povucite naziv objekta iz Explorera u prozor arhivera.
- Nakon što je prozor podijeljen na dva područja, povucite datoteku u odjeljak "Otpakiraj ..." .
- Sadržaj se raspakira u direktoriju gdje se izvor nalazi.
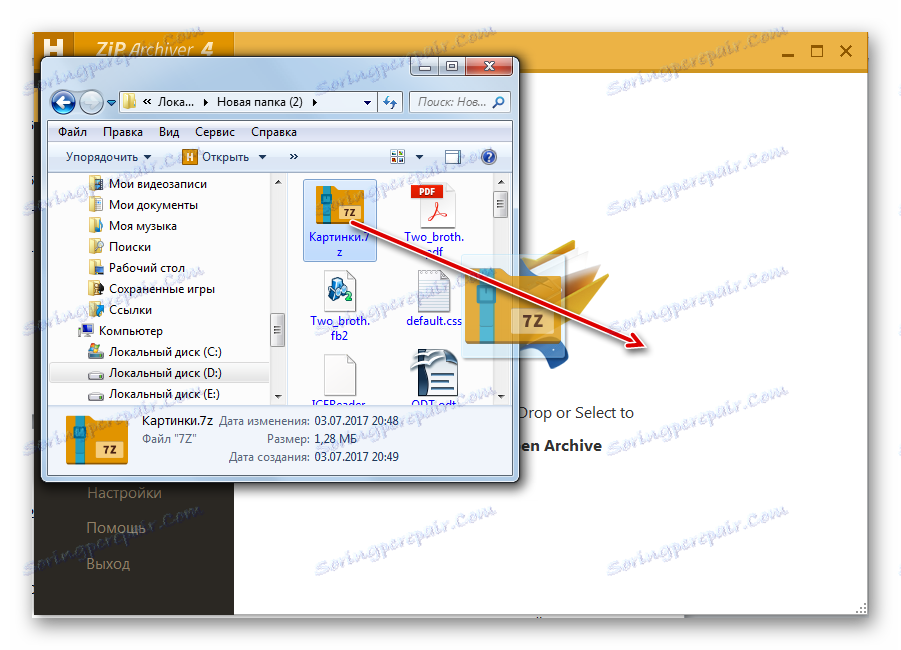
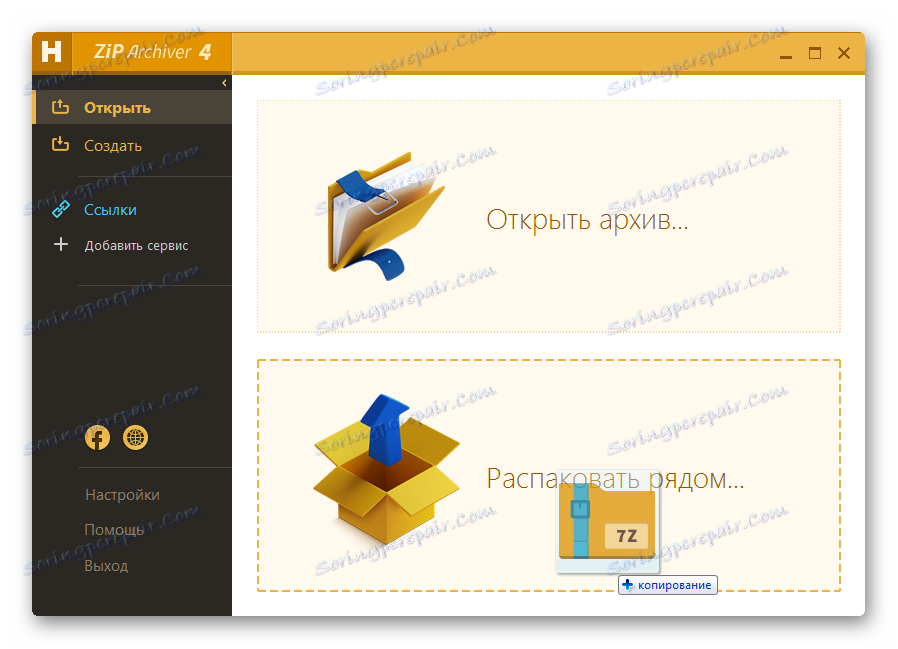
5. metoda: Ukupno zapovjednik
Uz arhivere, možete pregledati i dekompresirati sadržaj 7z uz pomoć određenih upravitelja datoteka. Jedan takav program je Ukupno zapovjednik ,
- Pokrenite Ukupno zapovjednika. Na jednom od ploča idite na položaj 7z. Da biste otvorili sadržaj, dvaput kliknite na njega LMC .
- Sadržaj će se pojaviti na odgovarajućoj ploči upravitelja.
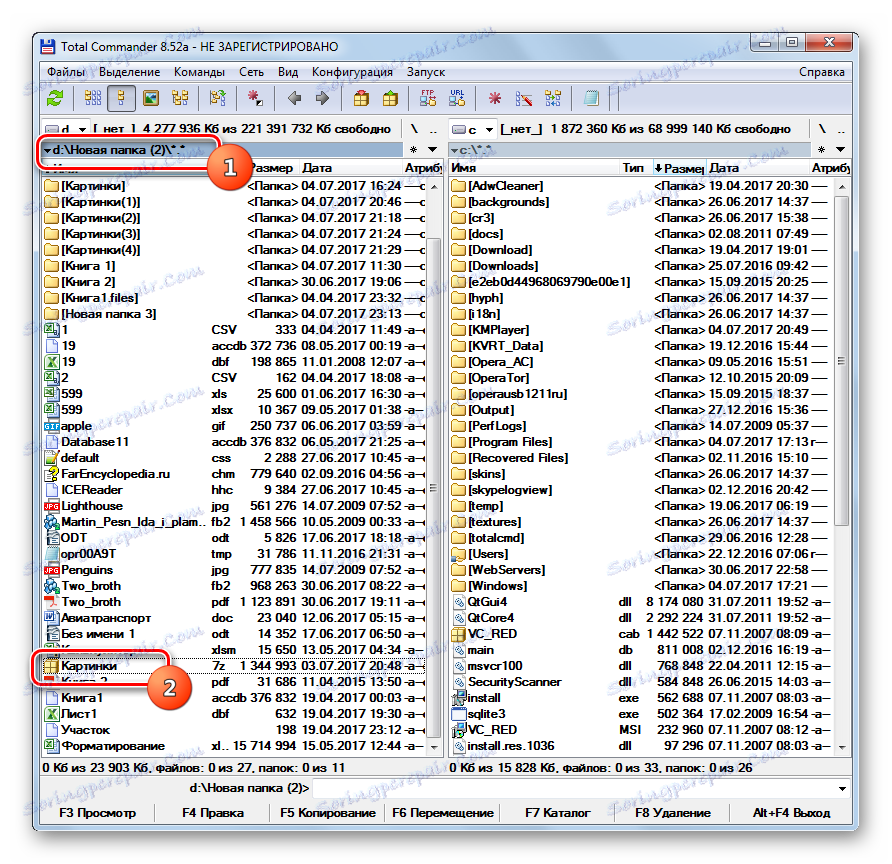
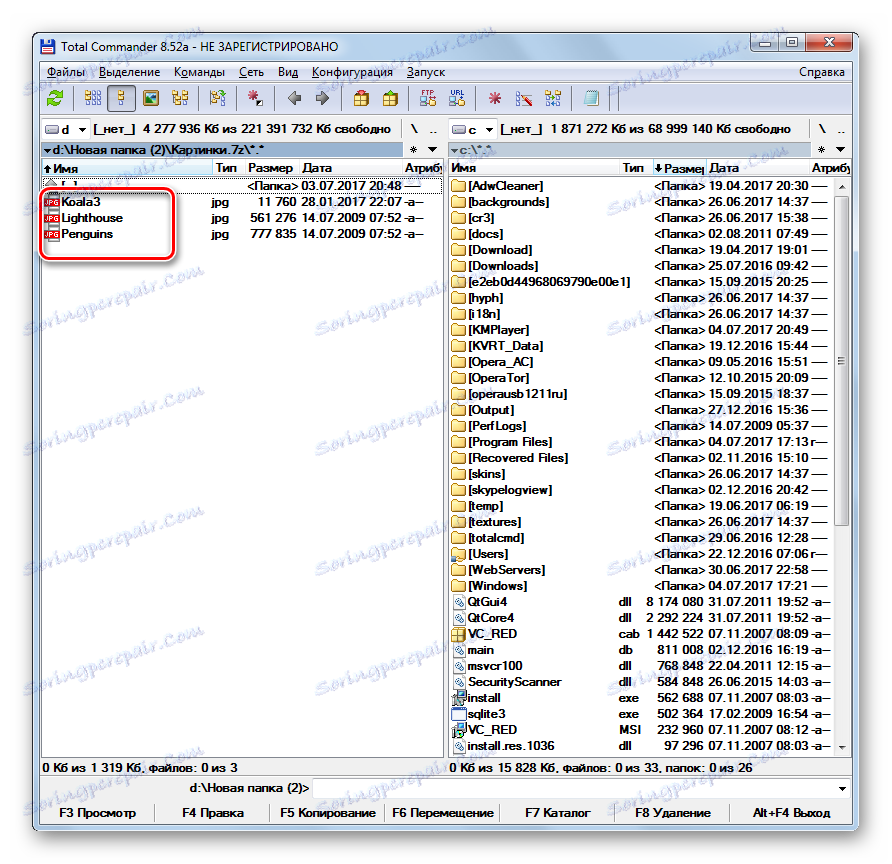
Da biste otkvačili cijelu arhivu, morate izvršiti sljedeće manipulacije.
- Idite na jedan od panela u imeniku u kojem želite otvoriti rajsfešlus. Na drugoj ploči pomaknite se do mjesta direktorija 7z i odaberite objekt.
![Idite na 7z arhivu koju morate unijeti u komandu]()
Ili možete ići ravno u arhivu.
- Nakon provedbe jedne od ovih dviju radnji, kliknite ikonu "Otpakirajte datoteke" na ploči. U tom slučaju, aktivna ploča bi trebala biti upravo onaj u kojem se prikazuje arhiva.
- Otvoren je mali prozor postavljanja za raspakiranje. Prikazuje put do kojeg će biti izvršen. Ona odgovara imeniku koji se otvara u drugoj ploči. Također u ovom prozoru postoje neki drugi parametri: računovodstvo poddirektorija tijekom vađenja, zamjena podudarnih datoteka i drugih. No najčešće se ništa u tim postavkama ne smije mijenjati. Kliknite U redu .
- Otvorit će se arhiviranje datoteka. Oni će biti prikazani na drugoj ploči Ukupno zapovjednika.
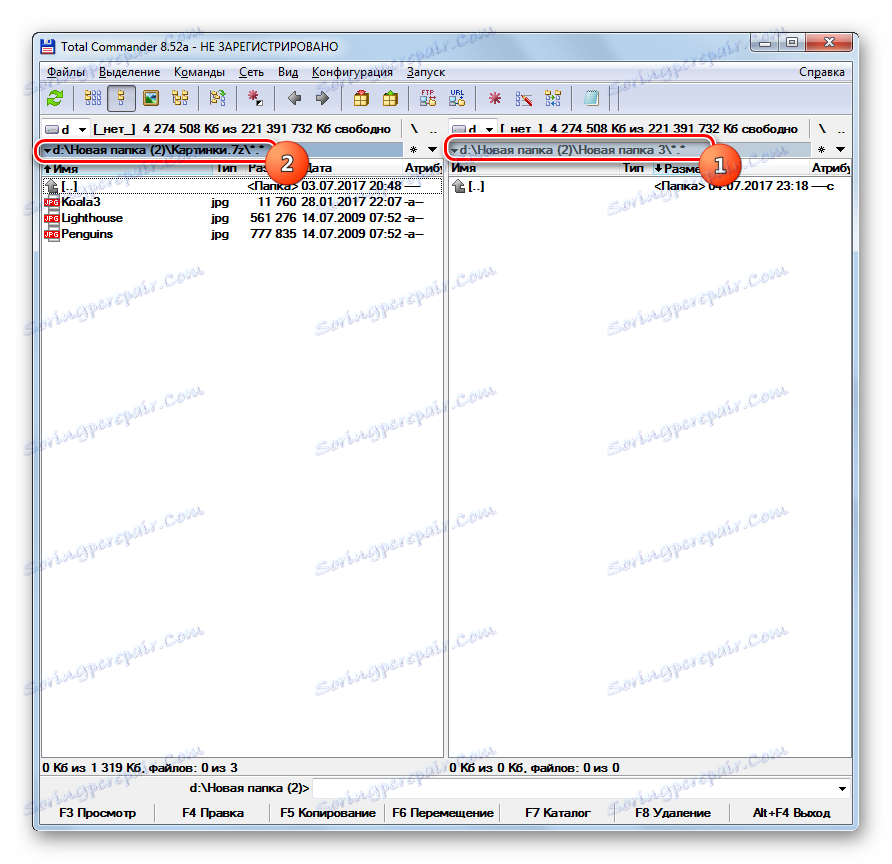
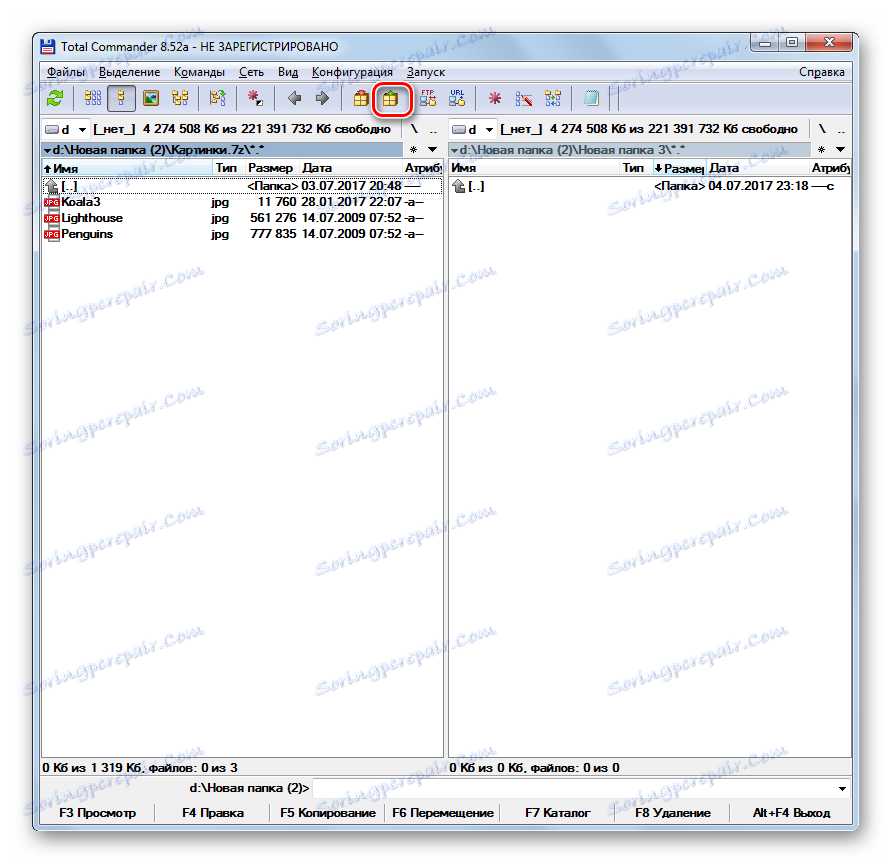
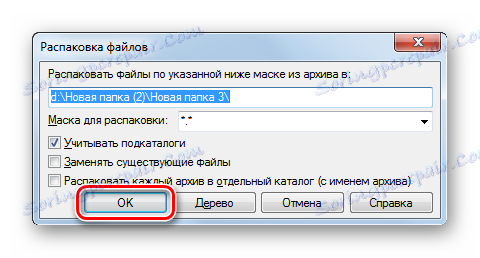
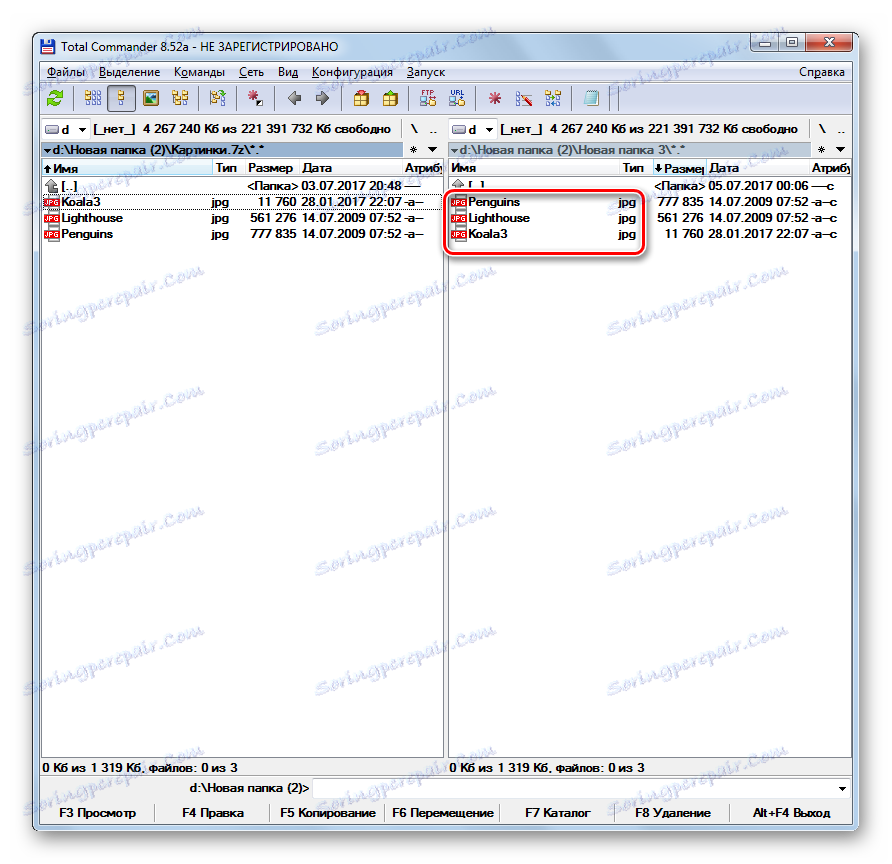
Ako samo trebate izdvojiti određene datoteke, onda postupamo drugačije.
- Otvorite jednu ploču gdje se nalazi arhiva, a drugi u mapi za raspakiranje. Idite unutar arhiviranog objekta. Odaberite datoteke koje želite izdvojiti. Ako ih ima nekoliko, odaberite odabir pritiskom tipke Ctrl . Pritisnite tipku "Copy" ili tipku F5 .
- Pokreće se prozor za ekstrakciju u kojem trebate kliknuti "OK" .
- Odabrane datoteke bit će izvučene i prikazane na drugoj ploči.
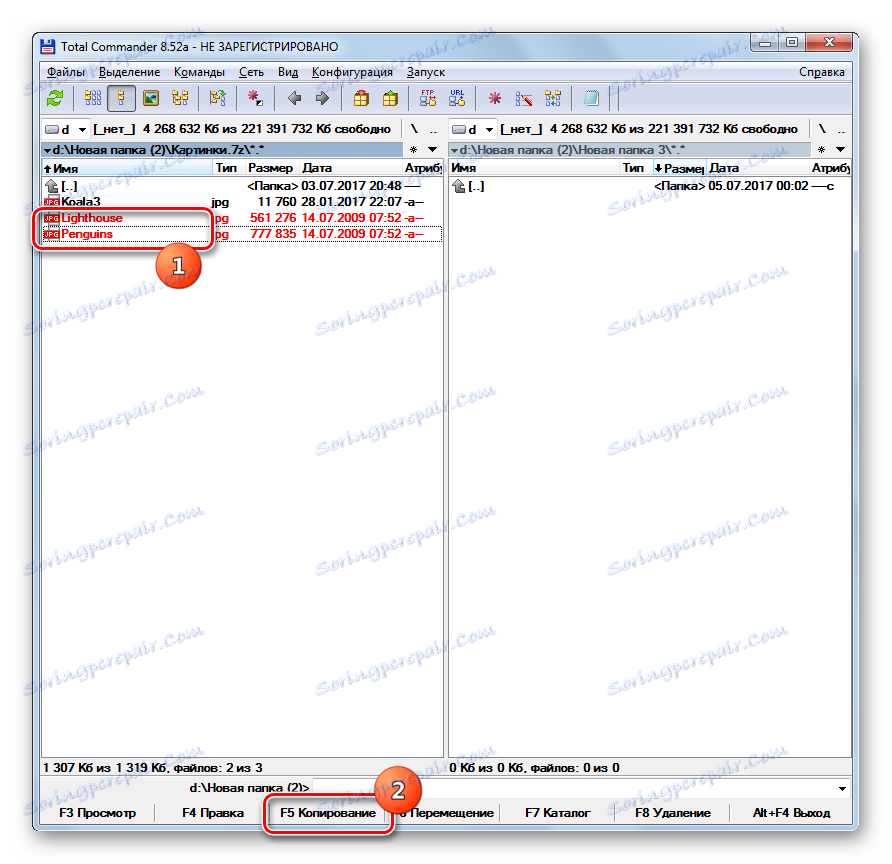
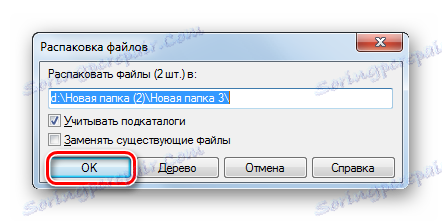
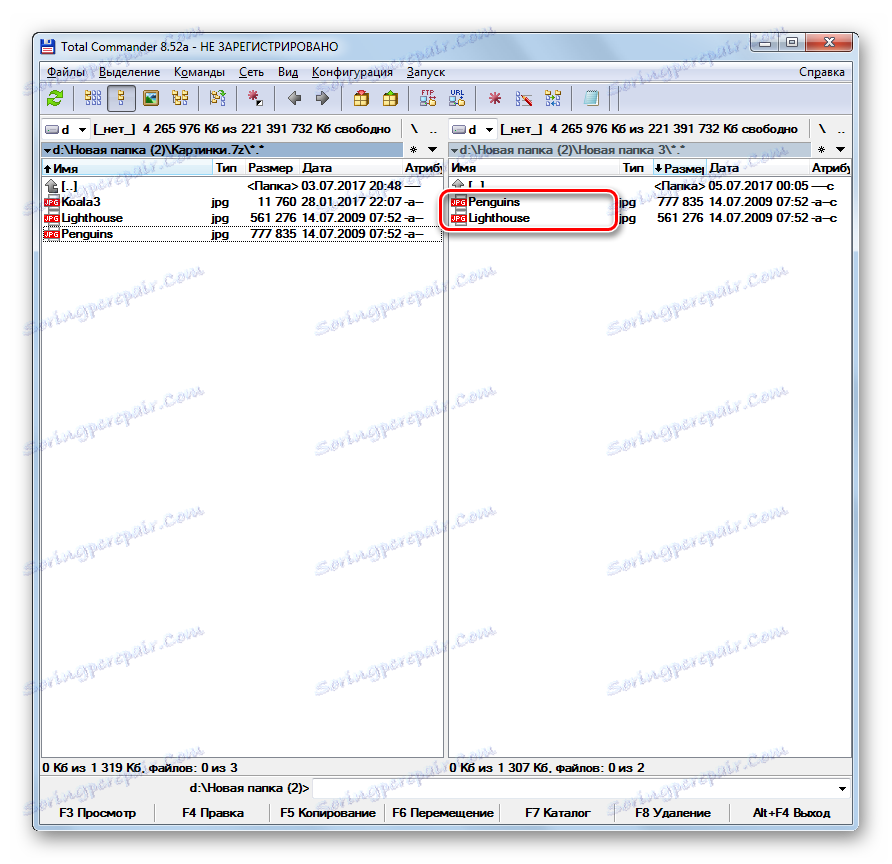
Kao što možete vidjeti, gledanje i raspakiranje arhiva 7z podržava prilično veliki popis modernih arhiva. Upravo smo naznačili najpoznatije od tih aplikacija. Isti zadatak može se riješiti uz pomoć određenih upravitelja datoteka, posebice Total Commander.