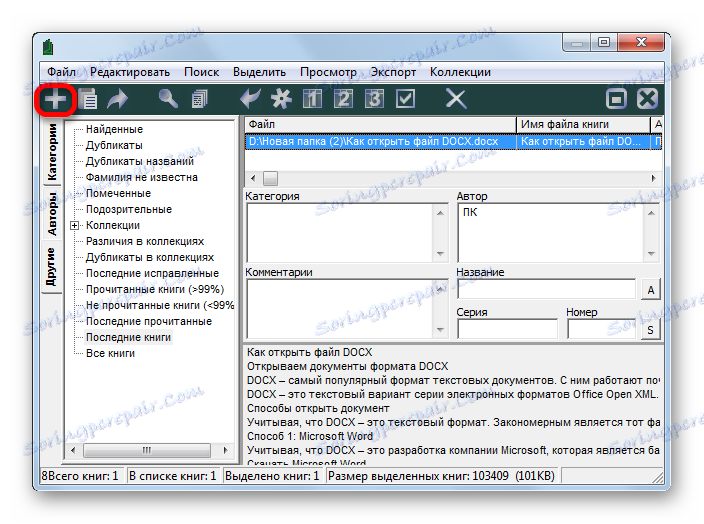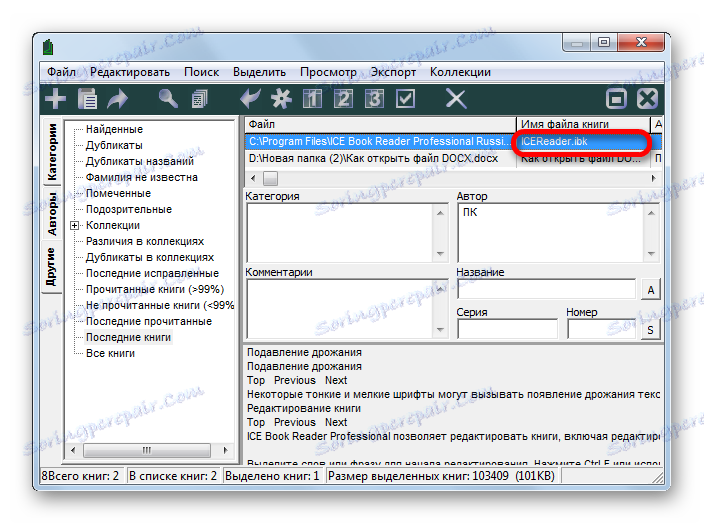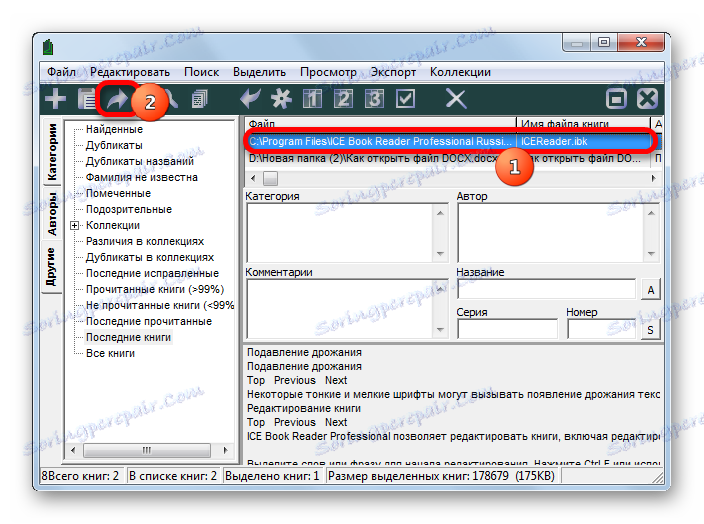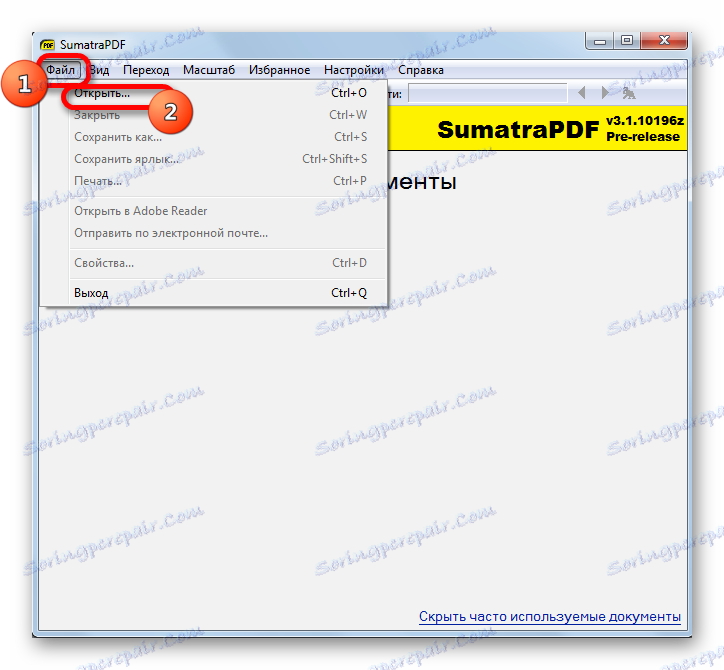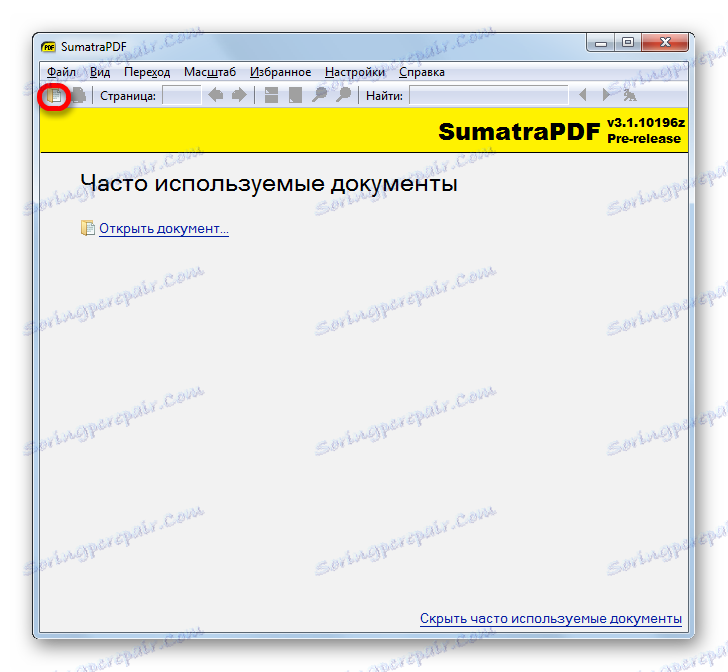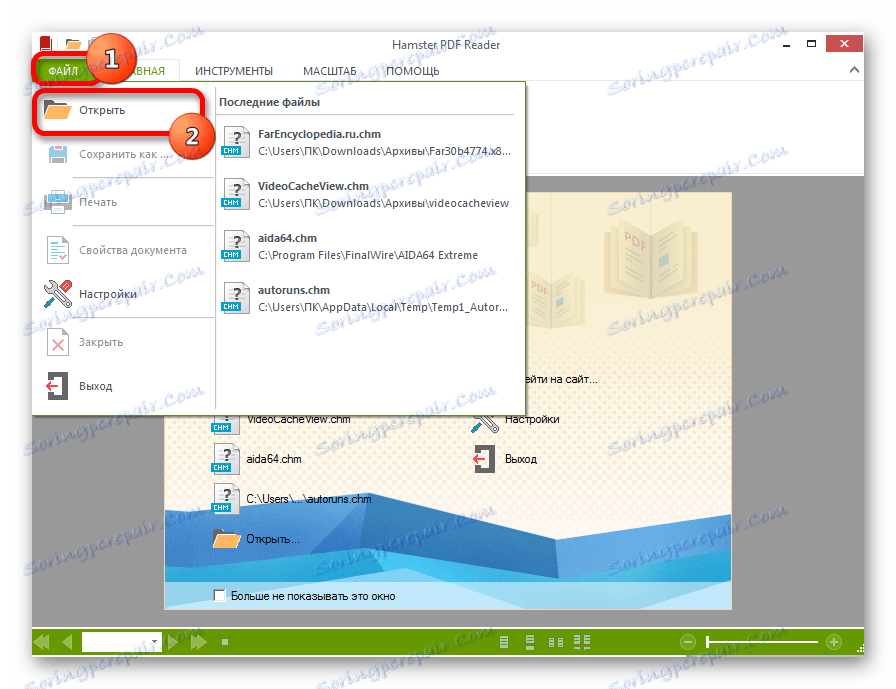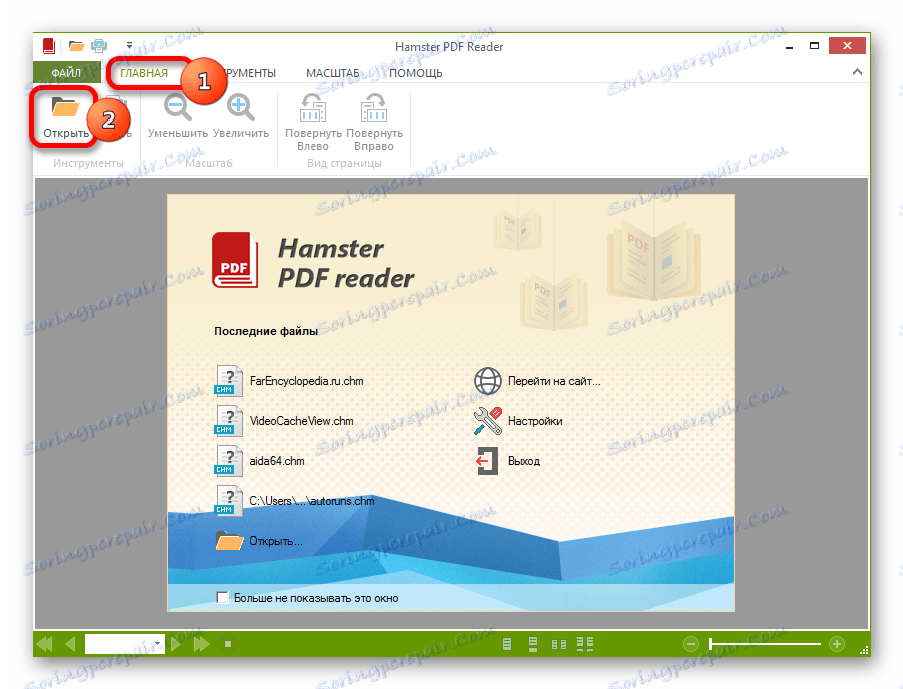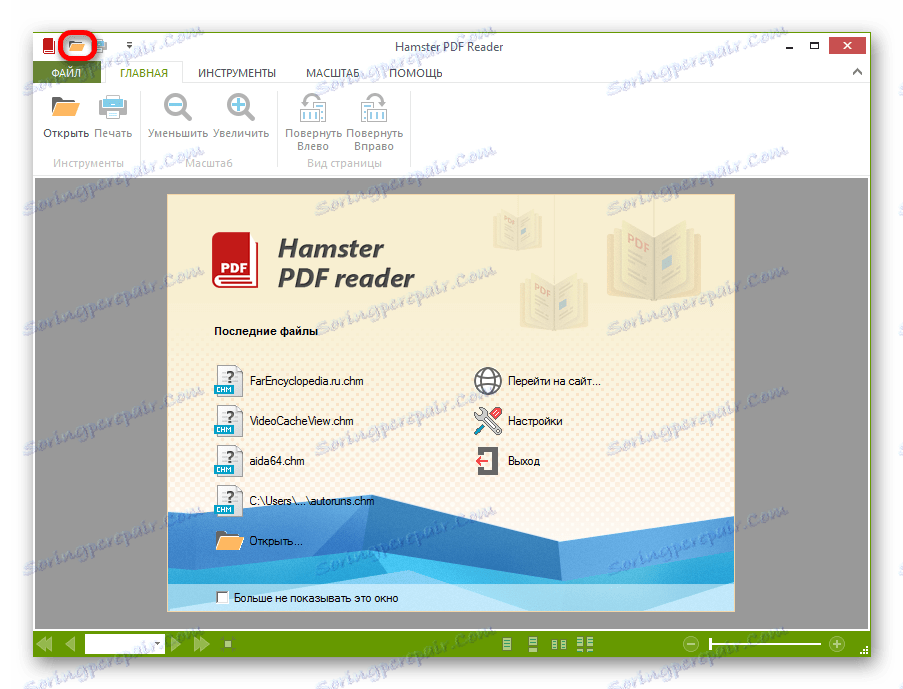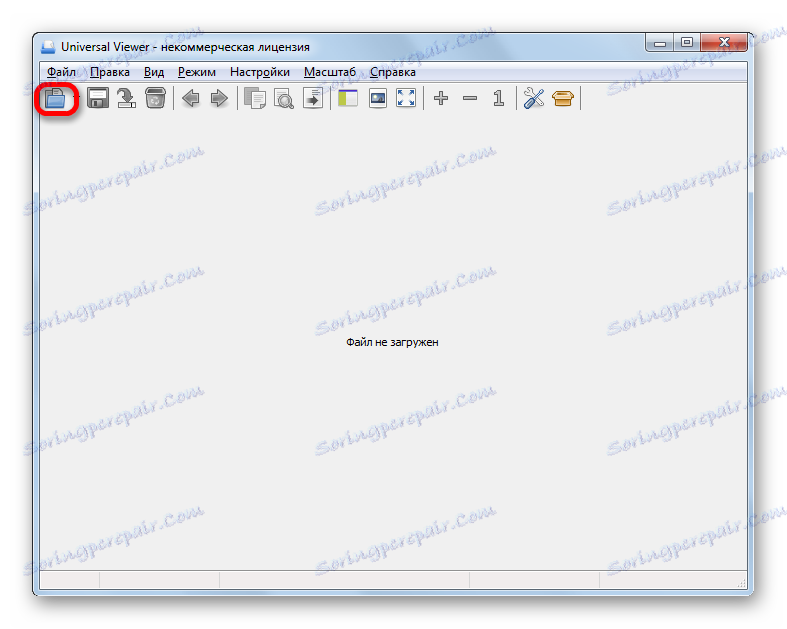Otvorite CHM format
CHM (Compressed HTML Help) skup je datoteka zapakiranih u arhivu LZX u HTML formatu, najčešće povezanim vezama. Izvorno, svrha stvaranja formata bila je upotreba kao referentna dokumentacija za programe (osobito za referencu na Windows) s mogućnošću kretanja kroz hiperveze, ali format je također korišten za izradu e-knjiga i drugih tekstualnih dokumenata.
sadržaj
Prijave za otvaranje CHM
Datoteke s proširenjem CHM mogu se otkriti kao specijalizirane aplikacije za rad s njima, a neki "čitatelji", kao i univerzalni gledatelji.
Metoda 1: FBReader
Prva aplikacija, u primjeru koje ćemo razmotriti otvaranje datoteka pomoći, popularni je "čitač" FBReader ,
- Pokreni FBReader. Kliknite ikonu "Dodaj datoteku u biblioteku" u obliku ikone "+" na ploči na kojoj se nalaze alati.
- Zatim, u otvorenom prozoru, idite u direktorij gdje se nalazi ciljani CHM. Odaberite ga i kliknite U redu .
- Otvara se mali prozor "Informacije o knjizi" , gdje morate navesti jezik i kodiranje teksta u otvorenom dokumentu. U većini slučajeva, ovi se parametri određuju automatski. No, ako otvorite dokument na zaslonu, prikazuje se "krađe", pa će se datoteka morati ponovo pokrenuti, a u prozoru "Informacije o knjizi" navedite druge parametre za kodiranje. Nakon što navedete parametre, kliknite "U redu" .
- CHM dokument će biti otvoren u FBReader programu.
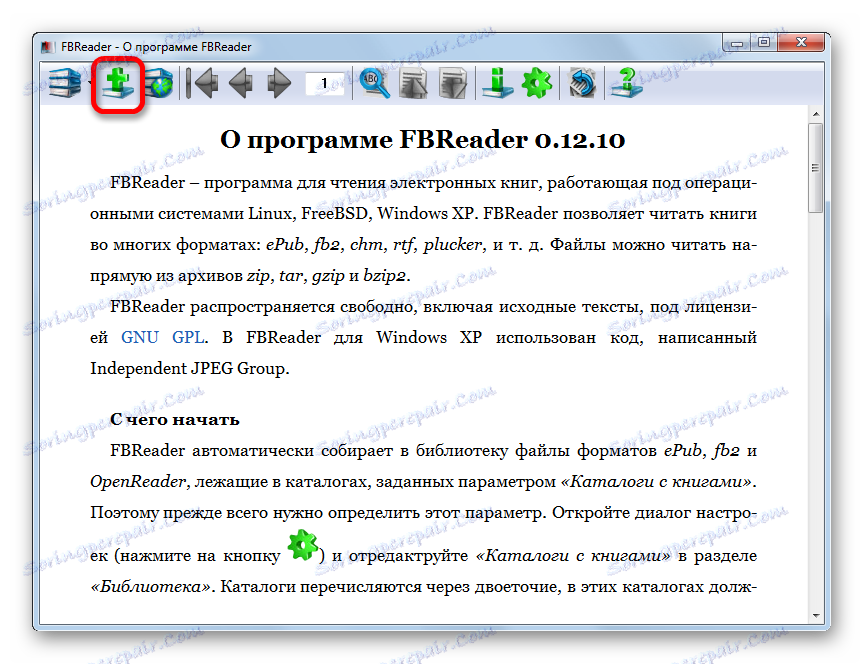
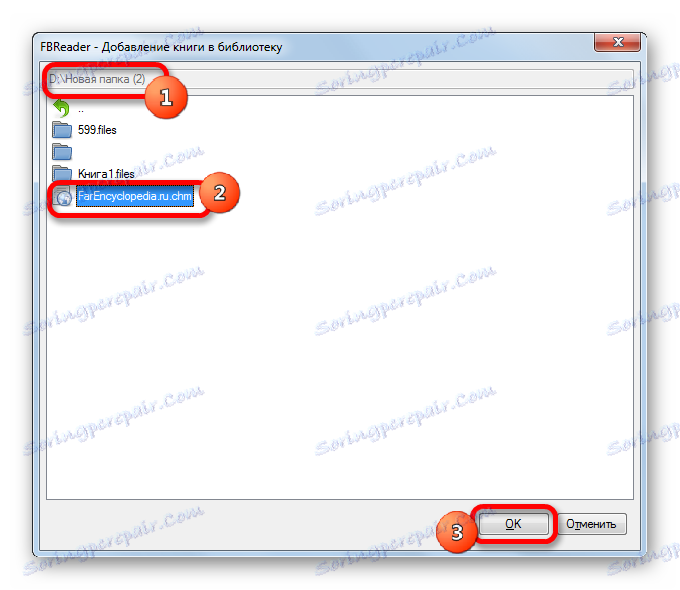
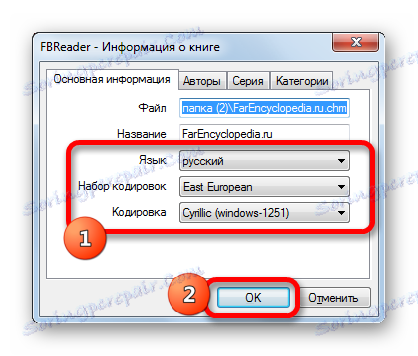
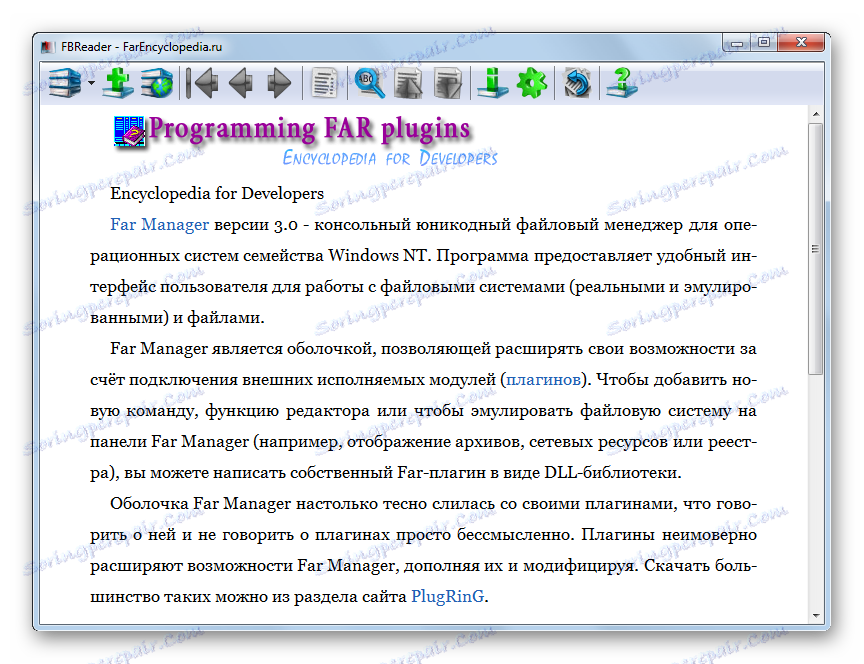
Način 2: CoolReader
Drugi čitač koji može otvoriti CHM format jest CoolReader ,
- U bloku "Otvorena datoteka" kliknite naziv diska na kojem se nalazi ciljani dokument.
- Prikazuje se popis mapa. Prilikom kretanja kroz njih morate doći do CHM mape. Potom kliknite lijevu tipku miša ( LMB ).
- CHM datoteka je otvorena u CoolReaderu.
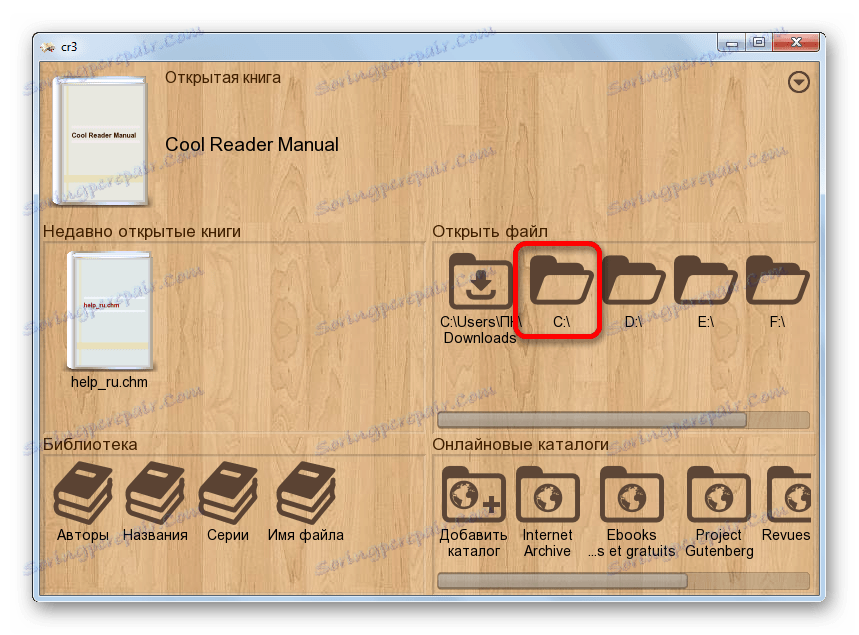
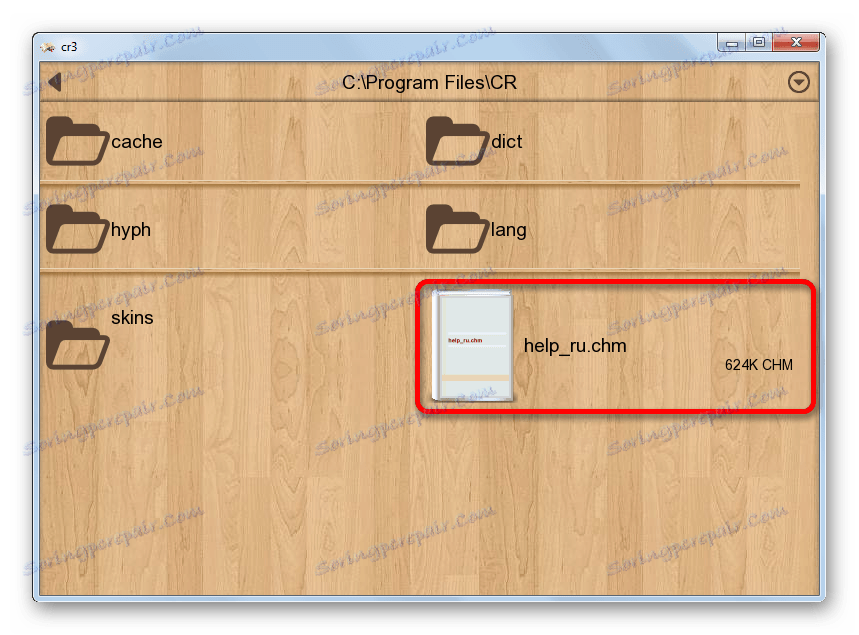
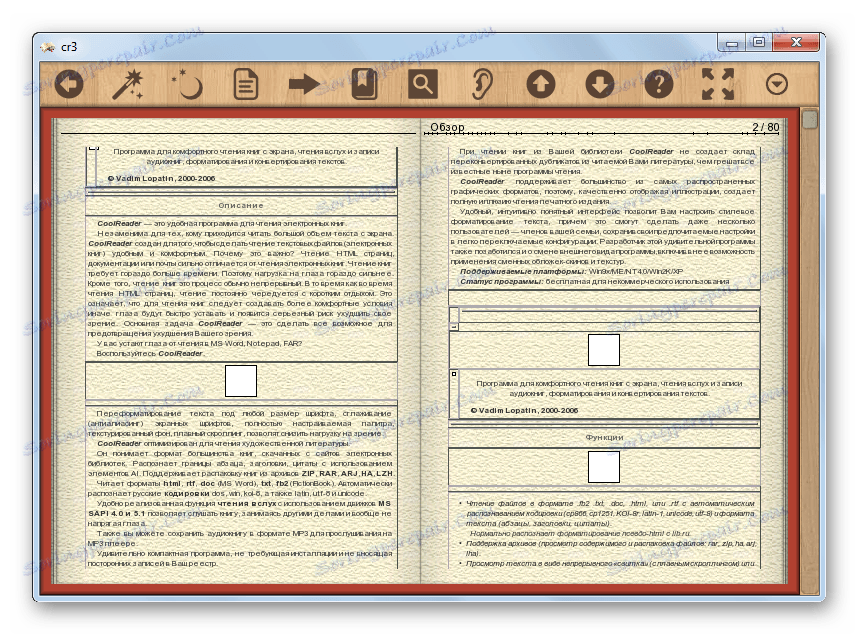
Međutim, kada pokušate pokrenuti dokument velikog formata nazvanog CoolReader, možda ćete vidjeti pogrešku.
Treća metoda: ICE knjiga za čitanje
Broj softverskih alata pomoću kojih možete vidjeti CHM datoteke uključuje meke za čitanje knjiga s mogućnošću stvaranja knjižnice ICE knjiga čitač ,
- Nakon pokretanja BookReadera kliknite ikonu "Library" koja izgleda kao mapa i nalazi se na alatnoj traci.
- Otvara mali prozor za upravljanje knjižnicom. Kliknite ikonu u obliku znaka "plus" ( "Uvoz teksta iz datoteke" ).
![Idite na uvoz datoteke u biblioteku pomoću gumba na alatnoj traci u ICE Book Readeru]()
Možete kliknuti na sličan naziv na popisu koji se otvara nakon što kliknete na naziv "File" .
- Bilo koja od ove dvije manipulacije pokreće otvaranje prozora za uvoz datoteka. U njemu se prebacite u direktorij gdje se nalazi CHM element. Nakon odabira kliknite "OK" .
- Tada započinje postupak uvoza, nakon čega se odgovarajući tekstni objekt dodaje popisu biblioteke s IBK ekstenzijom. Da biste otvorili uvezeni dokument, jednostavno kliknite Enter nakon oznake ili dvaput kliknite na LMB .
![Otvaranje CHM dokumenta u ICE Book Readeru]()
Također, označavanjem objekta možete kliknuti ikonu "Čitaj knjigu" , prikazanu u obliku strelice.
![Idite na otvaranje CHM dokumenta pomoću gumba na alatnoj traci u ICE Book Readeru]()
Treća opcija za otvaranje dokumenta vrši se putem izbornika. Kliknite Datoteka , a zatim odaberite Čitaj knjigu .
- Bilo koja od ovih radnji osigurat će pokretanje dokumenta putem sučelja BookReader.
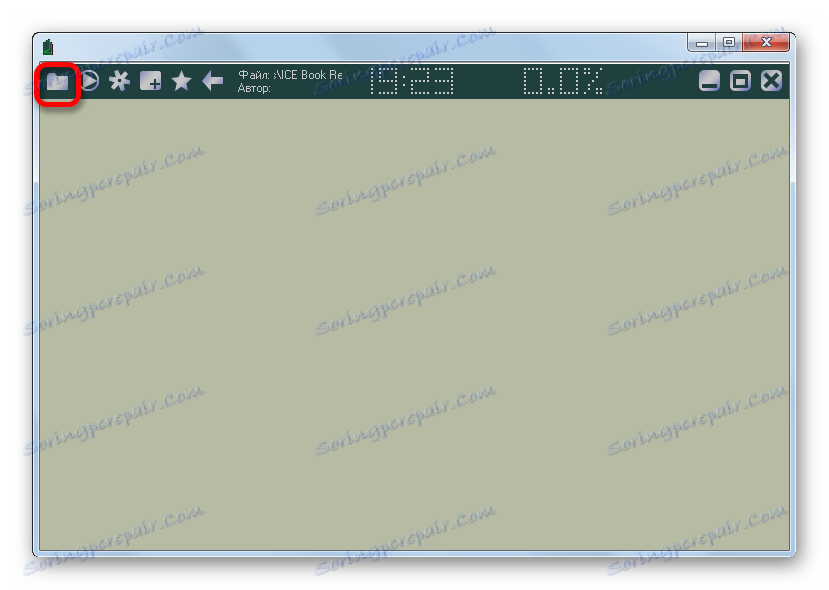
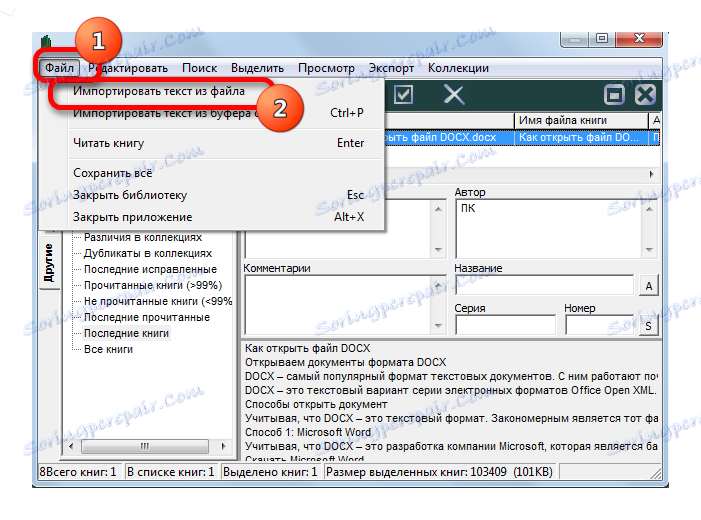
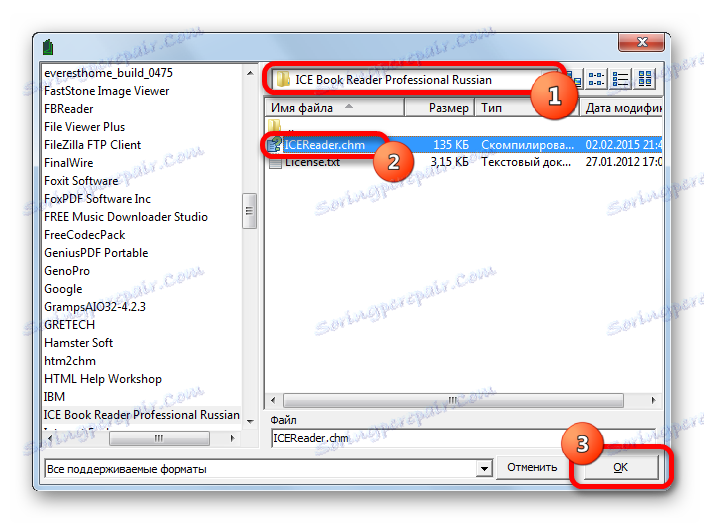
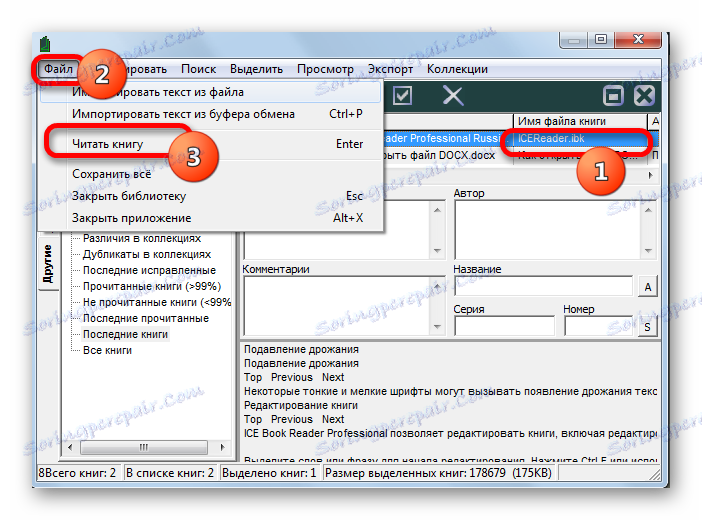
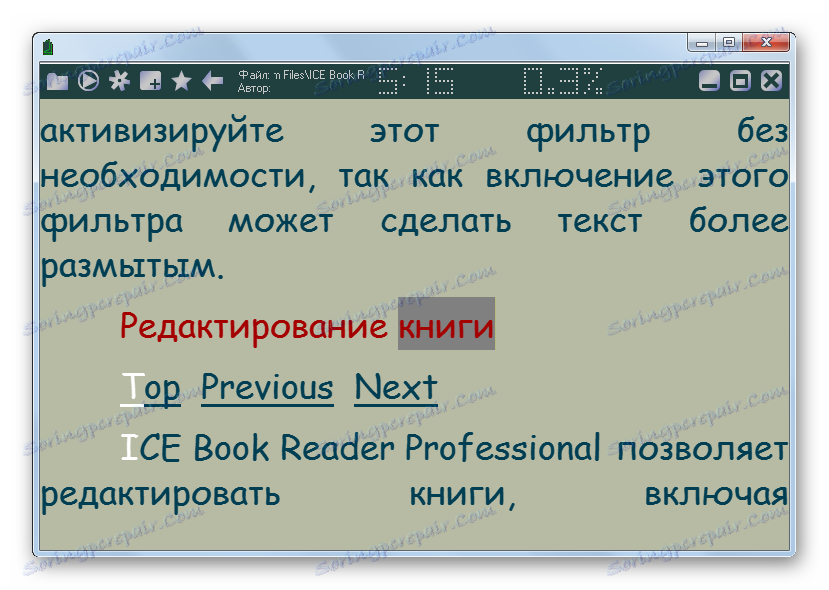
Metoda 4: kalibar
Još jedan višenamjenski "čitač" koji može otvoriti objekte proučavanog formata je kalibar , Kao i kod prethodne aplikacije, prije nego što izravno pročitate dokument, prvo ga morate dodati u biblioteku aplikacije.
- Nakon pokretanja programa kliknite ikonu "Dodaj knjige" .
- Pokrenut je prozor za odabir knjige. Pomaknite se do mjesta gdje se nalazi dokument koji želite pogledati. Nakon što ga označite, kliknite "Otvori" .
- Nakon toga, knjiga, a u našem slučaju CHM dokument, uvezena je u kalibar. Ako kliknemo na dodano ime LMC , dokument se otvara s softverskim proizvodom koji je zadano postavljen za pokretanje u operacijskom sustavu (najčešće je unutarnji preglednik sustava Windows). Ako ga želite otvoriti pomoću preglednika e-knjiga, kliknite desnom tipkom miša naslov naslovne knjige. Na izborniku koji se otvori odaberite "Prikaz" . Zatim na novom popisu idite na natpis "Pregledajte s kalibra preglednik e-knjiga" .
- Nakon izvođenja ove akcije, objekt će se otvoriti uz pomoć unutarnjeg pregledača Calibri programa - preglednika e-knjiga.
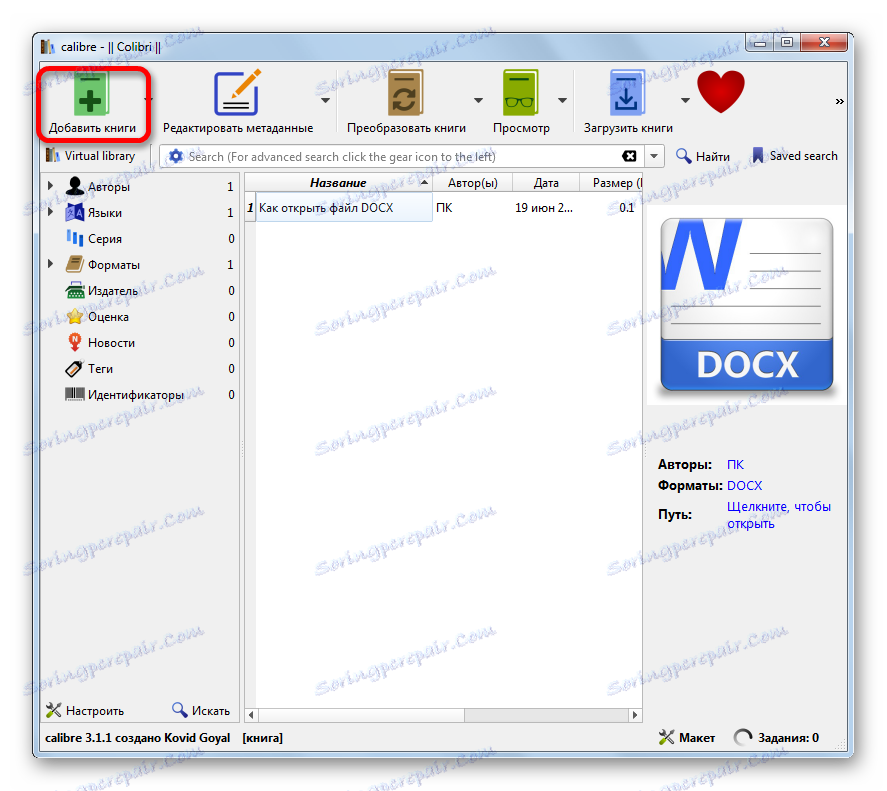
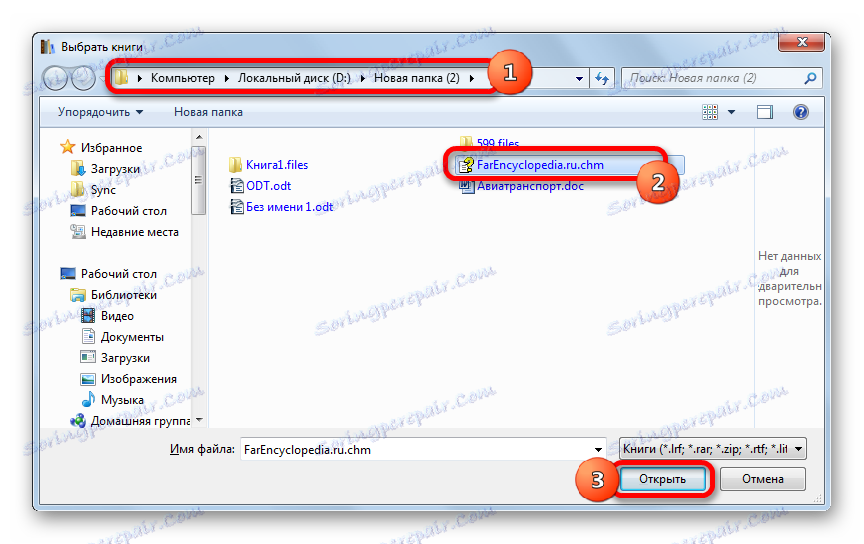
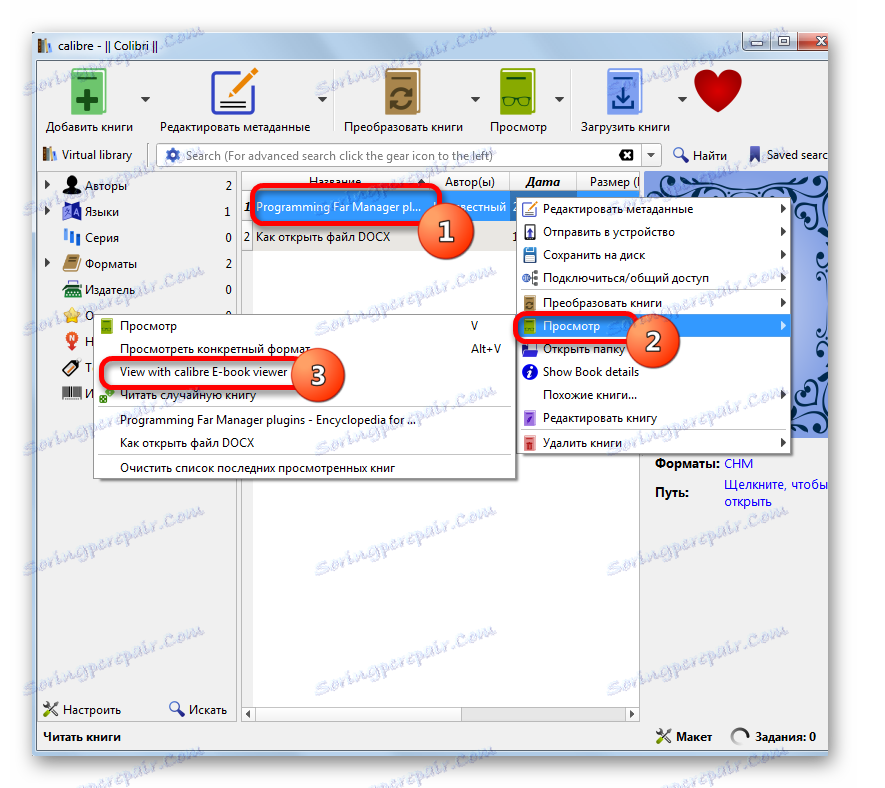
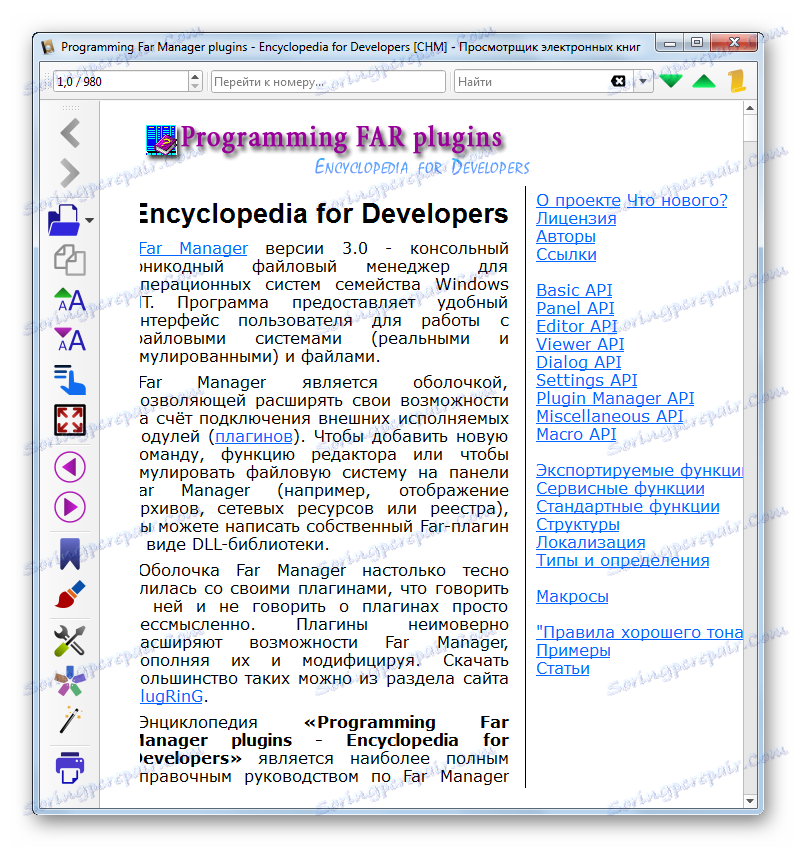
Metoda 5: SumatraPDF
Sljedeća aplikacija u kojoj razmatramo otvaranje dokumenata u formatu CHM je višenamjenski preglednik dokumenata SumatraPDF ,
- Nakon pokretanja SumatraPDF kliknite "File" . Dalje, na popisu, idite na "Otvori ..." .
![Otvorite CHM dokument preko gornjeg horizontalnog izbornika u programu SumatraPDF]()
Možete kliknuti ikonu u obliku mape, također nazvanu "Otvori" ili upotrijebite Ctrl + O.
![Idite na otvaranje CHM dokumenta pomoću gumba na alatnoj traci u SumatraPDF]()
Moguće je pokrenuti prozor otvaranja knjige klikom na LMC u središnjem dijelu prozora SumatraPDF pod "Open Document ..." .
- U prozoru za otvaranje morate otići u direktorij gdje se nalazi datoteka pomoći. Nakon što je objekt označen, kliknite "Otvori" .
- Nakon toga dokument je pokrenut u Sumatru PDF.
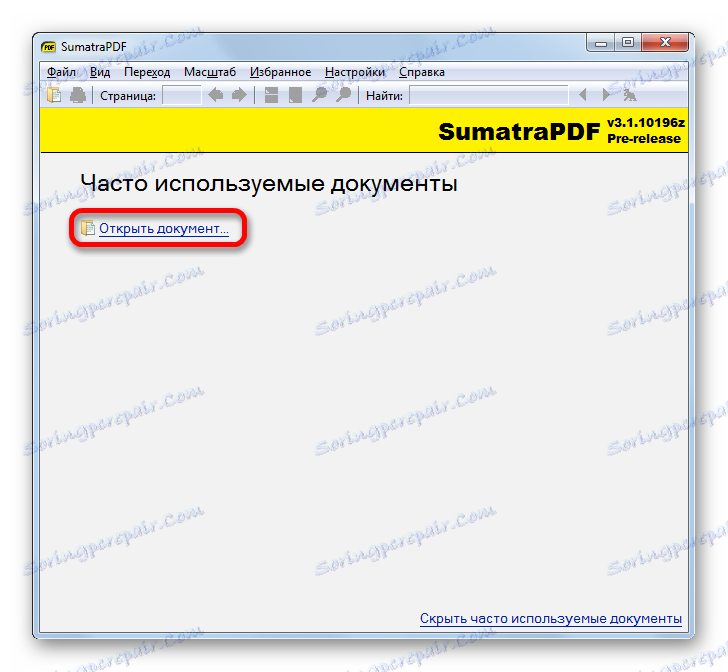
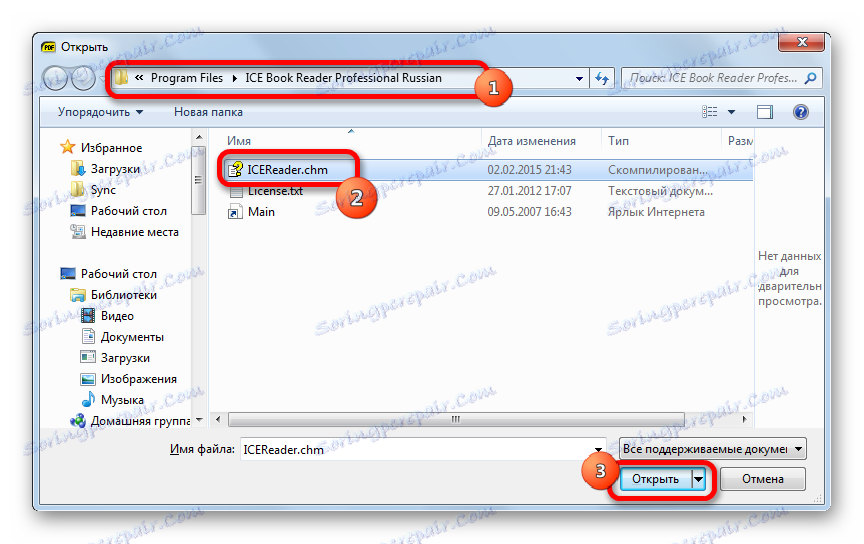
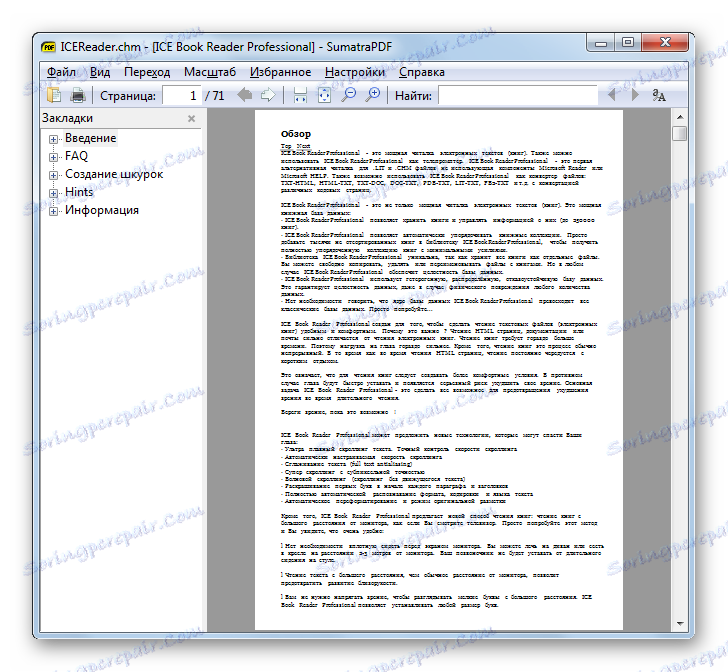
6. metoda: PDF čitač hrčaka
Drugi preglednik dokumenata, pomoću kojeg možete pročitati datoteke pomoći, je PDF čitač hrčaka.
- Pokreni ovaj program. Koristi sučelje vrpca vrste Microsoft Office. Kliknite karticu "Datoteka" . Na popisu koji se otvori kliknite "Otvori ..." .
![Idite na karticu Datoteka i otvorite datoteku u čitaču PDF čekića]()
Možete kliknuti ikonu "Otvori ..." na vrpci na kartici "Početna" u grupi "Alati" ili primijeniti Ctrl + O.
![Otvorite prozor otvorene datoteke klikom na ikonu Otvori na vrpci u PDF čitaču čekića]()
Treća opcija uključuje klik na ikonu "Otvori" u obrascu za imenik na alatnoj traci za brzi pristup.
![Idite na prozor otvorene datoteke klikom na ikonu Otvori na alatnoj traci za brzi pristup u PDF čitaču čekića]()
Konačno, možete kliknuti na "Otvori ..." u sredini prozora.
- Bilo koja od ovih radnji vodi do otvaranja prozora pokretanja objekta. Zatim bi se trebalo premjestiti u direktorij gdje se nalazi dokument. Nakon odabira kliknite "Otvori" .
- Nakon toga, dokument će biti dostupan za gledanje na Hamster PDF Rater.
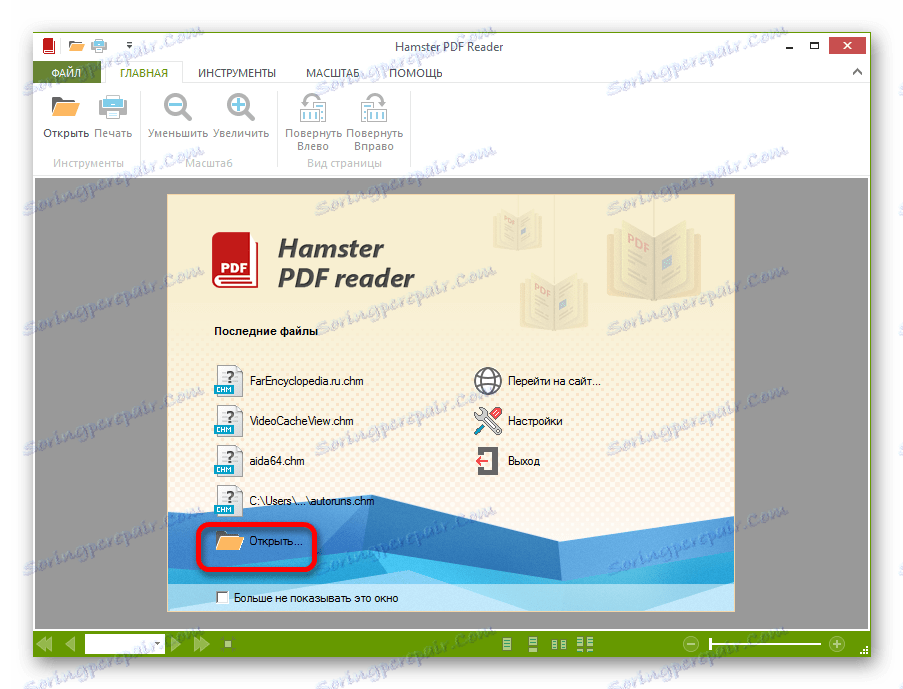
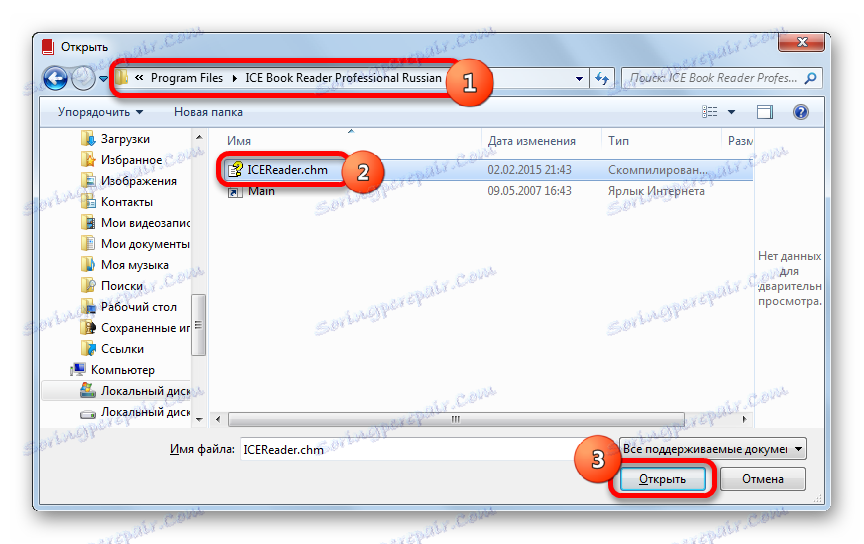
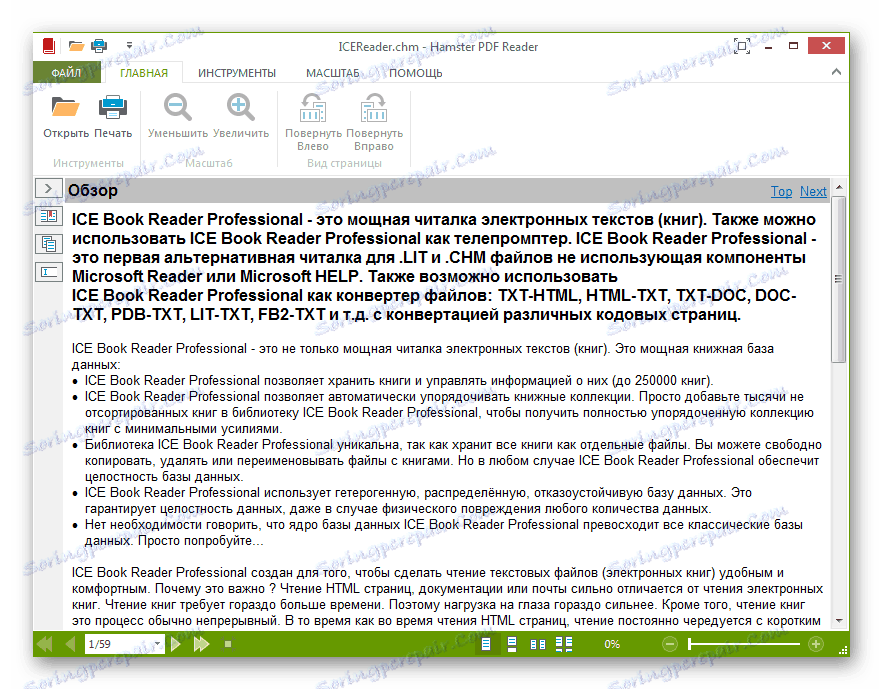
Također možete pogledati datoteku tako da je povučete iz Windows Explorera u prozor PDF čitača hrčaka dok držite lijevu tipku miša.
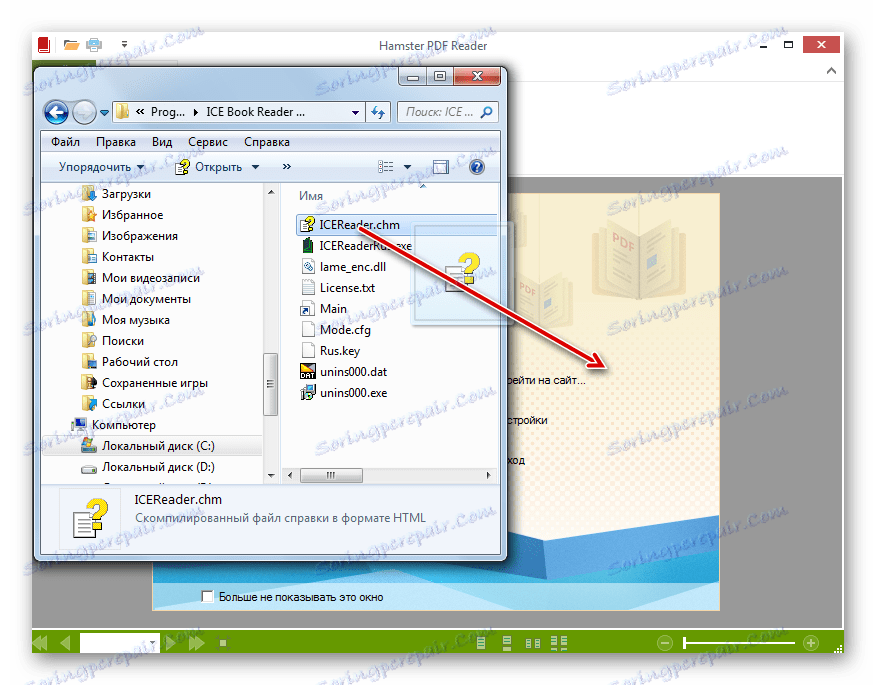
Način 7: Universal Viewer
Osim toga, format CHM može otvoriti čitav niz univerzalnih gledatelja koji istodobno funkcioniraju s različitim fokusima (glazba, slike, videozapisi itd.). Jedan od dobro dokazanih programa ovog plana je Universal Viewer.
- Pokreni Universal Viewer. Kliknite ikonu "Otvori" u obliku kataloga.
![Idite na otvaranje CHM dokumenta pomoću gumba na alatnoj traci u Universal Vieweru]()
Da biste otvorili prozor za odabir datoteka, možete primijeniti Ctrl + O ili naizmjenično kliknuti na "File" i "Open ..." u izborniku.
- Otvara se prozor "Open" . Prijeđite na mjesto željene stavke na disku. Nakon odabira kliknite na "Otvori" .
- Nakon gore navedenih manipulacija, objekt u CHM formatu se otvara u Universal Vieweru.
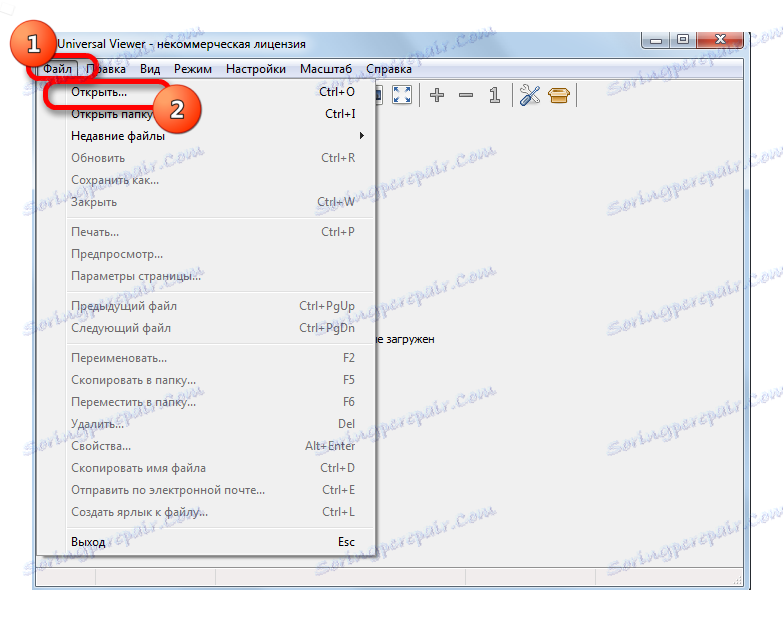
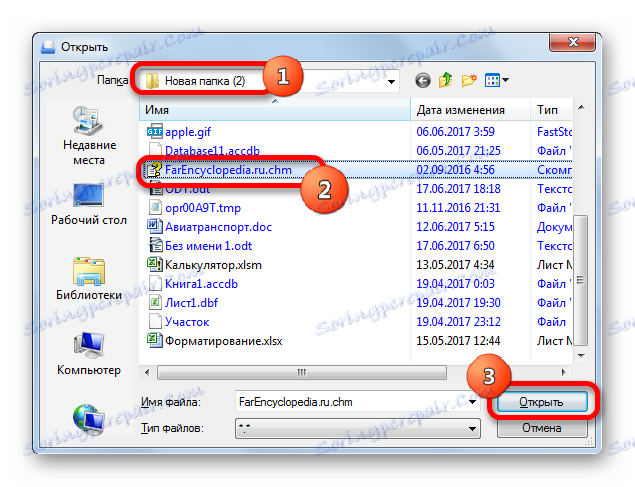
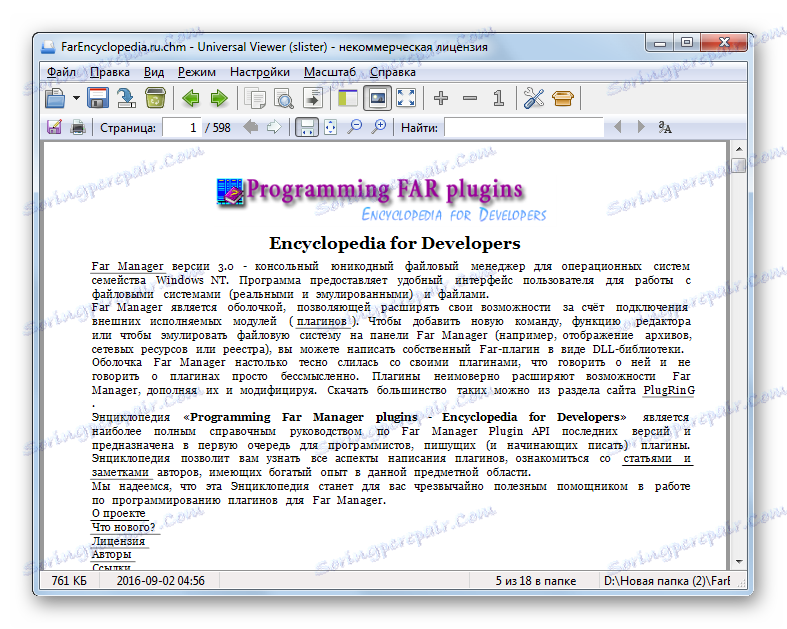
Postoji još jedna opcija za otvaranje dokumenta u ovom programu. Idite na direktorij lokacije datoteka pomoću programa Windows Explorer . Zatim, držite lijevu tipku miša, povucite objekt iz Explorera u prozor Universal View. Otvara se dokument CHM.
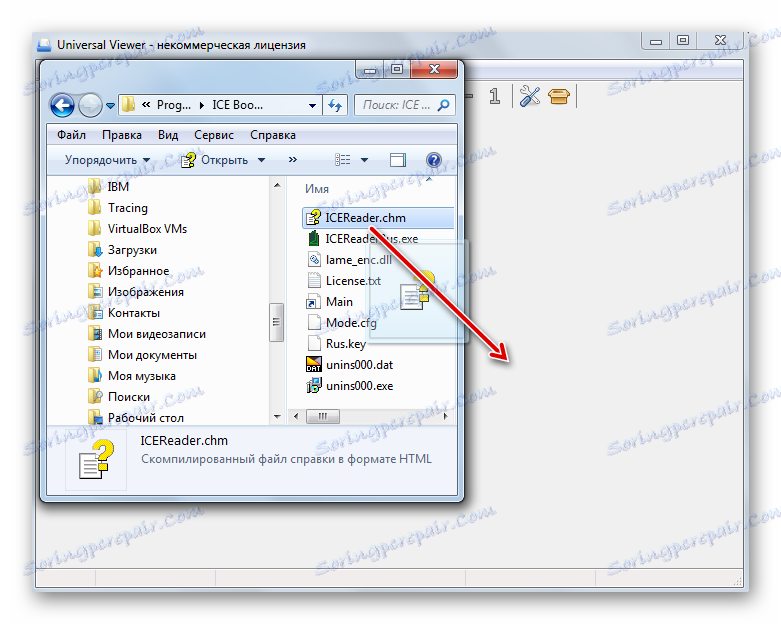
Metoda 8: Ugrađeni Windows preglednik
Također, sadržaj CHM dokumenta može se vidjeti s ugrađenim Windows preglednikom. Ne postoji ništa čudno zbog toga jer je ovaj format posebno stvoren kako bi se osiguralo funkcioniranje pomoći ovog operacijskog sustava.
Ako niste izvršili nikakve izmjene zadanih postavki za pregledavanje CHM-a, uključujući postavljanje dodatnih programa, ugrađeni Windows preglednik automatski otvara predmete s imenom ekstenzijom nakon što ih dvaput klikne na lijevu tipku miša u prozoru Explorer . Dokaz da je CHM povezan s ugrađenim preglednikom je ikona koja pokazuje list papira i upitnik (uputa da je objekt datoteka pomoći).
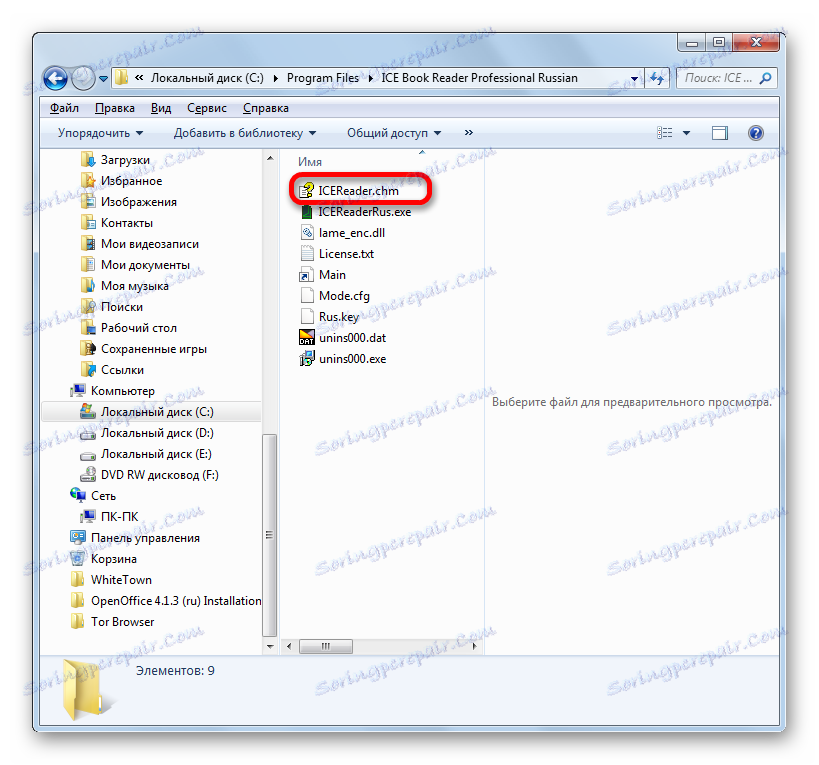
U tom slučaju, kada se prema zadanim postavkama registrira druga aplikacija za otvaranje CHM-a u sustavu, ikona će se prikazati u Exploreru u blizini odgovarajuće datoteke pomoći. Ipak, ako želite, možete jednostavno otvoriti ovaj objekt pomoću ugrađenog pregledača Windosa.
- Prijeđite na odabranu datoteku u Exploreru i desnom tipkom miša kliknite na njega ( RMB ). Na prikazanom popisu odaberite "Otvori s". Na dodatnom popisu kliknite "Izvršna Microsoft HTML Pomoć" .
- Sadržaj se prikazuje pomoću standardnog alata za Windows.
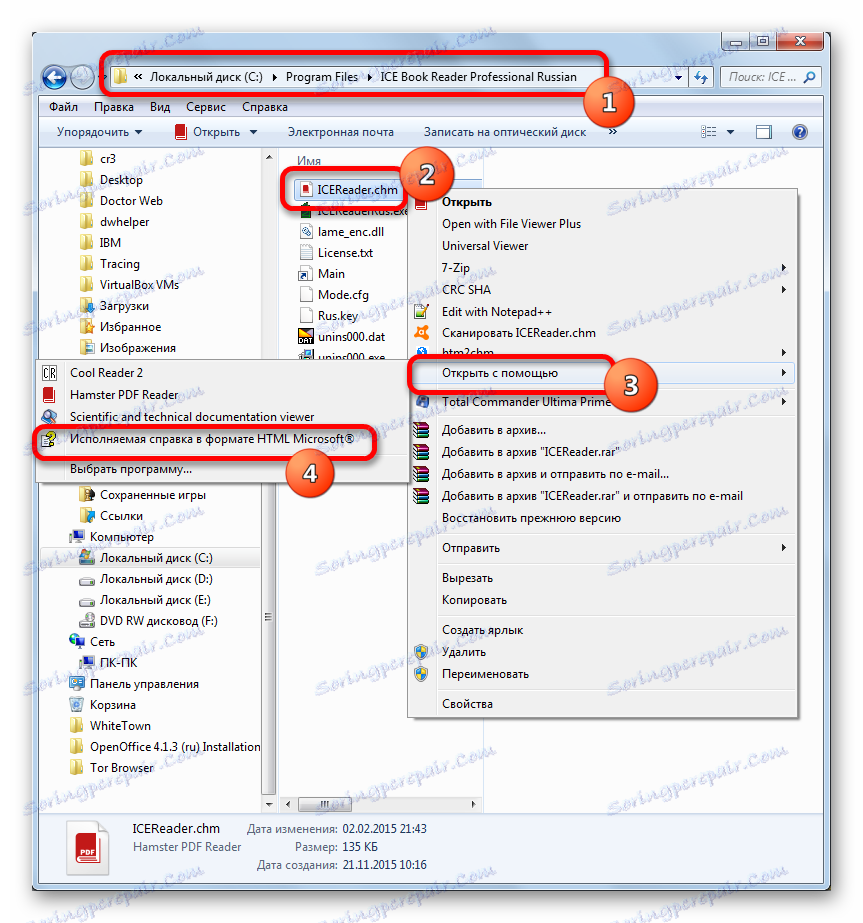
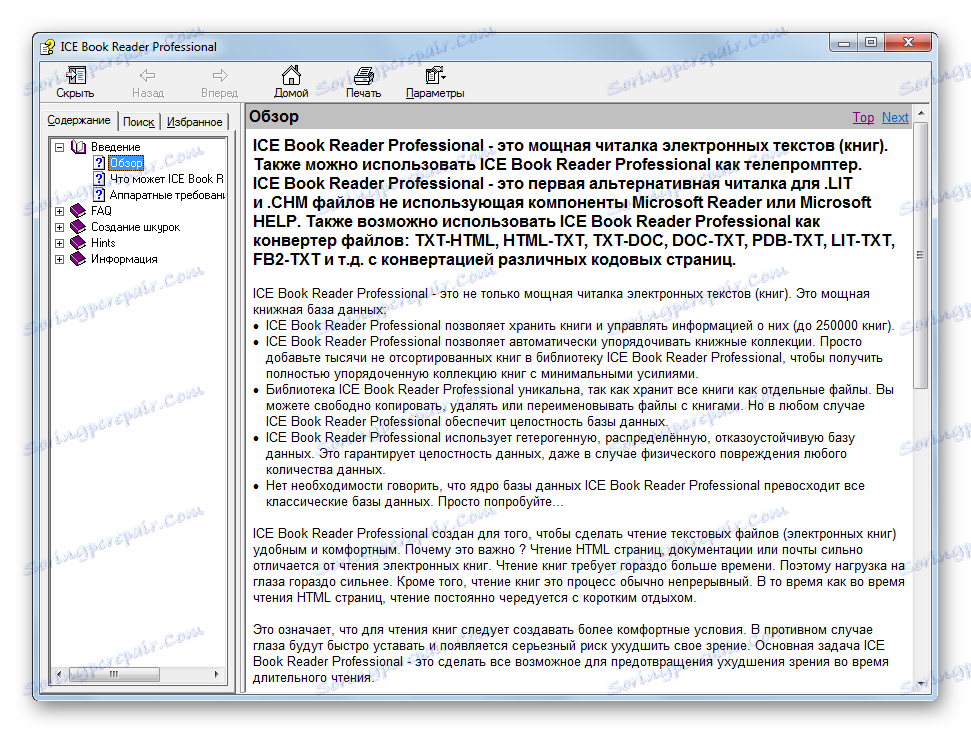
Metoda 9: Htm2Chm
Drugi program koji radi s CHM je Htm2Chm. Za razliku od gore navedenih metoda, varijanta koja koristi navedenu aplikaciju ne dopušta pregled sadržaja teksta objekta, ali pomoću njegove pomoći možete izraditi CHM dokumente iz nekoliko HTML datoteka i drugih elemenata, a također i otvoriti raspakiranu datoteku završne pomoći. Kako provesti posljednji postupak, mi ćemo pogledati praksu.
Budući da je originalni program na engleskom, koji mnogi korisnici ne posjeduju, prije svega razmotriti postupak njegove instalacije.
- Nakon preuzimanja instalacijskog programa Htm2Chm, trebali biste instalirati program čiji postupak je pokrenut dvostrukim klikom na nju. Otvara se prozor koji kaže: "Ovo će instalirati htm2chm. Želite li nastaviti? ") ( " Hoćete li instalirati htm2chm. Želite li nastaviti? " ). Kliknite Da .
- Zatim se otvori prozor za dobrodošlicu instalatera. Kliknite "Dalje" .
- Sljedeći je okvir potreban za prihvaćanje licenčnog ugovora postavljanjem prebacivanja na poziciju "Prihvaćam sporazum" . Kliknite "Dalje" .
- Otvori se prozor, gdje je naveden direktorij, u kojem će se aplikacija instalirati. Prema zadanim postavkama, to su "Programske datoteke" na pogonu C. Preporuča se da ne promijenite tu postavku, ali jednostavno kliknite "Dalje" .
- U sljedećem prozoru za odabir mape izbornika Start, također je dovoljno da pritisnete "Next" , ništa drugo.
- U novom prozoru, označavanjem ili uklanjanjem stavki "Ikona radne površine" i "ikonu za brzo pokretanje" možete odrediti jesu li ikone programa instalirane na radnoj površini i na alatnoj traci za brzo pokretanje. Kliknite "Dalje" .
- Tada se otvara prozor, gdje se prikupljaju sve osnovne informacije koje unesete u prethodne prozore. Da biste direktno instalirali program, kliknite Instaliraj .
- Nakon toga će se izvršiti postupak instalacije. Po završetku, pojavit će se prozor koji vas obavještava o uspješnoj instalaciji. Ako želite da se program pokrene odmah, provjerite je li odabran potvrdni okvir pored parametra "Launch htm2chm" . Da biste izašli iz prozora za instalaciju, kliknite "Završi" .
- Otvori se prozor Htm2Chm. Ima 5 glavnih alata s kojima možete urediti i pretvoriti HTLM u CHM i obrnuto. No, budući da imamo zadatak otpuštanja gotovog objekta, odabiremo funkciju "Decompiler" .
- Otvorit će se prozor "Decompiler" . U polju "Datoteka" potrebno je navesti adresu objekta za raspakiranje. Može se propisati ručno, ali to je lakše to učiniti kroz poseban prozor. Kliknemo na ikonu u obliku kataloga s desne strane polja.
- Otvorit će se prozor za odabir objekta pomoći. Idite u direktorij gdje se nalazi, odaberite ga, kliknite "Otvori" .
- Vraća se u prozor "Decompiler" . Polje "File" sada prikazuje put do objekta. Polje "Folder" prikazuje adresu mape koju želite raspakirati. Prema zadanim postavkama, to je isti direktorij kao izvorni objekt. Ako želite promijeniti put pakiranja, kliknite ikonu s desne strane polja.
- Otvara se alat "Pregledaj mape" . U njemu odabiremo direktorij u koji želimo izvršiti postupak dekompresije. Kliknite "U redu" .
- Nakon sljedećeg povratka u "Decompiler" prozor nakon što su navedeni svi putovi, kliknite "Start" za aktiviranje dekompresije.
- Sljedeći prozor kaže da se arhiva raspakira i postavlja se pitanje hoće li korisnik otići u direktorij gdje je izvršena unzipping. Kliknite "Da" .
- Nakon toga Explorer se otvara u mapi u kojoj su arhivi elementi bili raspakirani.
- Sada se ti elementi mogu vidjeti u programu koji podržava otvaranje odgovarajućeg formata. Na primjer, HTM objekti mogu se pregledavati pomoću bilo kojeg preglednika.
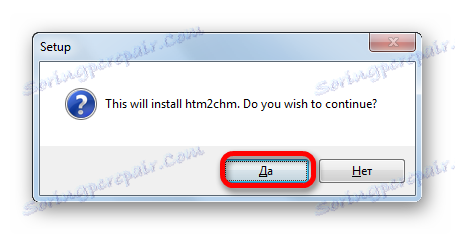
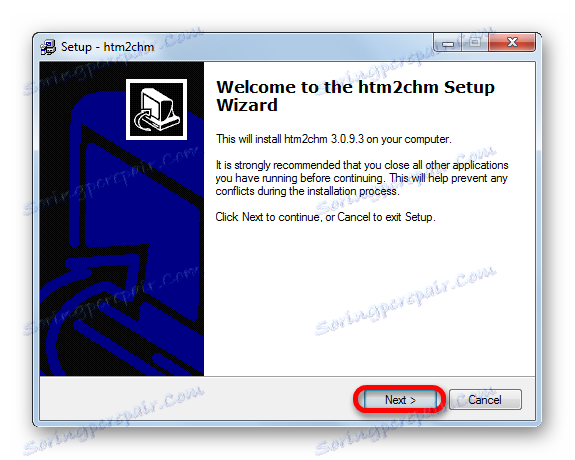
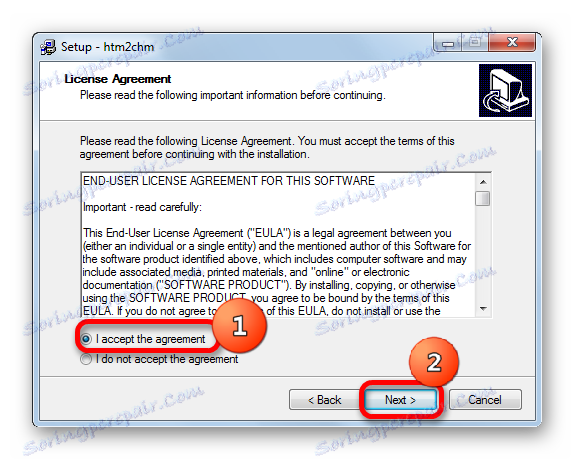
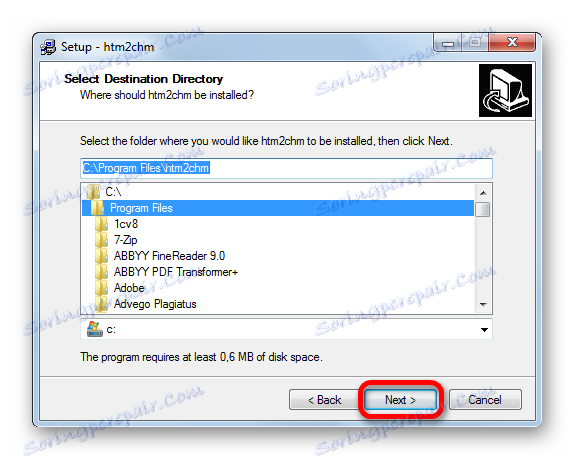
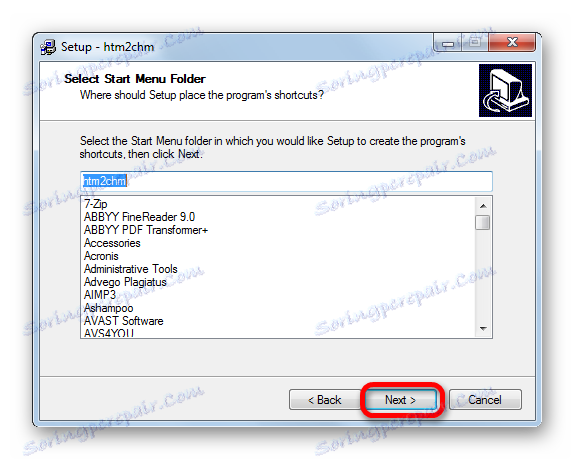
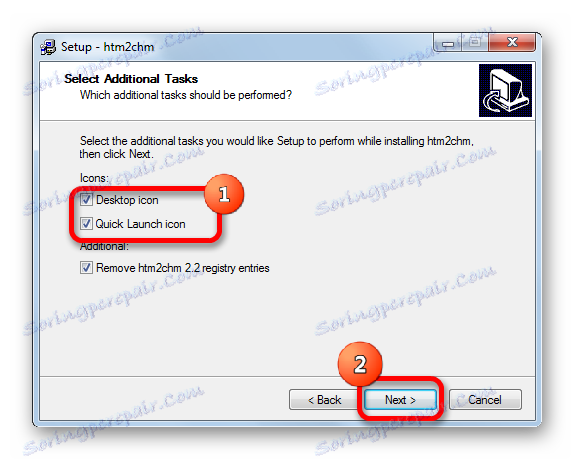
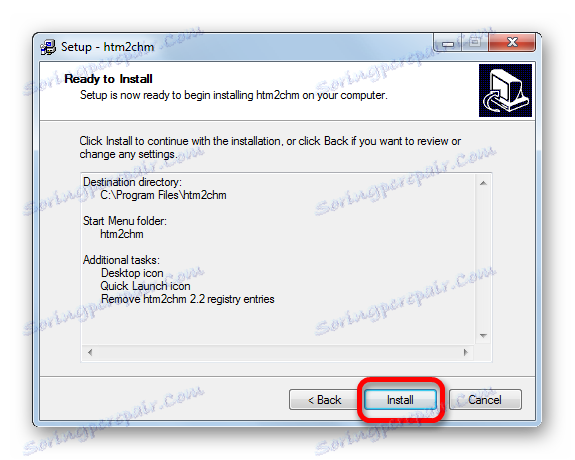
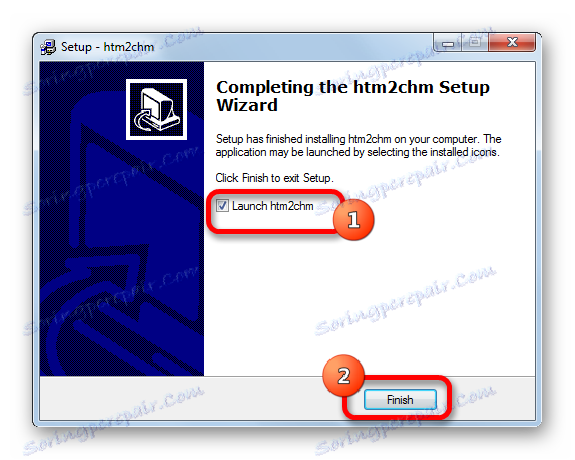
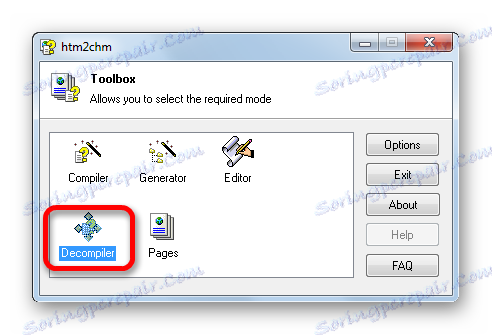
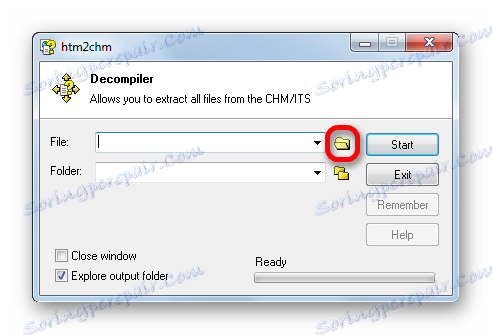
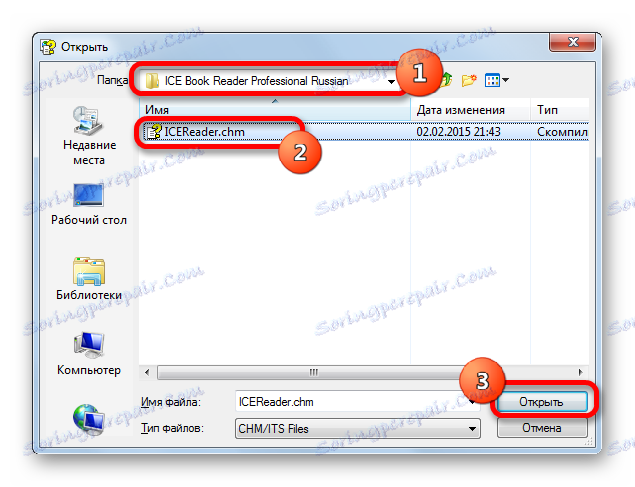
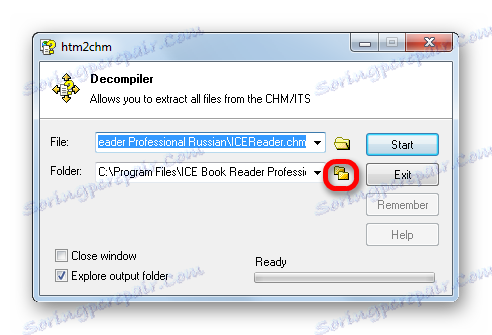
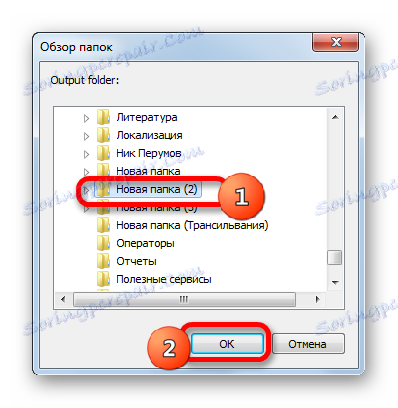
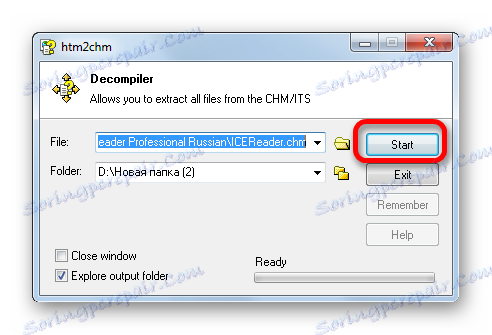
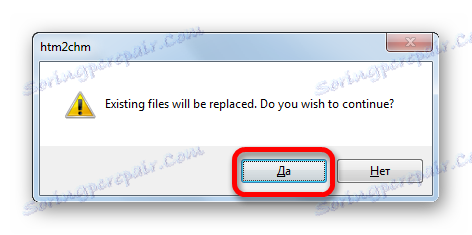
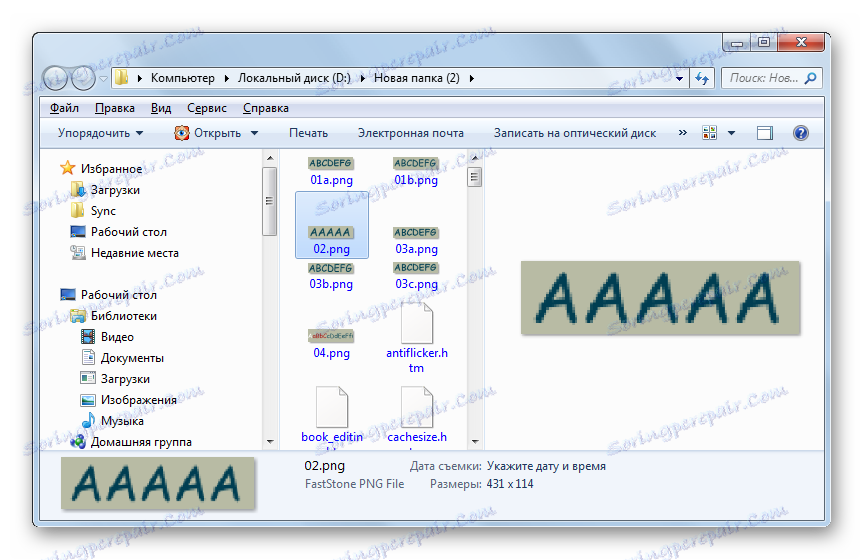
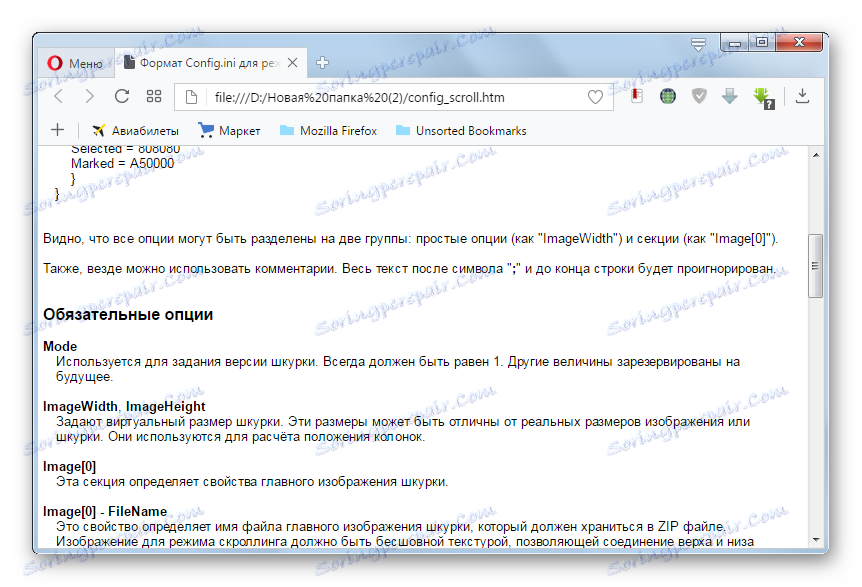
Kao što možete vidjeti, format CHM-a možete vidjeti pomoću cijelog popisa programa različitih smjerova: "čitatelji", gledatelji, ugrađeni alati za Windows. Na primjer, "čitač" najbolje se koristi za pregled e-knjiga s imenom proširenja. Možete dekomprimirati određene objekte koristeći Htm2Chm, a tek onda pogledati pojedinačne elemente koji su sadržani u arhivi.