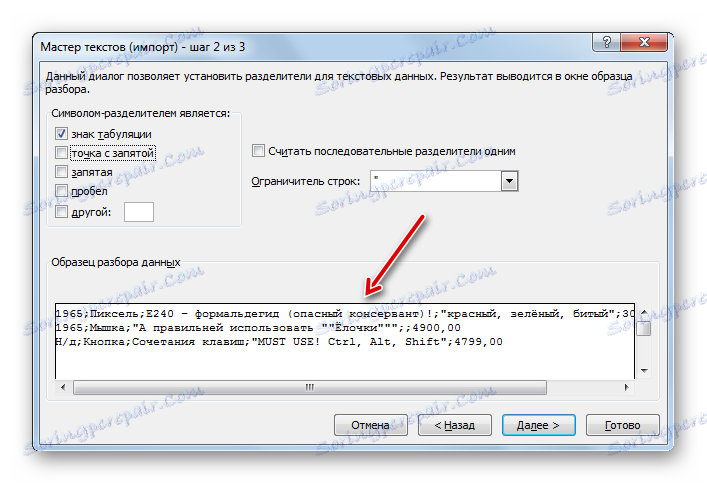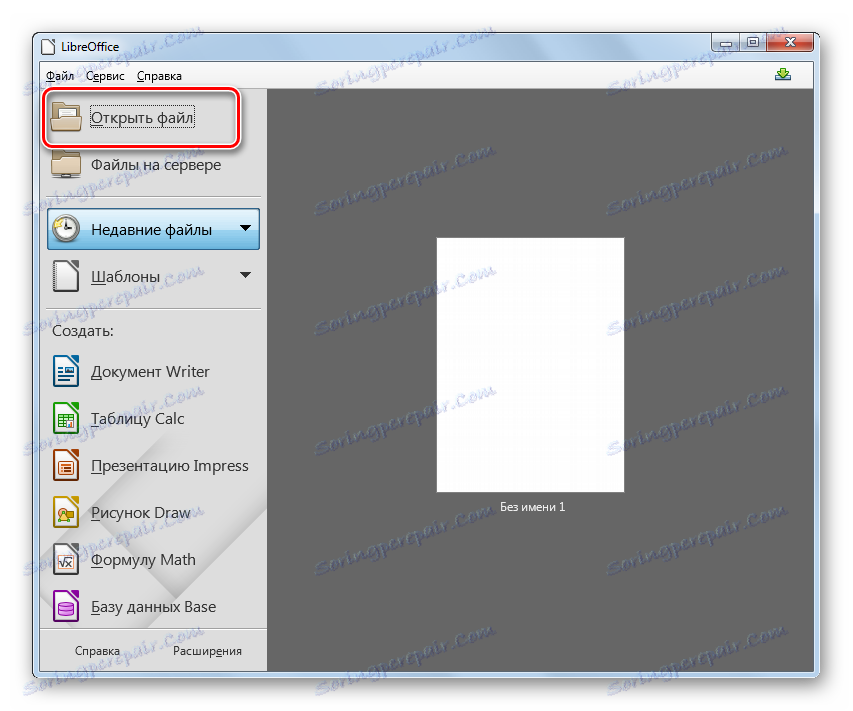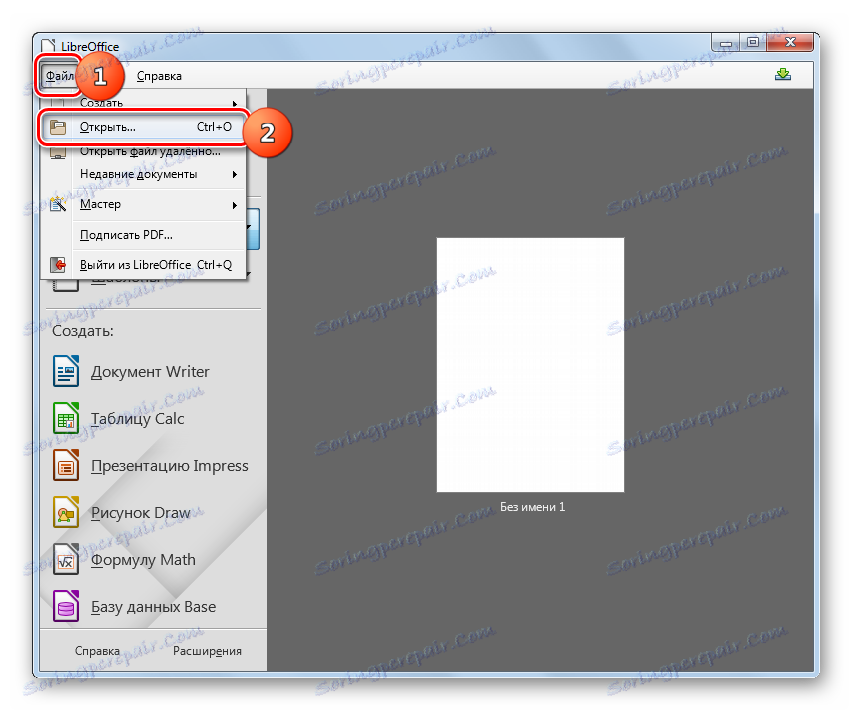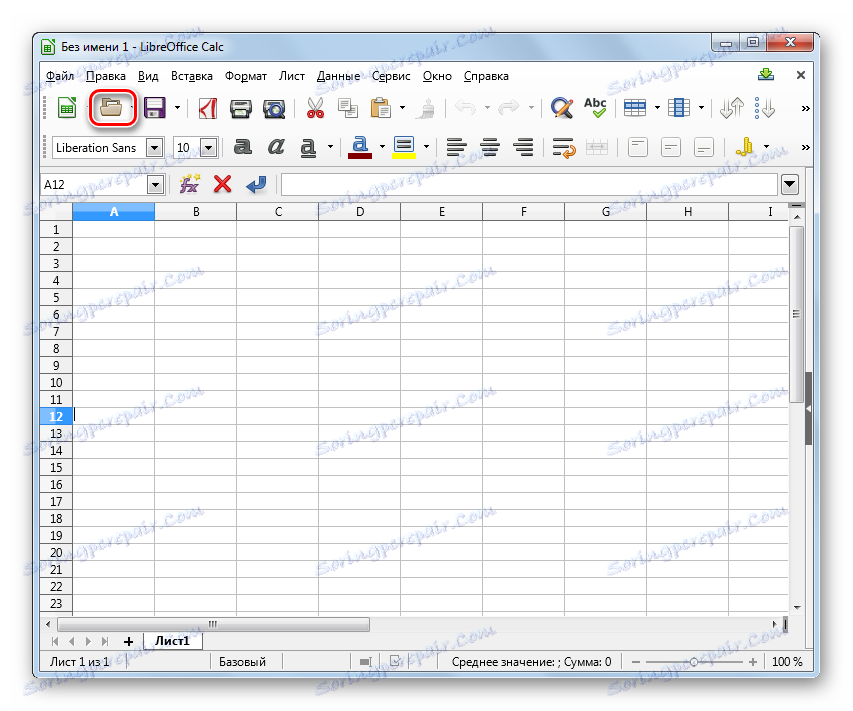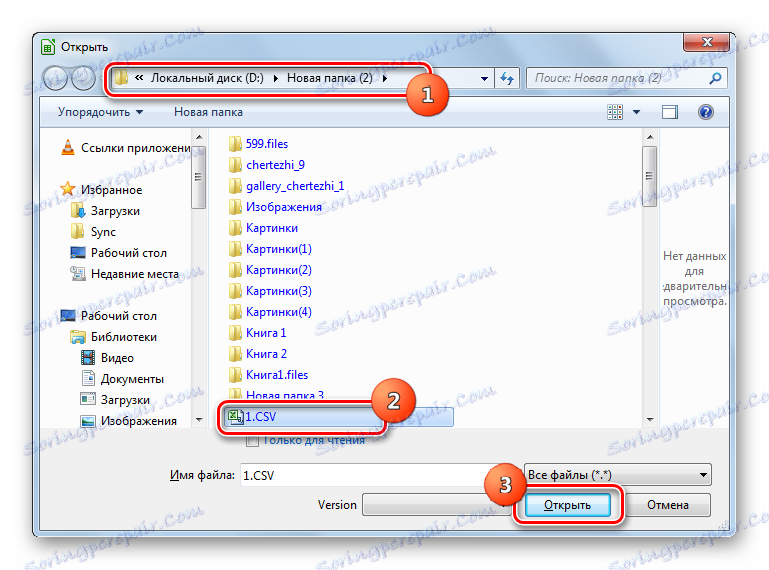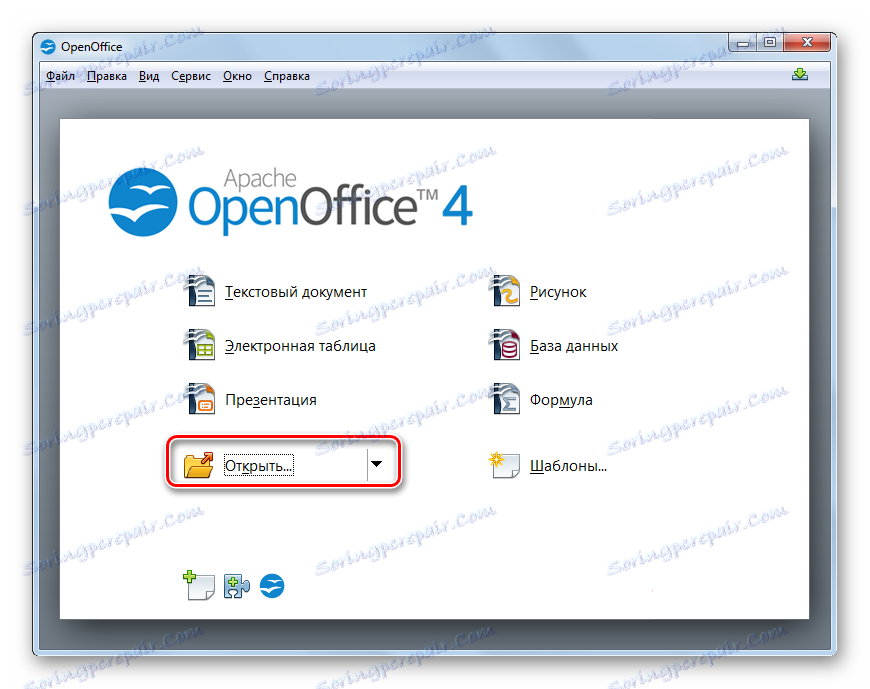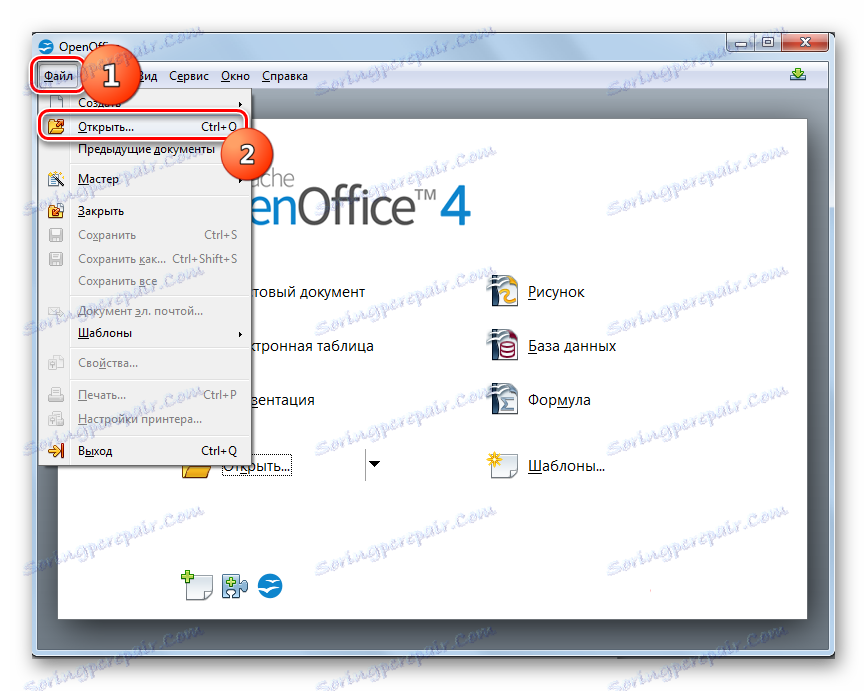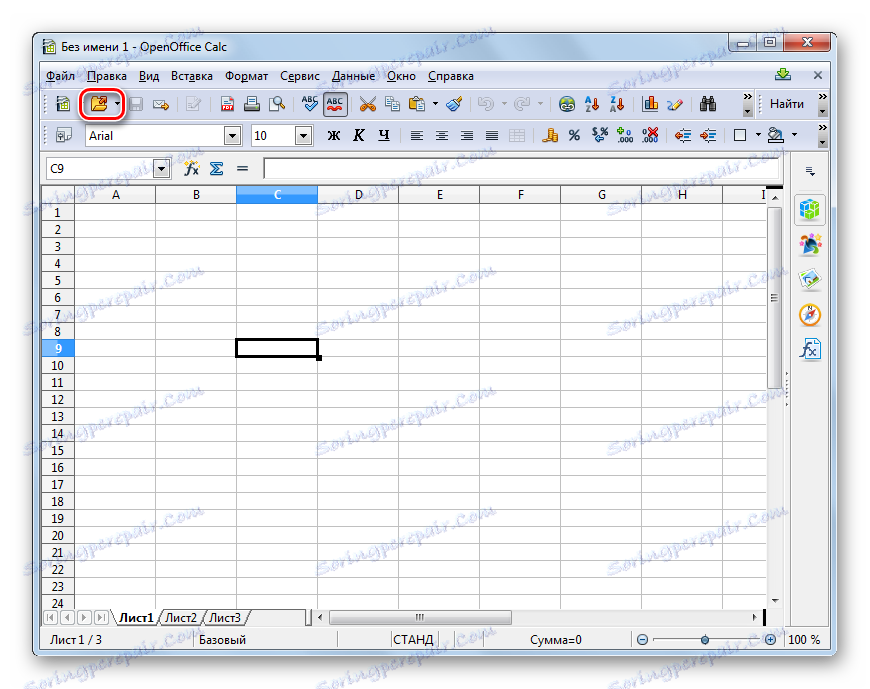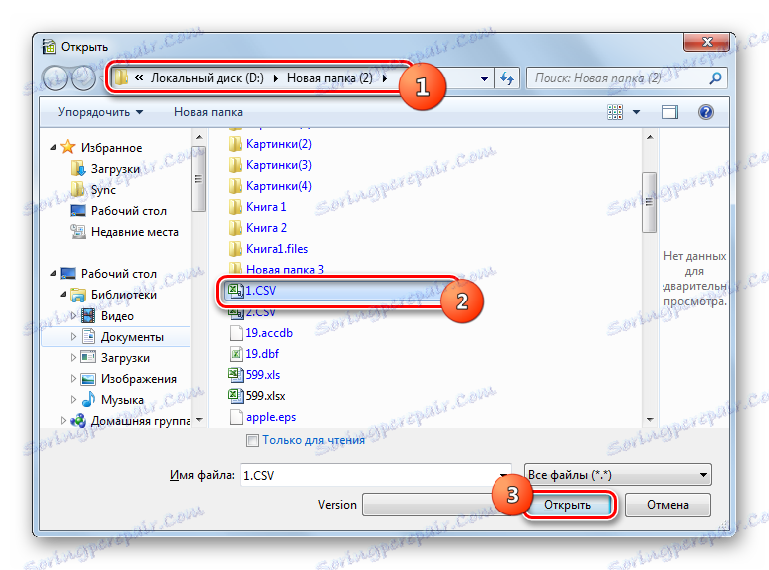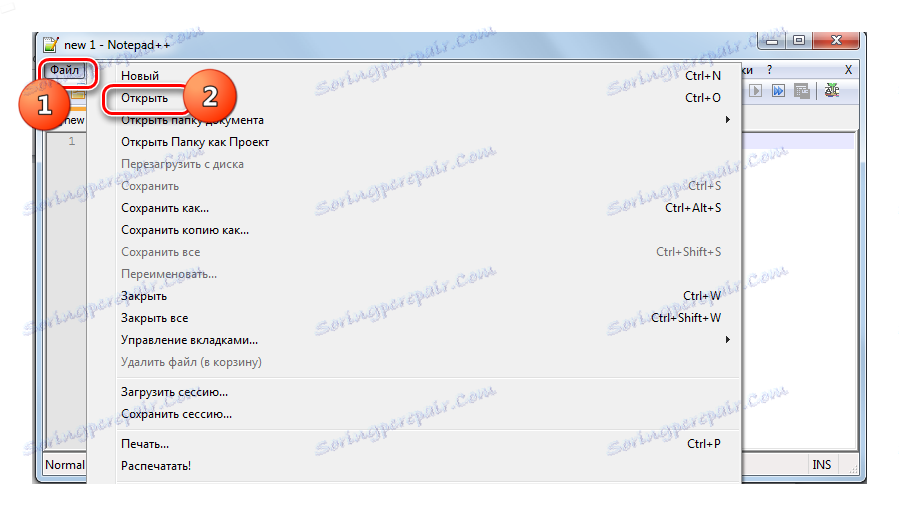Otvorite CSV format
CSV (vrijednosti odvojene zarezom) oblik je tekstualnih datoteka koji je dizajniran za prikaz tabličnih podataka. Stupci su odvojeni zarezom i točkom sa zarezom. Učimo, pomoću kojih aplikacije možete otvoriti ovaj format.
sadržaj
Programi za rad s CSV-om
U pravilu, stolni procesori koriste se za ispravno gledanje CSV sadržaja, a uređivači teksta mogu se koristiti za uređivanje. Pogledajmo algoritam akcija pri otvaranju raznih programa ove vrste datoteka.
Prva metoda: Microsoft Excel
Razmotrite kako pokrenuti CSV u popularnom procesoru za obradu teksta nadmašiti , koji je uključen u paket Microsoft Office.
- Pokreni Excel. Idite na karticu "Datoteka" .
- Idite na ovu karticu i kliknite "Otvori" .
![Otvorite prozor otvorene datoteke u programu Microsoft Excel]()
Umjesto tih radnji možete desnom tipkom miša kliknuti Ctrl + O na listi.
- Pojavljuje se prozor "Otvaranje dokumenta" . S njom prijeđite na mjesto gdje se CSV nalazi. Svakako odaberite "Tekstne datoteke" ili "Sve datoteke" s popisa formata. U suprotnom se željeni format neće prikazati. Zatim označite ovaj objekt i kliknite "Open" , što će dovesti do "Čarobnjaka za tekst" .
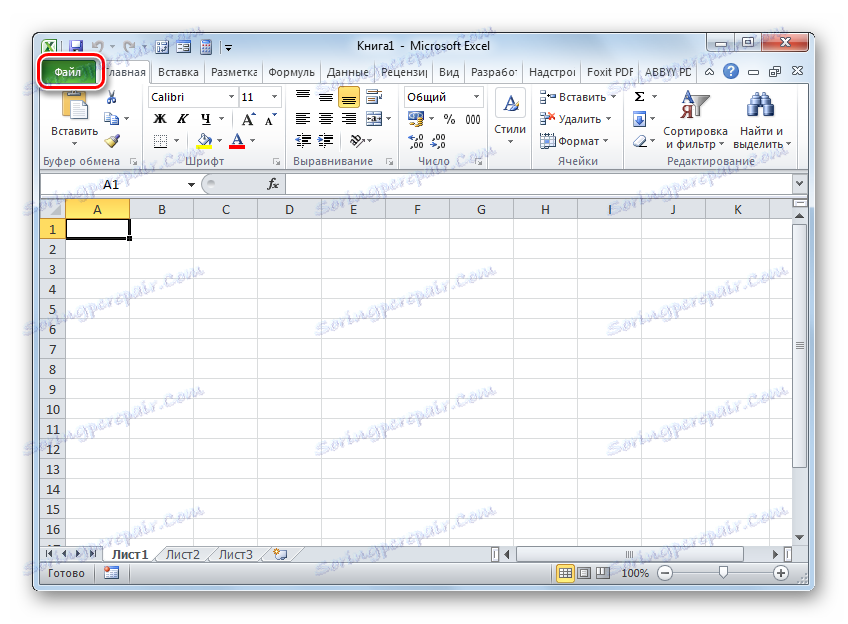
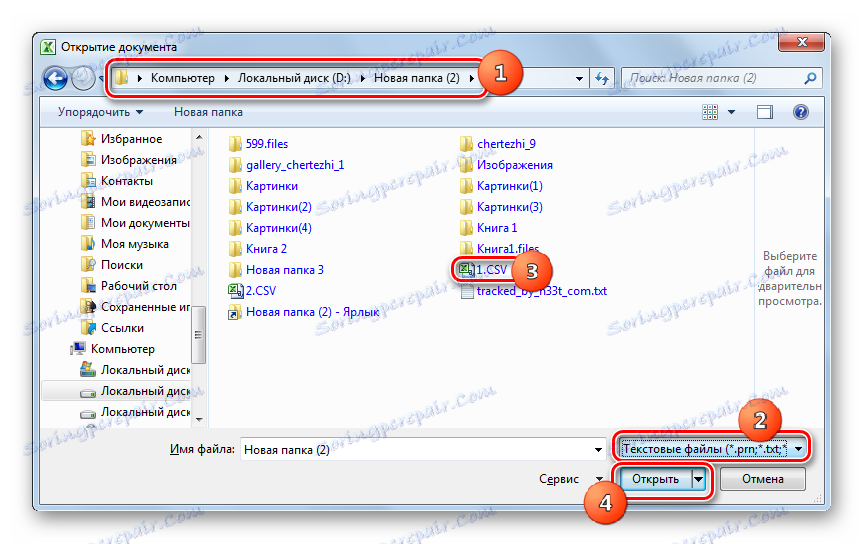
Postoji još jedna metoda prijelaza na "Učitelja tekstova" .
- Idite na odjeljak "Podaci" . Kliknite predmet "Od teksta" koji se nalazi u bloku "Dobivanje vanjskih podataka" .
- Pojavit će se alat "Import text file" . Baš kao u prozoru "Otvaranje dokumenta" , morate ići na područje mjesta objekta i označiti ga. Ne morate odabrati formate, jer kada koristite ovaj alat, prikazat će se objekti koji sadrže tekst. Kliknite "Uvoz" .
- Pokreće se "Čarobnjak za tekst" . U prvom okviru "Specificirajte format podataka" stavite radio gumb u položaj "s razgraničiteljima" . Područje "Oblik datoteke" trebao bi biti postavljen na "Unicode (UTF-8)" . Kliknite "Dalje" .
- Sada je potrebno poduzeti vrlo važan korak na kojem će ovisiti točnost prikaza podataka. Određuje se ono što se smatra graničnikom: točka-zarez (;) ili zarez (,). Činjenica je da različite zemlje koriste različite standarde u tom pogledu. Na primjer, za tekstove na engleskom jeziku, često se koristi zarez, a za ruske govornike točka-zarez. Ali postoje iznimke, kada se separatori primjenjuju suprotno. Osim toga, u vrlo rijetkim slučajevima, drugi znakovi se koriste kao razdjeljivači, na primjer valovita linija (~).
Stoga, korisnik mora odrediti da li određeni znak služi kao graničnik ili je uobičajeni znak interpunkcije. To on može učiniti gledanjem teksta koji se pojavljuje u području "Priručnik za analizu podataka" i na temelju logike.
![Tekst u prozoru čarobnjaka teksta u programu Microsoft Excel]()
Nakon što korisnik odredi određeni znak koji je graničnik, u skupini "Simbol separacija" označite okvir pored "Točka- zarez" ili "Zarezom" . Iz svih ostalih točaka potrebno je ukloniti potvrdne okvire. Zatim kliknite "Dalje" .
- Nakon toga otvorit će se prozor u kojem se odabirom određenog stupca u području "Parcela za analizu podataka" možete dodijeliti oblik prikladnog prikaza podataka u bloku "Oblik podataka stupaca" tako da uključite radio gumb između sljedećih položaja:
- izostaviti stupac;
- tekst;
- datum;
- čest.
Nakon što izvršite manipulacije, kliknite "Završi" .
- Pojavit će se prozor koji postavlja pitanje gdje staviti uvezene podatke na listu. Prebacivanjem radio gumba možete to učiniti na novom ili postojećem listu. U potonjem slučaju možete odrediti točne koordinate mjesta u odgovarajućem polju. Da se ne unesu ručno, dovoljno je staviti pokazivač u ovo polje, a zatim na listi odaberite onu ćeliju koja će postati lijevi gornji element polja, gdje će se dodati podaci. Nakon što postavite koordinate, kliknite "U redu" .
- Sadržaj objekta bit će prikazan na Excel listu.
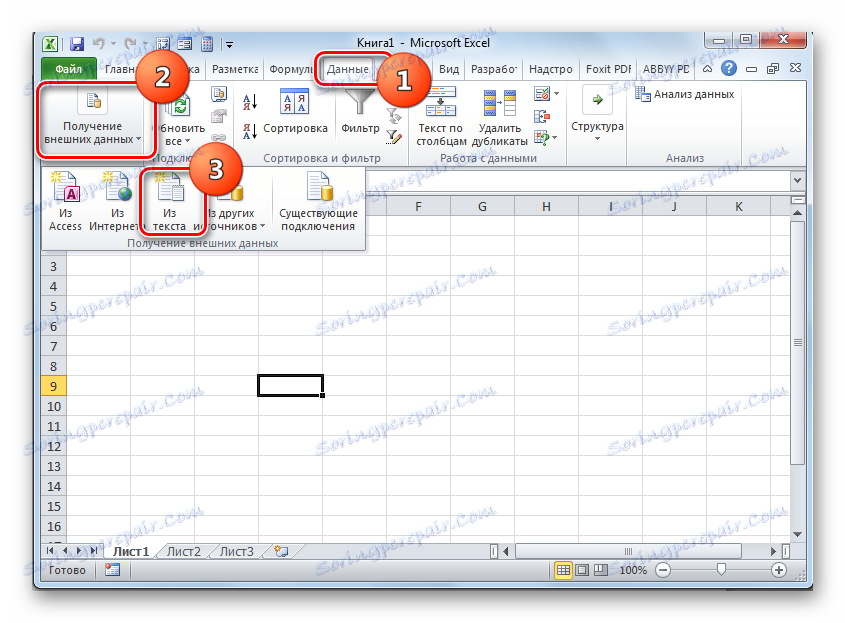
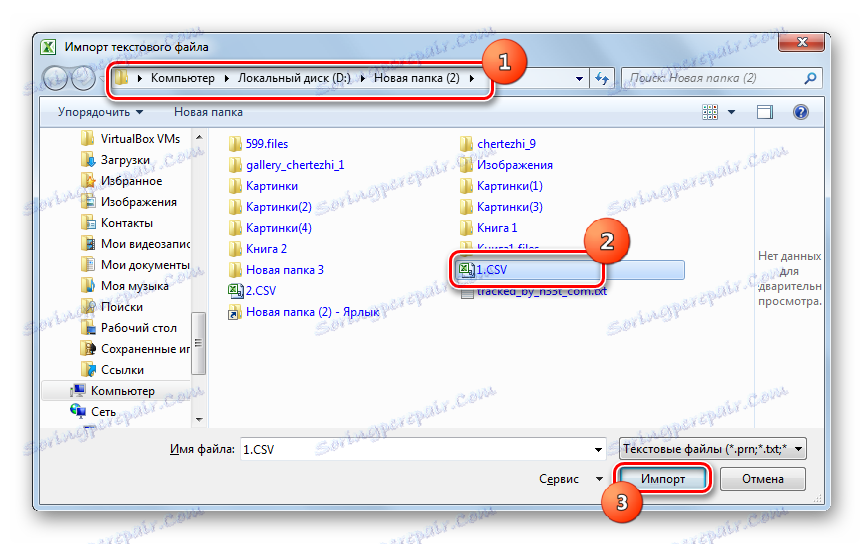
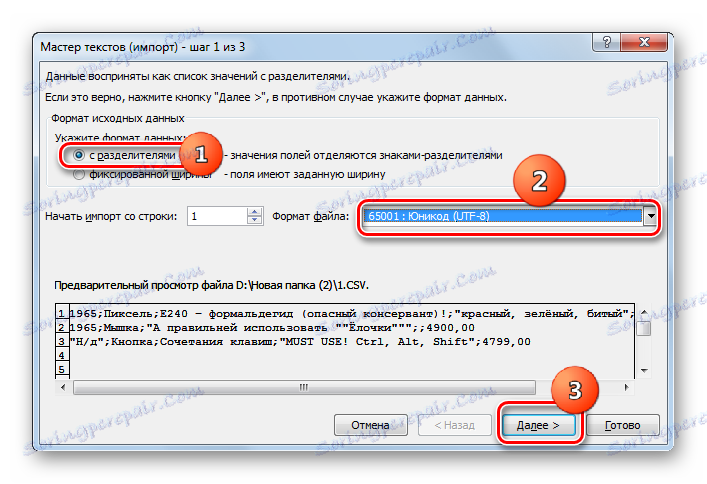
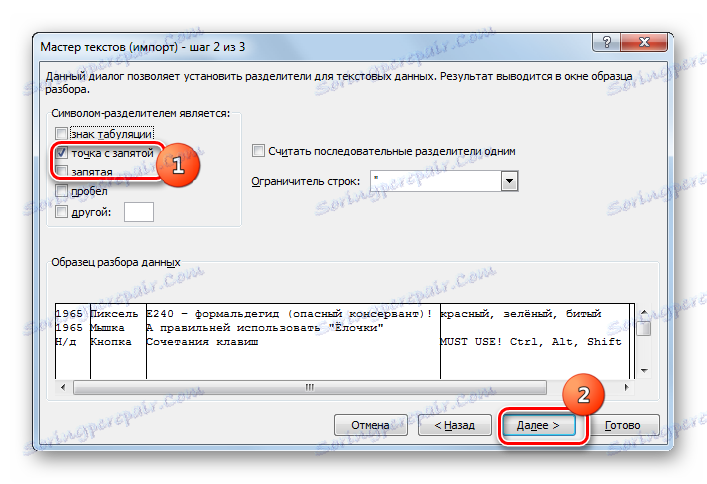
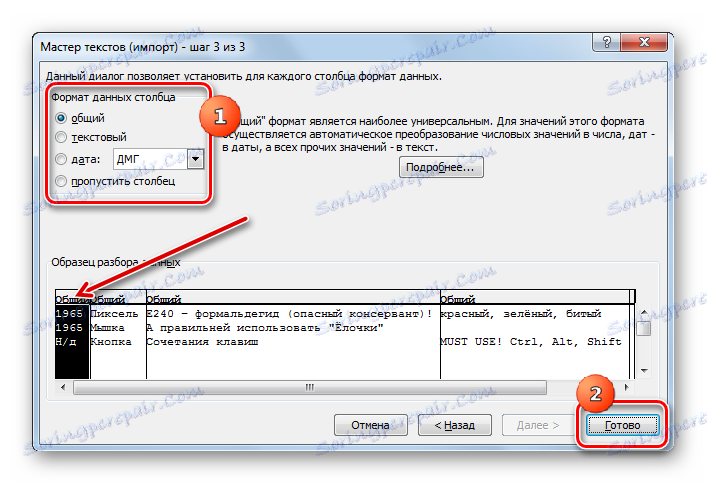
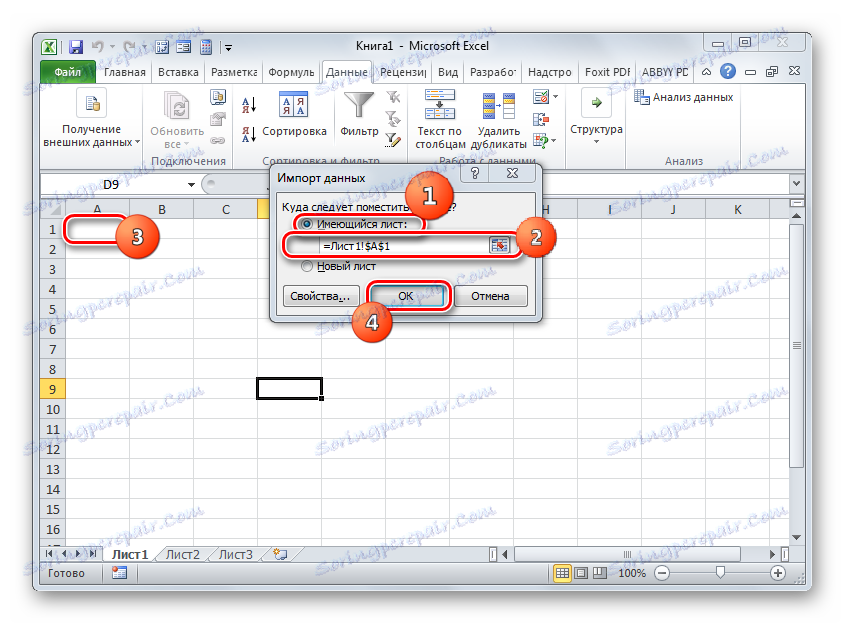
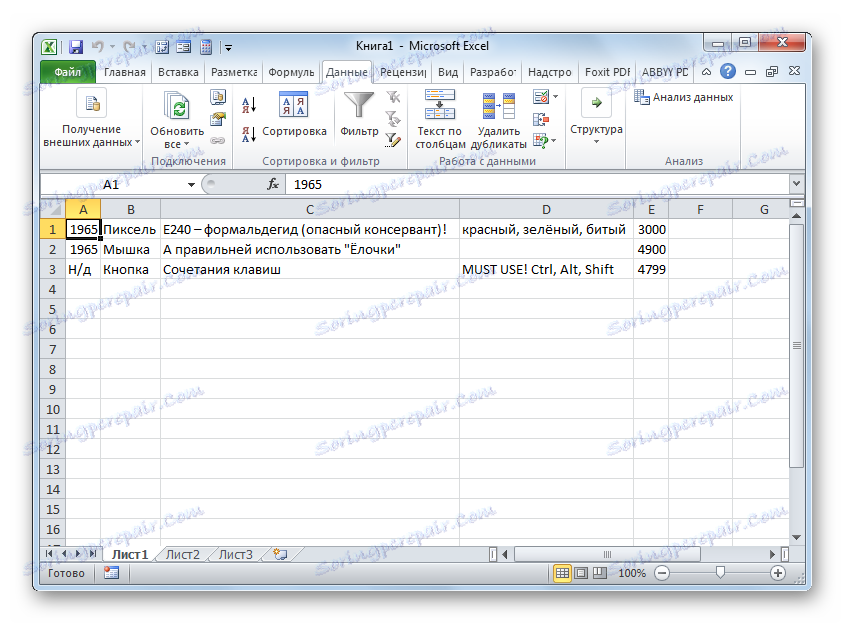
Pouka: Kako pokrenuti CSV u programu Excel
Druga metoda: LibreOffice Calc
Možete pokrenuti CSV i drugi stolni procesor - Calc, koji je uključen u skupštinu LibreOffice ,
- Pokrenite LibreOffice. Kliknite "Otvori datoteku" ili upotrijebite Ctrl + O.
![Otvorite prozor otvorene datoteke u LibreOfficeu]()
Također možete kretati kroz izbornik klikom na "File" i "Open ..." .
![Idite na prozor otvorene datoteke preko gornjeg horizontalnog izbornika u LibreOfficeu]()
Osim toga, prozor za otvaranje može se pristupiti izravno preko Calovog sučelja. Za to, dok ste u LibreOffice Calc, kliknite ikonu u obliku mape ili tipkom Ctrl + O.
![Otvorite prozor otvorene datoteke pomoću ikone na alatnoj traci u LibreOffice Calc]()
Druga opcija uključuje sekvencijalni prijelaz na stavke "File" i "Open ..." .
- Upotreba bilo koje od mnogobrojnih gore navedenih opcija uzrokuje pojavljivanje prozora "Otvori" . Idite na njega na lokaciju CSV-a, označite je i kliknite "Otvori" .
![Datoteka je otvorila prozor u LibreOfficeu]()
Ali čak možete učiniti bez pokretanja prozora "Otvori" . Da biste to učinili, povucite CSV iz Explorera u LibreOffice.
- Pojavit će se alat "Import Text" , koji je analogni "Čarobnjaku teksta" u programu Excel. Prednost je u tome što se u ovom slučaju ne morate kretati između različitih prozora izvršavanjem postavki uvoza jer se svi potrebni parametri nalaze u jednom prozoru.
Odmah idite na grupu postavki "Uvoz" . U području "Kodiranje" odaberite vrijednost "Unicode (UTF-8)" , ako drugačije pokazuje. U području "Jezik" odaberite jezik za tekst. U odjeljku "Od retka" morate navesti redak za početak uvoza sadržaja. U većini slučajeva ne morate mijenjati taj parametar.
Zatim idite na grupu "Parametri razdvajanja" . Prije svega, trebate postaviti radio gumb na položaj "Separator" . Zatim, prema istom principu koji se uzima u obzir prilikom korištenja programa Excel, morate navesti označavanjem okvira pored određene stavke, što točno igra ulogu razdjelnika: točku-zarez ili zarez.
"Ostali parametri" ostaju nepromijenjeni.
Najprije pogledajte kako izgledaju uvezene informacije prilikom mijenjanja određenih postavki pri dnu prozora. Nakon unosa svih potrebnih parametara kliknite "OK" .
- Sadržaj se prikazuje putem LibreOffice Kalk sučelja.
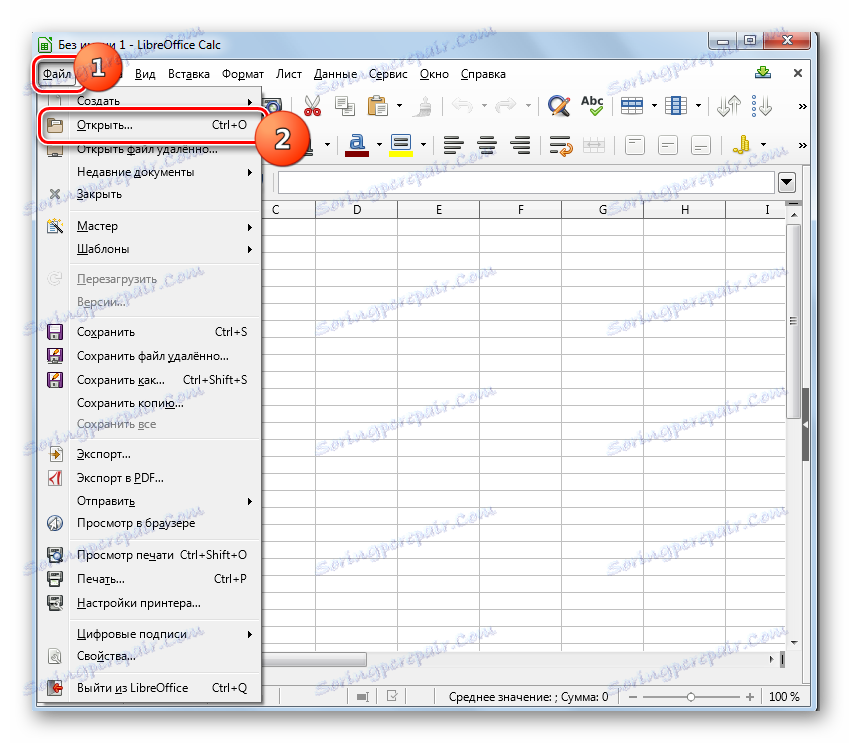
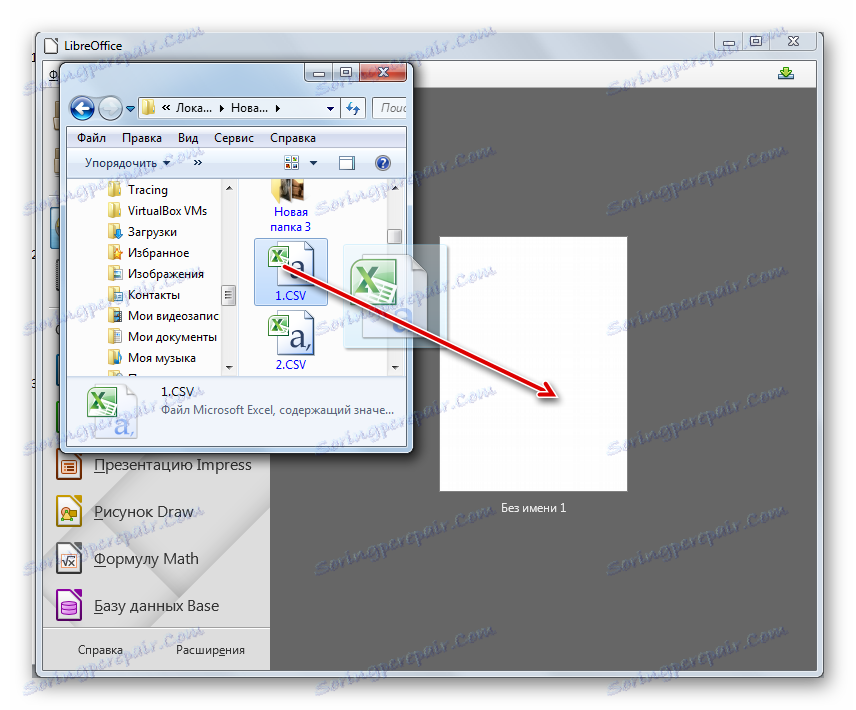
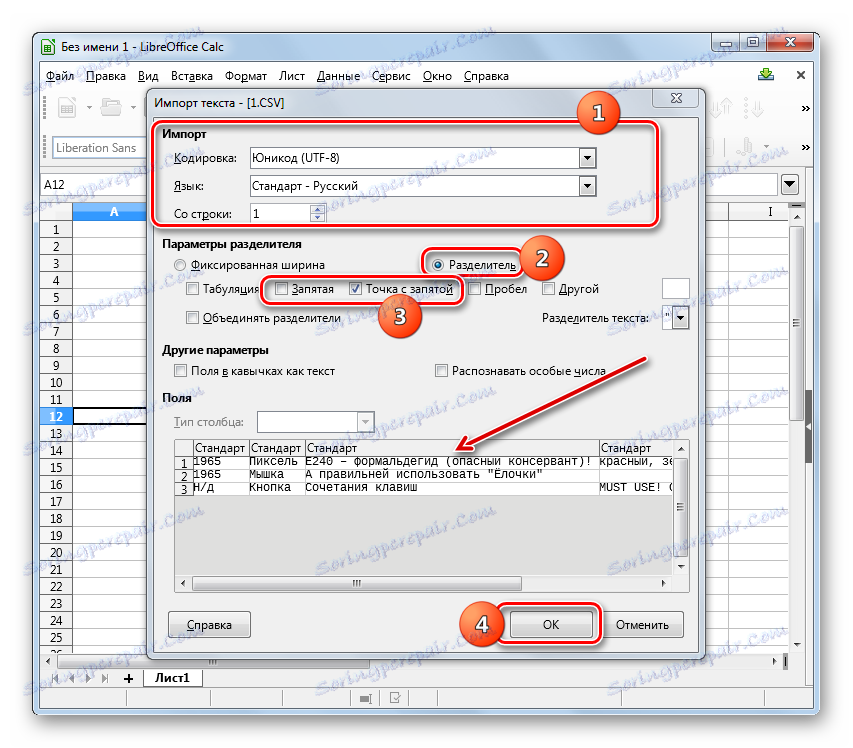
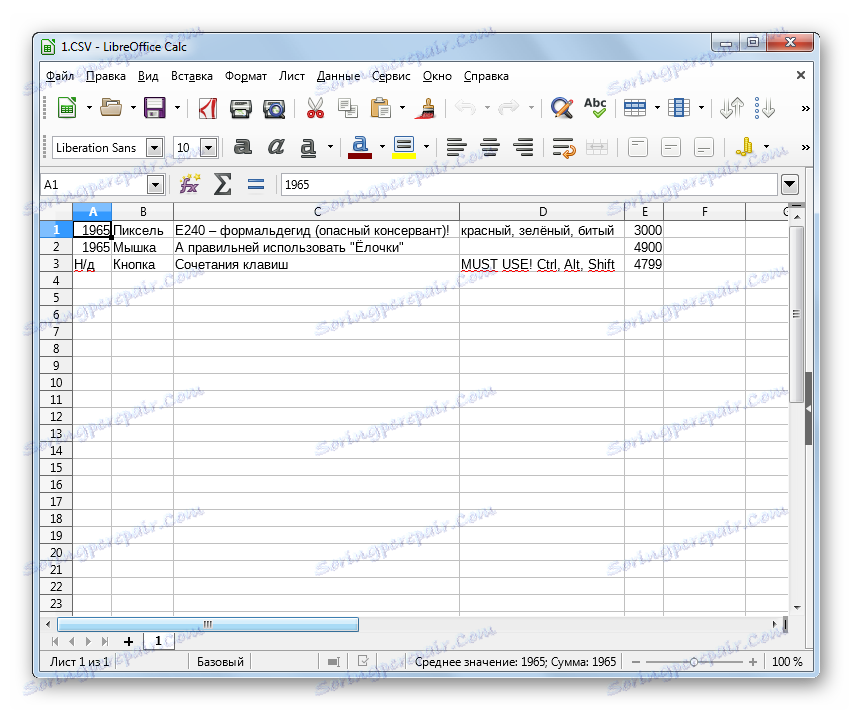
3. metoda: OpenOffice Calc
CSV možete pregledati s drugim stolnim procesorom - OpenOffice Calc ,
- Pokrenite OpenOffice. U glavnom prozoru kliknite "Otvori ..." ili upotrijebite Ctrl + O.
![Idite na otvorenu datoteku u OpenOffice]()
Također možete koristiti izbornik. Da biste to učinili, idite na "Datoteka" i "Otvori ..." .
![Otvorite prozor otvorene datoteke putem gornjeg horizontalnog izbornika u OpenOfficeu]()
Kao i kod metode s prethodnim programom, možete pristupiti prozoru otvaranja objekta izravno preko sučelja Kalk. U tom slučaju morate kliknuti ikonu u slici mape ili primijeniti jednako Ctrl + O.
![Otvorite prozor otvorene datoteke pomoću ikone na alatnoj traci u OpenOffice Calc]()
Također možete koristiti izbornik tako da krenete na njega pod stavkom "Datoteka" i "Otvori ..." .
- U otvaranju prozora koji se pojavi idite na područje CSV prostora, odaberite objekt i kliknite "Otvori" .
![Otvorite prozor datoteka u OpenOffice]()
To možete učiniti bez pokretanja ovog prozora, jednostavno povlačenjem CSV-a iz "Explorera" u OpenOffice.
- Bilo koja od mnogih opisanih postupaka dovest će do aktivacije prozora "Uvoznog teksta" , koji je vrlo sličan izgledu i funkcionalnosti alata sličnog naziva u LibreOfficeu. Prema tome, akcije su upravo iste. U polju "Kodiranje" i "Jezik" postavite "Unicode (UTF-8)" i jezik trenutnog dokumenta.
U bloku "Parametar razdjelnika" stavite gumb pored stavke "Odvajak" , a zatim označite potvrdni okvir ( "Polukružni" ili "zarez" ) koji odgovara vrsti separatora u dokumentu.
Nakon provedbe gore navedenih radnji, ako su podaci u obrascu pregleda prikazani na dnu prozora ispravno prikazani, kliknite "U redu" .
- Podaci će se uspješno prikazati putem sučelja Open Office Kalk.
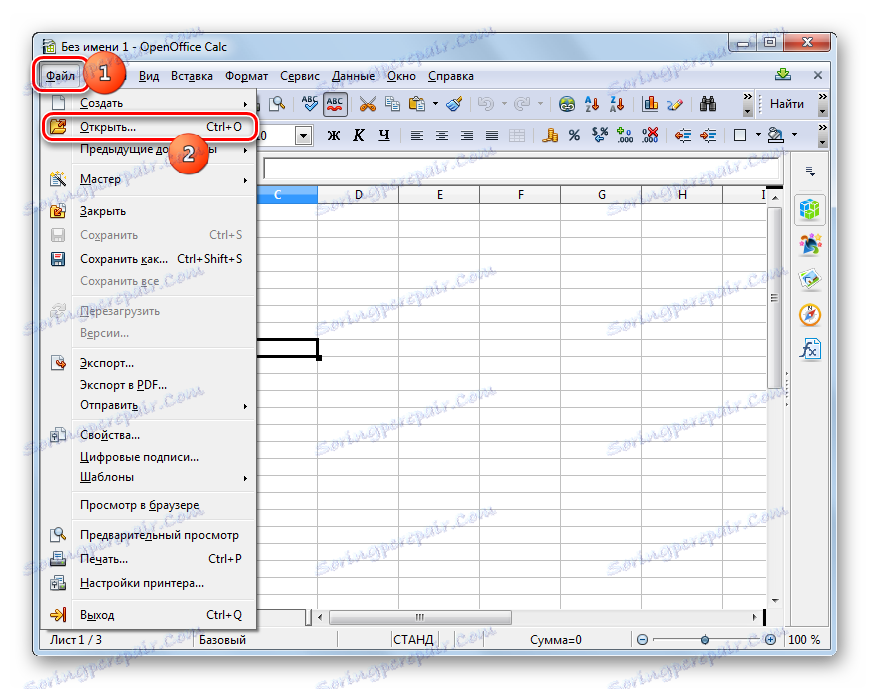
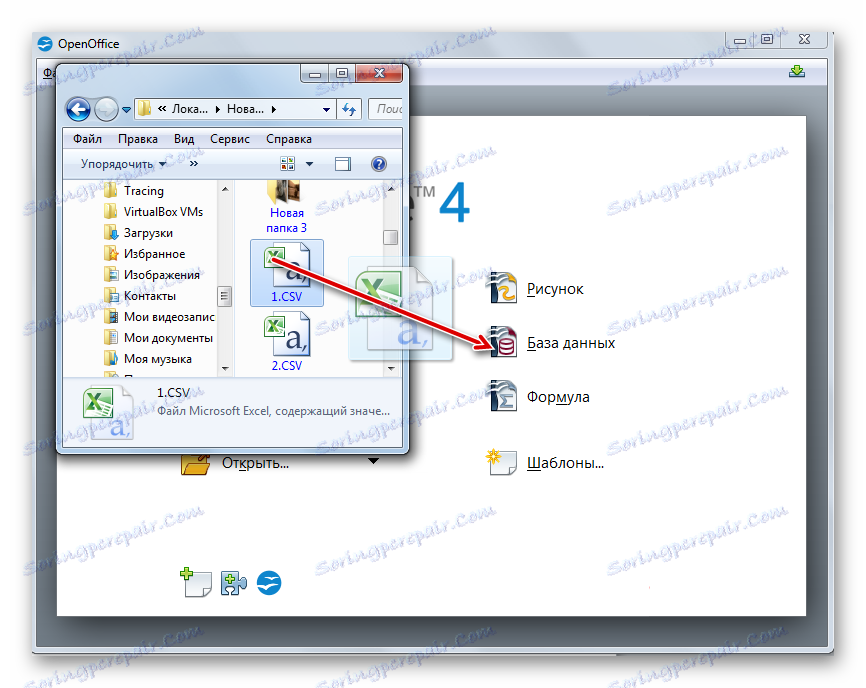
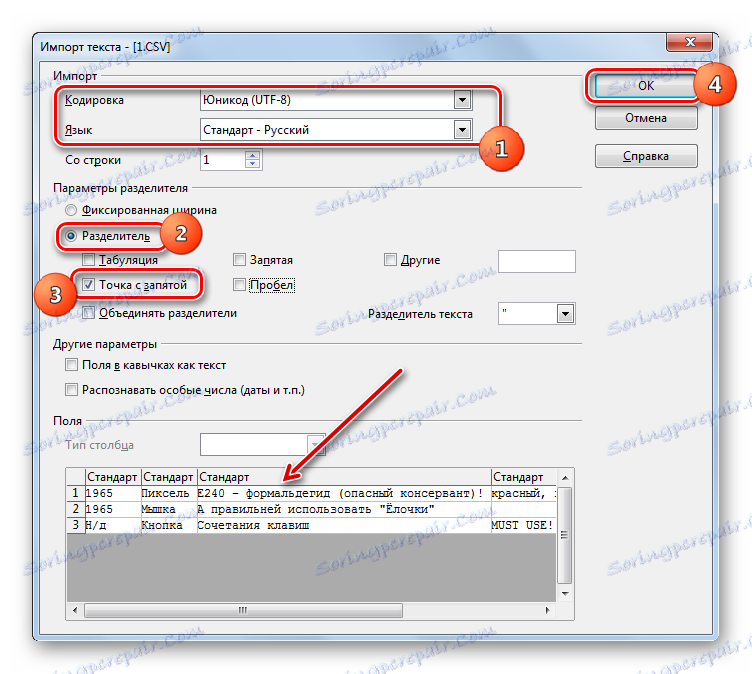
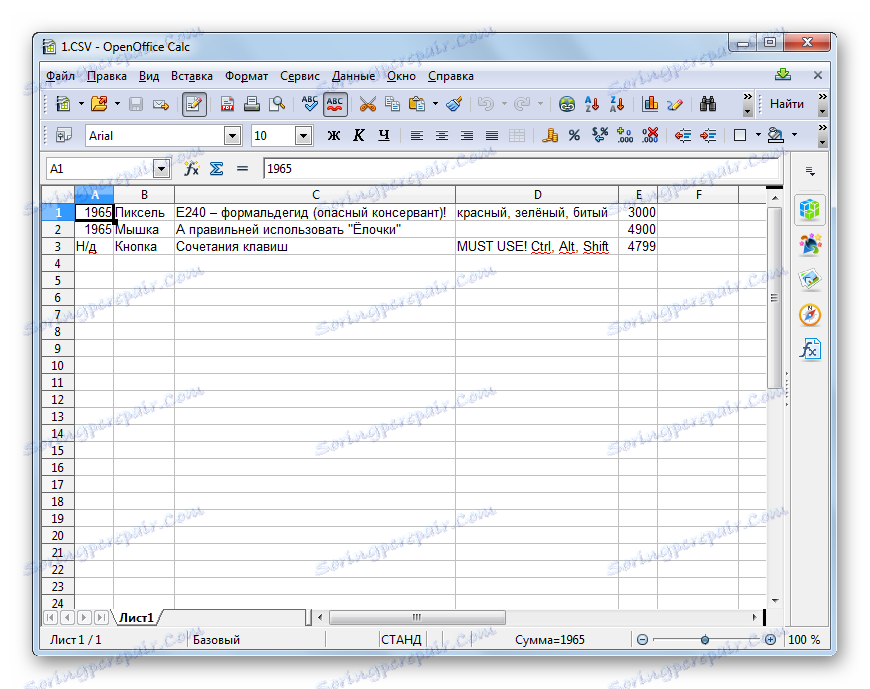
4. metoda: Notepad
Uobičajeni Notepad možete koristiti za uređivanje.
- Pokreni Notepad. Na izborniku kliknite "Datoteka" i "Otvori ..." . Ili možete koristiti Ctrl + O.
- Pojavljuje se prozor otvaranja. Idite na njega na CSV lokaciji. U polju za prikaz formata, postavite vrijednost na "Sve datoteke" . Označite željeni objekt. Zatim kliknite na "Otvori" .
- Objekt će biti otvoren, ali, naravno, ne u tabličnom obliku, koji smo vidjeli u tabličnim procesorima, već u tekstu. Ipak, vrlo je prikladno urediti predmete ovog formata u bilježnici. Trebate samo uzeti u obzir da svaka linija tablice odgovara liniji teksta u Notepadu, a stupci su odvojeni zarezima ili točkama. S obzirom na te informacije, lako možete napraviti prilagodbe, tekstualne vrijednosti, dodavanje crta, uklanjanje ili dodavanje odstranjivača, ako je potrebno.
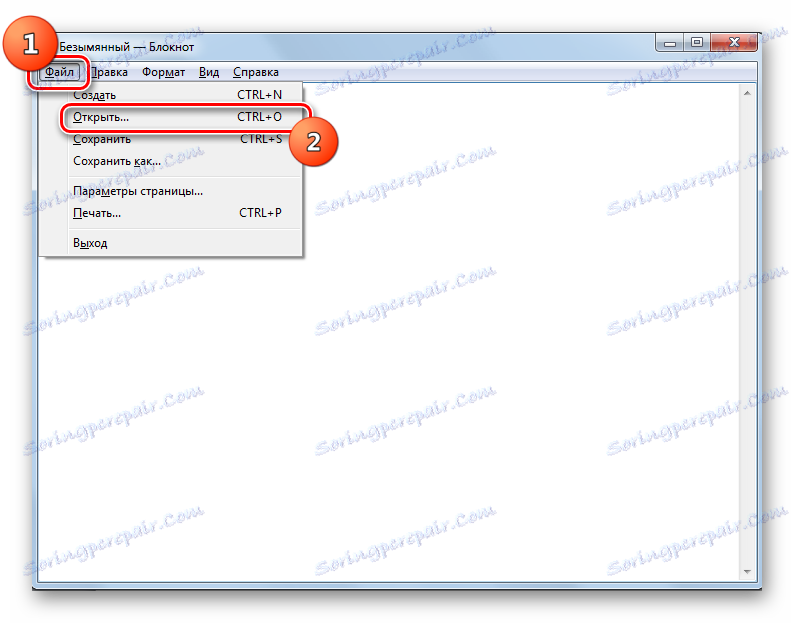
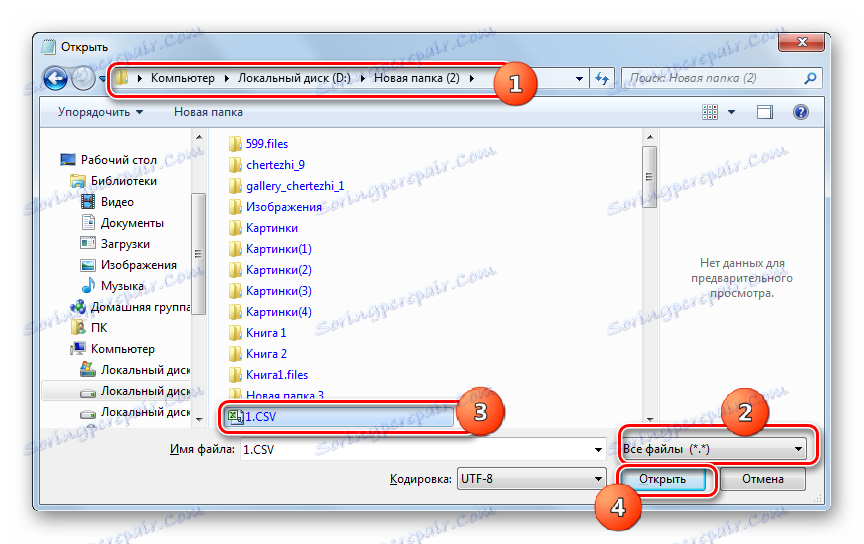
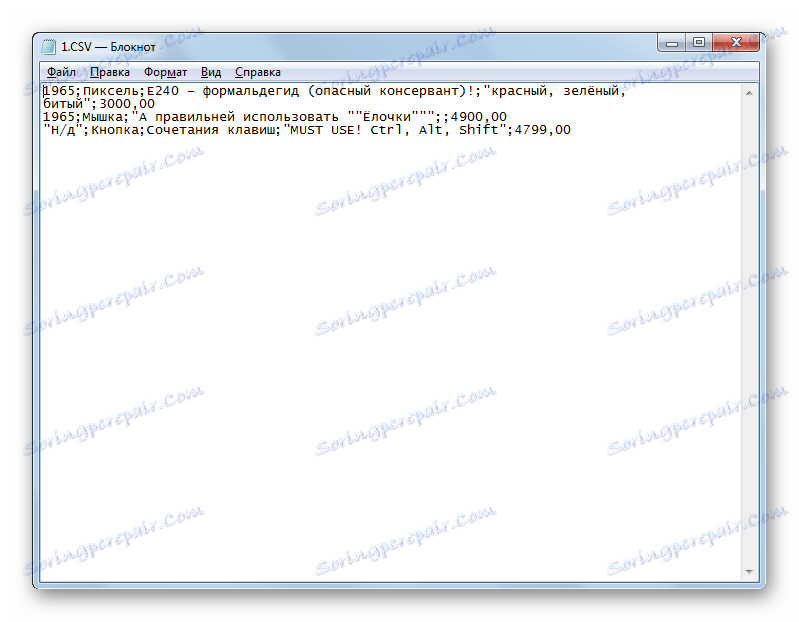
5. metoda: Notepad ++
Možete otvoriti i koristiti napredniji uređivač teksta - Notepad ++ ,
- Omogući Notepad ++. Kliknite izbornik Datoteka . Zatim odaberite "Otvori ..." . Također možete koristiti Ctrl + O.
![Idite na prozor otvorene datoteke preko gornjeg horizontalnog izbornika u programu Notepad ++]()
Druga mogućnost uključuje klik na ploču na ikoni u obliku mape.
- Pojavljuje se prozor otvaranja. U njoj se morate premjestiti na područje datotečnog sustava gdje se nalazi željeni CSV. Nakon odabira kliknite "Otvori" .
- Sadržaj se prikazuje u Notepad ++. Principi uređivanja su isti kao i kod korištenja Notepada, no Notepad ++ pruža mnogo veći broj alata za različite manipulacije podacima.
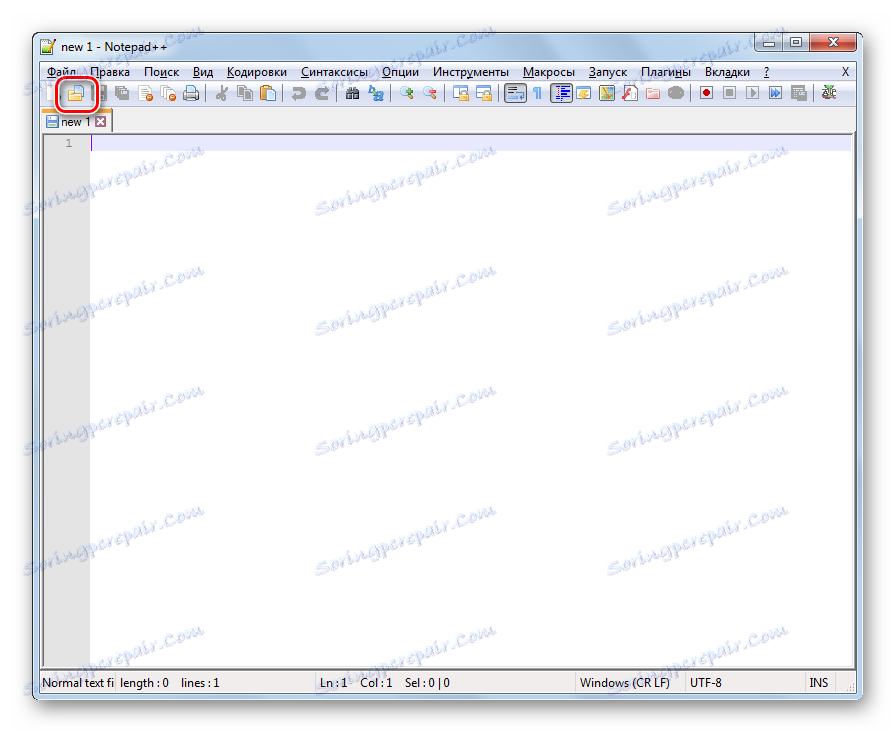
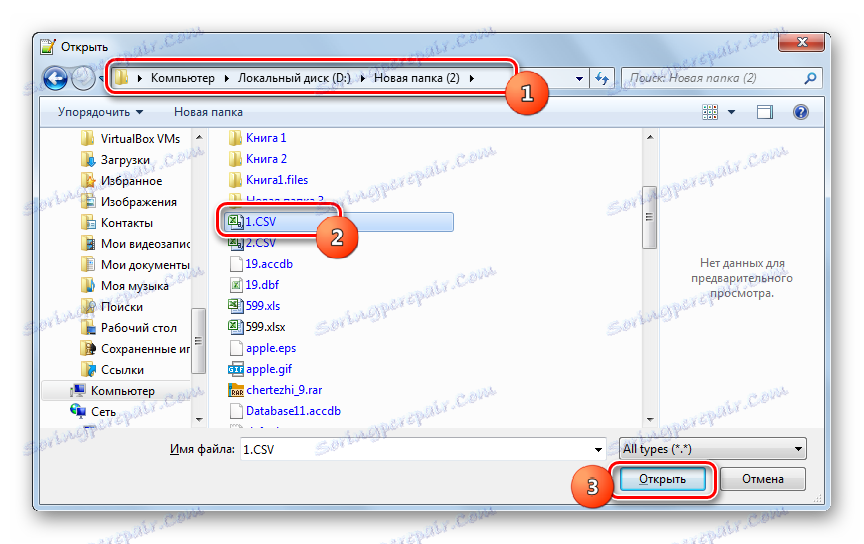
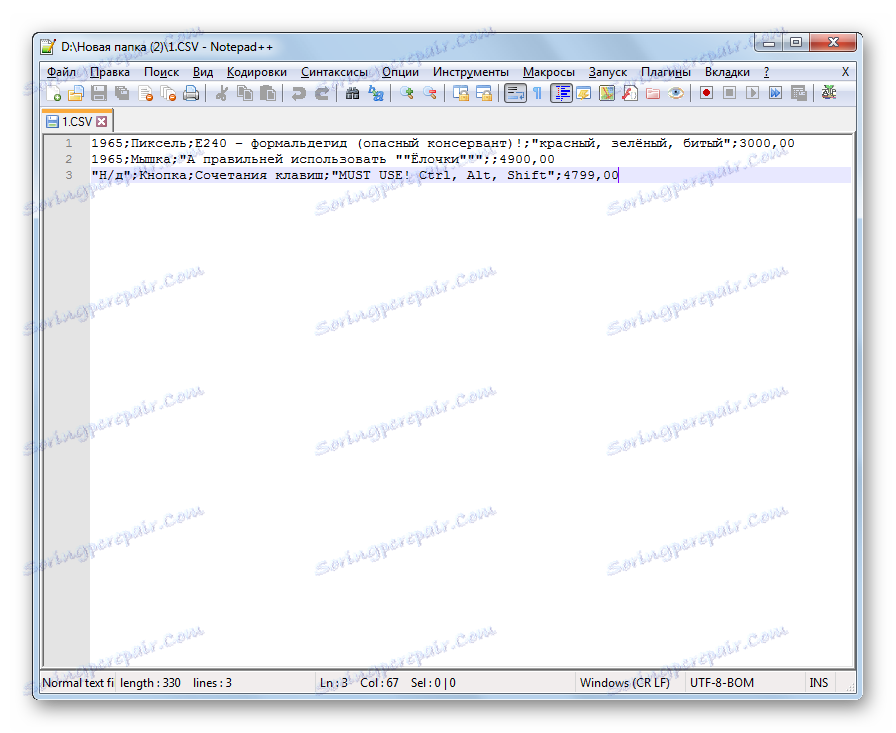
6. način: Safari
Prikaz sadržaja u tekstualnoj verziji bez mogućnosti uređivanja u pregledniku safari , Većina drugih popularnih preglednika ne pruža tu opciju.
- Pokrenite Safari. Kliknite Datoteka . Zatim kliknite na "Otvori datoteku ..." .
- Pojavljuje se prozor otvaranja. Morate se preseliti na mjesto gdje se nalazi CSV, koju korisnik želi pogledati. Bez kvarova, prebacivanje formata u okvir mora biti postavljeno na "Sve datoteke" . Zatim odaberite objekt s proširenjem CSV i kliknite "Otvori" .
- Sadržaj objekta otvorit će se u novom prozoru Safari u obliku teksta, kao što je bio u Notepadu. Međutim, za razliku od Notepad, nažalost, ne možete uređivati podatke u Safaru, jer samo gledanje možete izvršiti.
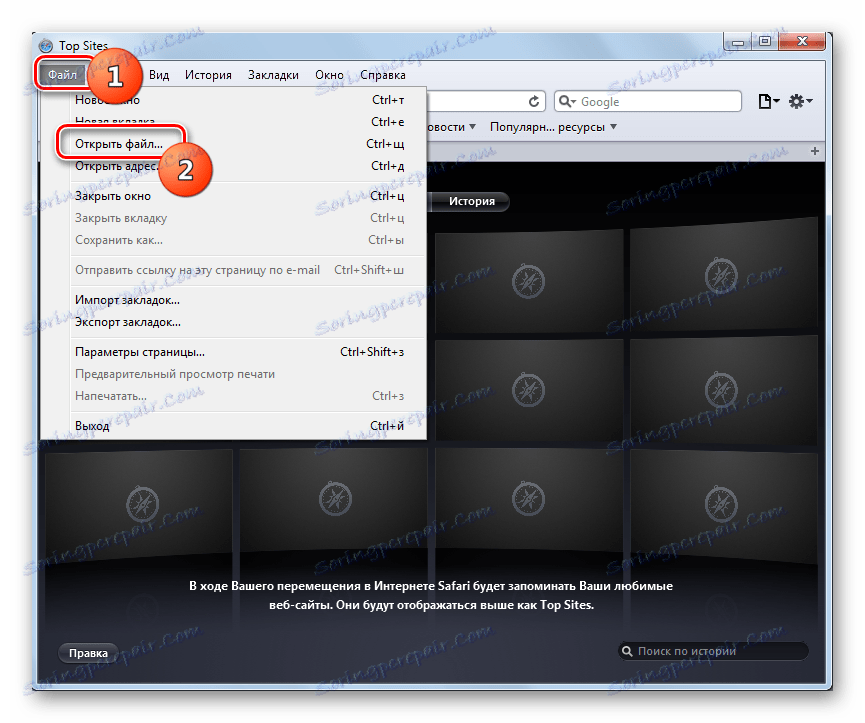
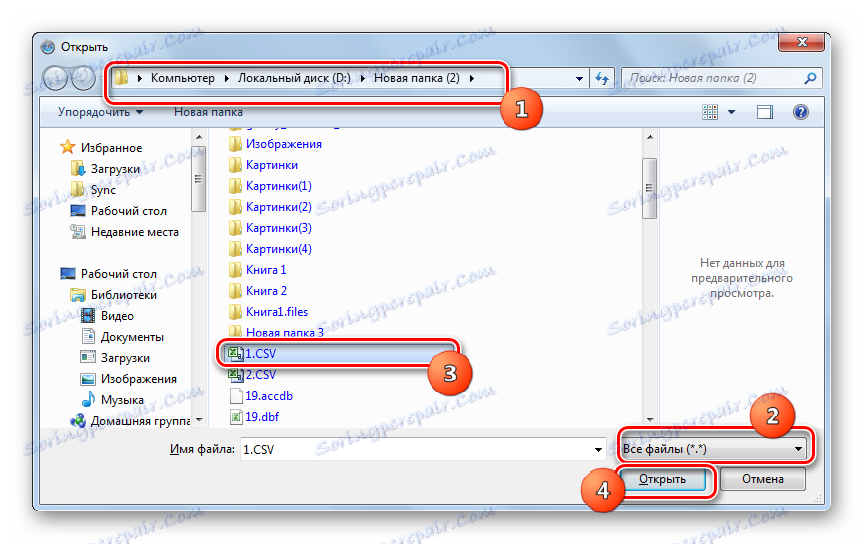
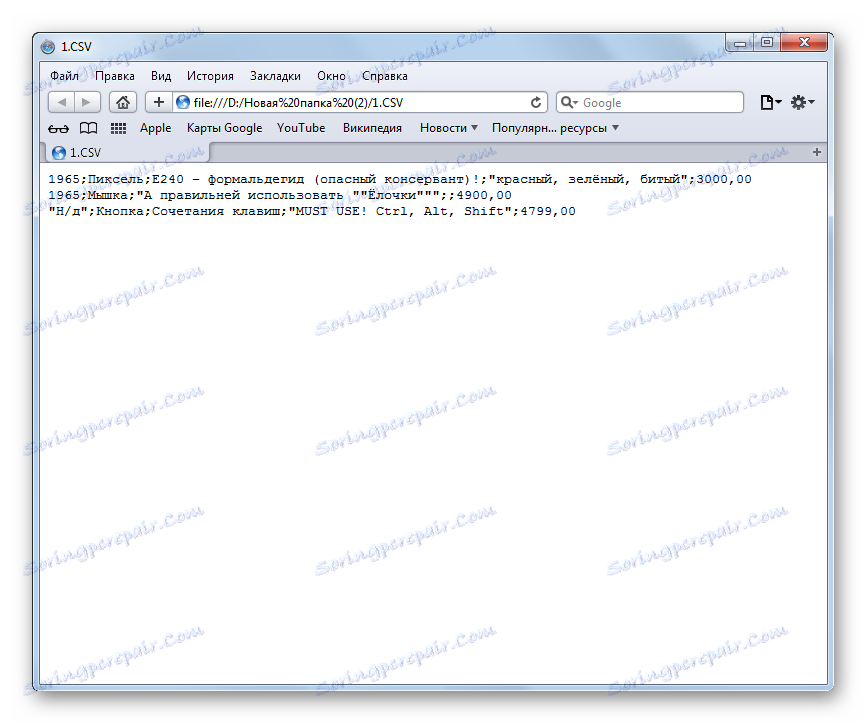
Način 7: Microsoft Outlook
Neki CSV objekti su e-poruke koje se izvoze iz klijenta e-pošte. Može ih se pregledavati pomoću programa Microsoft Outlook , obavljajući uvozni postupak.
- Pokreni Outlook. Nakon otvaranja programa, idite na karticu "File" . Zatim kliknite gumb "Otvori" u bočnom izborniku. Zatim kliknite "Uvoz" .
- Pokreće se "Čarobnjak za uvoz i izvoz" . Na prikazanom popisu odaberite "Import from another program or file" . Kliknite "Dalje" .
- U sljedećem prozoru odaberite vrstu objekta za uvoz. Ako ćemo uvesti CSV, moramo odabrati poziciju "Vrijednosti odvojene zarezom (Windows)" . Kliknite Dalje .
- U sljedećem prozoru kliknite "Pregledaj ..." .
- Pojavljuje se prozor "Browse" . Trebalo bi ići na mjesto gdje je slovo u CSV formatu. Označite ovaj element i kliknite "U redu" .
- Vraća se u prozor "Čarobnjak za uvoz i izvoz" . Kao što vidite, dodana je adresa lokacije CSV objekta u području "Datoteka za uvoz" . U odjeljku "Parametri" postavke se mogu ostaviti prema zadanim postavkama. Kliknite Dalje .
- Zatim morate označiti tu mapu u spremniku u koji želite postaviti uvezenu korespondenciju.
- Sljedeći prozor prikazuje naziv akcije koju program izvodi. Samo kliknite "Završi" .
- Nakon toga, da biste vidjeli uvezene podatke, idite na karticu "Pošalji i primajte" . Na strani programskog sučelja odaberite mapu u koju je poruka uvezena. Zatim u središnjem dijelu programa bit će popis slova koji se nalaze u ovoj mapi. Dvaput kliknite dvaput na željeno slovo s lijevom tipkom miša.
- Slovo uvezeno iz objekta CSV bit će otvoreno u Outluk programu.
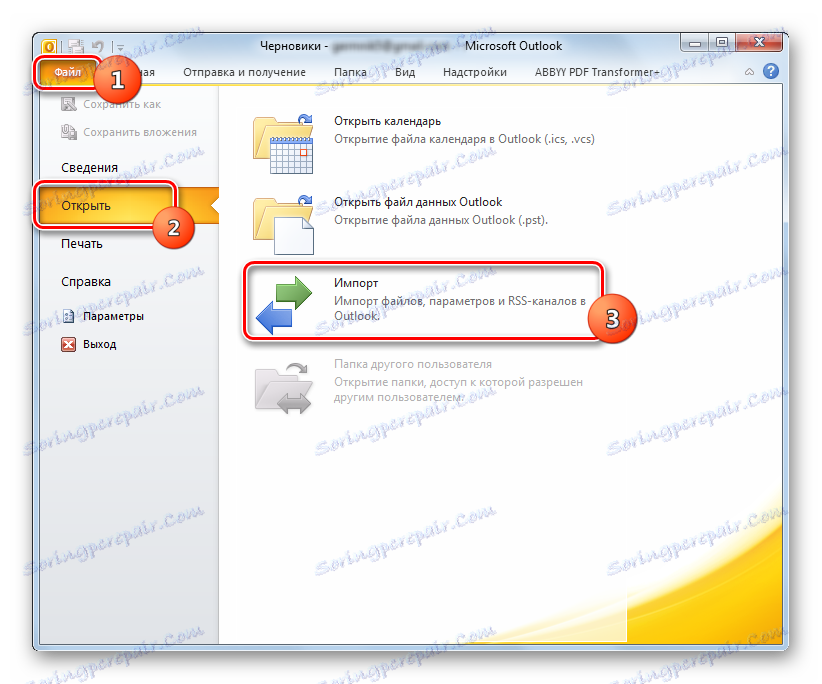
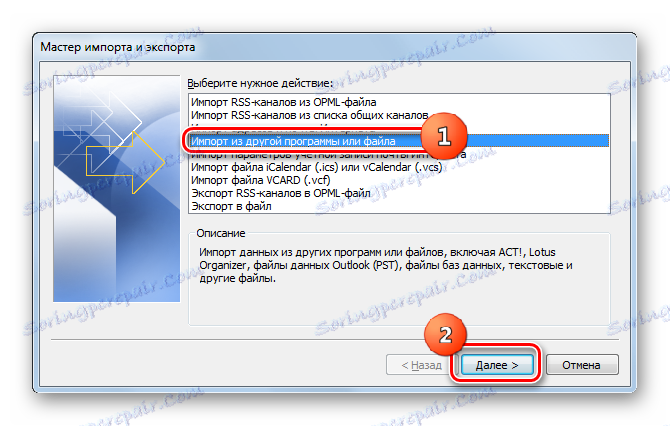
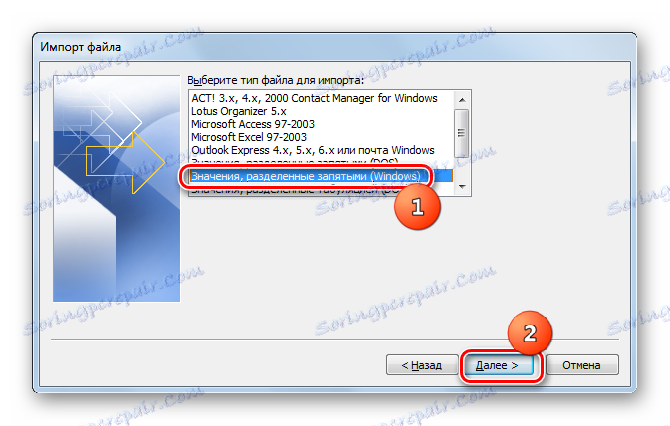
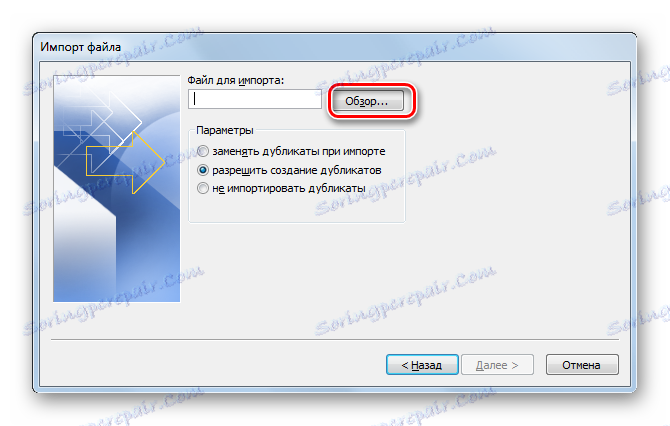
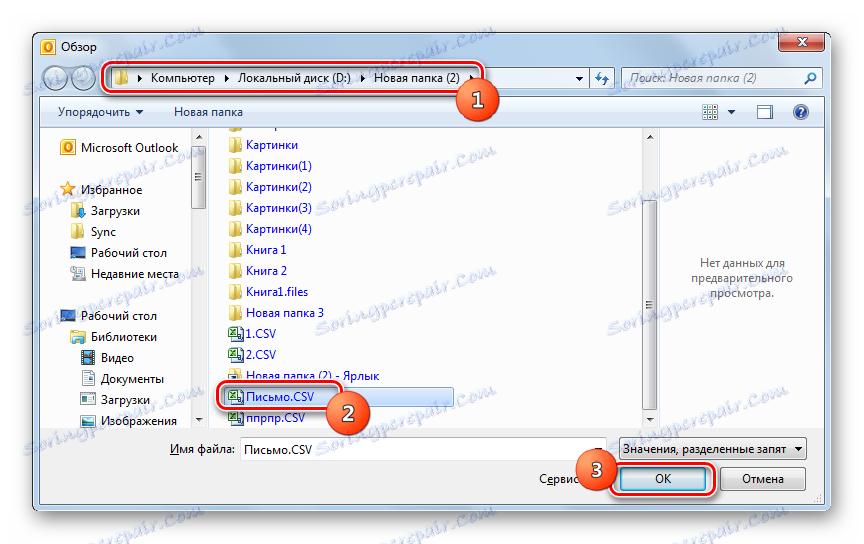
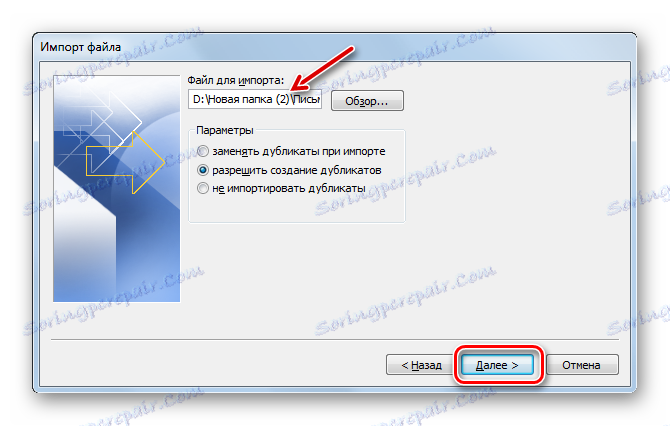
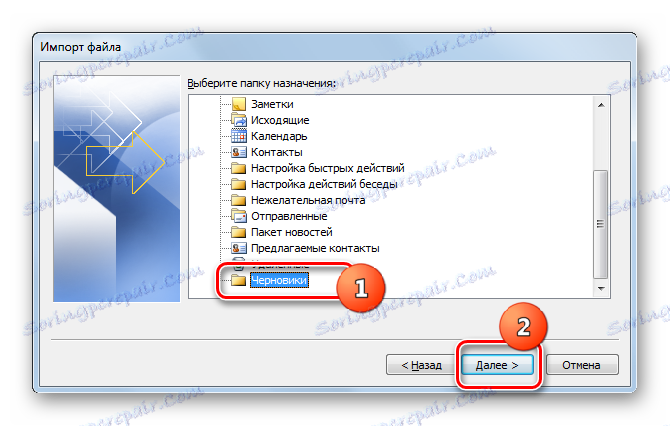
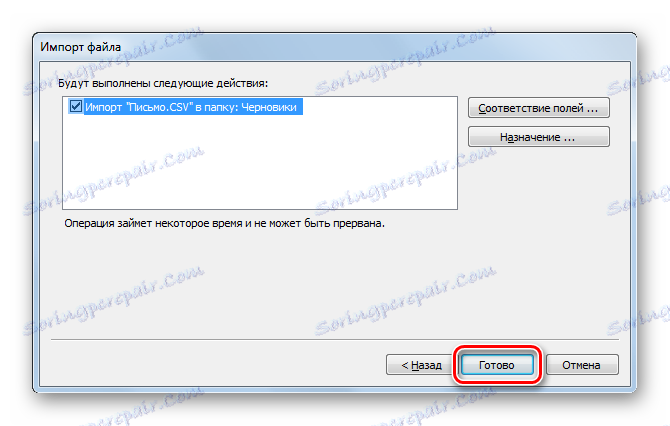
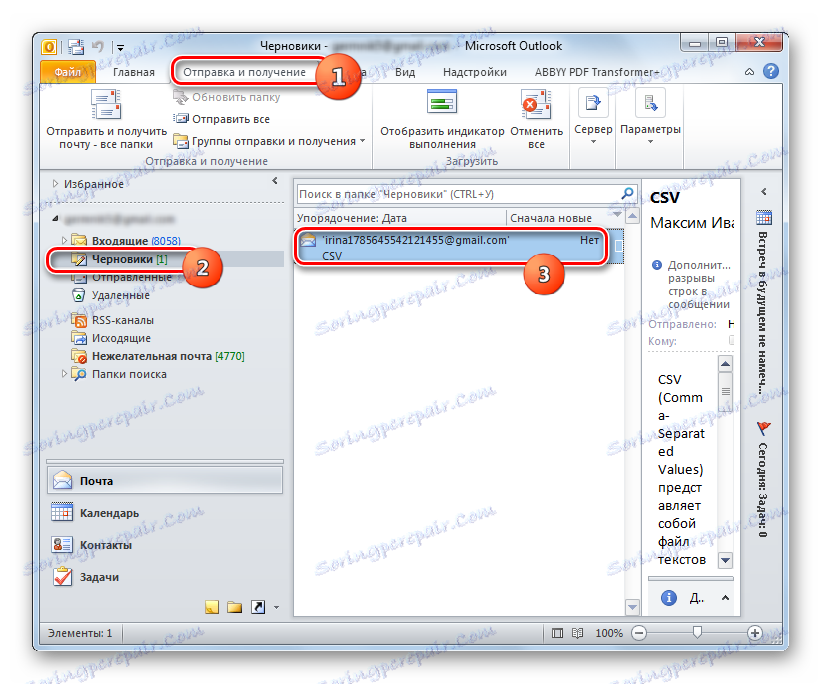
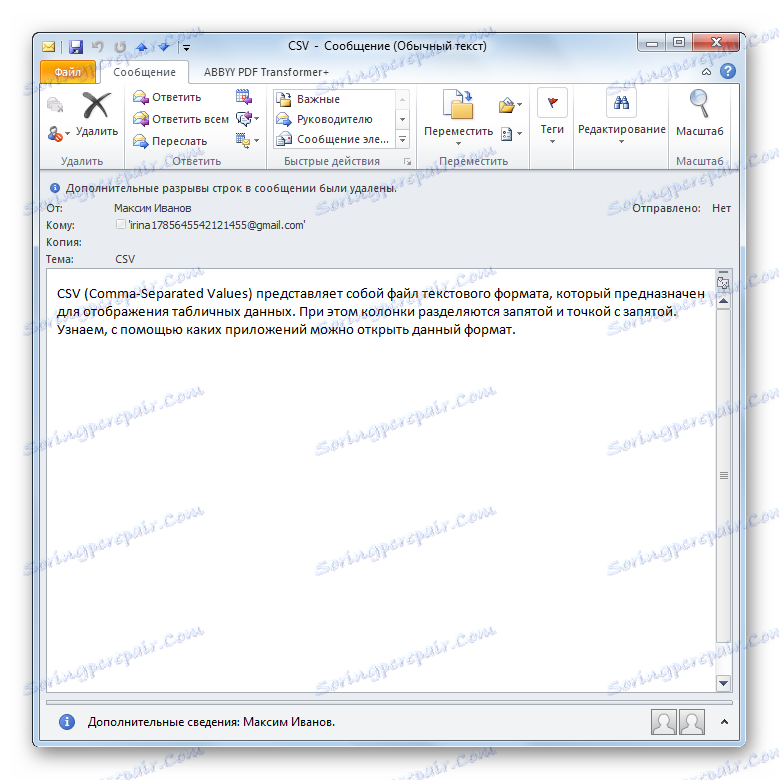
Važno je napomenuti da se ovom metodom ne mogu pokrenuti svi objekti CSV formata, već samo slova čija struktura odgovara određenom standardu, odnosno onima koji sadrže polja: predmet, tekst, adresa pošiljatelja, adresa primatelja itd.
Kao što vidite, postoji dosta programa za otvaranje objekata CSV formata. Obično je najbolje pregledati sadržaj takvih datoteka u stolnom procesoru. Uređivanje se može napraviti kao tekst u urednicima teksta. Osim toga, postoje zasebni CSV-ovi s određenom strukturom, s kojima specijalizirani programi funkcioniraju, primjerice, klijenti e-pošte.