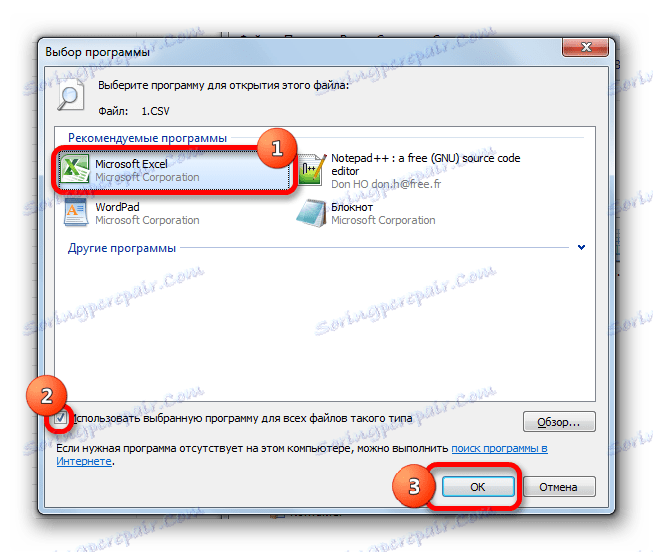Otvaranje CSV datoteke u Microsoft Excelu
Tekstni dokumenti CSV formata koriste mnogi računalni programi za međusobnu razmjenu podataka. Čini se da u programu Excel možete pokrenuti takvu datoteku standardnim dvostrukim klikom na lijevu tipku miša, ali ne uvijek u tom slučaju podaci se ispravno prikazuju. Istina, postoji i drugi način pregledavanja informacija sadržanih u CSV datoteci. Let's saznati kako to može biti učinjeno.
sadržaj
Otvaranje CSV dokumenata
Naziv CSV formata je kratica naziva "Vrijednosti odvojene zarezom" , koja se prevodi na ruski kao "vrijednosti odvojene zarezom". Doista, u tim se datotekama koriste razdvojnice, iako je u ruskim verzijama, za razliku od verzija engleskog jezika, uobičajeno koristiti točku sa zarezom.
Prilikom uvoza CSV datoteka u Excel, problem kodiranja reprodukcije je stvaran. Često su dokumenti u kojima je prisutan ćirilična abeceda pokrenuti s tekstom koji obiluje "krađi", odnosno nečitljivim simbolima. Osim toga, prilično čest problem je pitanje odstupanja između separatora. Prije svega, ona se odnosi na one situacije kada pokušavamo otvoriti dokument napravljen na nekom programu engleskog jezika, Excel, koji je lokaliziran pod ruskim govornim korisnikom. Uostalom, izvor je razdjeljak zarezom, a Excel iz Rusije govori kao točku-zarez. Stoga, opet, dobivamo netočan rezultat. Pokazat ćemo vam kako riješiti ove probleme prilikom otvaranja datoteka.
Metoda 1: normalno otvorite datoteku
Ali prvo ćemo zaustaviti opciju kada je CSV dokument kreiran na ruskom jeziku i već je spreman za otvaranje u Excelu bez dodatne manipulacije sadržajem.
Ako je Excel već instaliran za otvaranje CSV dokumenata na vašem računalu prema zadanim postavkama, u ovom slučaju jednostavno kliknite datoteku dvostrukim klikom lijeve tipke miša i otvorit će se u programu Excel. Ako veza još nije uspostavljena, u tom slučaju morate izvršiti niz dodatnih manipulacija.
- Dok je u programu Windows Explorer u direktoriju gdje se datoteka nalazi, kliknite desnom tipkom miša. Pokreće se kontekstni izbornik. Odaberite stavku "Otvori s". Ako dodatni otvoreni popis ima naziv "Microsoft Office" , a zatim kliknite na nju. Nakon toga, dokument će se jednostavno pokrenuti u kopiji Excela. No, ako ne pronađete ovu stavku, kliknite stavku "Odabir programa" .
- Otvara se prozor za odabir programa. Ovdje, opet, ako vidite naziv "Microsoft Office" u bloku "Preporučeni programi" , odaberite ga i kliknite gumb "OK" . Ali prije toga, ako želite da se CSV datoteke uvijek automatski otvore u programu Excel kada dvaput kliknete naziv programa, provjerite je li opcija "Koristi odabrani program za sve datoteke ove vrste" označena.
![Prozor odabira programa]()
Ako niste pronašli nazive "Microsoft Office" u prozoru za odabir programa, kliknite gumb "Pregledaj ..." .
- Nakon toga otvorit će se prozor Explorer u direktoriju gdje se nalaze programi instalirani na vašem računalu. Obično se ova mapa naziva "Program Files" i nalazi se u korijenu C pogona. Morate izvršiti prijelaz u Exploreru na sljedeću adresu:
C:Program FilesMicrosoft OfficeOffice№Gdje umjesto simbola "Ne" treba biti broj verzije paketa Microsoft Office koji je instaliran na vašem računalu. Obično je ova mapa jedna, pa odaberite direktorij Office , bez obzira na broj koji nije. Premještanjem u navedeni direktorij potražite datoteku pod nazivom "EXCEL" ili "EXCEL.EXE" . Drugi oblik imena bit će ako ste uključili mapiranja proširenja u programu Windows Explorer . Odaberite ovu datoteku i kliknite gumb "Otvori ..." .
- Nakon toga program Microsoft Excel će biti dodan u prozor za odabir programa, koji smo ranije spomenuli. Samo trebate istaknuti željeno ime, pratiti prisutnost kvačice pored točke privitka na vrste datoteka (ako želite trajno otvoriti CSV dokumente u Excelu) i kliknite gumb "U redu" .
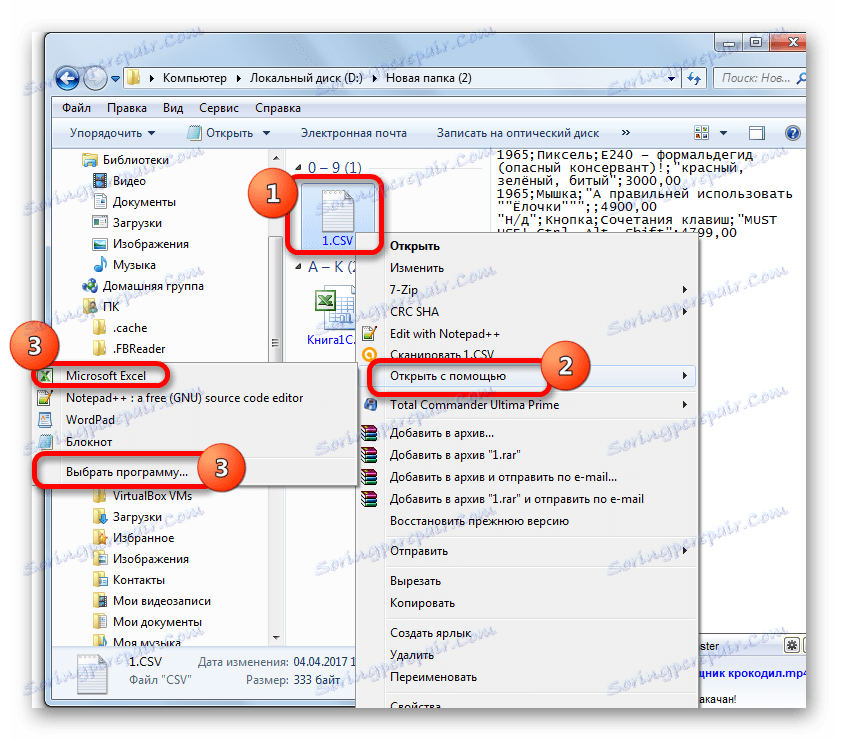
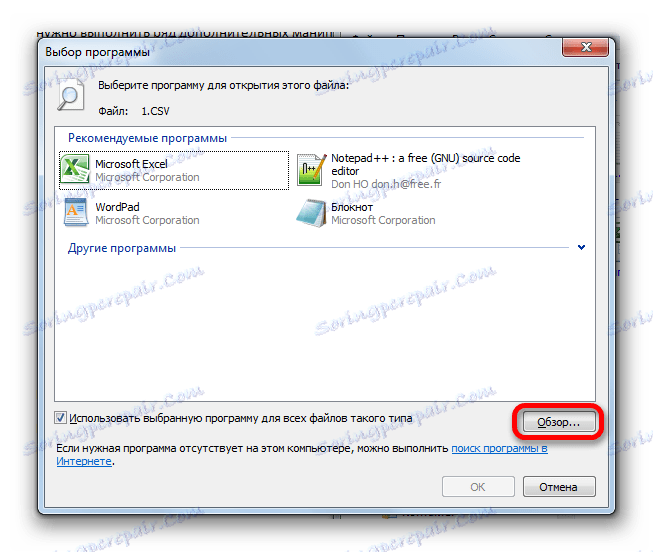

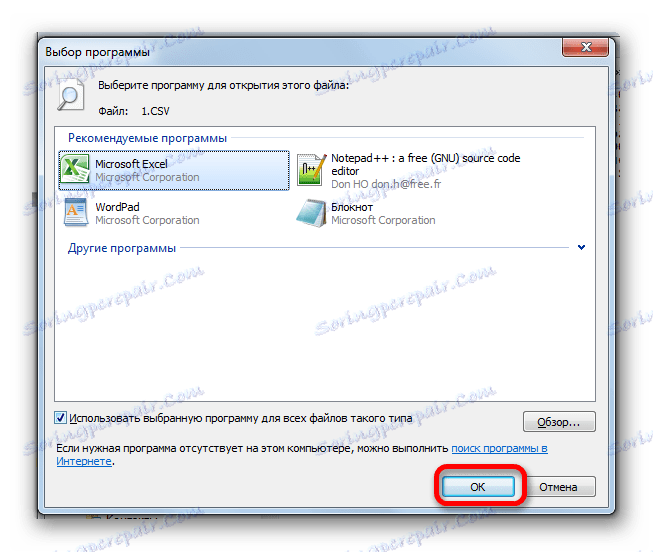
Nakon toga, sadržaj CSV dokumenta bit će otvoren u programu Excel. Ali ova metoda je prikladna samo ako nema problema s lokalizacijom ili s prikazom ćirilice. Osim toga, kao što vidimo, bit će nužno uređivanje dokumenta: budući da se informacije ne uklapaju uvijek u trenutnu veličinu stanica, one se trebaju proširiti.
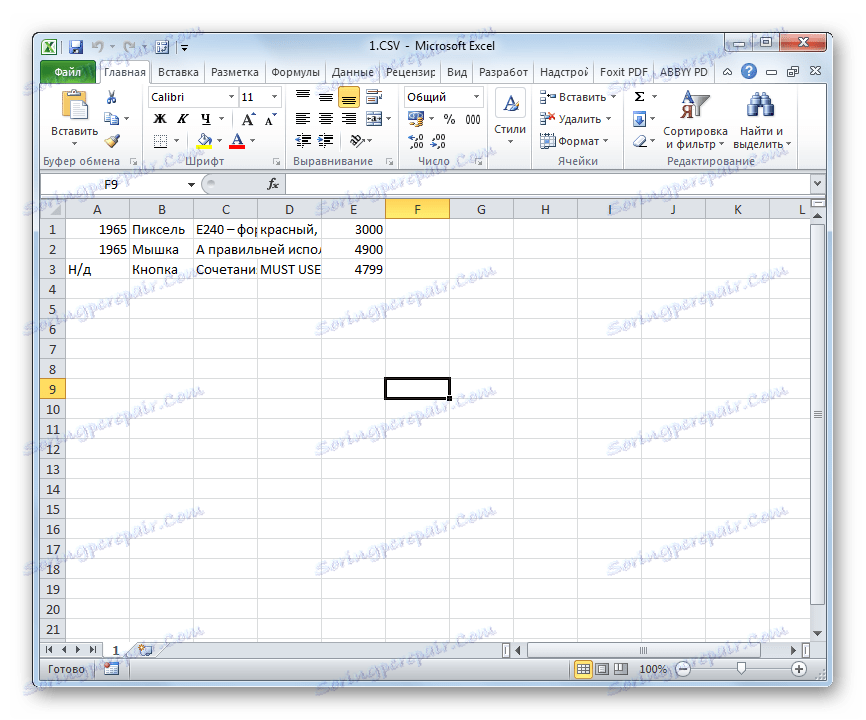
Druga metoda: Koristite Čarobnjak za tekst
Možete uvesti podatke iz CSV dokumenta pomoću ugrađenog alata za Excel, nazvanog Čarobnjak za tekst .
- Pokrenite Excel program i idite na karticu "Podaci" . Na vrpci u alatu "Dobivanje vanjskih podataka" kliknite na gumb, koji se zove "Od teksta" .
- Pokreće se uvozni prozor za tekstualni dokument. Prebacimo se u mapu mjesta ciljne CVS datoteke. Odaberite svoje ime i kliknite gumb "Uvoz" koji se nalazi na dnu prozora.
- Aktiviran je prozor Čarobnjaka za tekst . U bloku postavki "Oblik podataka", prekidač bi trebao biti u položaju "Razgraničeno" . Da bi se osiguralo ispravan prikaz sadržaja odabranog dokumenta, pogotovo ako sadrži ćirilicu, napominjemo da je polje "Format datoteke" postavljeno na "Unicode (UTF-8)" . U suprotnom, morate ga ručno instalirati. Nakon što se sve gore navedene postavke instaliraju, kliknite gumb "Dalje" .
- Zatim se otvara drugi prozor čarobnjaka teksta . Ovdje je vrlo važno utvrditi koji je znak delimiter u vašem dokumentu. U našem slučaju, ta se uloga odvija kao točka-zarez, jer je dokument ruski jezik i lokaliziran za domaće verzije softvera. Stoga, u bloku postavki "Simbol separator je" postavili smo kvačicu u pološaju "Točka-zarez" . Ali ako uvezete CVS datoteku koja je optimizirana za engleske standarde i zarez se pojavljuje u ulozi razdjelnika, trebali biste provjeriti okvir "Zarezom" . Nakon što napravite gore navedene postavke, kliknite gumb "Dalje" .
- Otvara se treći prozor čarobnjaka za tekst . U pravilu, u njoj nema potrebe za obavljanjem dodatnih radnji. Jedina je iznimka ako jedan od skupova podataka koji su navedeni u dokumentu ima oblik datuma. U tom slučaju želite označiti ovaj stupac pri dnu prozora i postaviti prekidač u okvir "Oblik podataka stupaca" u položaj "Datum" . No, u velikom većinom slučajeva, zadane postavke su dovoljne, u kojem je postavljen "General" format. Zato možete pritisnuti gumb "Gotovo" pri dnu prozora.
- Nakon toga otvara se mali prozor uvoza podataka. Treba odrediti koordinate lijeve gornje ćelije područja na kojem će se nalaziti uvezeni podaci. To se može učiniti jednostavno postavljanjem pokazivača u polje prozora, a zatim klikom na lijevu tipku miša na odgovarajućoj ćeliji na listu. Nakon toga, njegove koordinate će biti upisane u polje. Možete pritisnuti gumb "OK" .
- Nakon toga, sadržaj CSV datoteke će se zalijepiti na radni list programa Excel. I, kao što vidimo, to se prikazuje ispravnije nego kada upotrebljavate Metodu 1 . Konkretno, nije potrebna dodatna proširenja veličine stanica.
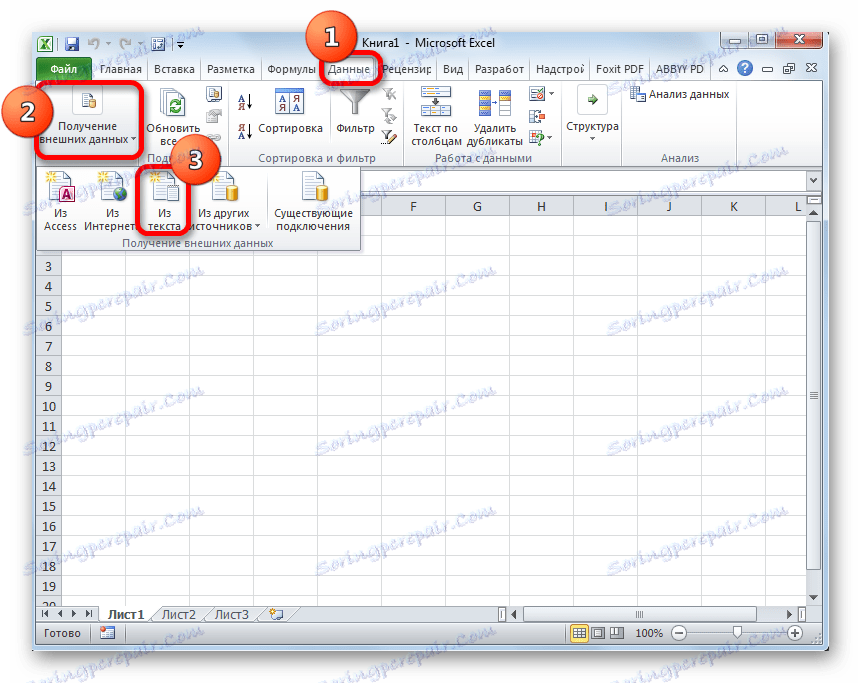
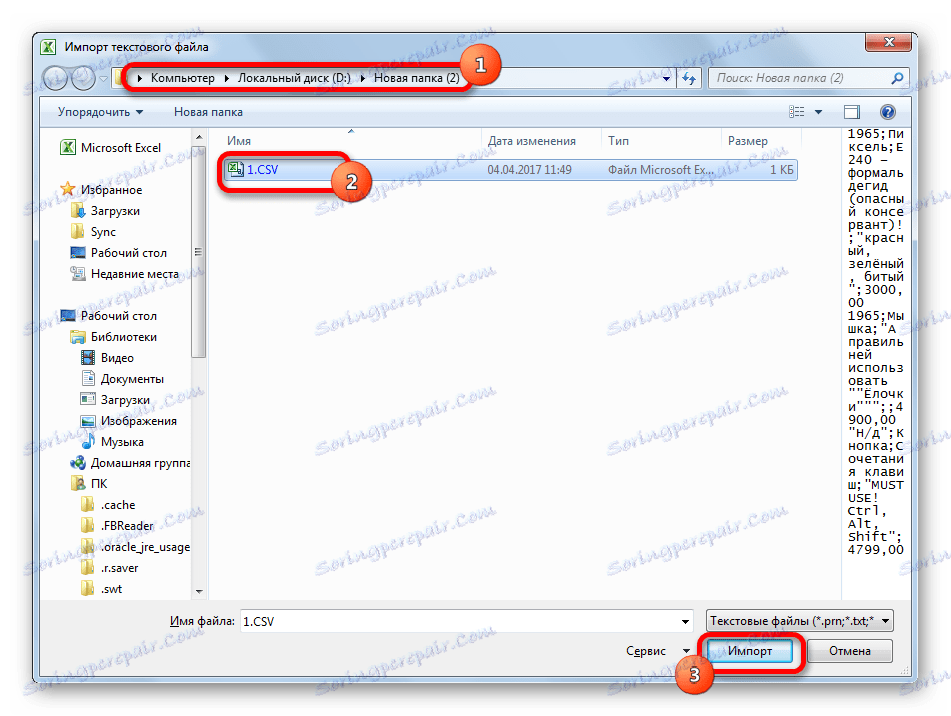
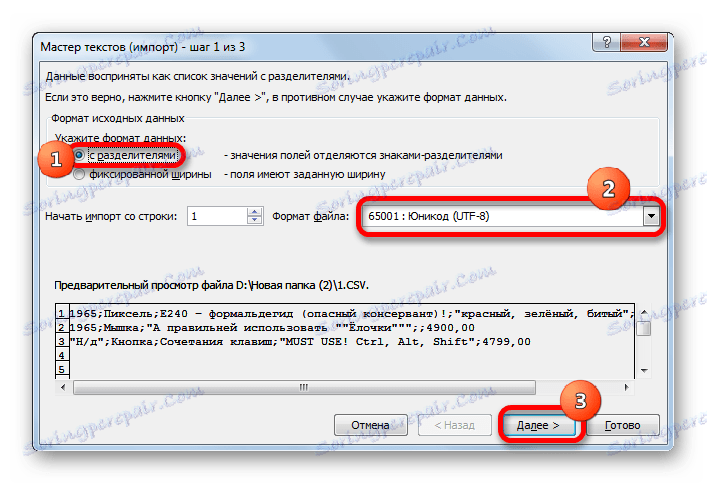
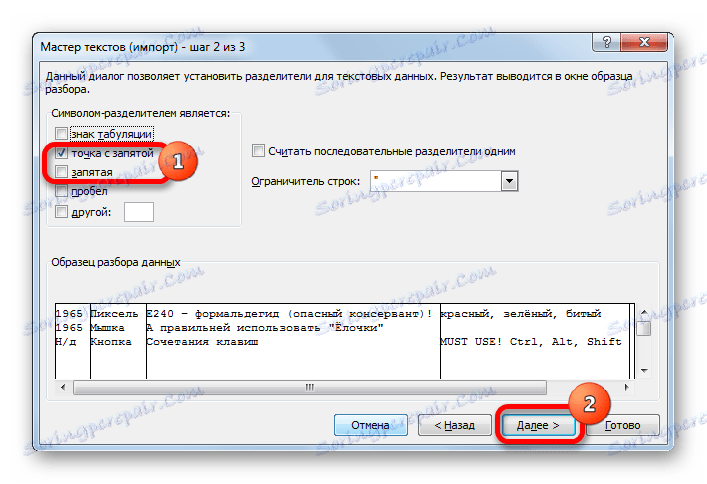
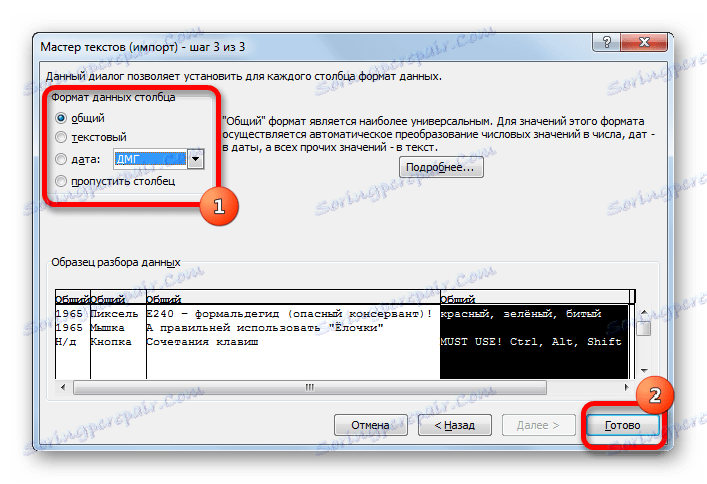
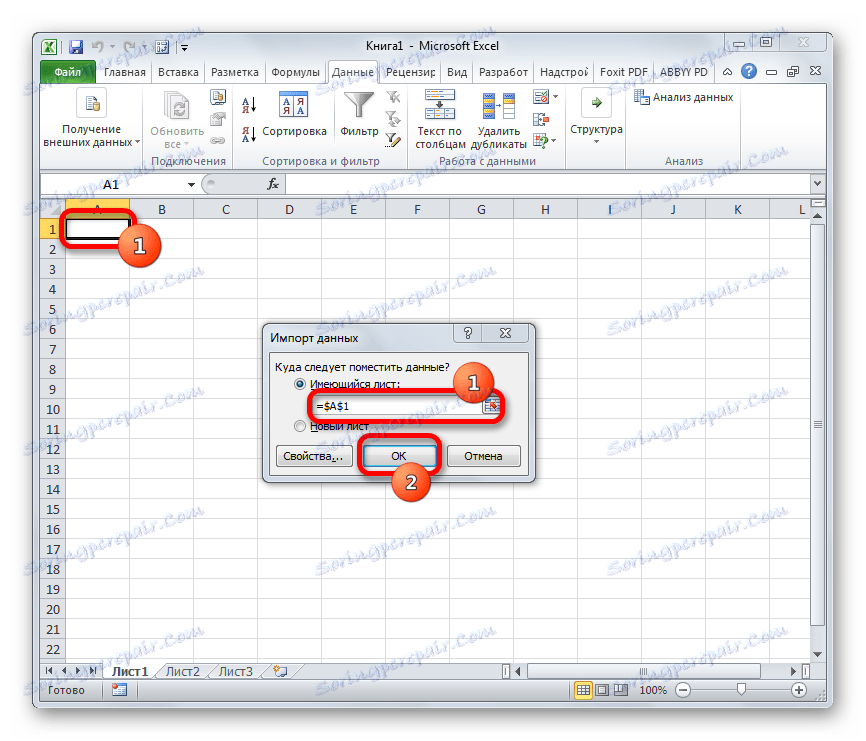
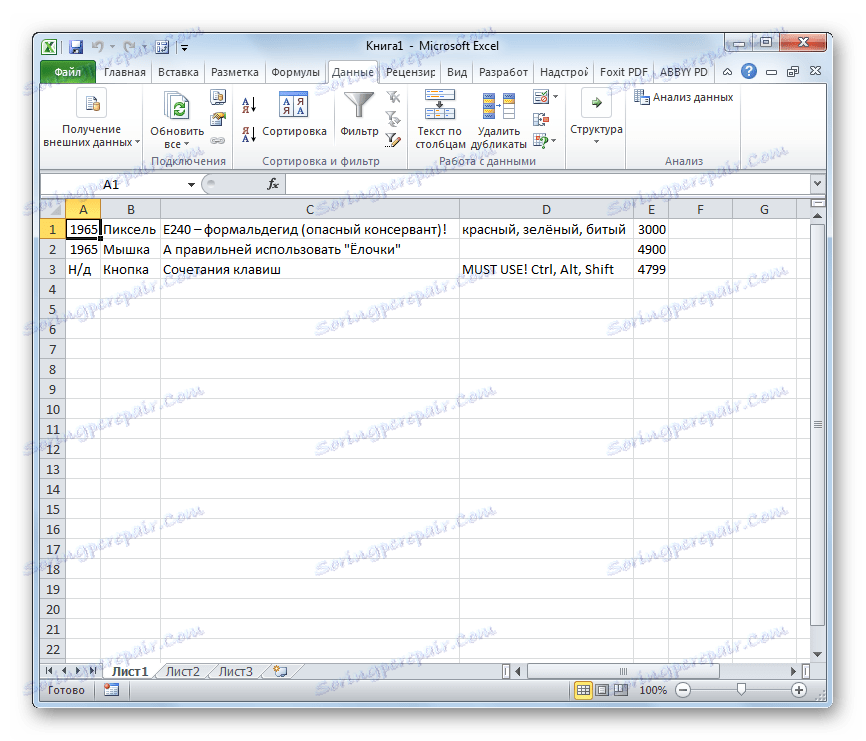
Pouka: Kako promijeniti kodiranje u programu Excel
Način 3: Otvorite karticu "Datoteka"
Postoji i način otvaranja CSV dokumenta putem kartice Datoteka programa Excel.
- Pokrenite Excel i prebacite se na karticu "Datoteka" . Kliknite stavku "Otvori" , koja se nalazi na lijevoj strani prozora.
- Otvara se prozor Explorer . Trebalo bi ga premjestiti u direktorij na tvrdom disku računala ili na izmjenjivom mediju koji sadrži dokument CSV formata koji nas zanima. Nakon toga, promijenite tipku za odabir vrste datoteka u prozoru na položaj "Sve datoteke" . Samo u ovom slučaju CSV dokument će biti prikazan u prozoru, jer nije tipična Excel datoteka. Nakon što se prikaže naziv dokumenta, odaberite ga i kliknite gumb "Otvori" pri dnu prozora.
- Nakon toga otvorit će se prozor čarobnjaka za tekst . Sve daljnje radnje provode se istim algoritmom kao u modu 2 .
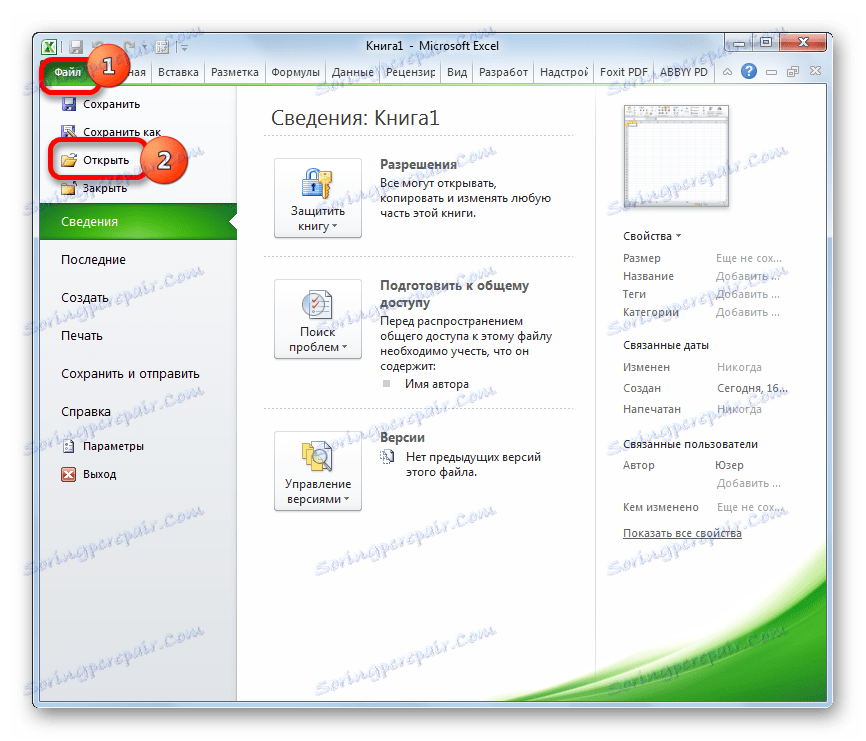
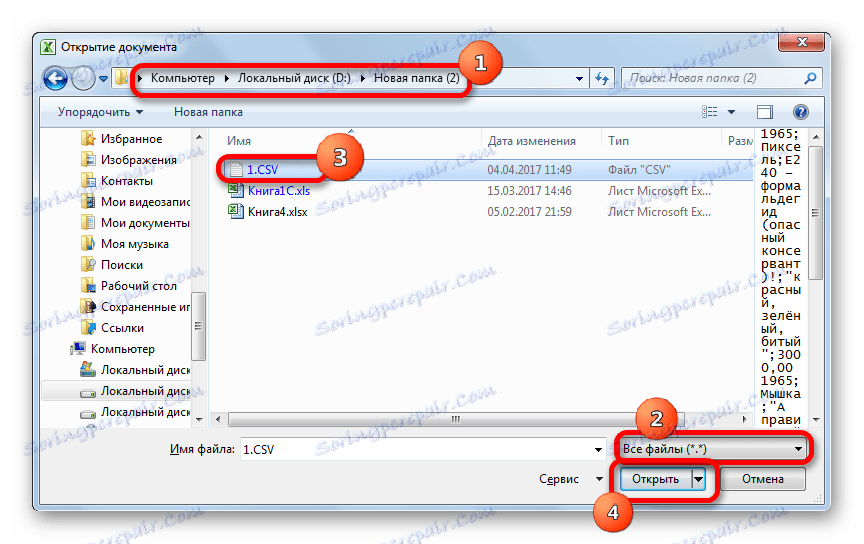

Kao što možete vidjeti, unatoč nekim problemima s otvaranjem CSV dokumenata u Excelu, oni se i dalje mogu riješiti. Da biste to učinili, upotrijebite ugrađeni alat za Excel, nazvan Čarobnjak za tekst . Iako je u mnogim slučajevima dovoljno da primijenite standardnu metodu otvaranja datoteke tako da dvaput kliknete lijevu tipku miša na njegovo ime.