Manje je kućišta računala sada opremljeno ugrađenim DVD pogonom, a neki nemaju ni namjenski pretinac za ručnu instalaciju. Međutim, određeni korisnici sa sustavom Windows 10 i dalje se suočavaju sa zadatkom otvaranja disketnog pogona na svom uređaju. To se može učiniti samo pomoću dvije metode, a mi ćemo ih detaljno opisati u nastavku.
1. način: Gumb na DVD pogonu
Ako je sistemska jedinica nadohvat ruke, pogon možete otvoriti pomoću namjenskog gumba koji se nalazi pored ležišta pogona. Na njega trebate kliknuti samo jednom i pričekati okidač, što se događa gotovo trenutno.

Međutim, nije uvijek prikladno koristiti spomenuti gumb, a u nekim je situacijama uglavnom neispravan i ne reagira na pritiskanje. Tada ostaje samo koristiti standardni alat operativnog sustava, pozivajući se na sljedeću metodu.
2. metoda: File Explorer u sustavu Windows 10
Kao što znate, disketni pogon prikazuje se u sustavu Windows 10 ako je povezan s matičnom pločom. To omogućuje korisniku otvaranje pogona kroz Explorer. Prva opcija je korištenje lijevog okna s bilo kojeg mjesta. Jednostavno morate kliknuti na red diska lijevom tipkom miša.
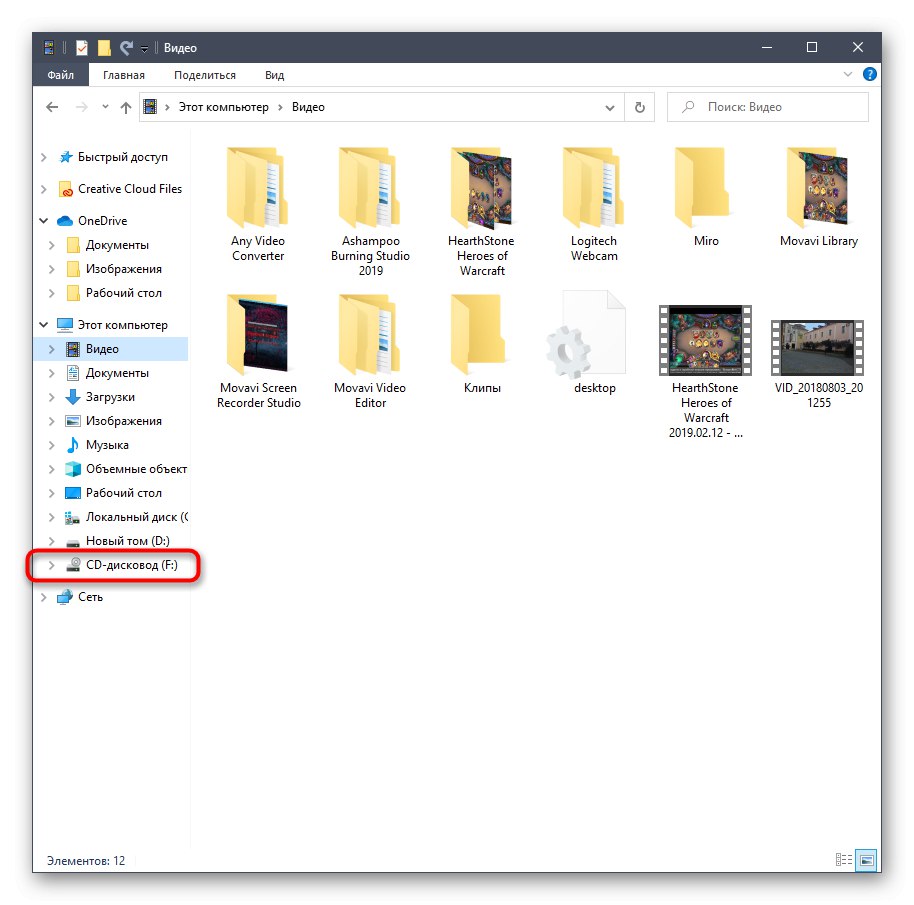
Nakon toga, na zaslonu će se prikazati informacije o umetanju diska u uređaj. Paralelno s tim otvorit će se i sam pogon. Sada samo trebate umetnuti medij i zatvoriti ladicu. Nakon uspješnog preuzimanja, sadržaj CD-a ili DVD-a automatski će se pojaviti u prozoru Explorera.
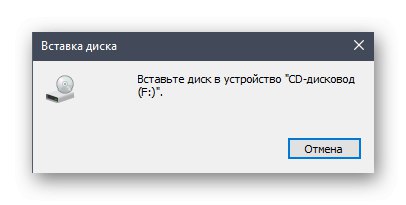
Druga opcija za interakciju s pogonom putem Explorera implementirana je u ovom odjeljku "Ovo računalo"... Ovdje biste trebali pronaći odgovarajući uređaj i kliknuti ga desnom tipkom miša za prikaz kontekstnog izbornika.
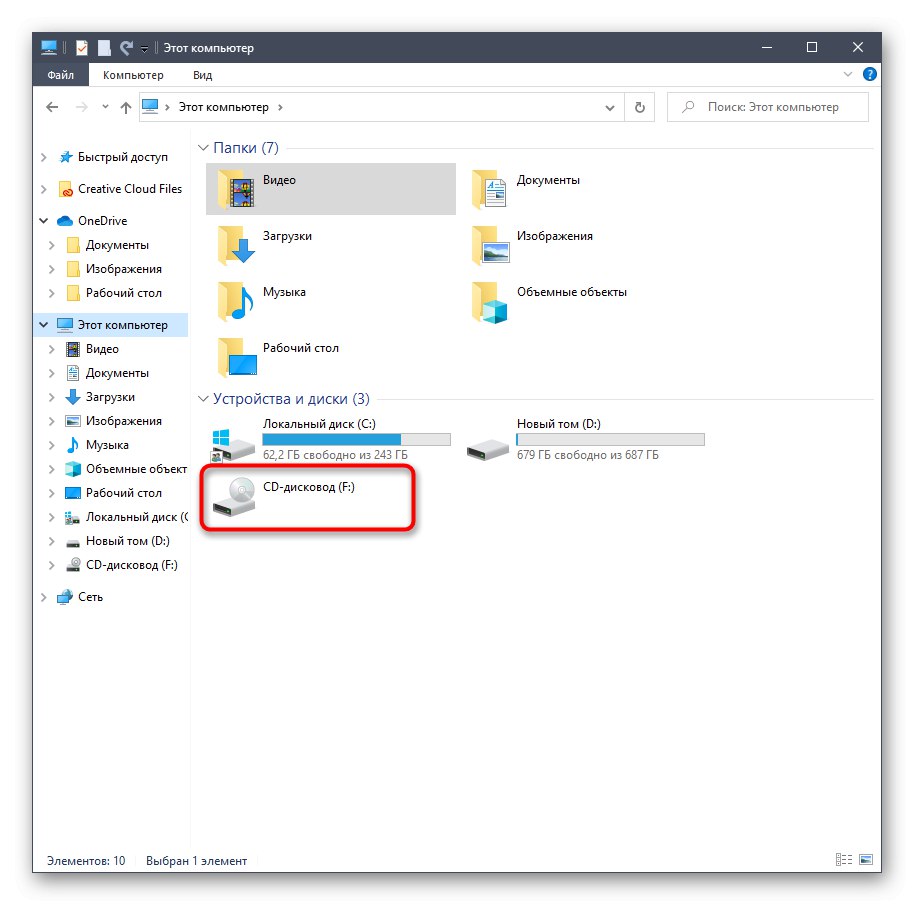
U njemu vas zanima stavka Provjeri... Kliknite ga i pričekajte dok se ladica diska potpuno ne proširi. Nakon uspješnog umetanja medija zatvorite pogon i pričekajte da se disk učita. Dobit ćete obavijest da je prazno mjesto spremno za čitanje.
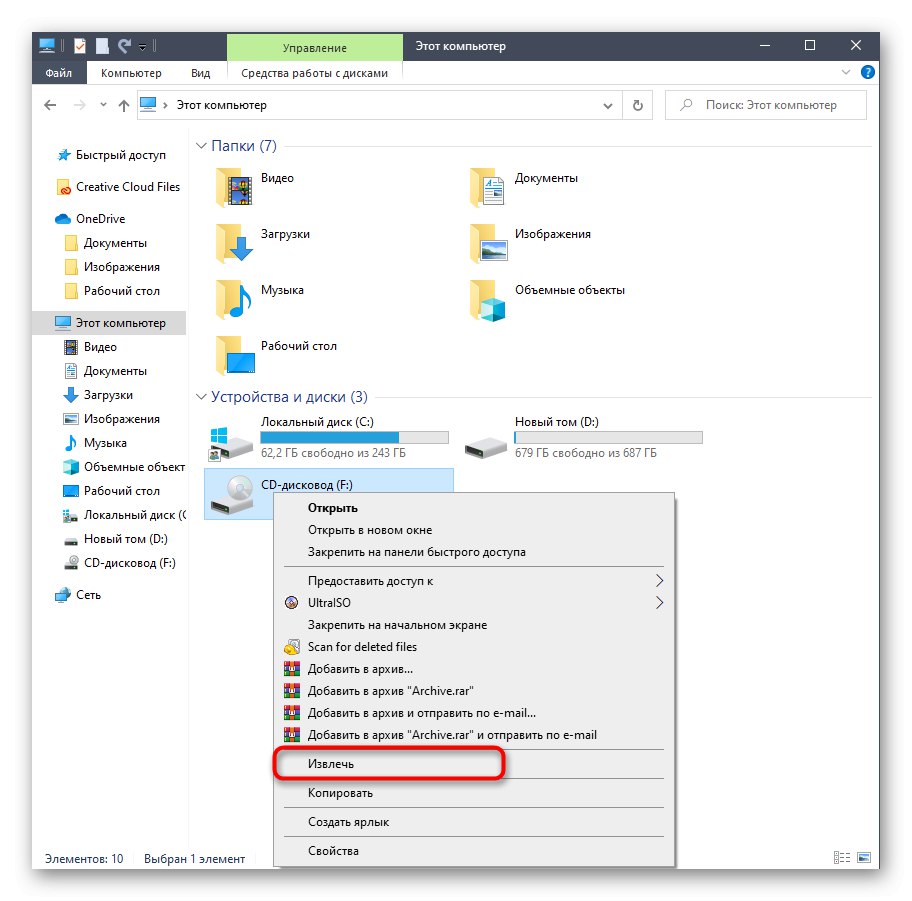
Uz to, pogledajmo na brzinu čest problem kada prazan pogon nije prikazan u Exploreru. Sukladno tome, razmatrana metoda ne može se primijeniti. Nedostatak uređaja povezan je s postavkama mape koje možete sami promijeniti. Od vas je potrebno samo nekoliko jednostavnih koraka.
- Dok ste u Exploreru, kliknite odjeljak "Pogled"koji se nalazi na gornjoj ploči.
- Ovdje vas zanima blok "Opcije".
- Nakon klika na njega prikazat će se skočni redak "Promjena mape i opcija pretraživanja".
- U zasebnom izborniku "Postavke mapa" premjesti na karticu "Pogled".
- Pronađite predmet tamo "Sakrij prazne diskove" i poništite ako je označeno.


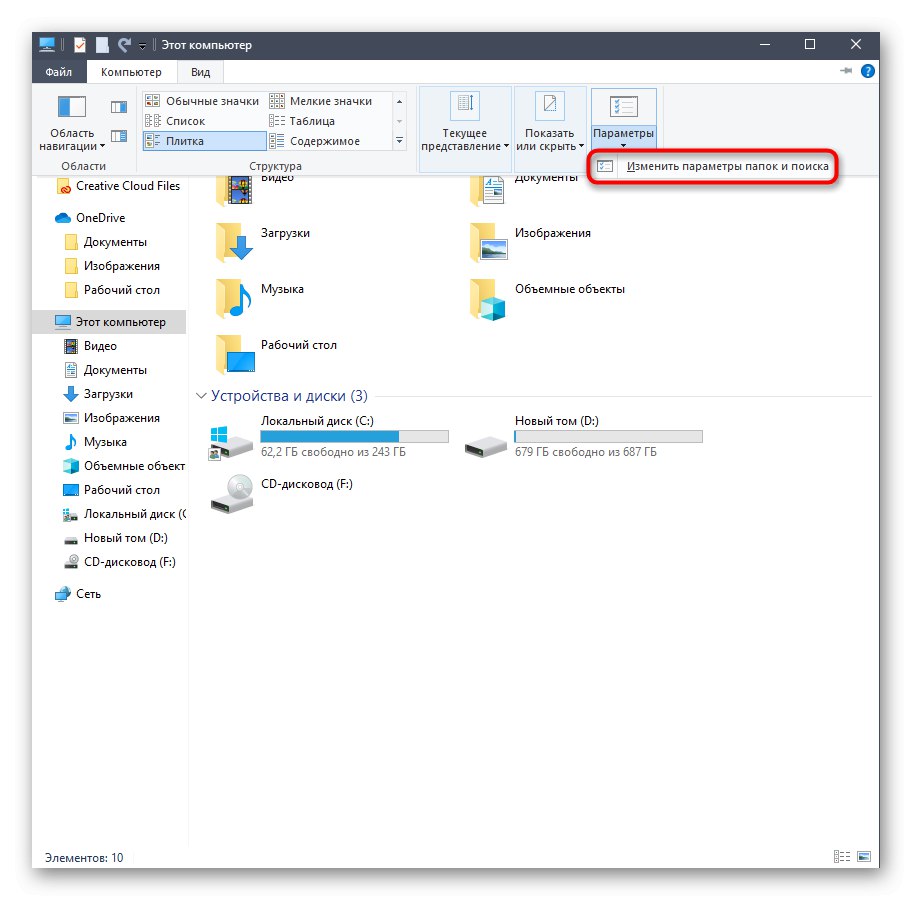
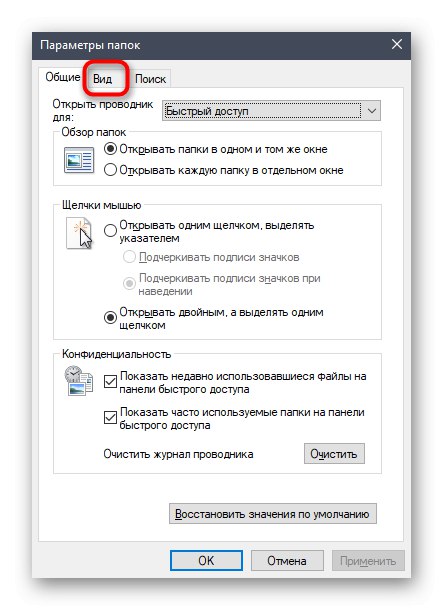
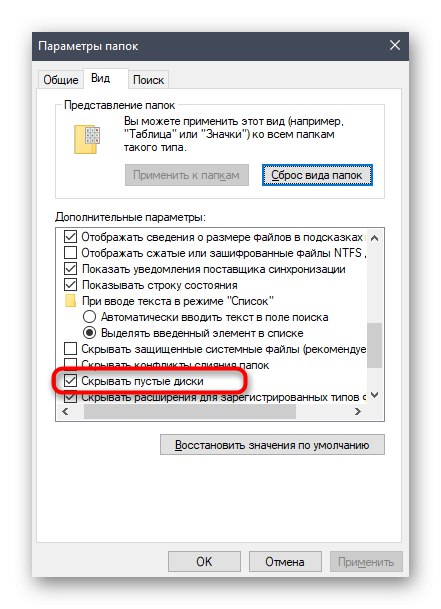
Primijenite promjene i zatvorite trenutni prozor. Možete se vratiti u File Explorer i provjeriti pojavljuje li se tamo prazan pogon.
Rješavanje mogućih problema
Iznad smo razgovarali o samo jednom slučaju koji je povezan s problemima s interakcijom s pogonom u sustavu Windows 10. Postoje i drugi razlozi zbog kojih se hardver ne prikazuje ili pogon sam ne otvara ladicu s medijima. Ako imate bilo kakvih poteškoća s tim, savjetujemo vam da tematski proučite vodiče na našem web mjestu pomoću sljedećih poveznica.
Više detalja:
Rješavanje problema s disketnim pogonom u sustavu Windows
Razlozi neispravnosti pogona
To je bilo sve što smo vam željeli reći o otvaranju disketnog pogona u sustavu Windows 10. Jednostavno morate primijeniti jednu od dvije metode u praksi da biste umetnuli potreban disk u uređaj.