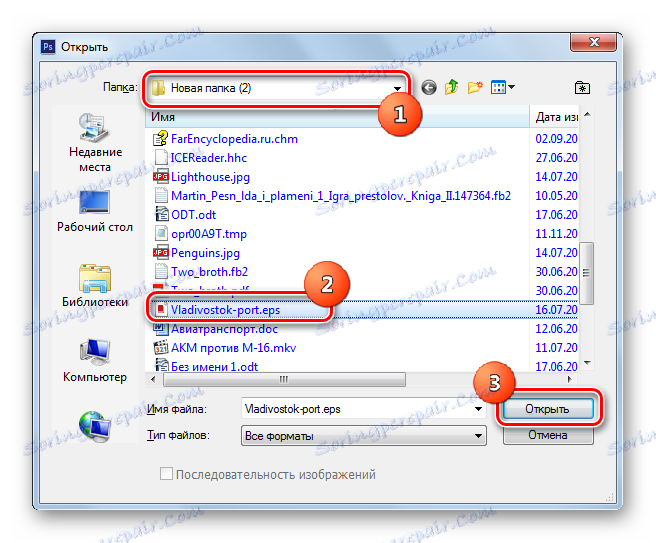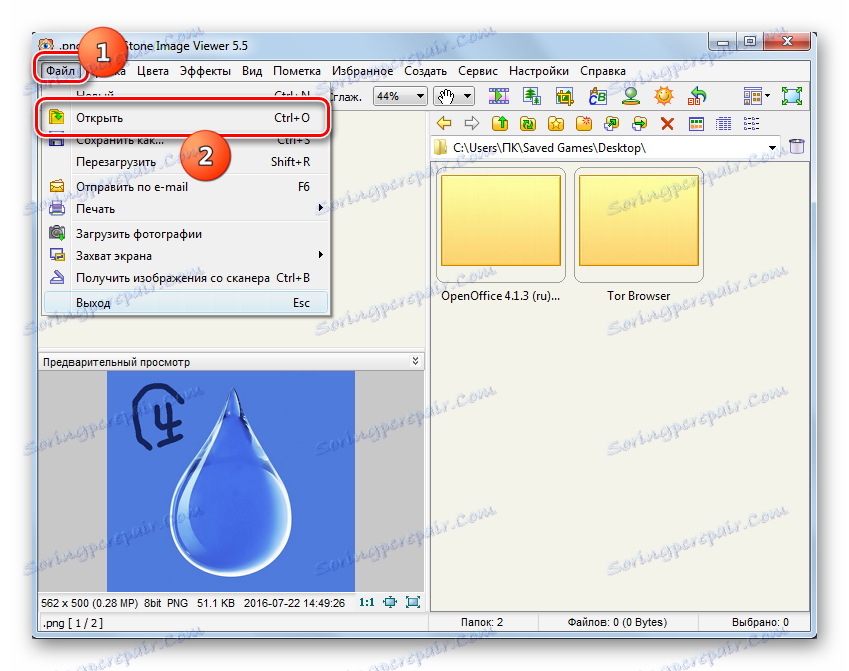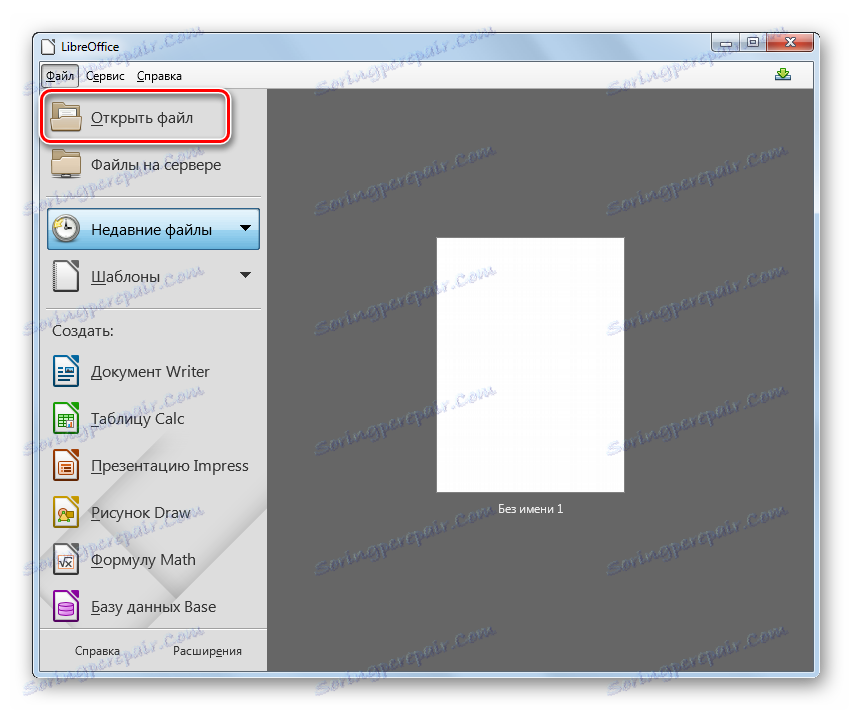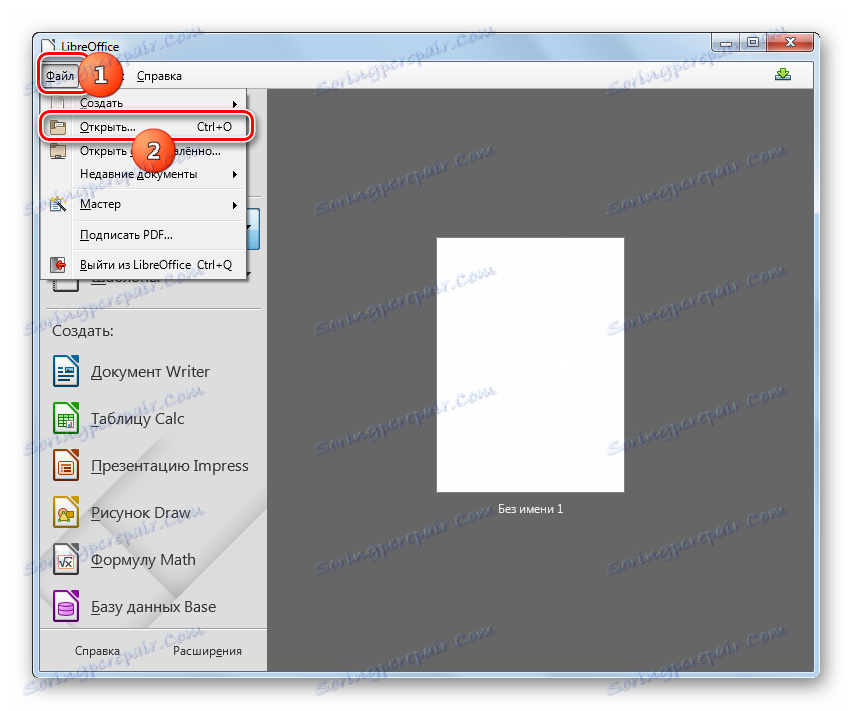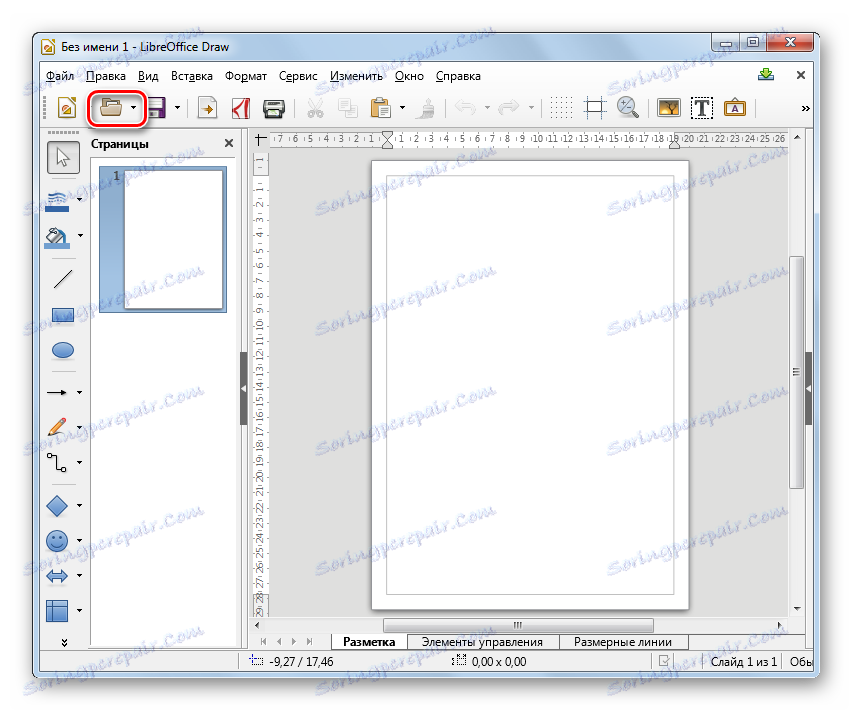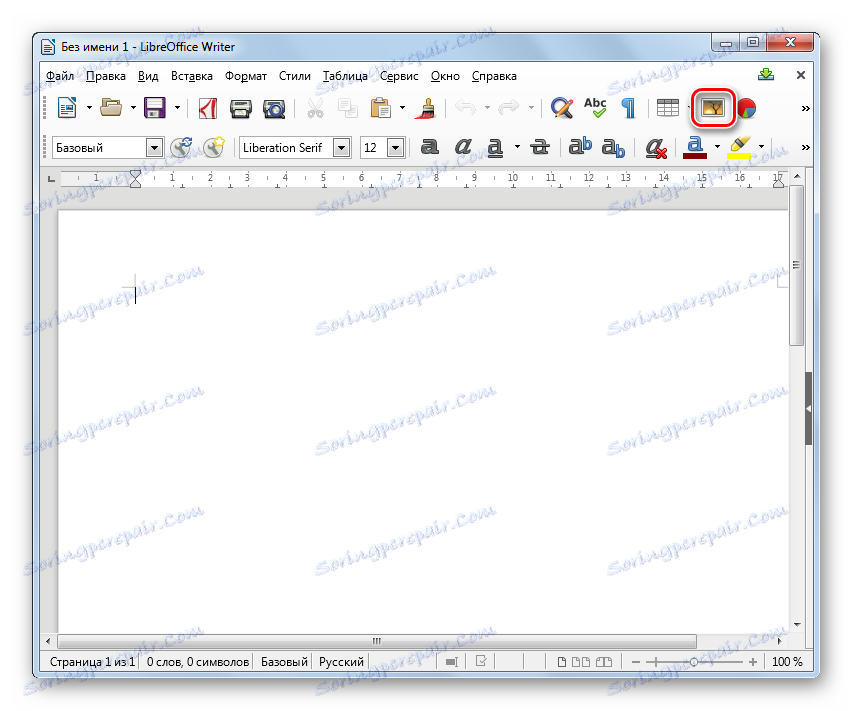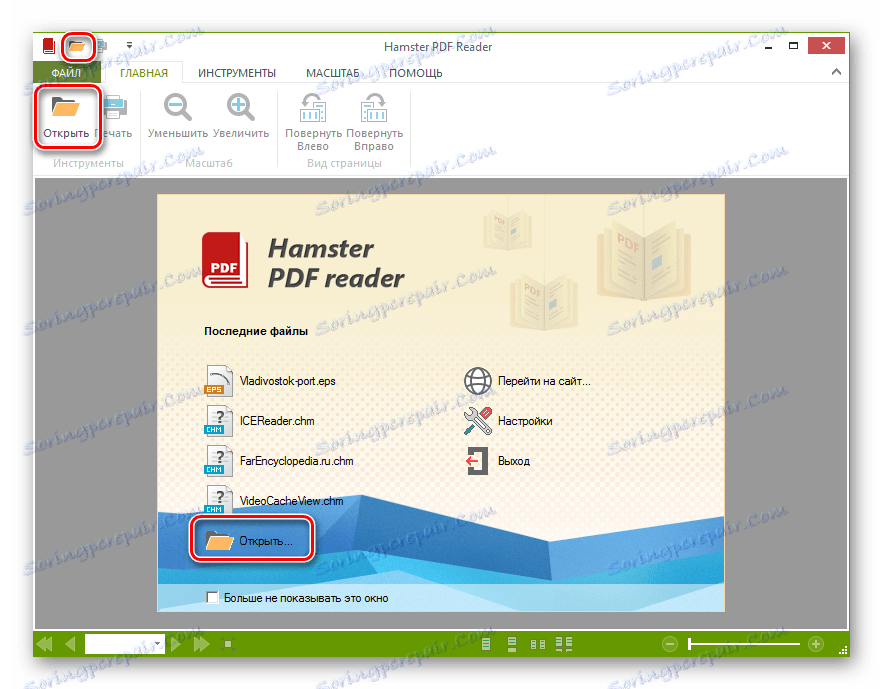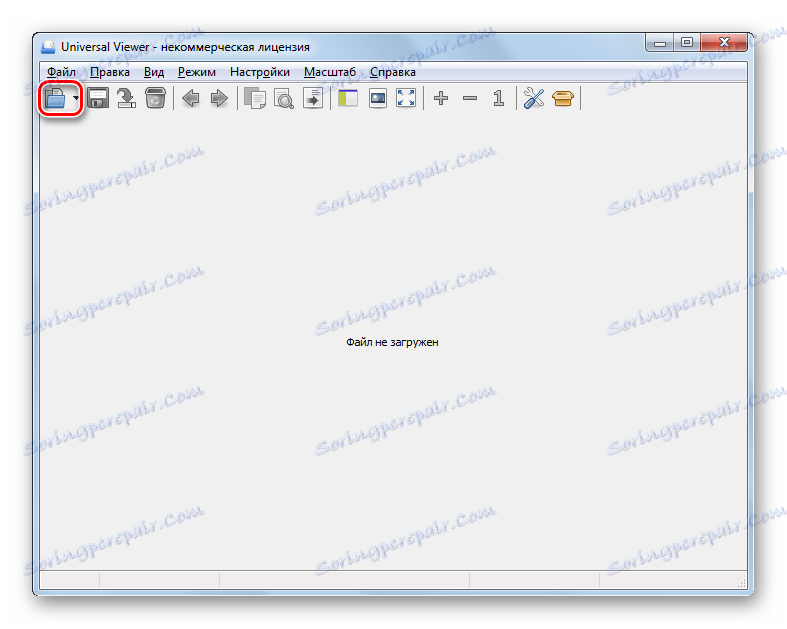Otvorite format EPS
Integrirani grafički format EPS (Encapsulated PostScript) namijenjen je za ispis slika i za razmjenu podataka između različitih programa namijenjenih obradi slike, što je izvorni predhodnik PDF-a. Pogledajmo koje aplikacije mogu prikazati datoteke s navedenim proširenjem.
sadržaj
Prijave za rad s EPS-om
Nije teško pogoditi da se objekti EPS formata mogu otvoriti prvenstveno grafičkim urednicima. Također, gledanje objekata s navedenim ekstenzijom podržavaju neki gledatelji slika. No, najprikladnije je prikazano, nakon svega, kroz sučelje softverskih proizvoda tvrtke Adobe, koji je razvijen od strane ovog formata.
Prva metoda: Adobe Photoshop
Najpoznatiji grafički urednik koji podržava pregled Encapsulated PostScript je Adobe Photoshop , čije je ime postalo zajednička denominacija čitave skupine programa sličnih funkcionalnosti.
- Pokrenite Photoshop. Kliknite izbornik Datoteka . Zatim idite na "Otvori ..." . Također možete koristiti kombinaciju Ctrl + O.
- Te će radnje započeti prozor otvaranja slike. Pronađite tvrdi disk i označite EPS objekt koji želite prikazati. Kliknite "Otvori" .
![Prozor otvaranja datoteke u programu Adobe Photoshop]()
Umjesto gore navedenog, možete jednostavno odvući Encapsulated PostScript iz "Explorer" ili drugog upravitelja datotekama u prozor Photoshopa. Istodobno, morate pritisnuti lijevu tipku miša ( LMB ).
- Otvara se mali prozor "Rasterize EPS format" . Prikazuje postavke uvoza za Encapsulated PostScript objekt. Među ovim parametrima su:
- visina;
- širina;
- rezolucija;
- Način boje, itd.
Po želji, te postavke mogu se podesiti, ali ipak nije potrebno. Jednostavno kliknite na "OK" .
- Slika će biti prikazana putem sučelja Adobe Photoshop.
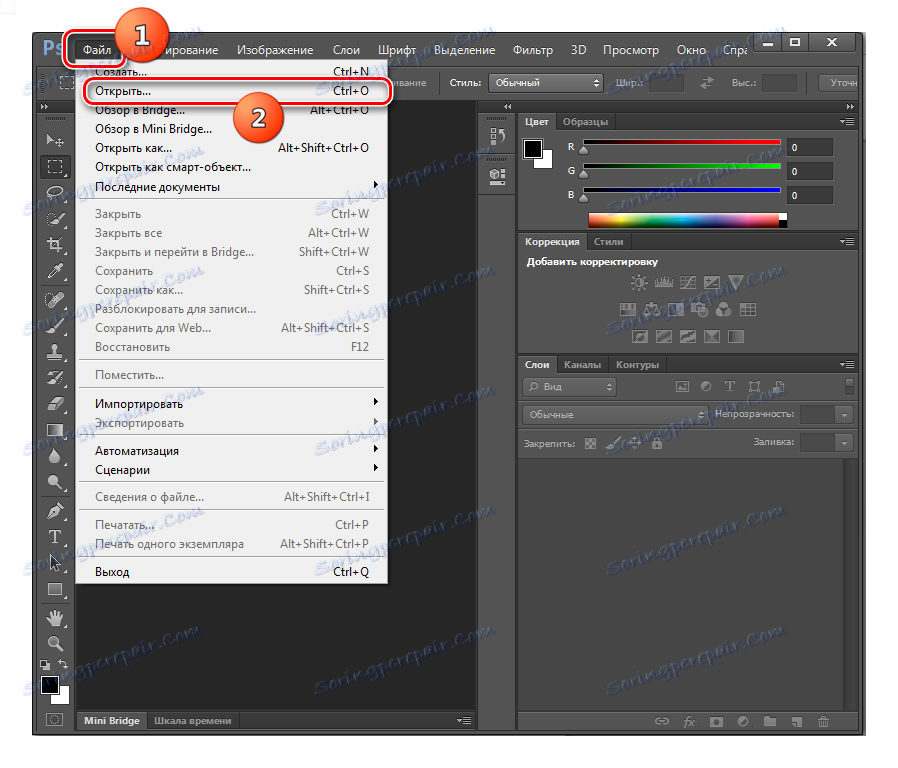
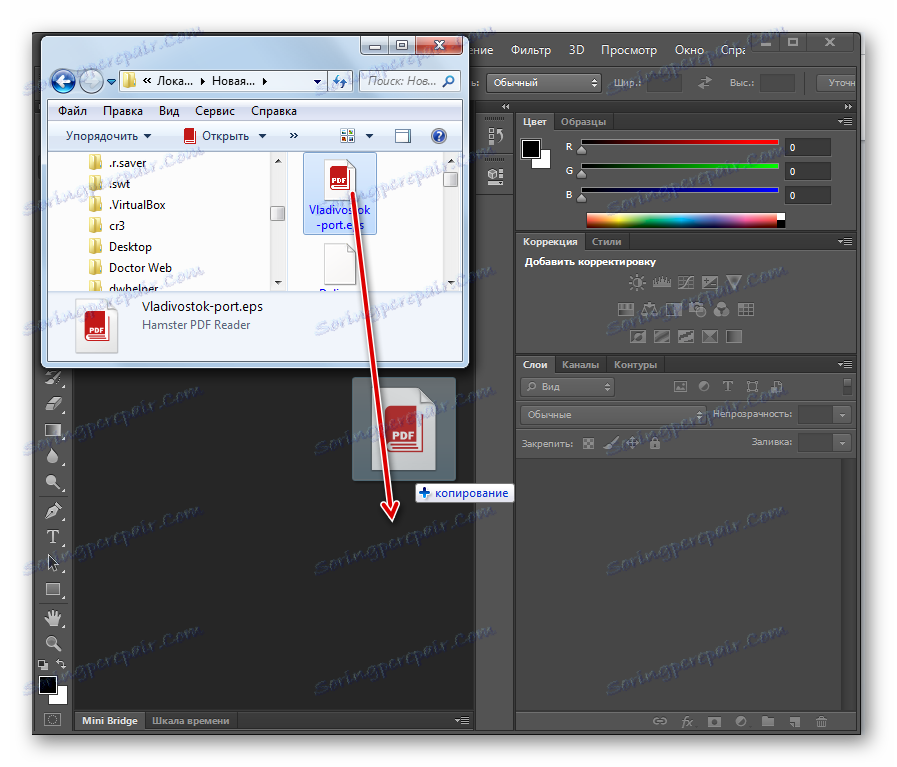

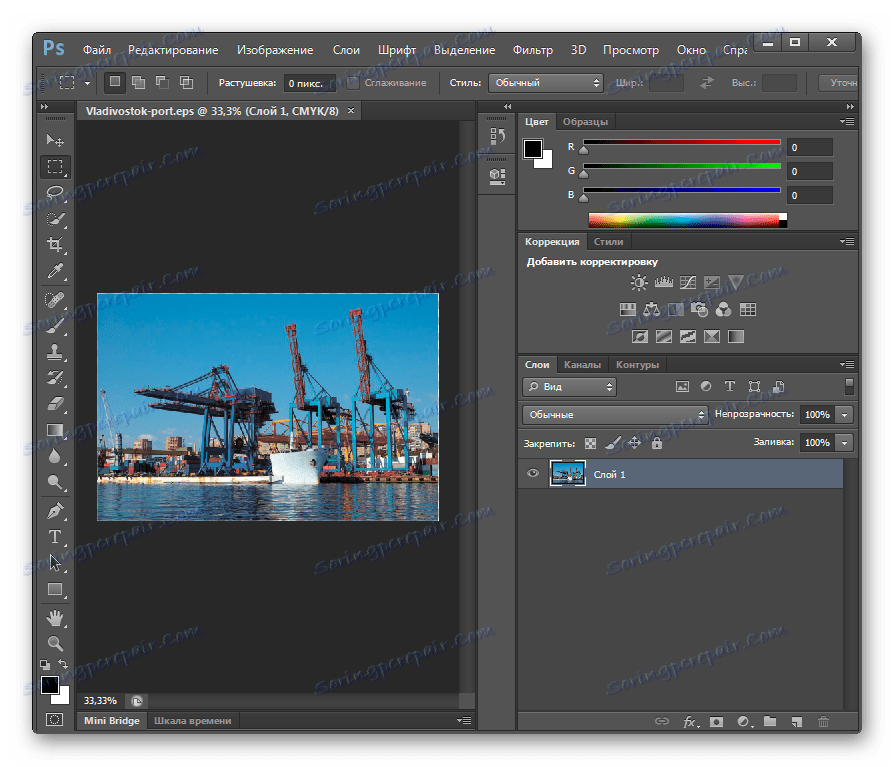
Druga metoda: Adobe Illustrator
Alat za rad s vektorskom grafikom Adobe Illustrator je prvi program koji je počeo koristiti EPS format.
- Pokreni Illustrator. Kliknite "File" u izborniku. Na popisu kliknite Otvori . Ako ste navikli na korištenje vrućih tipki, možete upotrijebiti Ctrl + O umjesto navedenih manipulacija.
- Uobičajeni prozor otvara objekt. Idite na mjesto gdje se nalazi EPS, odaberite ovu stavku i kliknite "Otvori" .
- Može se pojaviti poruka da u dokumentu nema ugrađenog RGB profila. U istom prozoru gdje se poruka pojavila, možete ispraviti situaciju postavljanjem potrebnih postavki ili možete zanemariti upozorenje pritiskom na "OK" . To neće utjecati na otvaranje slike.
- Nakon toga, slika Encapsulated PostScript dostupna je za gledanje kroz sučelje Illustrator.
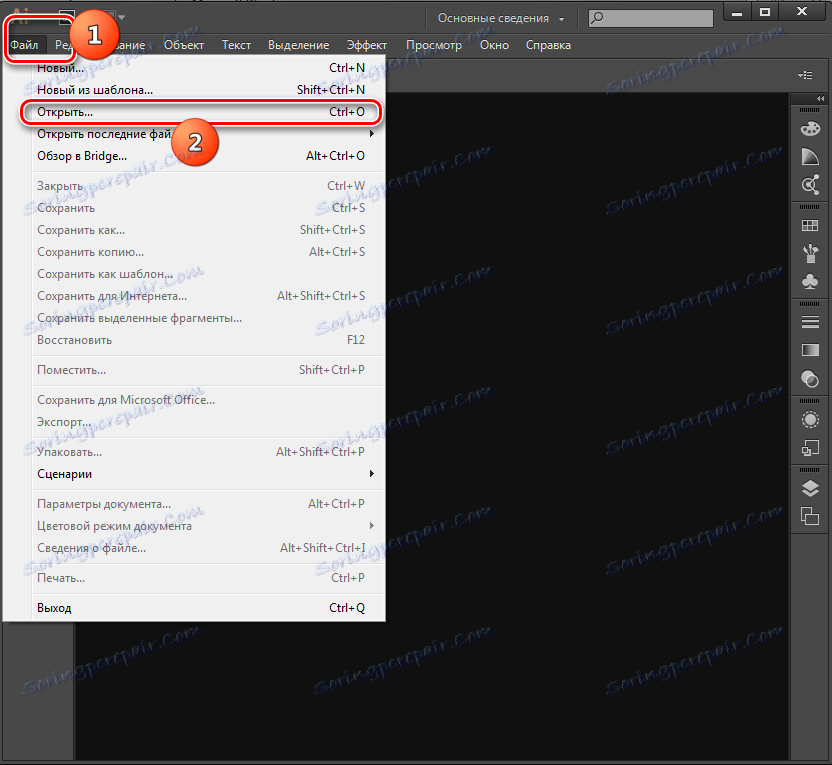
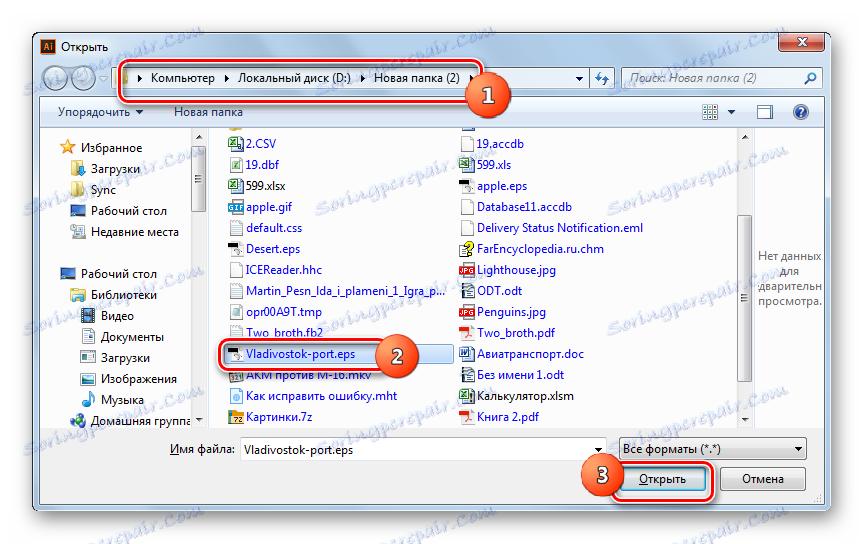
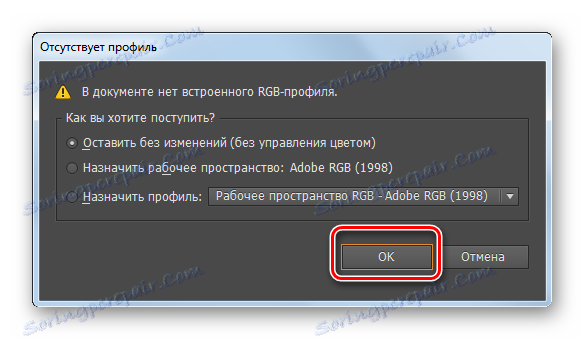
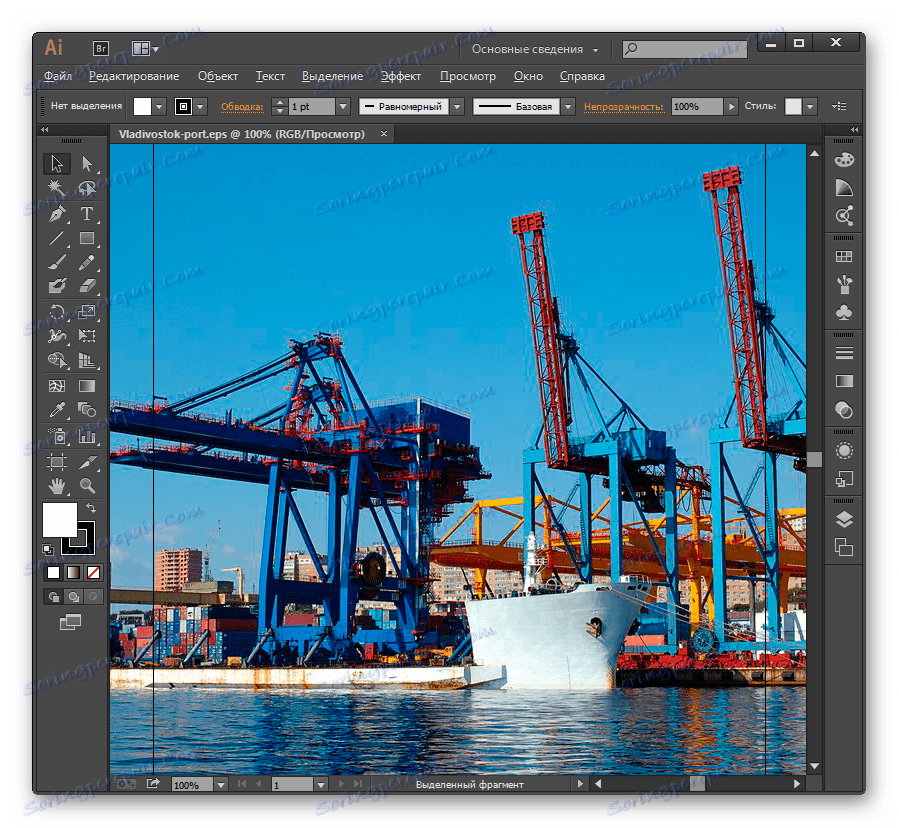
3. metoda: CorelDRAW
Od grafičkih urednika treće strane, koji nisu povezani s Adobeom, najispravnije i bez pogrešaka otvara EPS aplikaciju CorelDRAW ,
- Otvorite CorelDRAW. Kliknite "Datoteka" pri vrhu prozora. S popisa odaberite "Otvori ..." . U ovom softverskom proizvodu, kao u gore navedenom, Ctrl + O funkcionira.
- Osim toga, da biste otvorili prozor za otvaranje slika, možete kliknuti ikonu u obliku mape koja se nalazi na ploči ili klikom na "Otvori drugu ..." u sredini prozora.
- Pojavi se alat za otvaranje. U njemu morate ići tamo gdje je EPS i označiti ga. Zatim kliknite na "Otvori" .
- Pojavit će se prozor s uvozom, na kojem će vas pitati kako želite uvesti tekst: kako, zapravo, tekst ili kao krivulje. Ne možete izvršiti promjene u ovom prozoru, ali pritisnite "U redu" .
- EPS slika je dostupna za gledanje putem CorelDRAW-a.
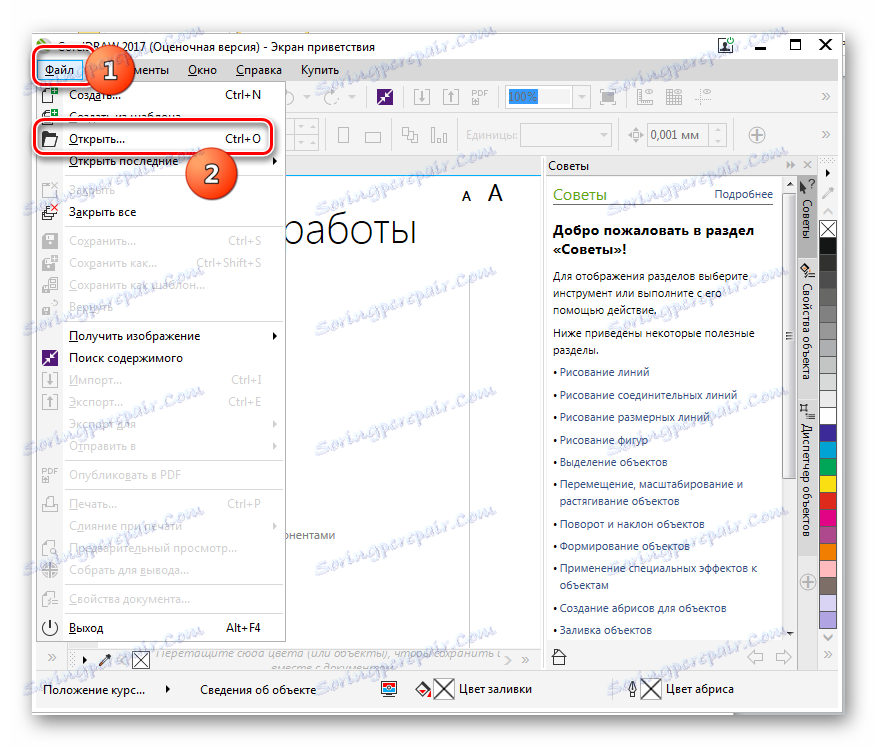
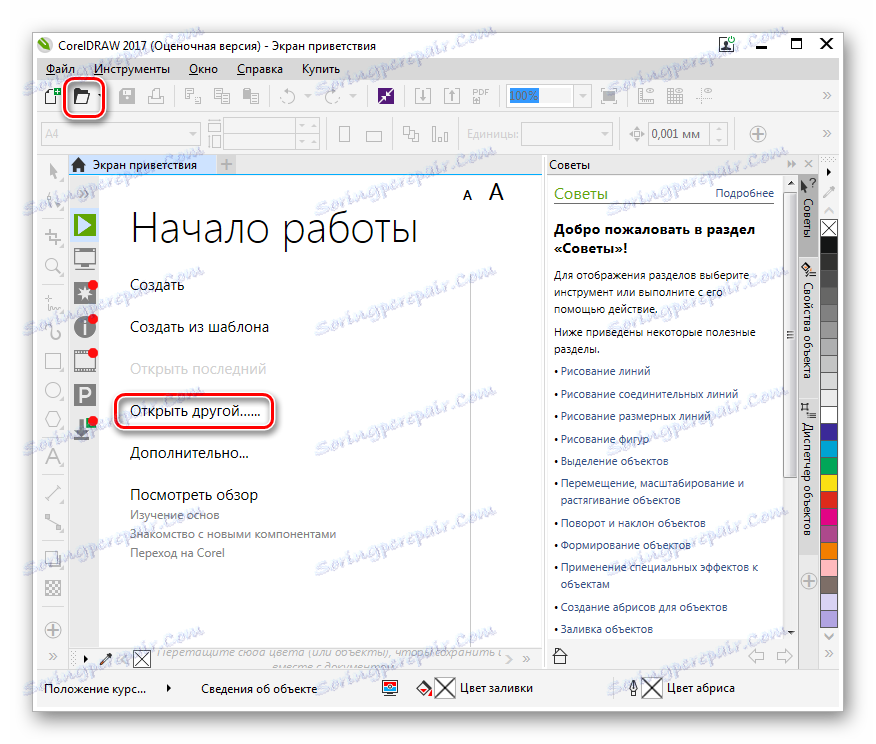
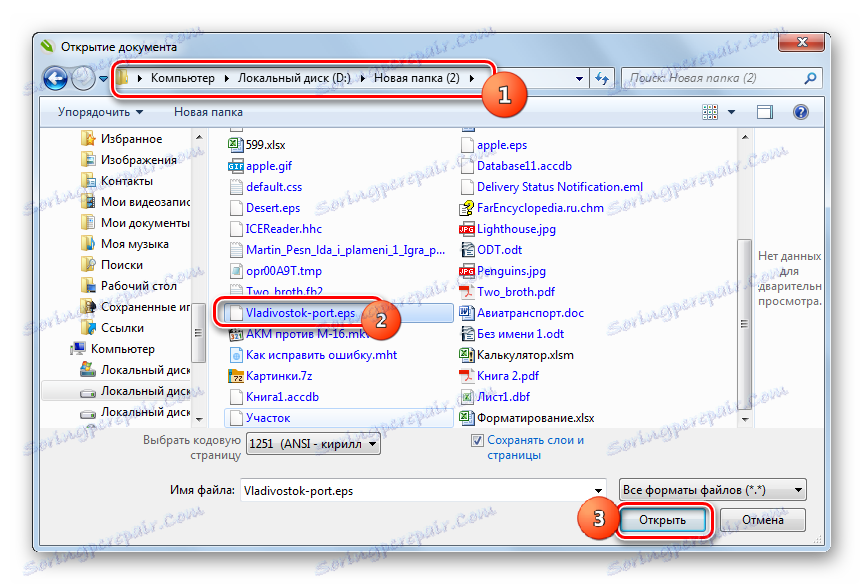
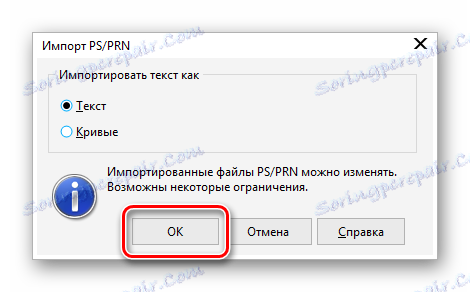
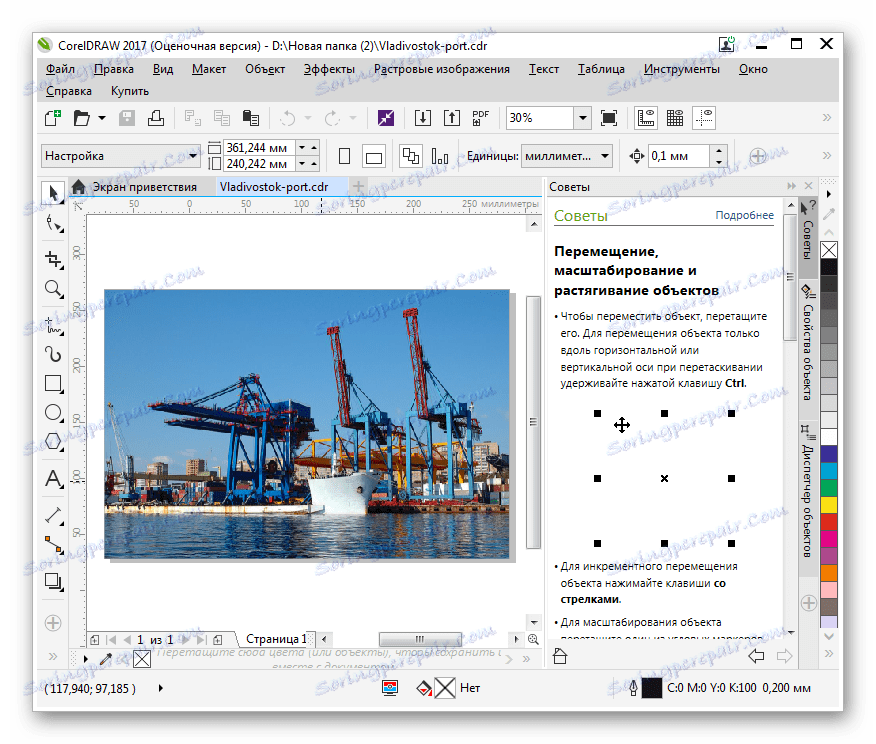
Metoda 4: FastStone preglednik slika
Među programima za pregledavanje slika, pomoću aplikacije možete upravljati EPS-om FastStone preglednik slika , ali uvijek ne prikazuje sadržaj objekta pravilno i uzimajući u obzir sve standarde formata.
- Pokrenite FastStone Imaging Viewer. Možete otvoriti sliku na različite načine. Na primjer, ako je korisnik naviknut obavljati radnje putem izbornika, kliknite "Datoteka" , a zatim na otvorenom popisu odaberite "Otvori" .
![Idite na prozor za otvaranje datoteka kroz gornji horizontalni izbornik u FastStone Image Vieweru]()
Obožavatelji koji manipuliraju vrućim tipkama mogu pritisnuti Ctrl + O.
Druga mogućnost uključuje klik na ikonu "Otvori datoteku" , koja ima oblik direktorija.
- U svim tim slučajevima pokrenut će se prozor za otvaranje slike. Prijeđite na mjesto gdje se EPS nalazi. Nakon obilježavanja Encapsulated PostScript, kliknite "Otvori" .
- Pomiče se u direktorij gdje se odabrana slika nalazi preko ugrađenog upravitelja datoteka. Usput, da bi se ovdje krenulo, nije potrebno koristiti prozor za otvaranje, kao što je prikazano gore, ali možete koristiti navigacijsko područje u kojem se katalozi nalaze u obliku drveća. U desnom dijelu prozora programa, gdje se elementi odabranog direktorija nalaze izravno, trebate pronaći željeni Encapsulated PostScript objekt. Kada ga odaberete u donjem lijevom kutu programa, slika će se prikazati u načinu pregleda. Dvaput kliknite na objekt LMC .
- Slika će se prikazati preko sučelja FastStone Imaging Wellover. Nažalost, kao na primjer, na donjoj slici, sadržaj EPS-a neće uvijek biti ispravno prikazan u navedenom programu. U ovom slučaju, program se može koristiti samo za pregled.
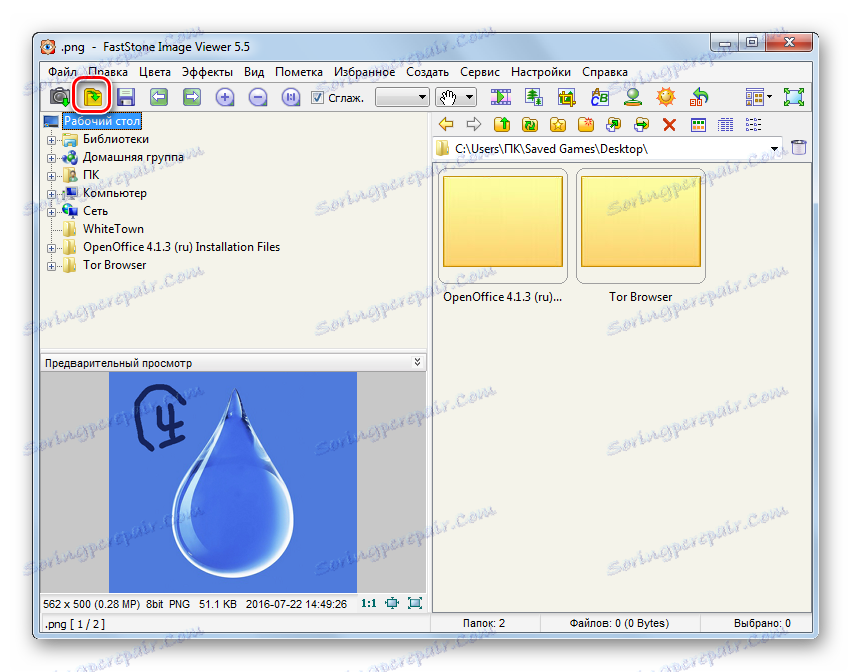
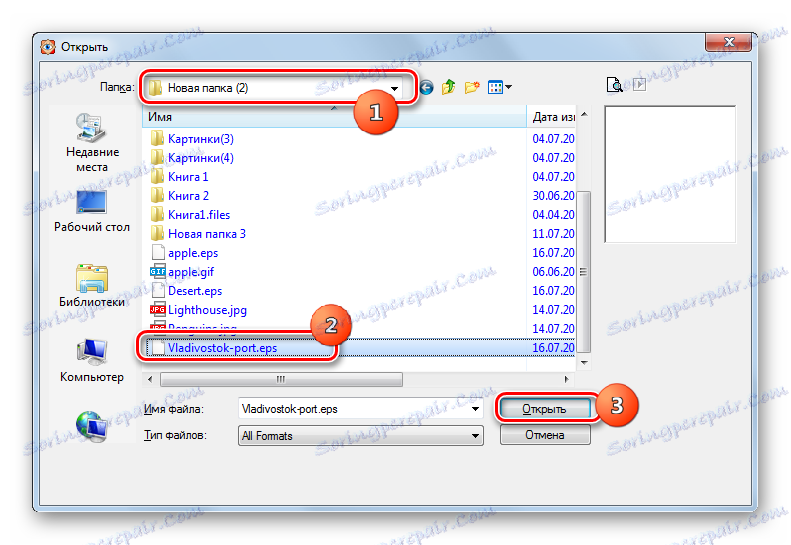
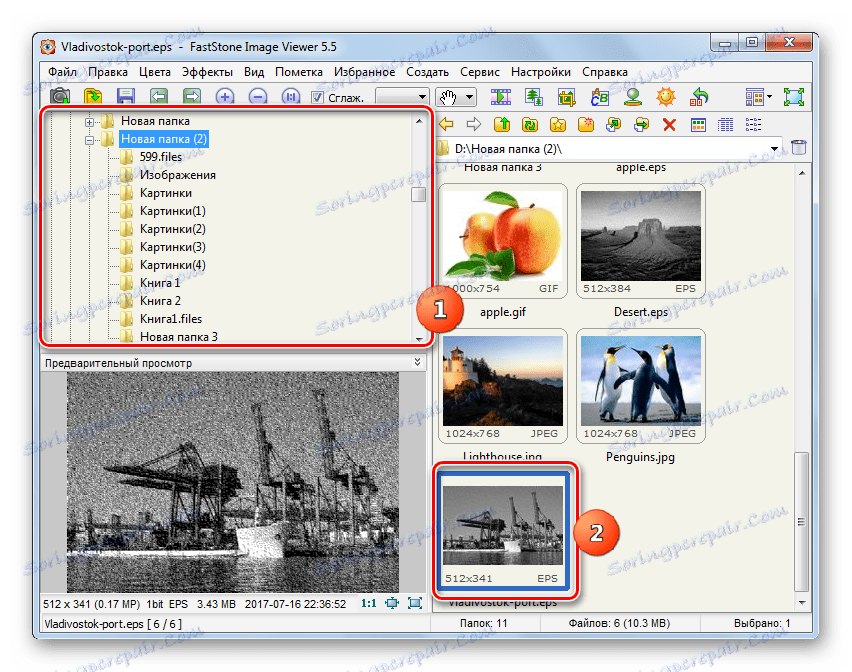

5. metoda: XnView
Ispravnije slike EPS formata prikazuju se putem sučelja drugog snažnog preglednika slika - XnView ,
- Pokrenite X-Force. Kliknite "Datoteka", a zatim kliknite "Otvori" ili Ctrl + O.
- Pojavljuje se prozor otvaranja. Prijeđite na mjesto gdje se nalazi stavka koju tražite. Nakon što označite EPS, kliknite "Otvori" .
- Slika se prikazuje preko sučelja aplikacije. To je prilično ispravno.
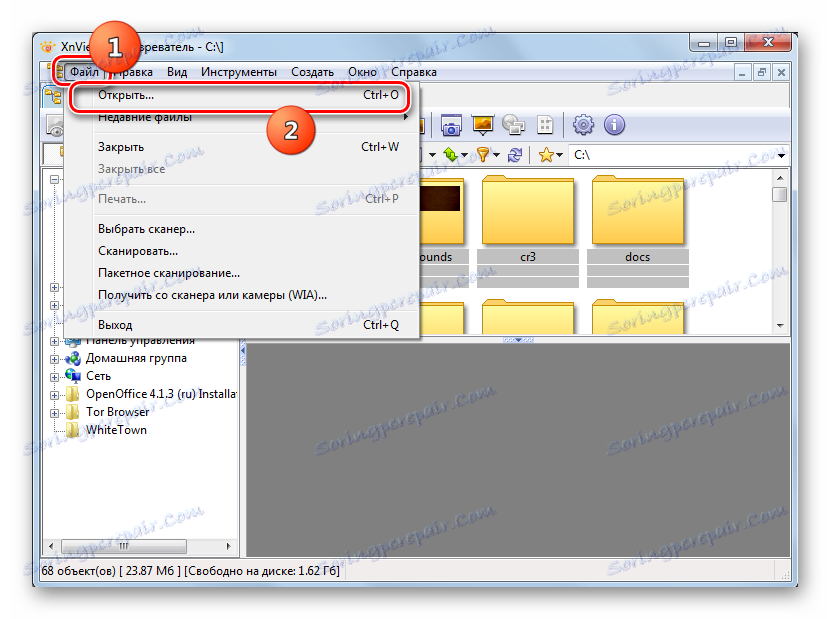
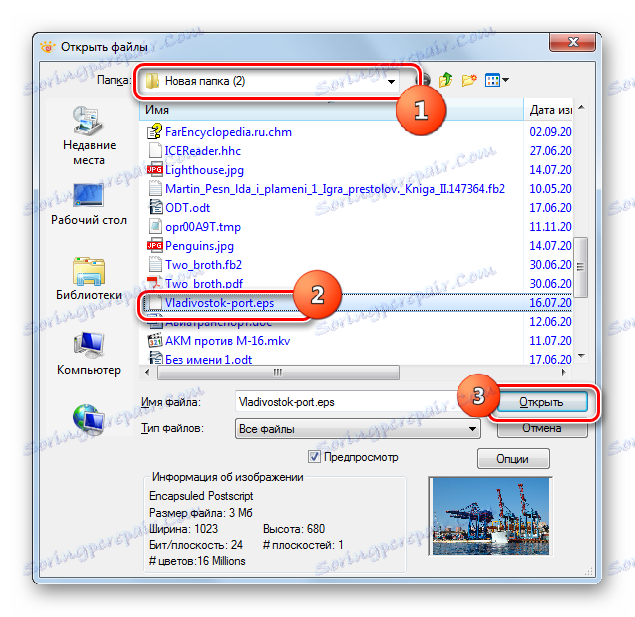

Također možete skenirati objekt pomoću ugrađenog upravitelja datoteka X-Force.
- Koristite bočnu navigacijsku traku za odabir naziva diska na kojem želite pronaći objekt koji želite, a dvaput kliknite na LMC .
- Zatim pomoću navigacijskih alata u lijevom oknu prozora pomaknite se do mape u kojoj je slika sadržana. U gornjem desnom dijelu prozora prikazuju se nazivi elemenata koji sadrže taj direktorij. Nakon što označite željenu EPS, njezin sadržaj se može vidjeti u donjem desnom dijelu prozora, koji je posebno dizajniran za pregledavanje objekata. Da biste pogledali sliku u punoj veličini, dvokliknite LMB na elementu.
- Nakon toga slika je dostupna za gledanje u punoj veličini.
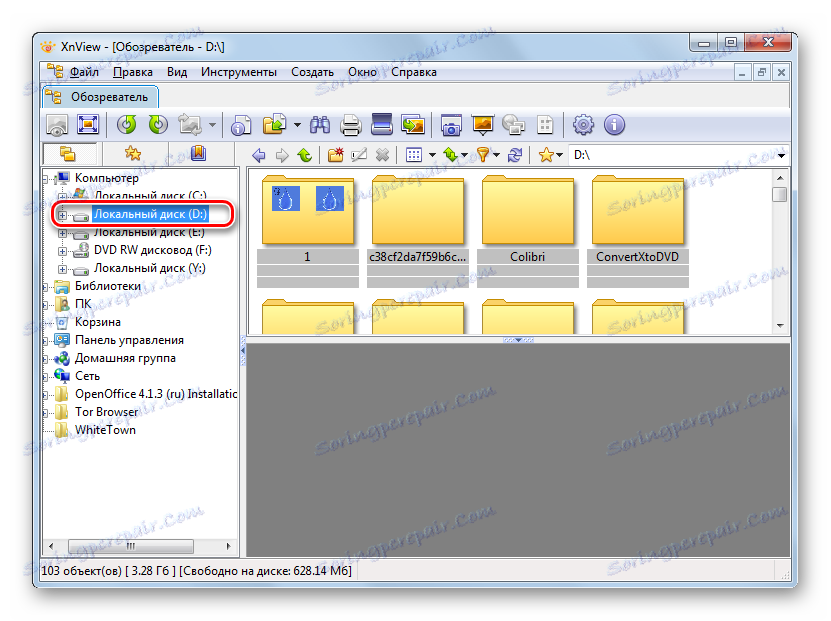
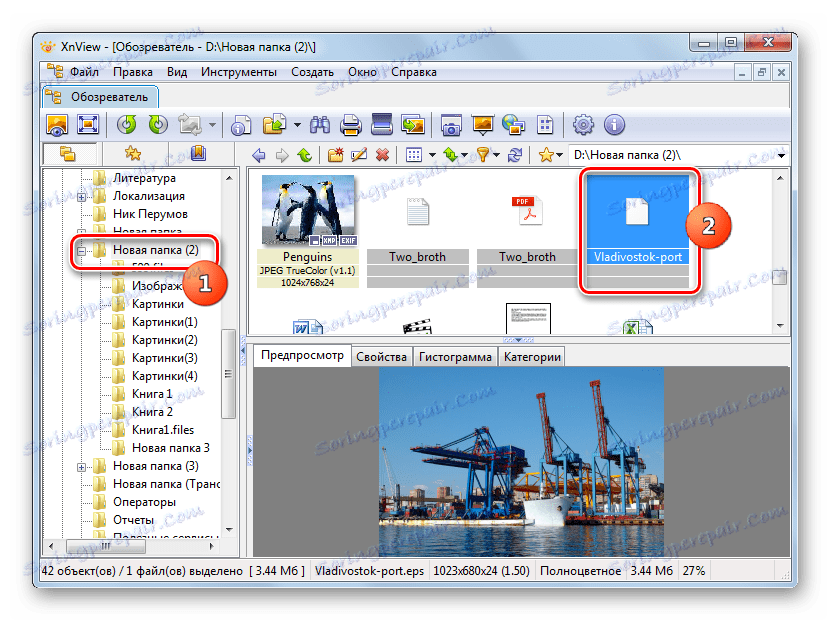

Način 6: LibreOffice
Također možete pregledati slike s EPS ekstenzijom pomoću alata Office suite LibreOffice ,
- Pokrenite početni prozor Libre Officea. Na bočnoj traci kliknite "Otvori datoteku" .
![Idite na prozor otvorene datoteke putem bočnog izbornika u početnom prozoru uredskog paketa LibreOffice]()
Ako korisnik preferira koristiti standardni horizontalni izbornik, u ovom slučaju kliknite "Datoteka" , a zatim na popisu otvorite "Otvori" .
![Idite na prozor otvorene datoteke preko gornjeg horizontalnog izbornika u početnom prozoru LibreOffice uredskog paketa]()
Druga mogućnost je da uključite prozor otvaranja upisivanjem Ctrl + O.
- Pokrenuti prozor je aktiviran. Idite na mjesto gdje se nalazi željena stavka, odaberite EPS i kliknite "Otvori" .
- Slika je dostupna za gledanje u programu LibreOffice Draw. Ali nije uvijek sadržaj prikazan ispravno. Konkretno, Libre Office ne podržava mapiranje boja prilikom otvaranja EPS-a.
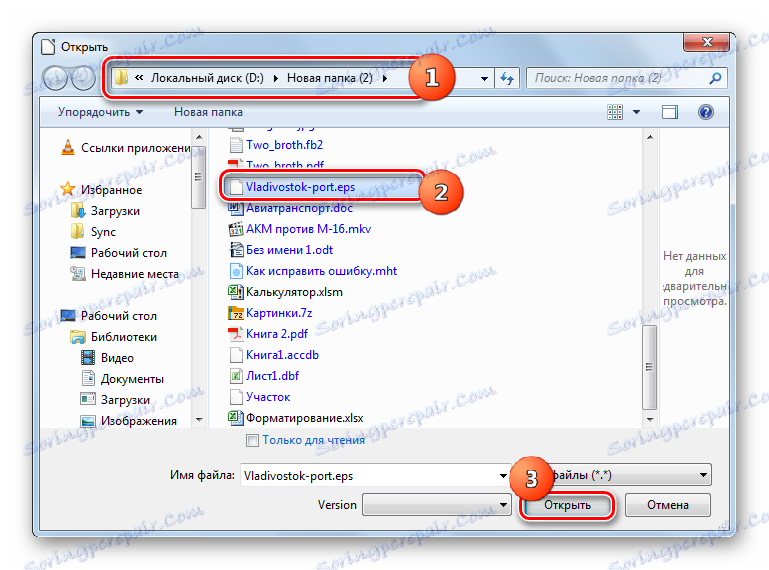
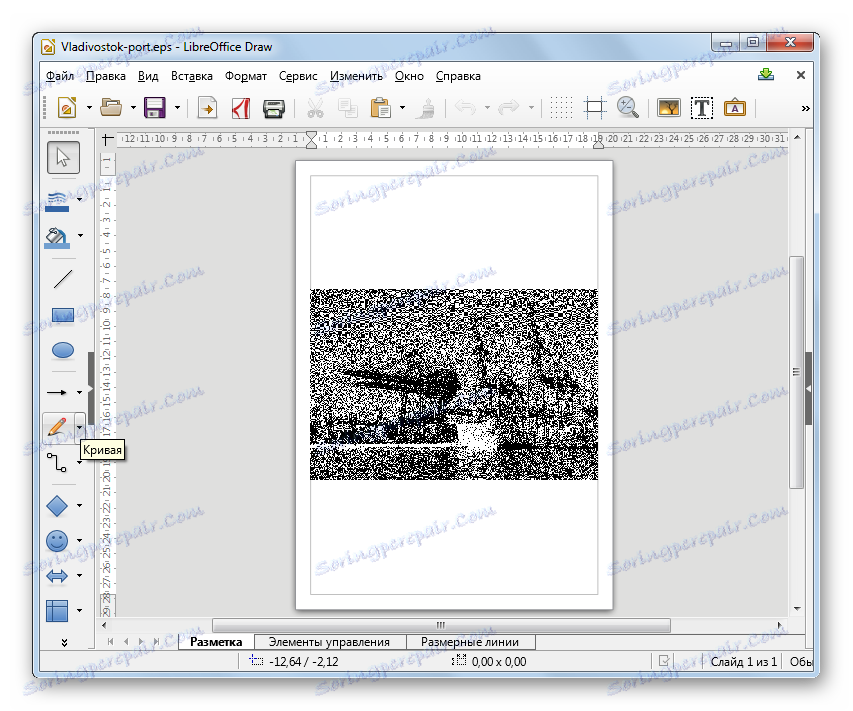
Možete zaobići aktivaciju prozora otvaranjem jednostavno povlačenjem slike iz "Explorera" u početni prozor Libre Officea. U tom će slučaju crtež biti prikazan točno onako kako je gore opisano.
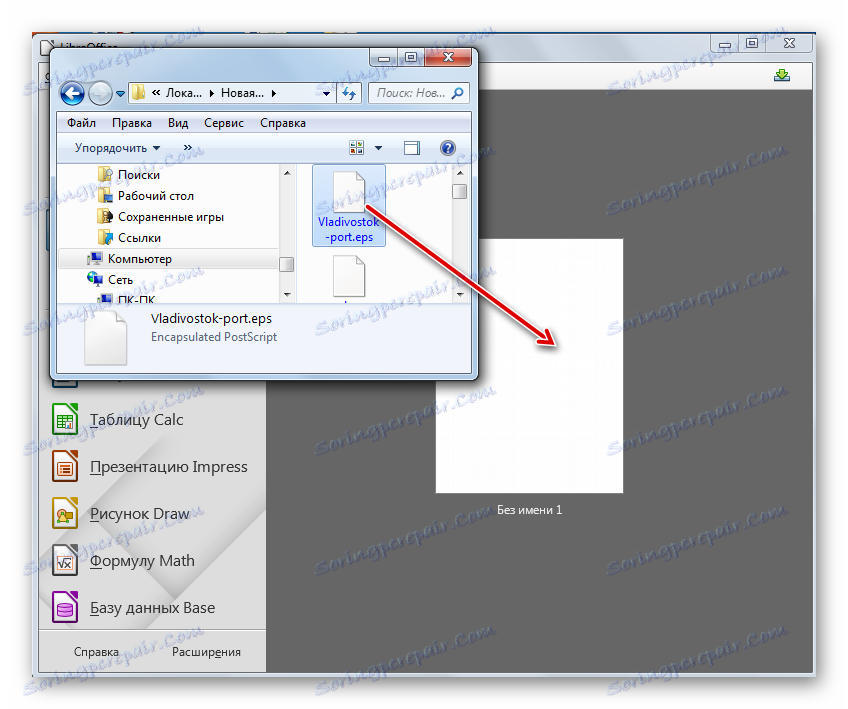
Sliku možete pogledati tako da izvršite radnje koje nisu u glavnom prozoru Libre Office, već izravno u prozoru aplikacije LibreOffice Draw.
- Nakon pokretanja glavnog prozora Libre Office, kliknite na naslov u bloku "Create" u bočnoj traci "Draw Draw" .
- Alat za crtanje je aktiviran. Sada postoji nekoliko mogućnosti za djelovanje. Prije svega, možete kliknuti ikonu u obliku mape na ploči.
![Otvorite prozor otvorene datoteke pomoću ikone na alatnoj traci u prozoru LibreOffice Draw]()
Također postoji mogućnost korištenja Ctrl + O.
Na kraju, možete se prebaciti na stavku "Datoteka" , a zatim kliknite stavku "Otvori ..." .
- Pojavljuje se prozor otvaranja. Pronađite EPS u njemu, nakon što ga odaberete, trebali kliknuti "Otvori" .
- Gore navedene radnje uzrokovat će prikaz slike.
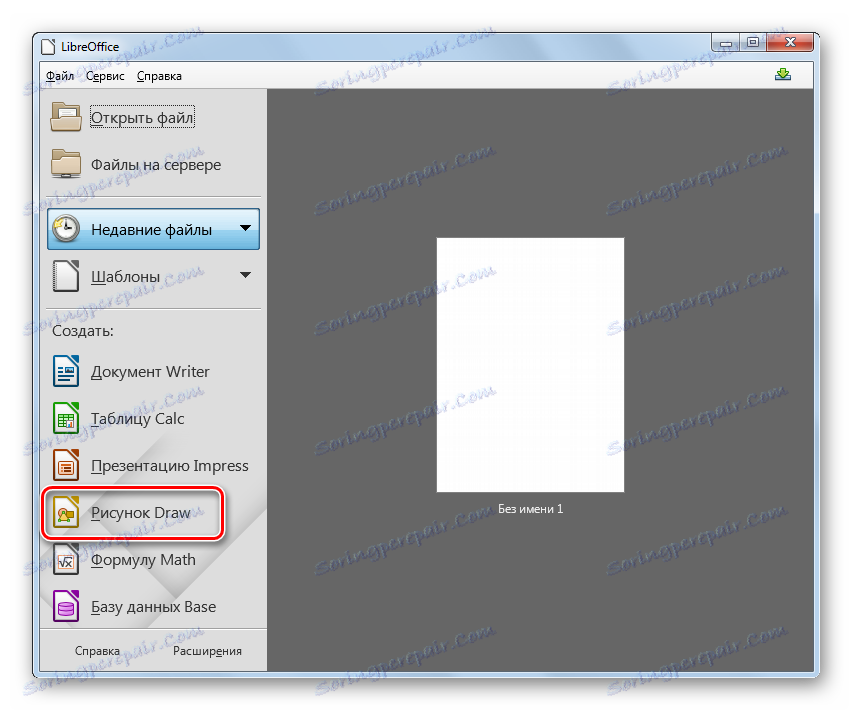
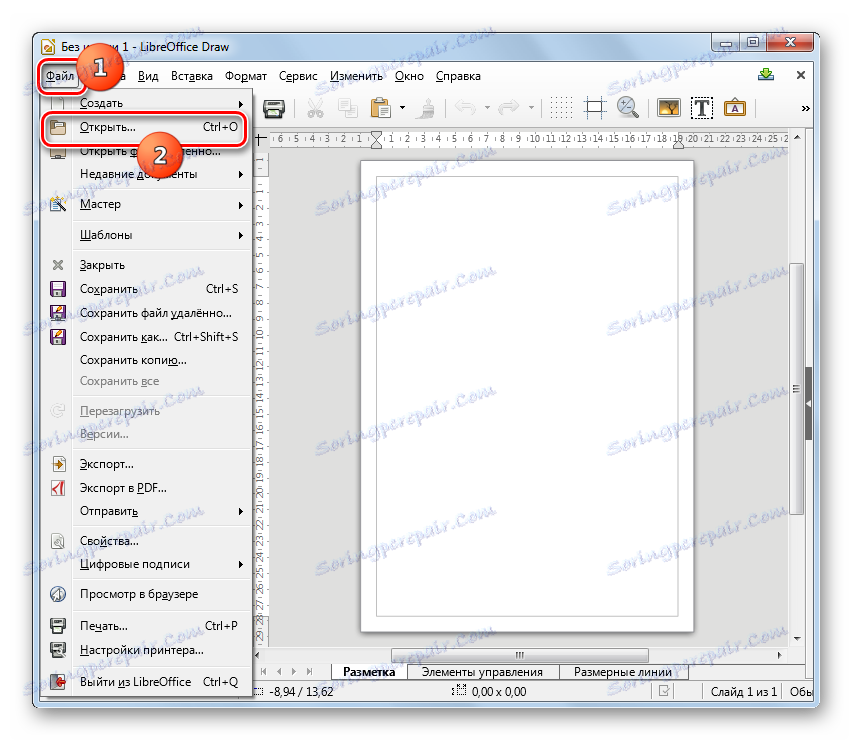
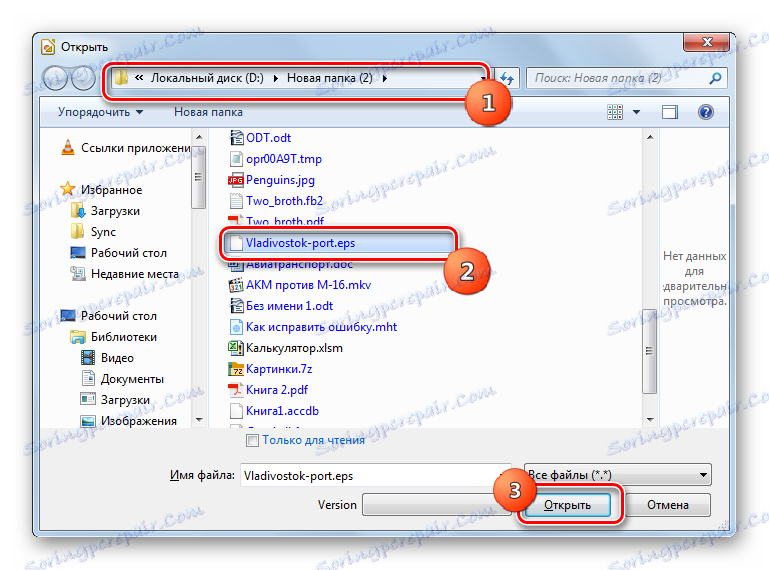
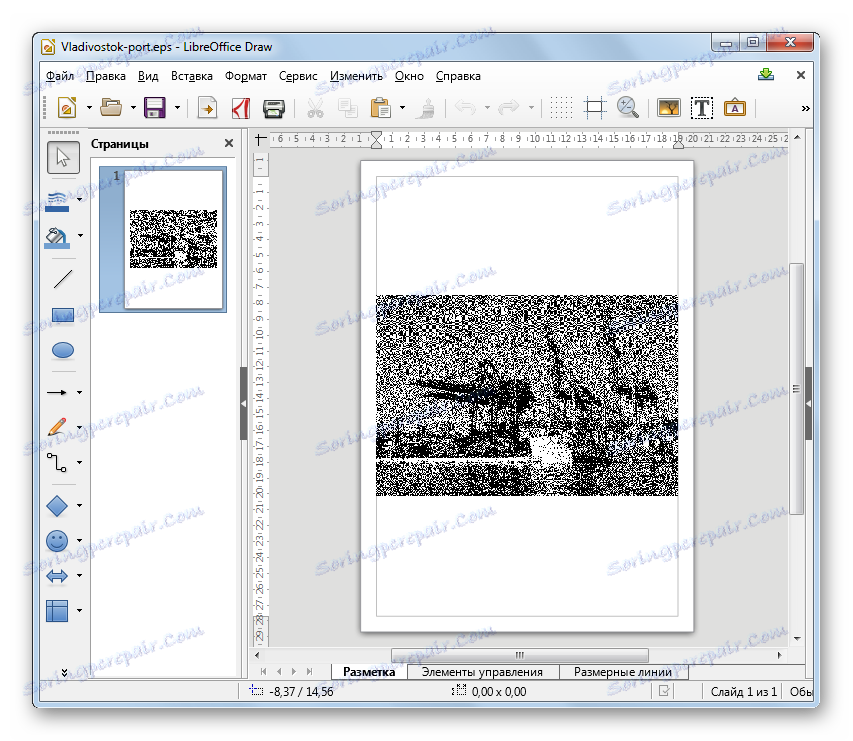
No, u uredu Libre možete pregledati sliku određenog formata i uz pomoć druge aplikacije - Writer, koja prvenstveno služi za otvaranje tekstualnih dokumenata. Međutim, u ovom slučaju algoritam djelovanja će se razlikovati od gore navedenog.
- U glavnom prozoru Libre Office na bočnoj traci u okviru "Stvaranje", kliknite "Document Writer" .
- Počinje LibreOffice Writer. Na stranici koja se otvori kliknite ikonu "Umetni sliku" .
![Idite na prozorčić umetanja slike preko ikone alatne trake u LibreOffice Writer]()
Također možete otići do stavke "Umetni" i odabrati opciju "Slika ..." .
- Pokrenut je alat za umetanje slike . Prijeđite na mjesto gdje se nalazi Encapsulated PostScript objekt. Nakon odabira kliknite Otvori .
- Slika će biti prikazana u LibreOffice Writer.
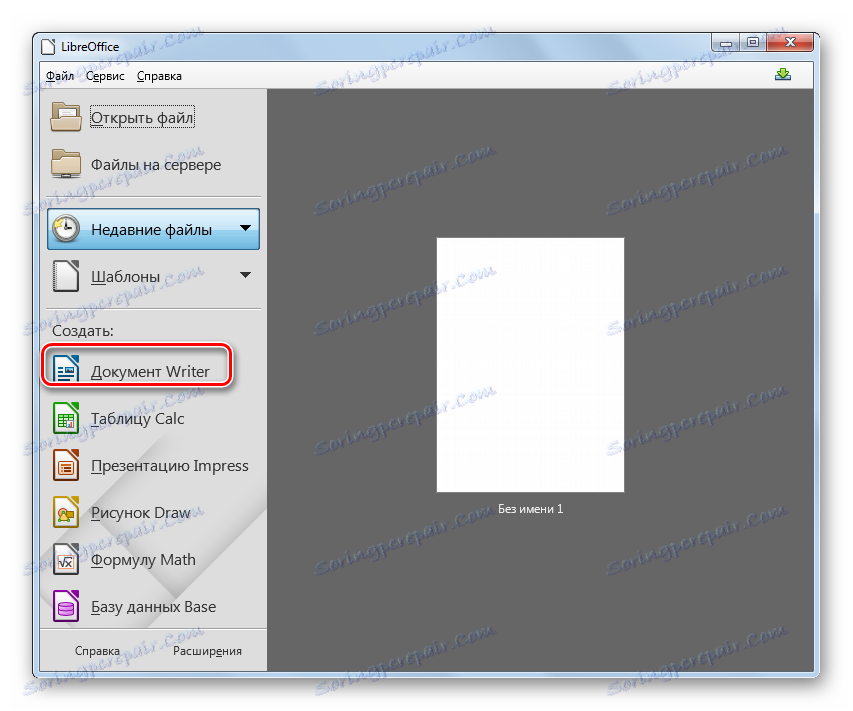
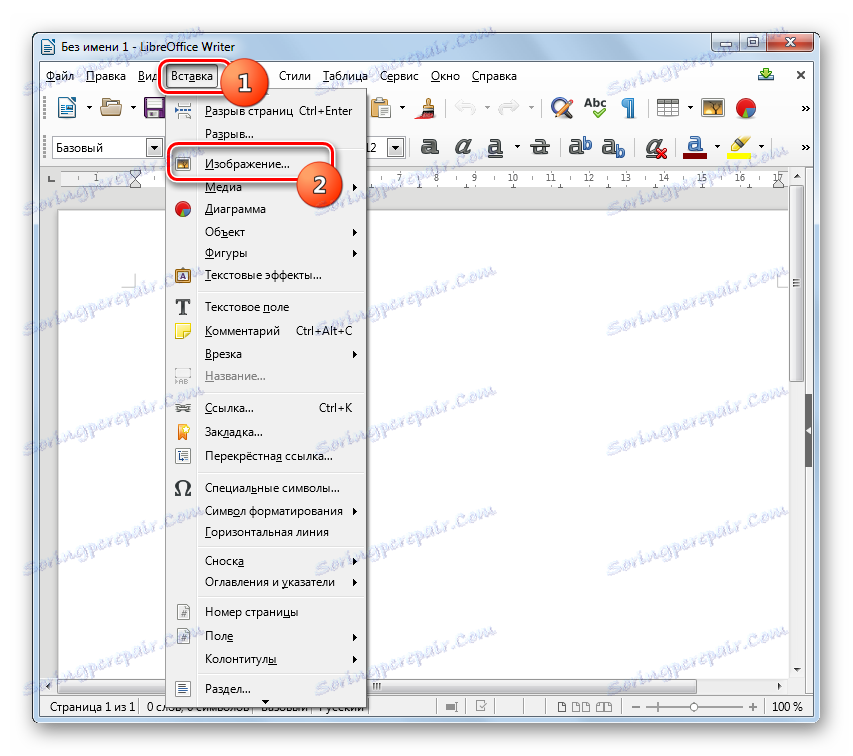
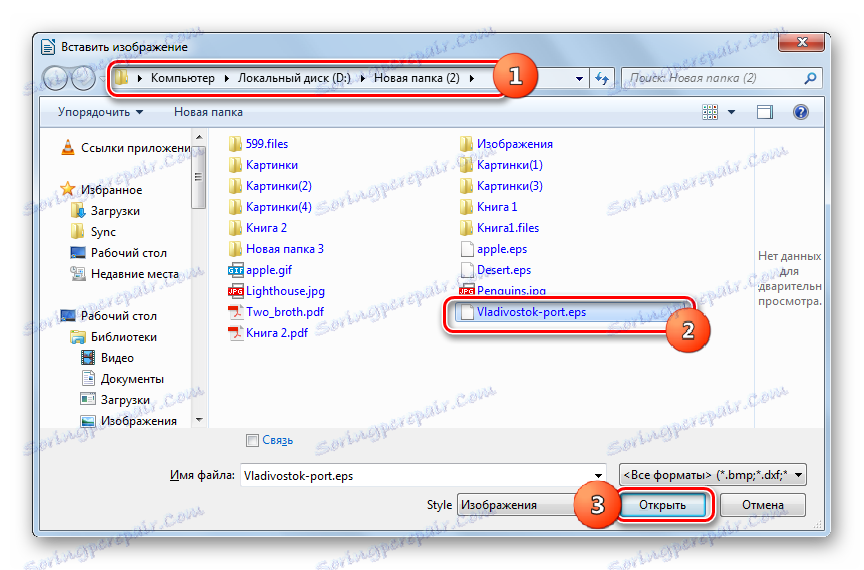
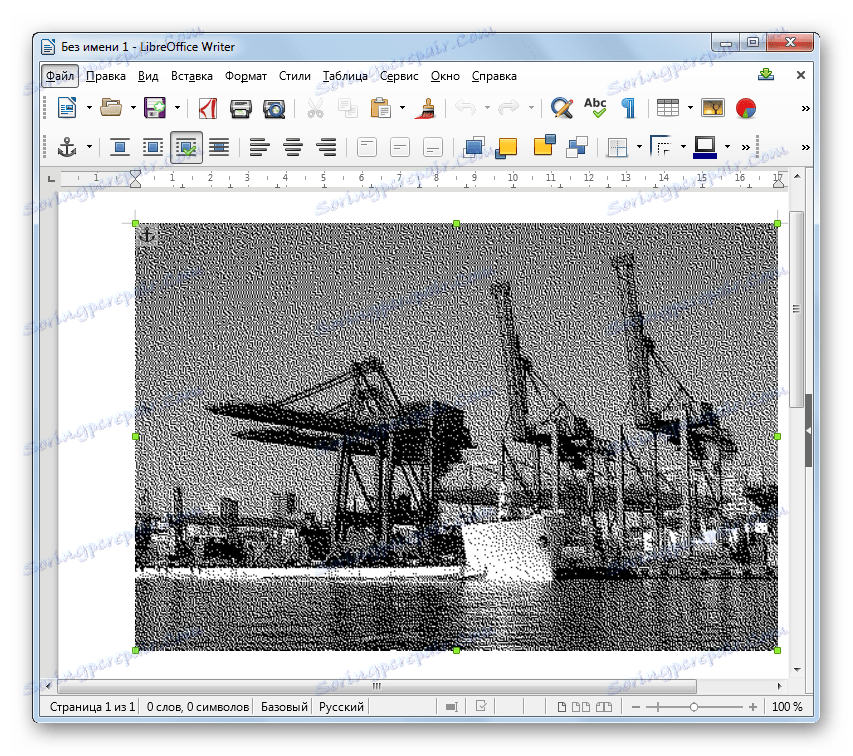
Metoda 7: PDF čitač hrčaka
Sljedeća aplikacija koja može prikazati Encapsulated PostScript slike je čitač PDF čitača, čiji je primarni zadatak gledanje PDF dokumenata. Ipak, ipak se može nositi s zadatkom koja se razmatra u ovom članku.
- Pokrenite hrđu Hamster PDF Rater. Zatim, korisnik može odabrati mogućnost otvaranja, što smatra najprikladnijim za sebe. Prije svega, možete kliknuti na "Otvori ..." u središnjem dijelu prozora. Također se možete prijaviti klikom na ikonu s istim nazivom u katalogu na alatnoj traci ili na traci prečaca. Druga mogućnost uključuje korištenje Ctrl + O.
![Idite na prozor otvaranja datoteke u čitaču PDF čekića]()
Također možete djelovati kroz izbornik. Da biste to učinili, kliknite Datoteka , a zatim kliknite Otvori .
- Uključen je prozor za pokretanje objekta. Idite na područje gdje se nalazi Encapsulated PostScript. Nakon odabira ove stavke kliknite Otvori .
- EPS slika je dostupna u PDF Readeru. To je ispravno i što je bliže moguće Adobe standardima.
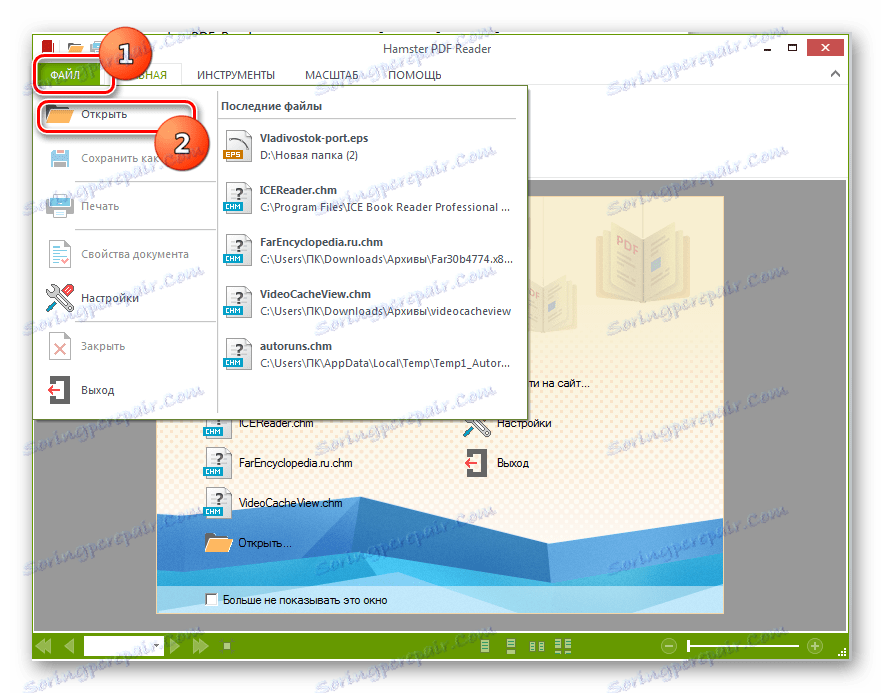
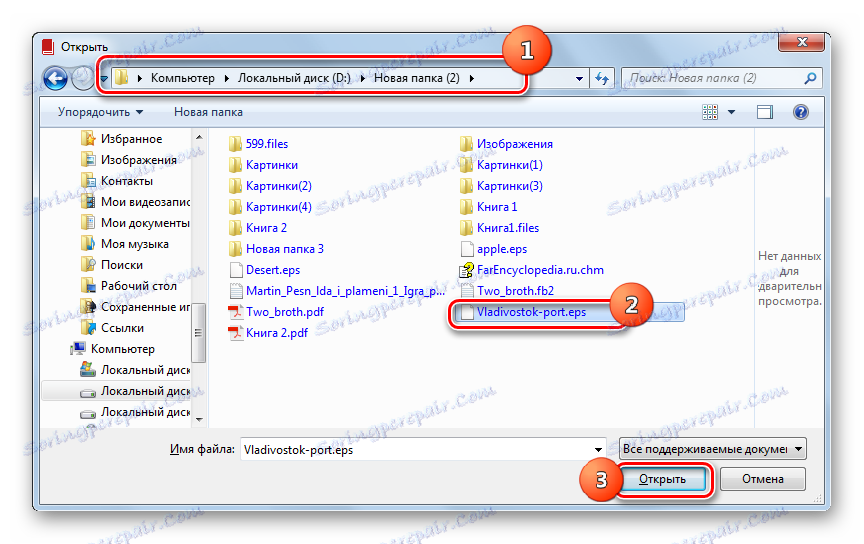
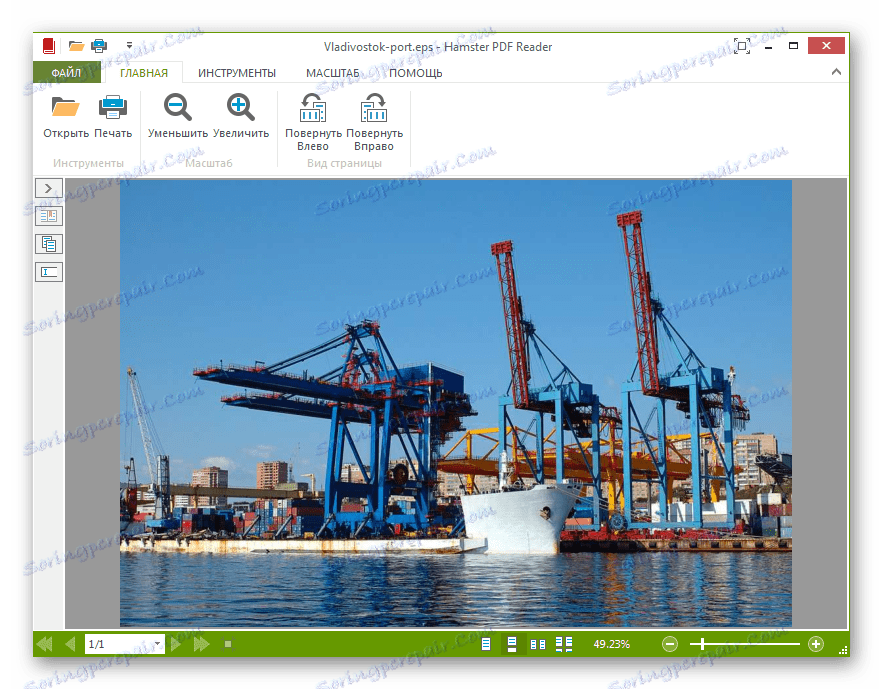
Također možete otvoriti povlačenjem EPS u prozor PDF Reader. U tom slučaju slika će se odmah otvoriti bez dodatnih prozora.
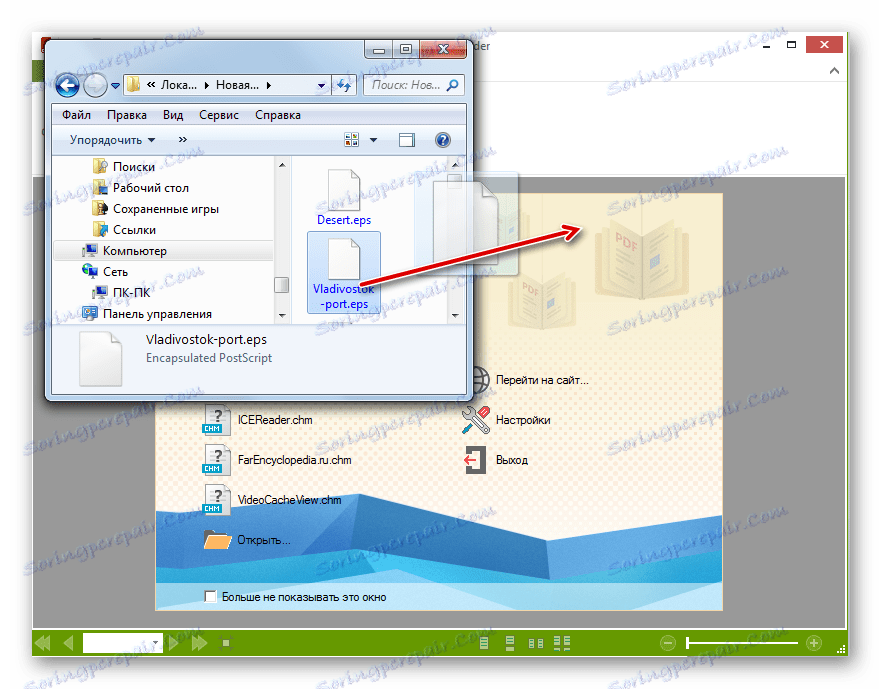
Metoda 8: Universal Viewer
Encapsulated PostScript također se može vidjeti pomoću nekih programa, nazvanih univerzalnih datoteka gledatelja, posebice primjenom aplikacije Universal Viewer ,
- Pokreni Universal Viewer. Kliknite ikonu koja se pojavljuje na alatnoj traci u obliku mape.
![Idite na prozor za otvaranje datoteke preko ikone alatne trake u Universal Vieweru]()
Također možete koristiti Ctrl + O ili proći kroz stavke "File" i "Open" .
- Pojavljuje se prozor za otvaranje objekta. U njemu se trebate kretati prema objektu, u odnosu na koji je zadatak otkrivanja postavljen. Nakon provjere ove stavke kliknite "Otvori" .
- Slika se prikazuje preko sučelja Universal Viewer. Međutim, ovdje također nema jamstva da će ga prikazivati svi standardi, budući da Universal Viewer nije specijalizirani program za rad s takvim datotekama.
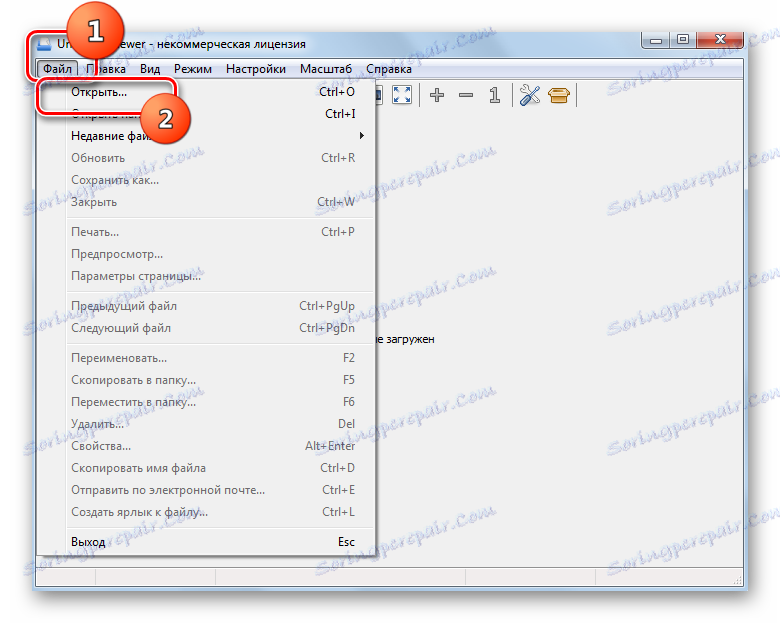
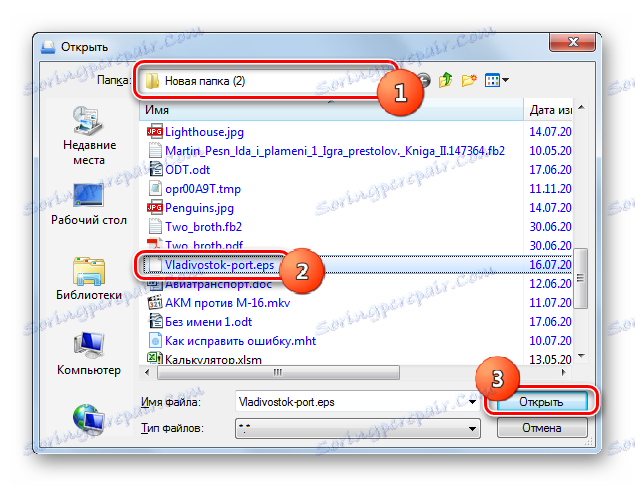
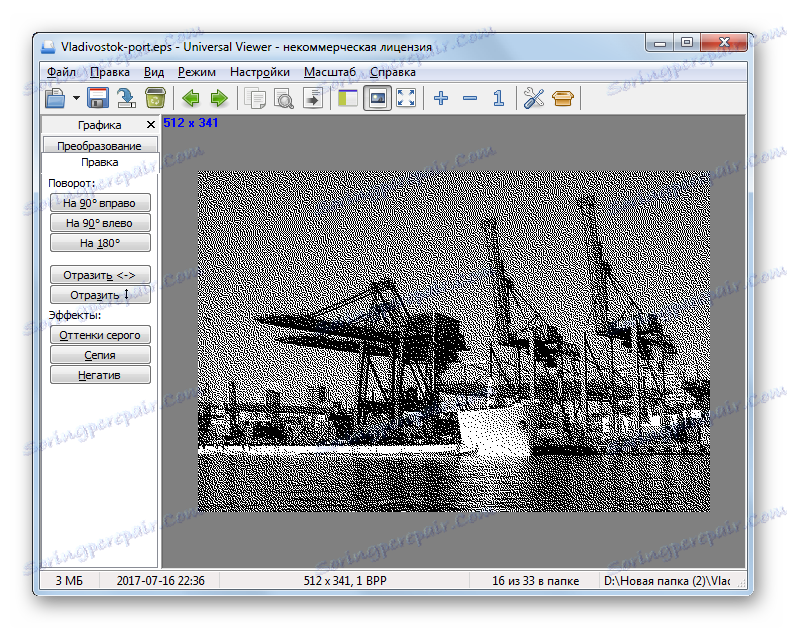
Zadatak se također može riješiti povlačenjem Encapsulated PostScript objekta iz "Explorer" u Universal Viewer. U tom slučaju, otkriće će se dogoditi brže i bez obavljanja drugih radnji u programu, kao kad je datoteka pokrenuta kroz prozor za otvaranje.
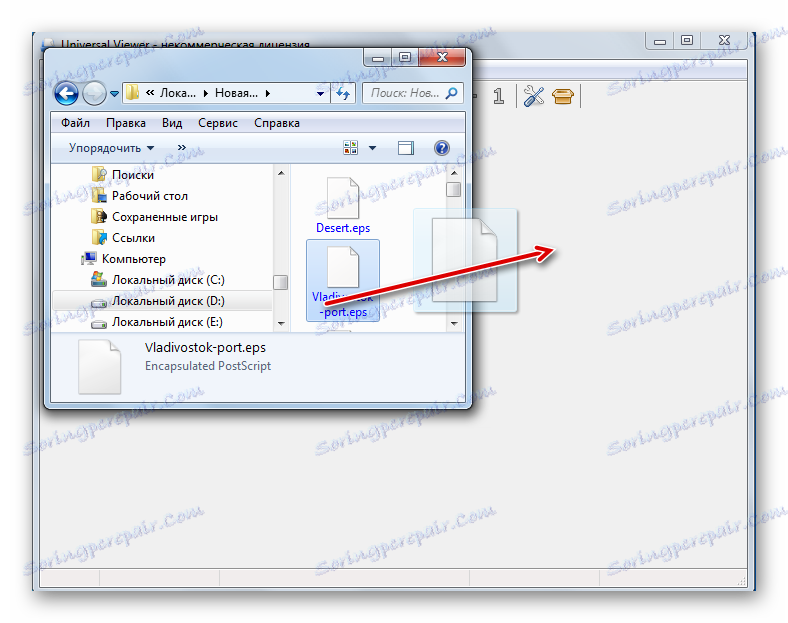
Kao što se može ocijeniti s ovog pregleda, prilično velik broj programa različitih fokusa podržava mogućnost pregledavanja EPS datoteka: urednici slika, softver za pregledavanje slika, obradu teksta, uredski paketi, univerzalni gledatelji. Ipak, unatoč činjenici da mnogi od tih programa podržavaju Encapsulated PostScript formatu, ne svi od njih izvršavaju zadatak mapiranja točno prema svim standardima. Zahvaljujući dobivanju kvalitetnog i točnog prikaza sadržaja datoteke, možete koristiti samo softverske proizvode tvrtke Adobe, koji su razvojni programeri ovog formata.