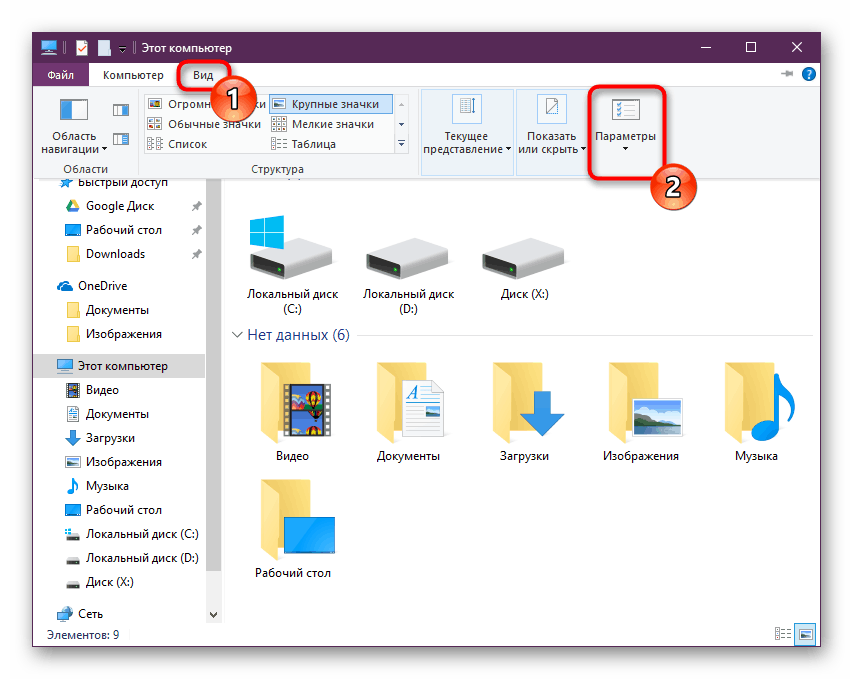Otvorite "Opcije programa Explorer" u sustavu Windows 10
Svaki Windows korisnik može fleksibilno konfigurirati postavke mape za praktičan rad s njima. Na primjer, ovdje je konfigurirana vidljivost mapa skrivenih prema zadanim postavkama, interakcija s njima i prikaz dodatnih elemenata. Za pristup i promjenu svakog svojstva odgovorna je zasebna particija sustava kojoj se može pristupiti različitim opcijama. Zatim razmotrimo osnovne i praktične načine pokretanja prozora "Folder options" u različitim situacijama.
Sadržaj
Idite na "Mogućnosti mapa" u sustavu Windows 10
Prva važna napomena je da u ovoj verziji sustava Windows, odjeljak koji je svima poznat više se ne zove "Postavke mapa" , nego "Postavke preglednika" , pa ćemo ga kasnije nazvati. Međutim, sam prozor je nazvan i način i način na koji to ovisi o načinu na koji je pozvan, a to može biti zbog činjenice da Microsoft nije uvijek preimenovao odjeljak za isti format.
U članku ćemo također dotaknuti mogućnost kako unijeti svojstva jedne mape.
Prva metoda: Traka izbornika mape
Dok se nalazite u bilo kojoj mapi, možete izravno pokrenuti postavke preglednika odatle, a valja napomenuti da će promjene koje napravite utjecati na cijeli operacijski sustav, a ne samo na mapu koja je trenutno otvorena.
- Dođite do bilo koje mape, kliknite na karticu "Prikaz" u izborniku na vrhu i odaberite "Opcije" s popisa stavki.
![Postavke stavke u prikazu Explorera u sustavu Windows 10]()
Sličan rezultat će se postići ako nazovete "File" izbornik , a odatle - "Change folder and search settings".
- Odgovarajući prozor počet će odmah, gdje tri kartice sadrže različite parametre za fleksibilne korisničke postavke.
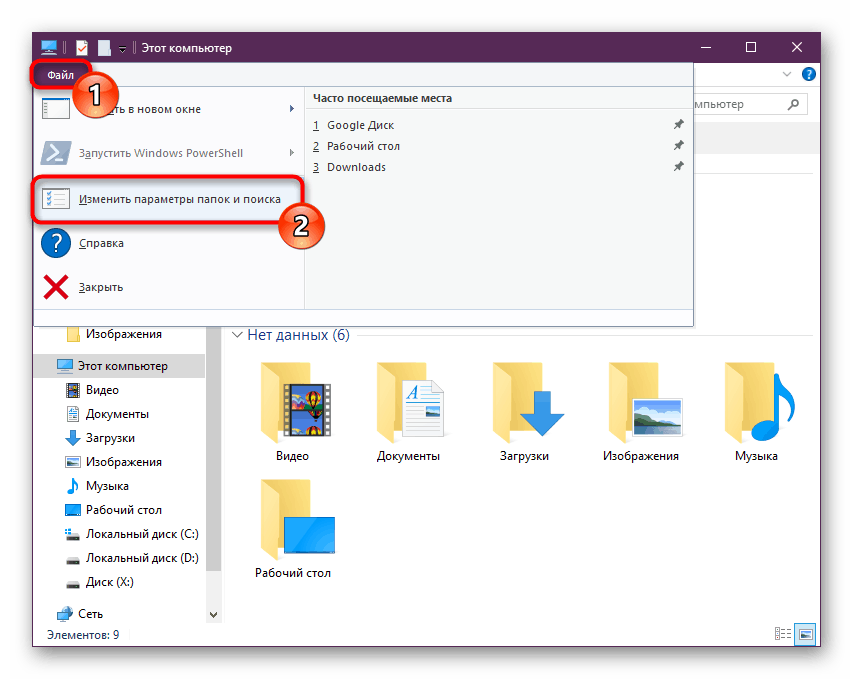
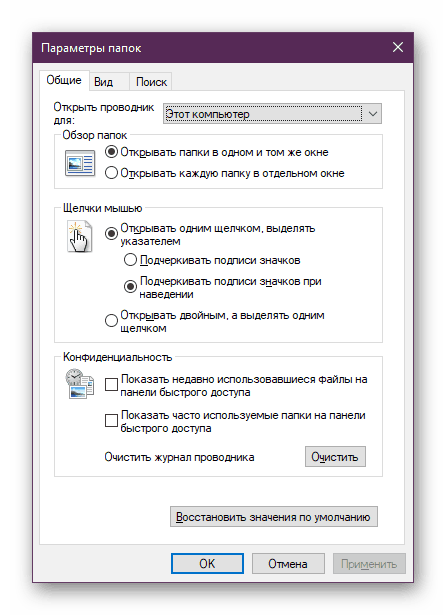
Metoda 2: Pokrenite prozor
Alat za pokretanje omogućuje izravan pristup željenom prozoru unosom naziva interesnog dijela.
- Za otvaranje Run koristite tipke Win + R.
- Pišemo u polje
Control foldersi pritisnemo Enter .
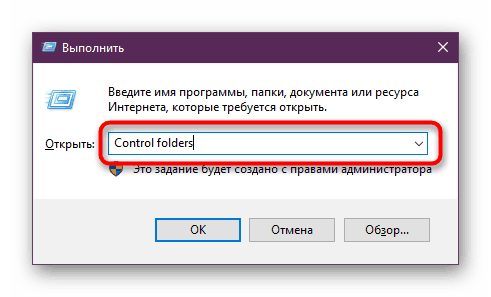
Ova opcija može biti nezgodna iz razloga što se ne može svatko točno sjetiti koje ime treba unijeti u "Run" .
Treći način: Izbornik Start
"Start" omogućuje brzo kretanje do stavke koja nam je potrebna. Otvorite ga i počnite upisivati riječ "Explorer" bez navodnika. Odgovarajući rezultat je nešto niži od najboljeg podudaranja. Kliknite na nju lijevom tipkom miša za početak.
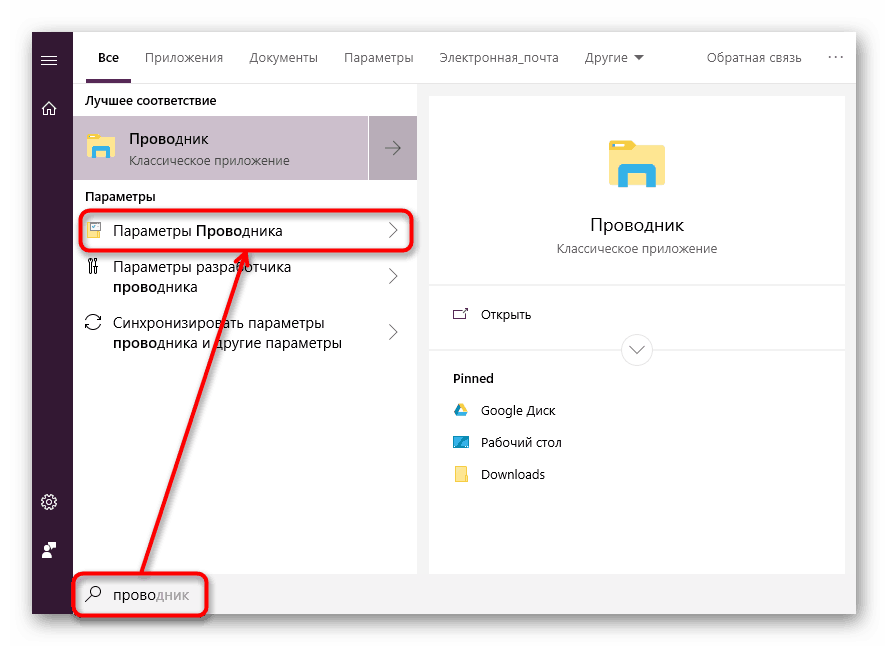
Četvrta metoda: "Postavke" / "Upravljačka ploča"
U "prvih deset" postoje samo dva sučelja za upravljanje operativnim sustavom. Do sada, još uvijek postoji “Control Panel” i ljudi ga koriste, ali oni koji su se prebacili na “Parameters” mogu pokrenuti “Explorer Options” od tamo.
„Opcije”
- Nazovite ovaj prozor desnim klikom na "Start" .
- U polju za pretraživanje počnite tipkati "explorer" i kliknite na pronađenu utakmicu "Explorer Options" .
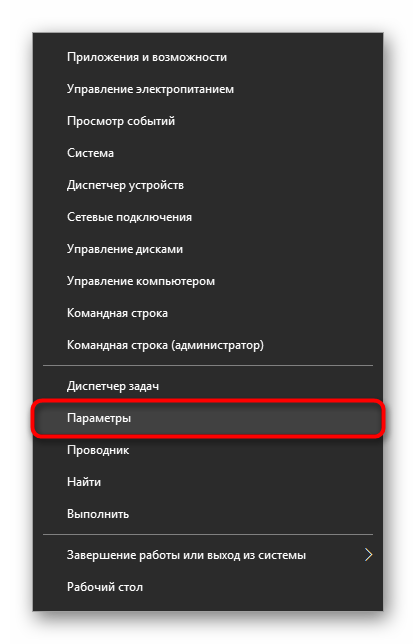
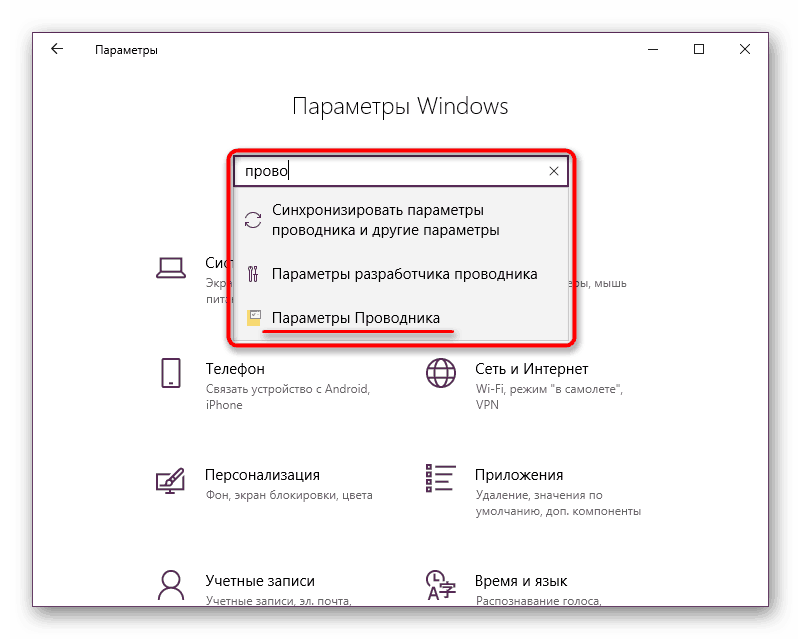
„Alatna traka”
- Nazovite "Alatnu traku" kroz "Start" .
- Idite na "Dizajn i personalizacija" .
- Kliknite LMB na već poznato ime "Explorer Options" .
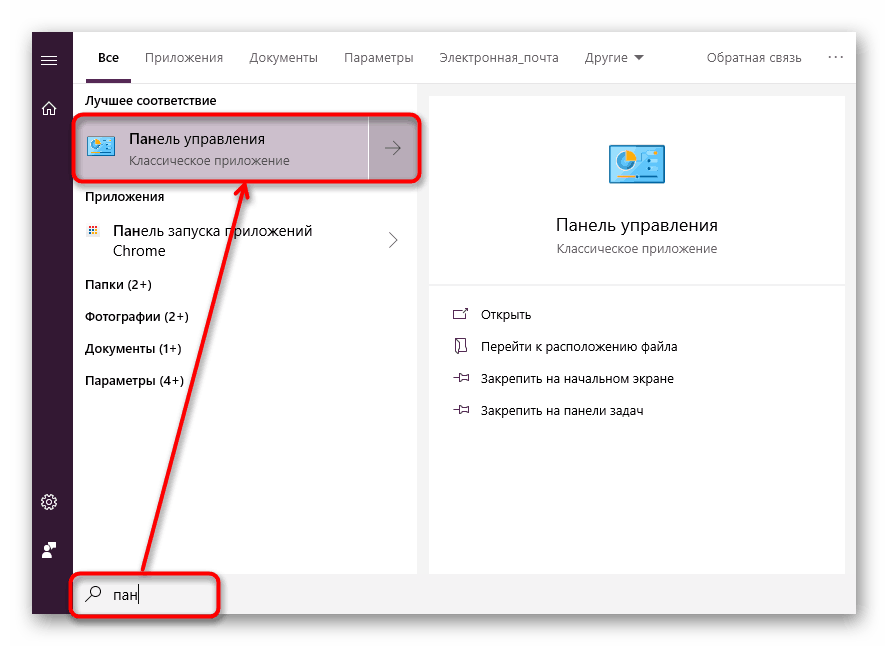
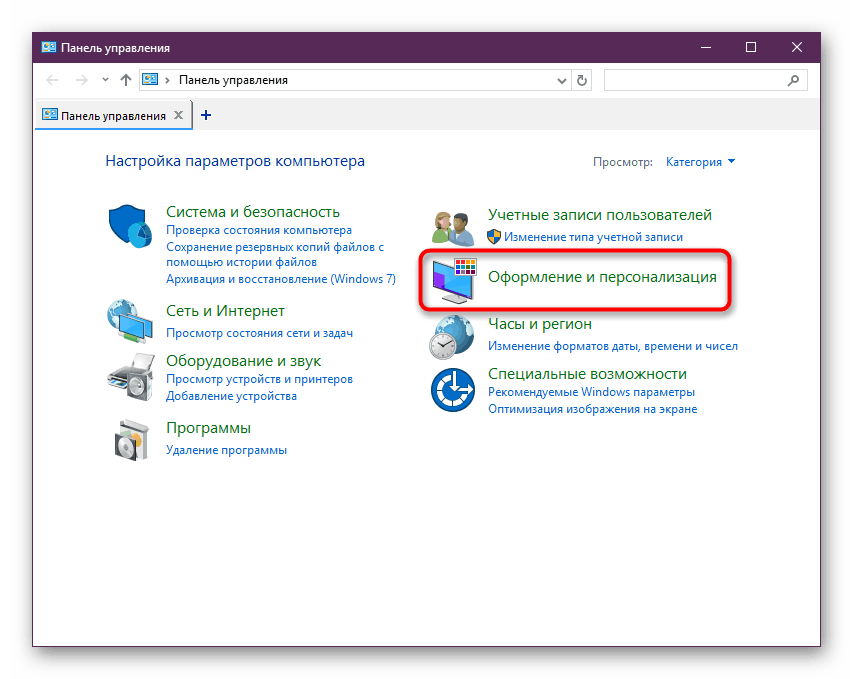
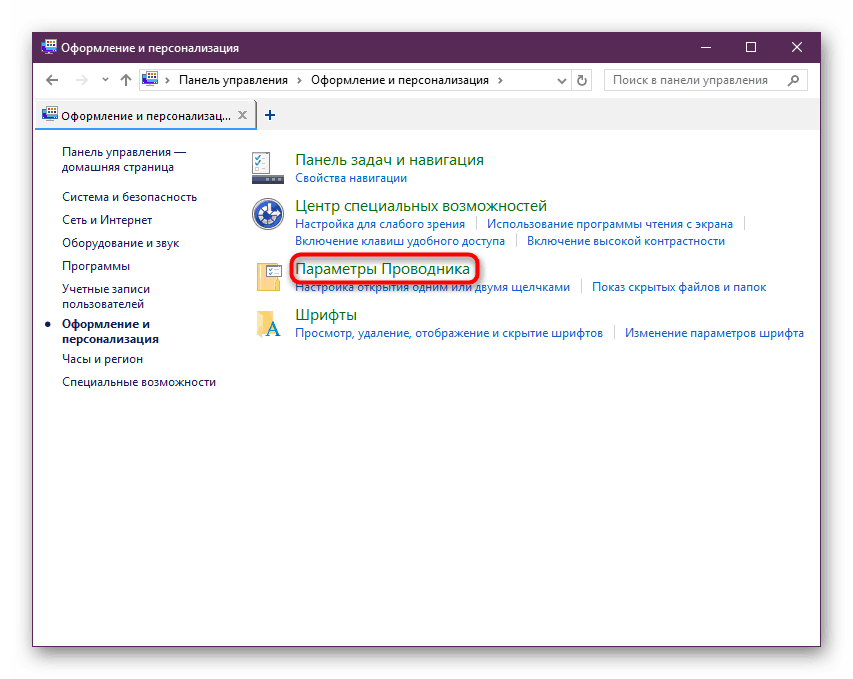
Peta metoda: "Command Line" / "PowerShell"
Obje verzije konzole također mogu pokrenuti prozor kojem je ovaj članak posvećen.
- Pokrenite cmd ili PowerShell na prikladan način. Najlakši način da to učinite je da desnom tipkom miša kliknete na "Start" i odaberete opciju koju ste instalirali kao glavnu.
- Upišite
Control foldersi pritisnite Enter .
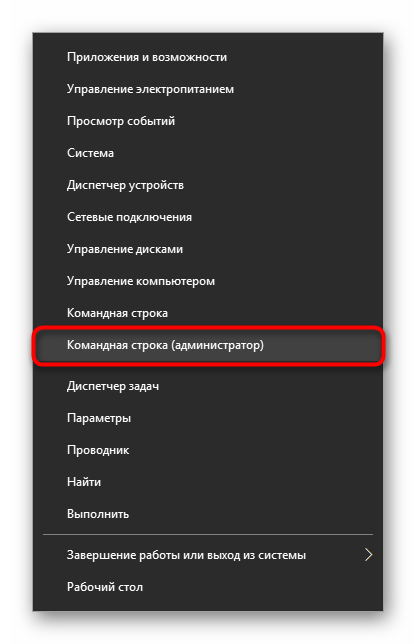
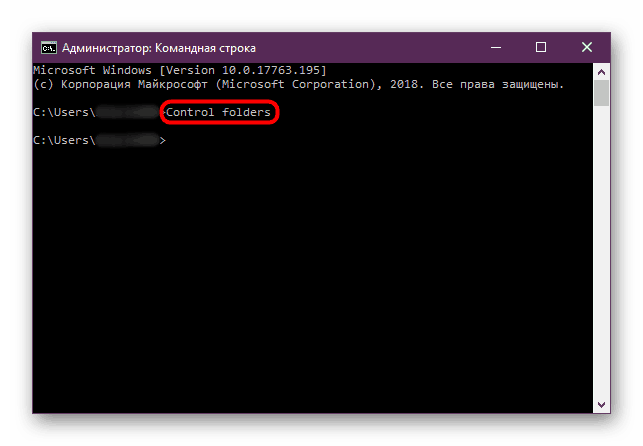
Svojstva jedne mape
Uz mogućnost promjene globalnih postavki Explorera, možete upravljati svakom mapom pojedinačno. Međutim, u ovom slučaju, parametri za uređivanje će biti različiti, kao što su pristup, izgled ikone, promjena razine sigurnosti, itd. Da biste otišli, kliknite na bilo koju mapu desnom tipkom miša i odaberite liniju "Properties" .
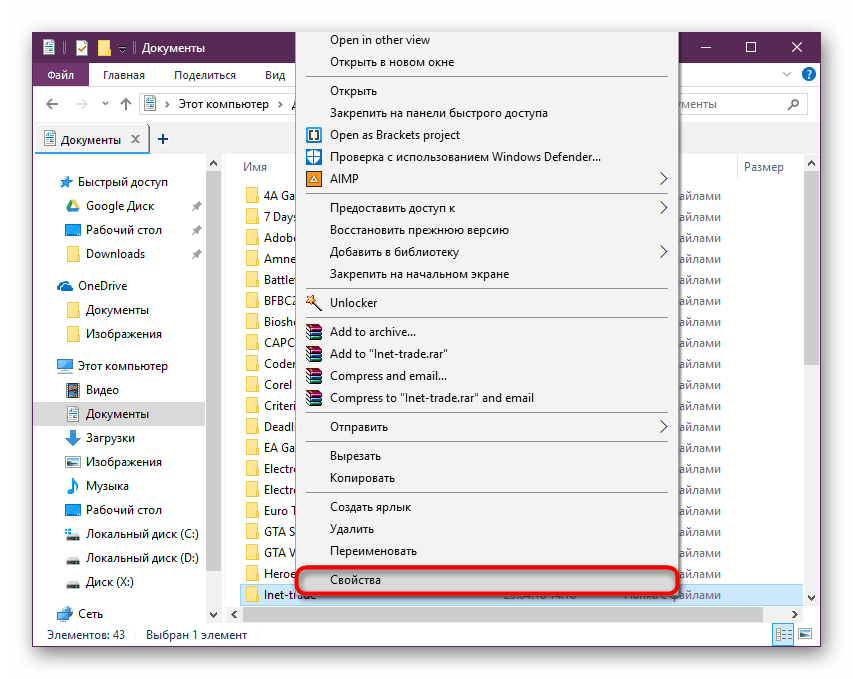
Ovdje možete pomoću svih dostupnih kartica promijeniti jednu ili drugu postavku prema vlastitim željama.
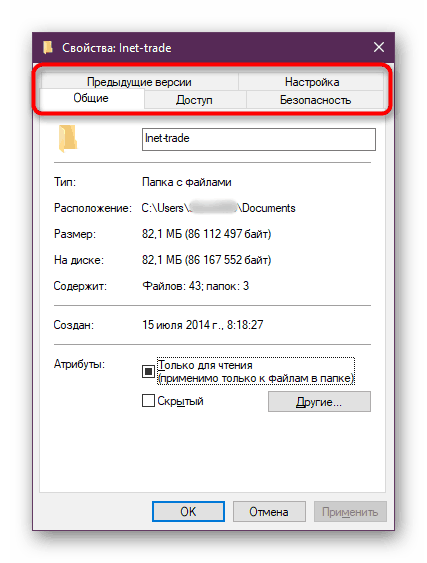
Razgovarali smo o glavnim opcijama za pristupanje “Explorerovim opcijama” , ali ostali, manje prikladni i očigledni načini su ostali. Međutim, malo je vjerojatno da će biti korisni nekome barem jednom, tako da ih nema smisla spominjati.