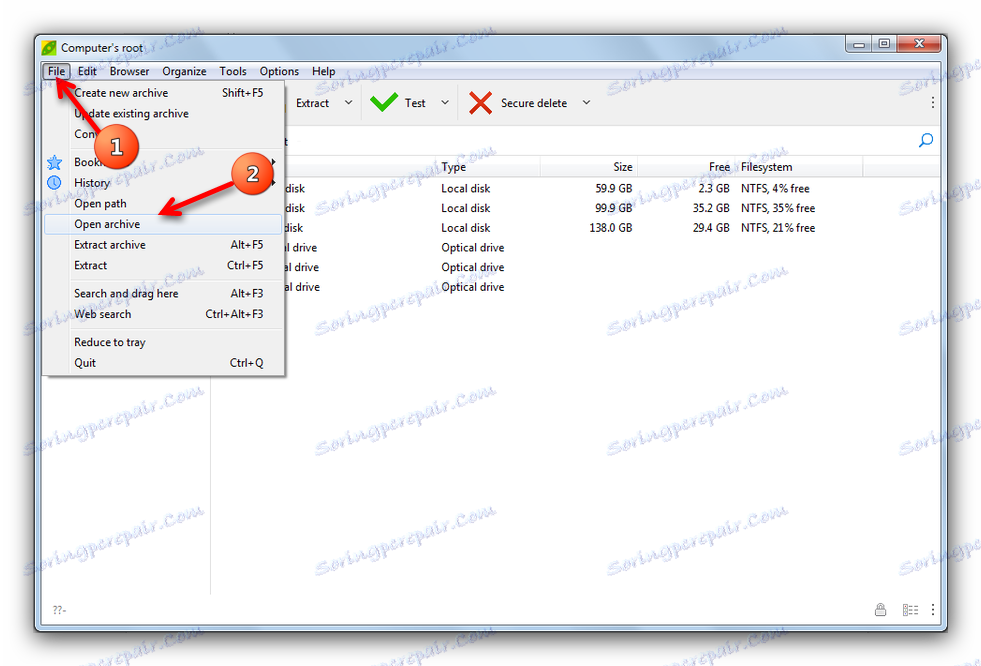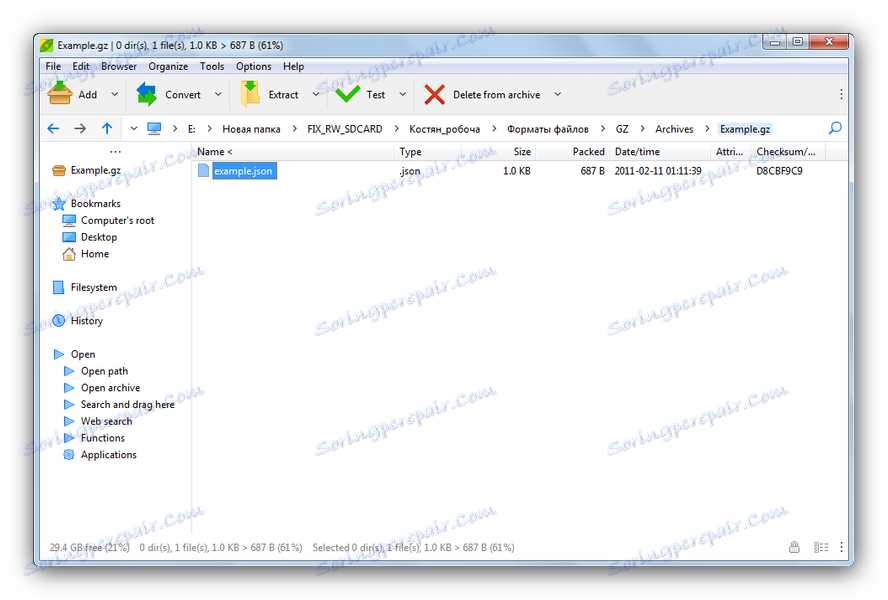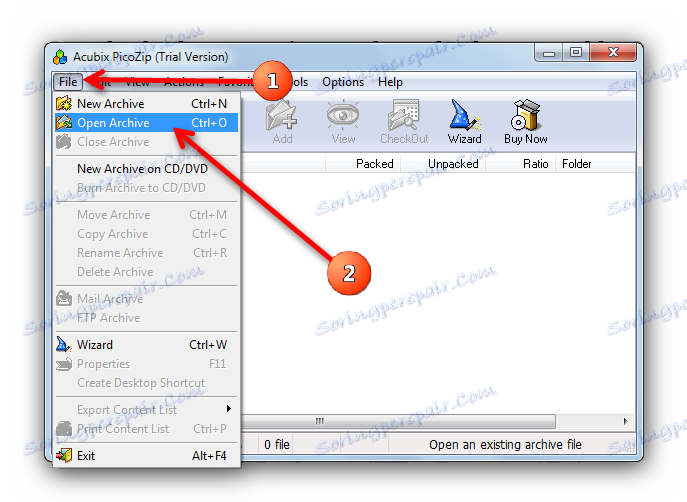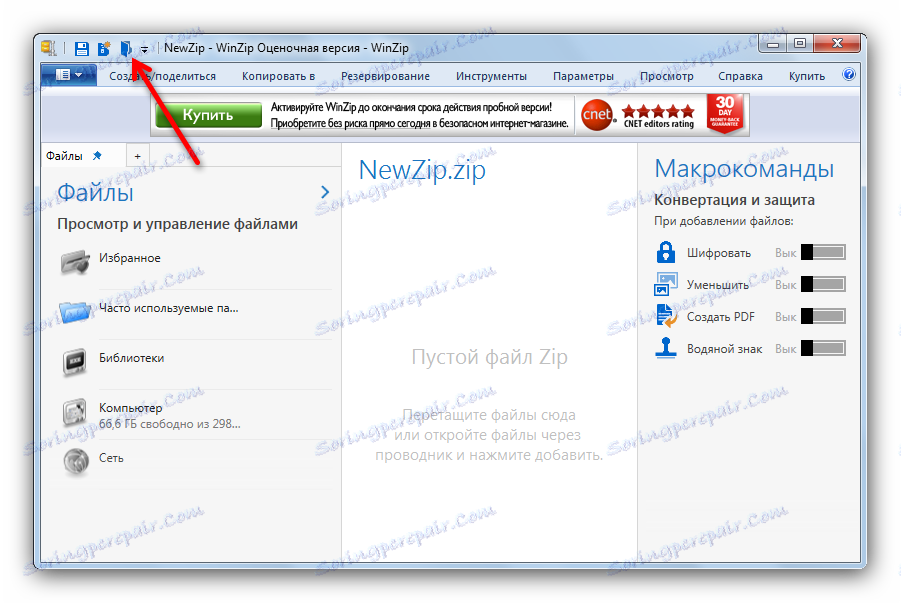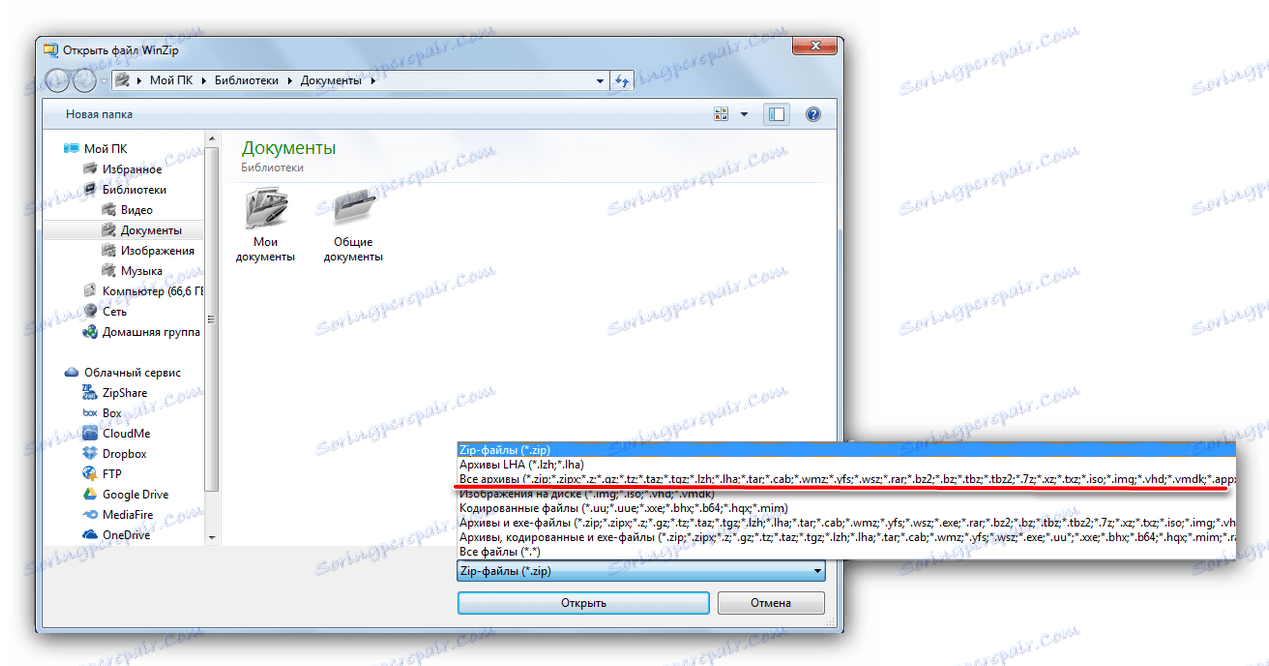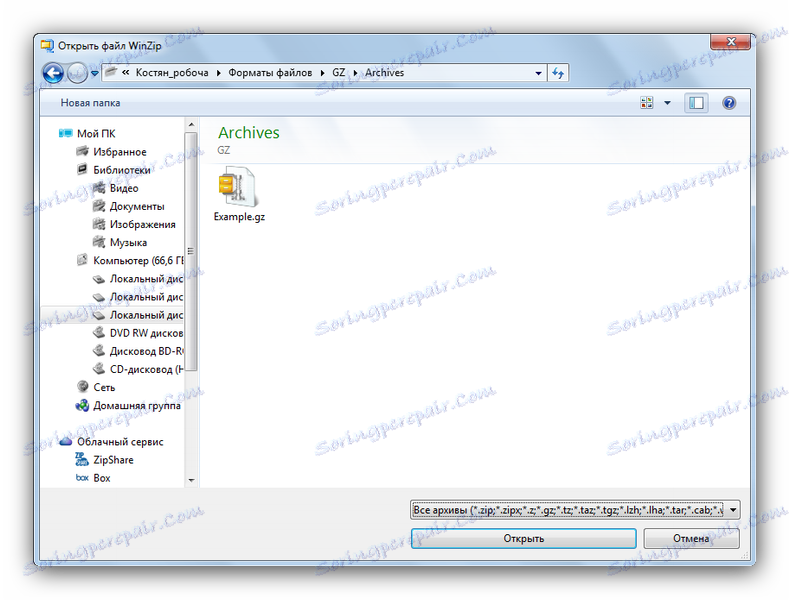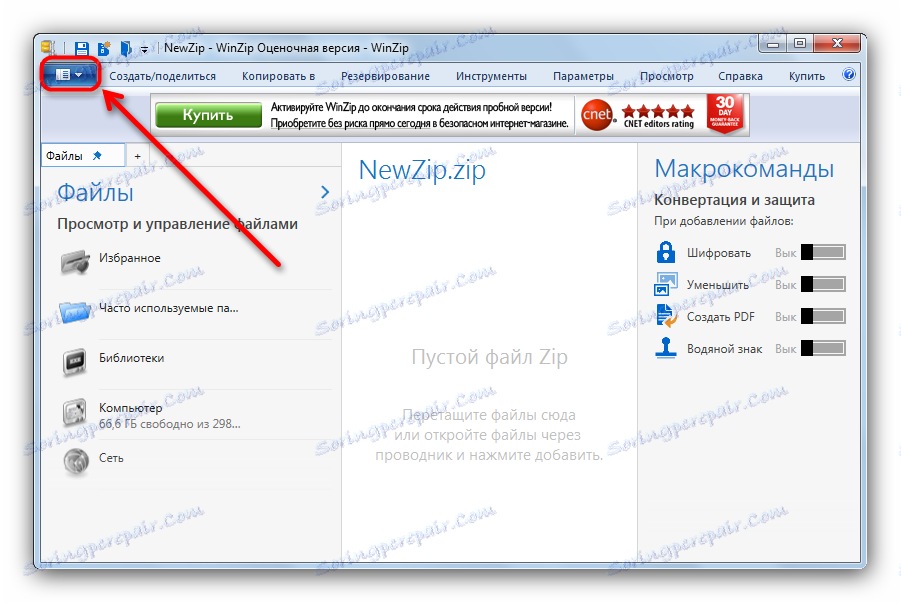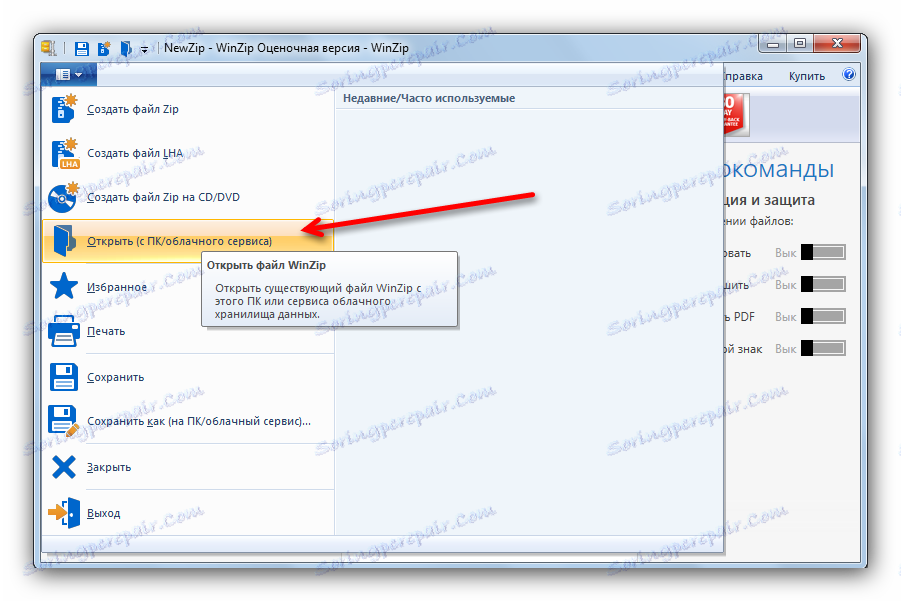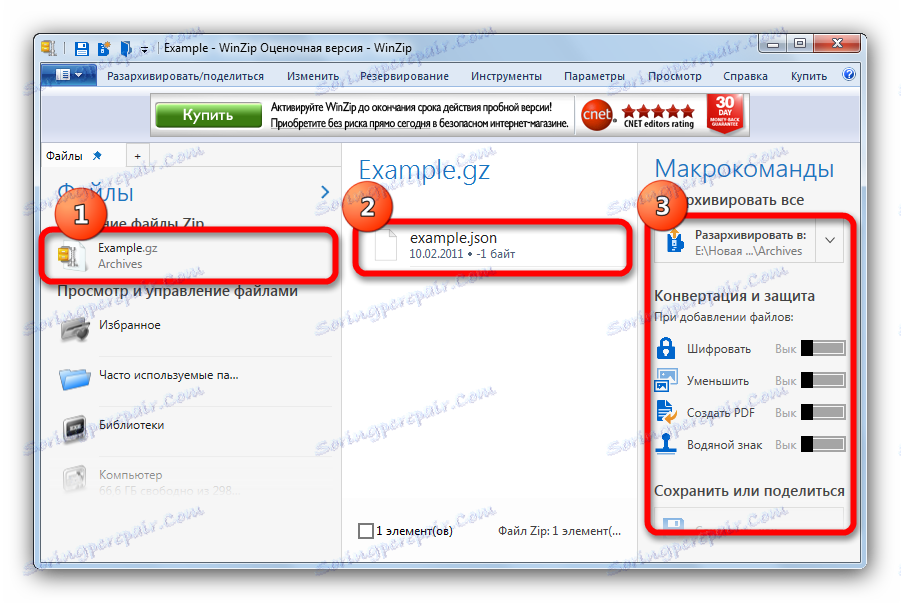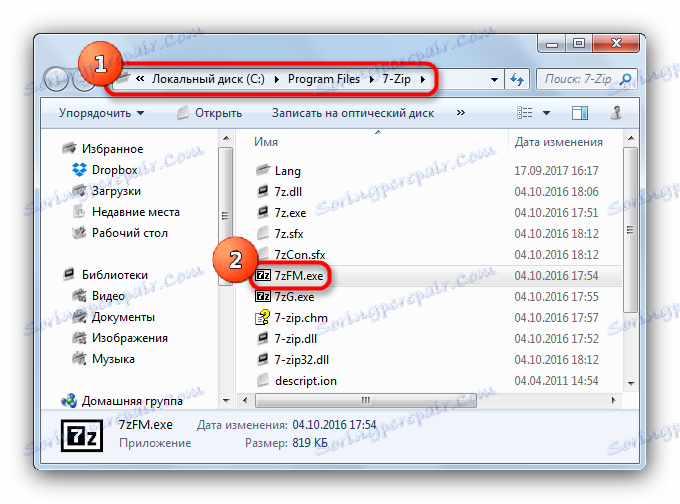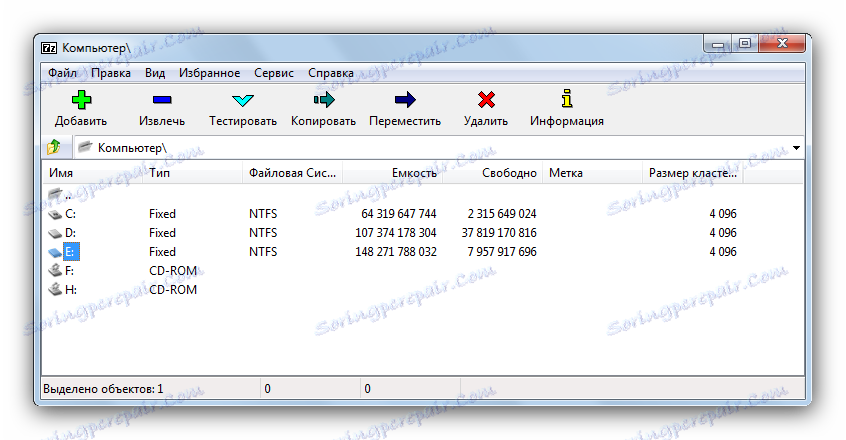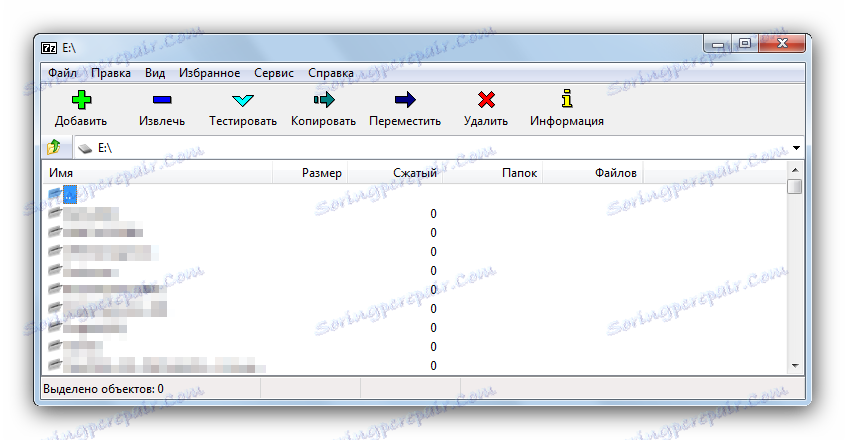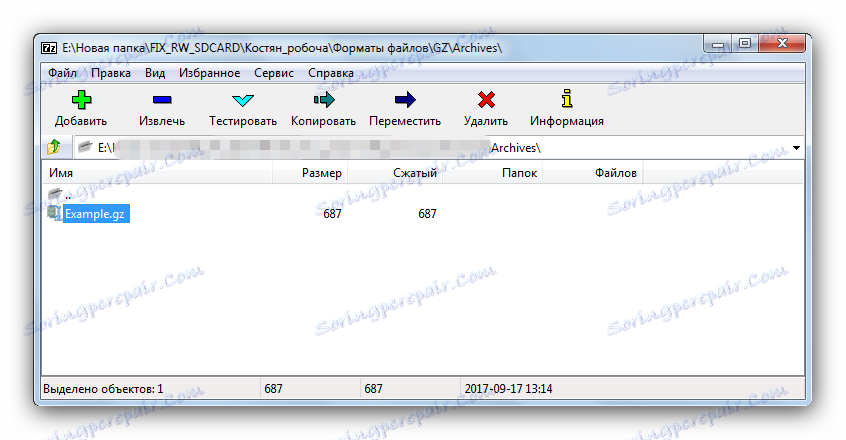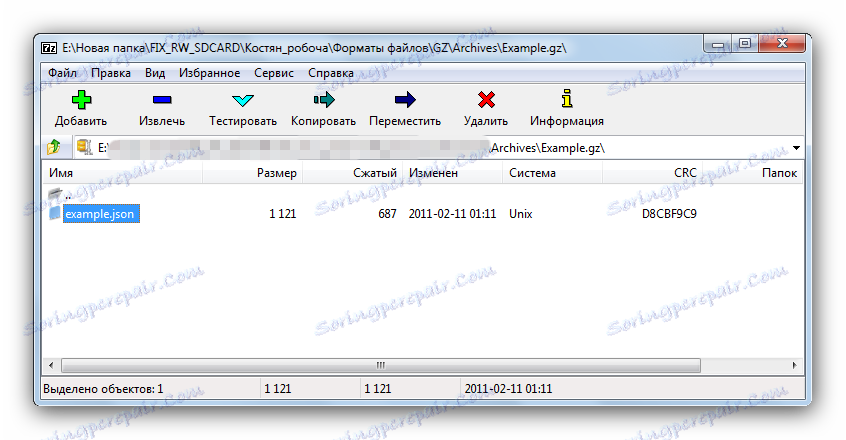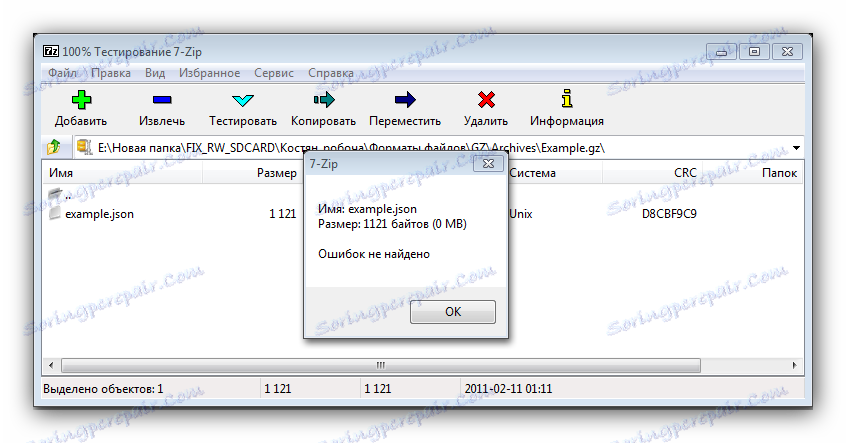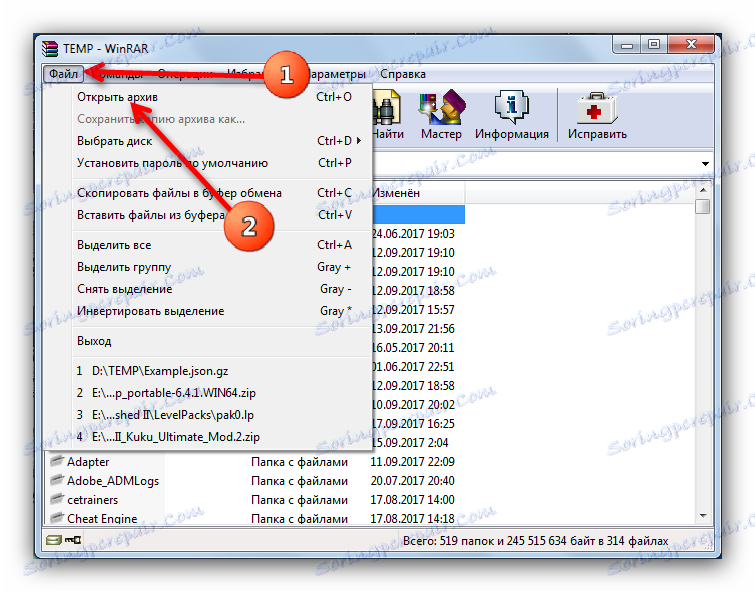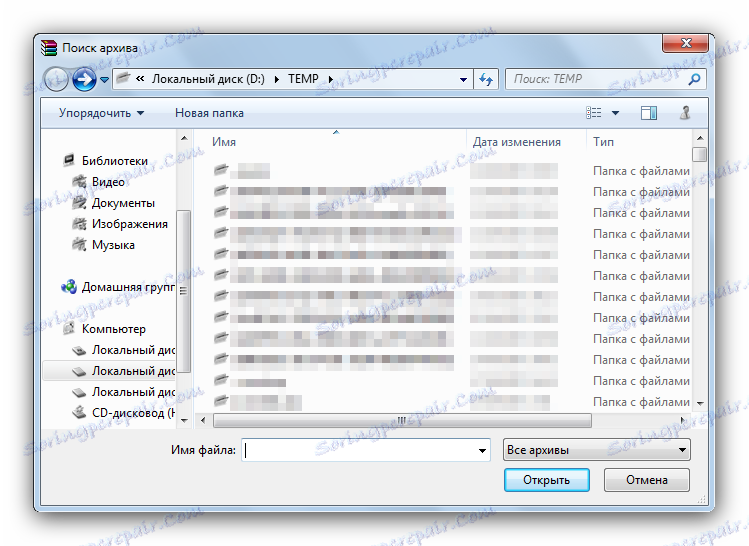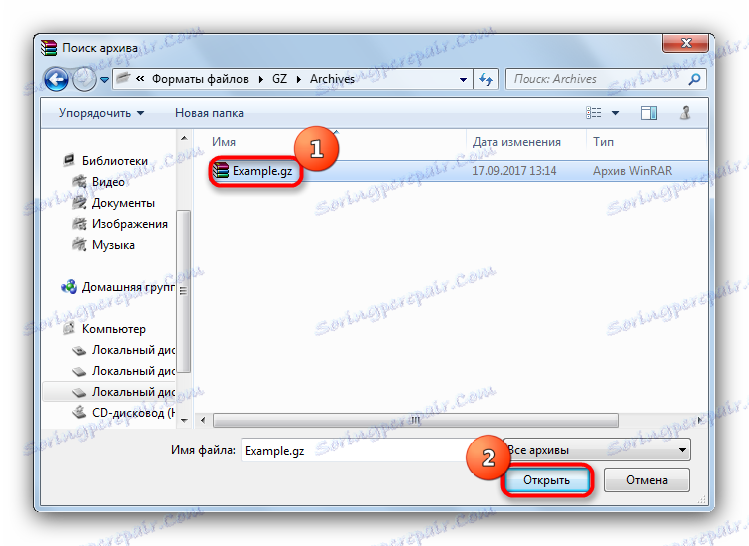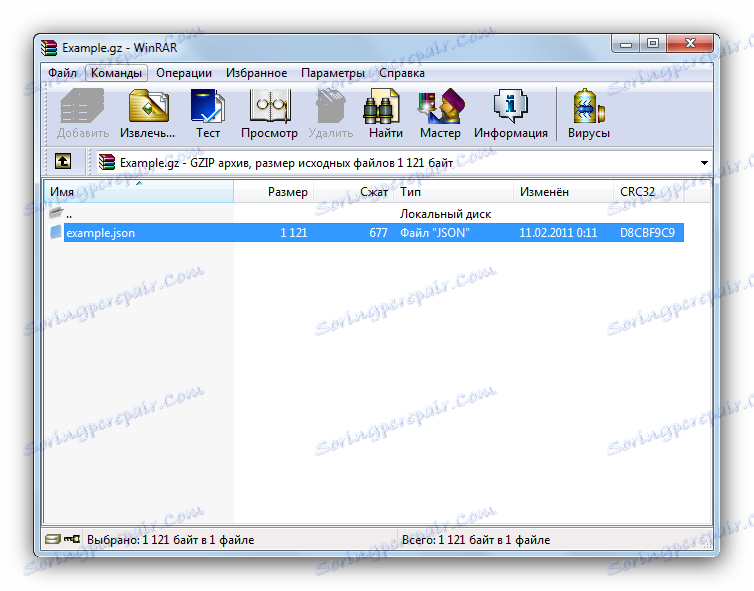Kako otvoriti GZ format
GZ format najčešće se nalazi na operativnim sustavima pod GNU / Linux licencom. Ovaj format je uslužni program gzip, ugrađeni Unixov sustav za arhiviranje podataka. Međutim, datoteke s ovim proširenjem mogu se naći na obitelji sustava Windows, tako da je problem otvaranja i manipulacije GZ datoteka vrlo relevantan.
sadržaj
Načini otvaranja GZ arhiva
Format same GZ-a vrlo je sličan onome što je korisnicima ZIP-a poznatiji (prva je jednostavno besplatna inačica tog potonjeg), te biste takve datoteke trebali otvoriti arhiverskim programima. To uključuje PeaZip, PicoZip, WinZip i naravno WinRAR sa 7-Zip.
Pročitajte također: Besplatni analogni WinRAR arhiverteri
Metoda 1: PeaZip
Snažan i istodobno lagan arhiver sa mnogim funkcijama i podržanim formatima.
- Otvorite program i idite na "Datoteka" - "Otvori arhivu" .
![Glavni način za otvaranje datoteke u PeaZipu]()
Alternativni način je koristiti bočni izbornik, gumb "Otvori" . - U otvorenom "Explorer" pronađite svoju datoteku, odaberite ga i kliknite "Otvori" .
- Nakon kratkog postupka otvaranja (ovisno o veličini i omjeru kompresije podataka u arhivi), vaš GZ će se otvoriti u glavnom prozoru programa.
![Otvorite datoteku u PeaZipu]()
Odavde je dostupan čitav niz manipulacija s arhivom: možete izvući podatke, provjeriti zbirni zbroj, dodati datoteke ili pretvoriti arhivu u drugi format.
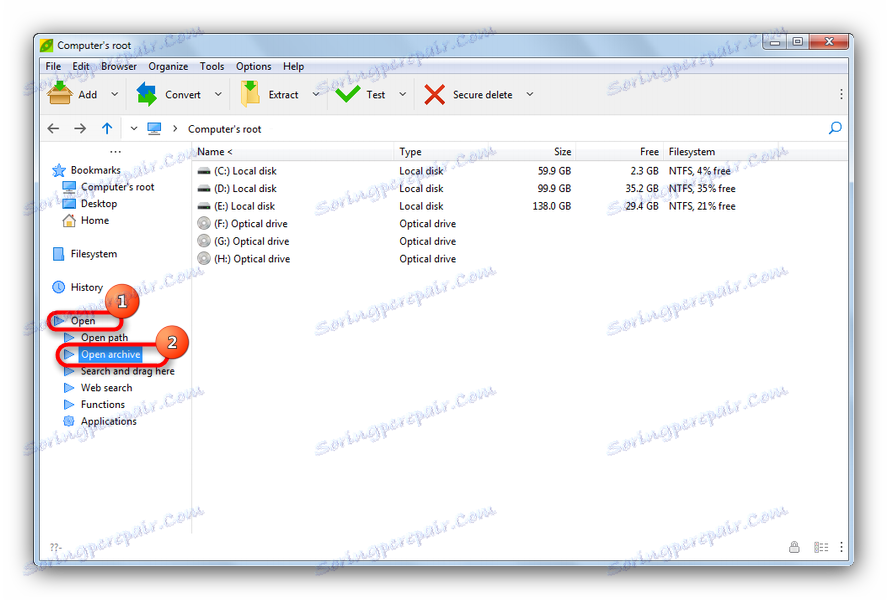
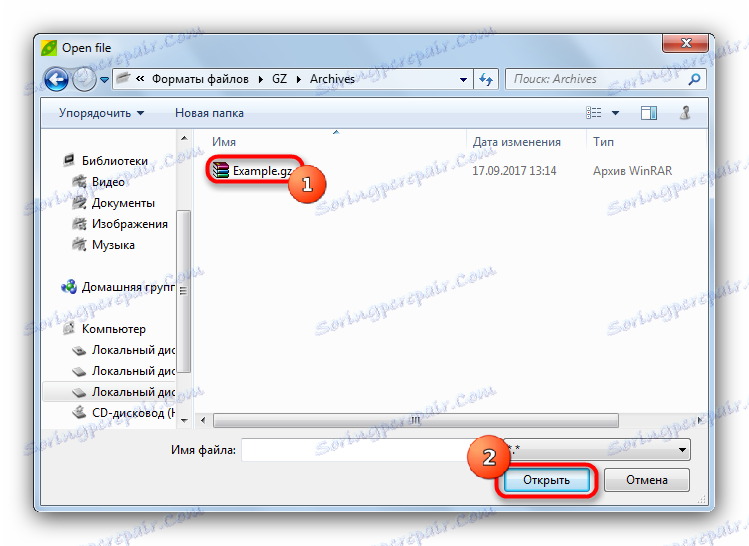
Ovaj program ima mnoge prednosti, uključujući besplatno i dostupnost prijenosne verzije (koju ne trebate instalirati na računalo). Međutim, postoje neke nedostatke, a ključni su bugovi s ćirilicom. Pogreške se mogu izbjeći ako na putu do arhive nema ruskih slova, a sam GZ-datoteka ih neće sadržavati u imenu.
Metoda 2: PicoZip
Mali, ali zgodan arhiveri s lijepim sučeljem. Na tvrdom disku također se zauzima malo prostora, ali broj podržanih formata je manji od konkurencije.
- Otvorite arhiver i koristite izbornik "File" - "Open Archive" .
![Prvi način otvaranja datoteke u PicoZipu]()
Osim toga, možete upotrijebiti tipkovnički prečac Ctrl + O ili gumb s ikonom mape na vrhu alatne trake. - Otvoreni prozor "Explorer" omogućit će pronaći i otvoriti u programu potrebnu arhivu u GZ formatu.
- Arhiva će se otvoriti u PicoSipu.
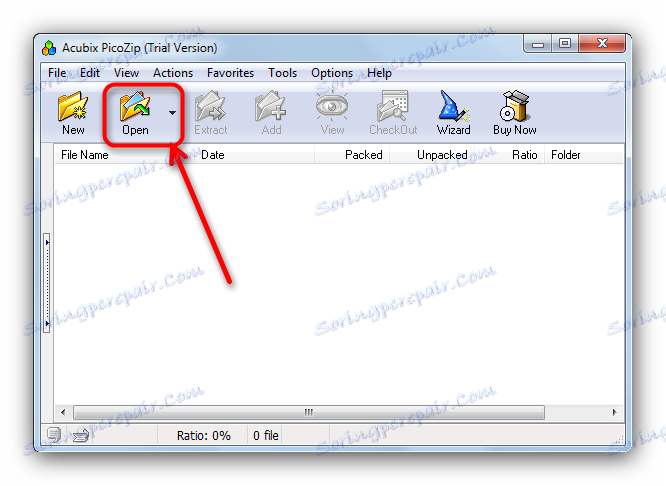
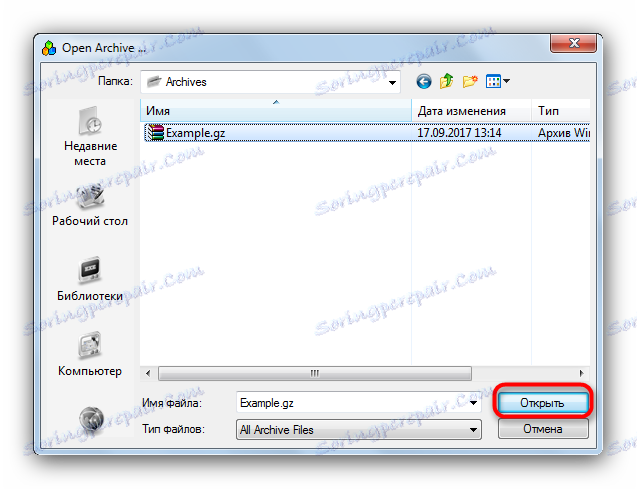
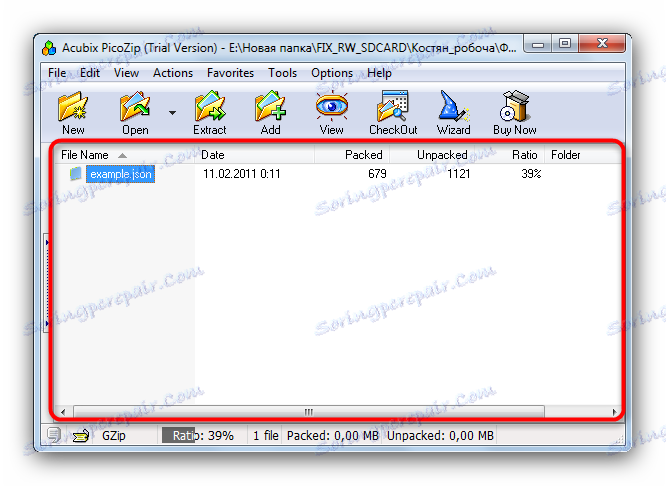
Prednosti ovog programa, poput manjkavosti, malo. Prvo, iskoristimo priliku da vidimo omjer kompresije arhive pri dnu radnog prozora. 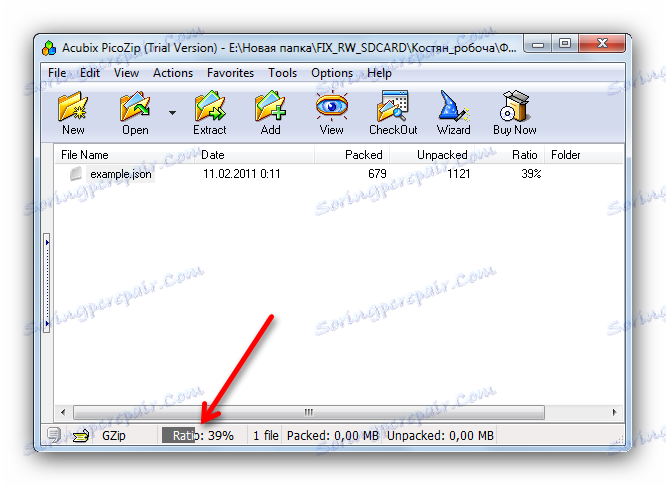
Nedostatak je taj što možete platiti za aplikaciju - probna verzija je samo 21 dan.
Način 3: WinZip
WinZip od tvrtke Corel Corporation - jedan od najčešćih arhiverskih programa. Podrška GZ formata, dakle, izgleda vrlo prirodno za ovu aplikaciju.
- Pokrenite WinZip.
- Datoteku koju trebate otvoriti možete na nekoliko načina. Najjednostavniji je način upotreba gumba s ikonom mape na vrhu alatne trake.
![Otvori datoteku u WinZipu]()
Otvorit će se prozor ugrađenog upravitelja datotekama, u kojem se stavka "Sve arhive ..." treba odabrati u padajućem izborniku u donjem desnom kutu.![Odaberite sve datoteke u programu Explorer u programu WinZip]()
Zatim idite u mapu s potrebnom datotekom u GZ formatu i otvorite je.![Odabir datoteke za otvaranje u WinZipu]()
Alternativni način otvaranja arhive je glavni izbornik aplikacija koji se nalazi u gornjem lijevom kutu.![Glavni izbornik WinZip]()
Otvorite ga klikom na nju pomoću miša, odaberite "Otvori (s usluge PC / oblak") .![Otvorite stavku u WinZip izborniku]()
Doći ćete do upravitelja datoteka, radnje s kojima su gore opisane. - Datoteka će biti otvorena. Na izborniku s lijeve strane prikazuje se naziv arhive, u sredini radnog prozora sadržaj, a desno su brze akcije.
![Otvori datoteku u WinZipu]()
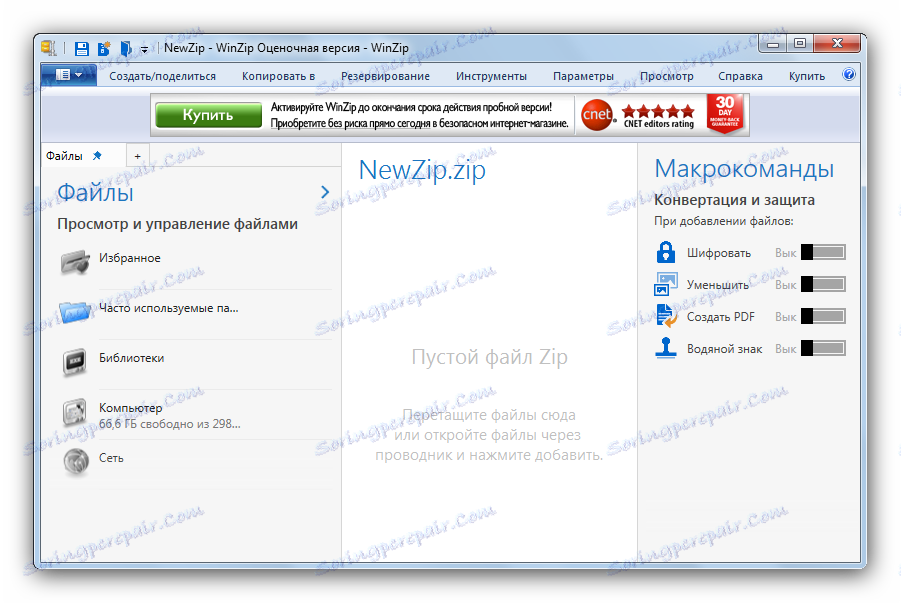
Sigurno, WinZip - najmoderniji arhivator u svim osjetilima, od sučelja i završava s mogućnostima. Suvremenost programa, s druge strane, također je njezin nedostatak - prilično je resursno intenzivna i sučelje je nešto preopterećeno. Pa, visoka cijena, kao i ograničavanje valjanosti pokusne verzije, mogu uplašiti mnoge.
Metoda 4: 7-Zip
Najpoznatiji od besplatni softver za kompresiju datoteka , međutim, jedan od najnespojnijih početnika.
- Imajte na umu da program prema zadanim postavkama ne stvara prečace na radnoj površini. Otvorite je iz "Start" - stavku "All Programs" , mapu "7-Zip" .
![Otvori iz Start 7-Zip]()
Ili pronađite izvršnu datoteku na disku, zadana lokacija jeC:Program Files7-Zip7zFM.exeiliC:Program Files(x86)7-Zip7zFM.exe, ako koristite 32-bitnu verziju programa na 64-bitnom operacijskom sustavu.![Otvorite program 7-Zip]()
- Algoritam za daljnje radnje sličan je radu s Explorerom (budući da je ovo grafičko sučelje 7-Zip upravitelj datoteka). Otvorite "Računalo" (dvaput kliknite lijevu tipku miša na stavku).
![Otvorite 7-Zip računala]()
Zatim, na isti način, idite na disk gdje je arhiva spremljena u GZ formatu.![Idite na pogon 7-Zip]()
I tako dolje do mape s datotekom.![Pogledajte 7-Zip]()
- Datoteku možete otvoriti dvostrukim klikom na nju.
![Otvori arhivu u 7-Zip]()
- Odavde je već moguće izvršiti potrebne akcije - izvući sadržaj arhive, dodati novu, provjeriti je li oštećen i tako dalje.
![Radnje s arhivskim sadržajima u 7-Zip]()
Unatoč minimalnom sučelju i vidljivoj jednostavnosti, 7-Zip je jedan od najsnažnijih arhivara. Kao i većina slobodnog softvera, to nije vrlo prikladno, ali se možete naviknuti na neugodnosti - pogotovo jer se algoritmi kompresije u ovom programu smatraju najboljima na svijetu.
Način 5: WinRAR
Poznati i najpopularniji program za rad s arhivima također je u mogućnosti otvoriti arhive u GZ formatu.
Pročitajte također: Koristeći WinRAR
- Otvorite program i idite na stavke izbornika "File" - "Open archive" .
![Datoteke aktivnosti Otvori arhivu u WinRAR-u]()
Ili upotrijebite tipkovnički prečac Ctrl + O. - Otvara se "Explorer" .
![Windows Explorer u WinRAR-u]()
Imajte na umu da se WinPAR sjeća posljednje mape iz koje je ova ili ona arhiva otvorena. - Odaberite direktorij u "Exploreru" gdje se nalazi GZ datoteka, koju trebate otvoriti i kliknite odgovarajući gumb.
![Datoteka u WinRAR Exploreru]()
- Gotovo - arhiva je otvorena i možete učiniti s njim sve što je potrebno.
![Otvori datoteku u WinRAR-u]()
Prednosti i nedostaci WinRAR-a mogu se procijeniti na temelju svoje popularnosti. Jednostavno, intuitivno i pametno. Osim toga, najbolje funkcionira zaštićen lozinkom ili šifriranim arhivima. Zbog nedostataka ponekad pogrešno stvaranja arhiva ili plaćanja za aplikaciju, mnogi korisnici samo zatvaraju oči.
Ukratko, skrenimo pozornost na tu činjenicu - mrežne usluge za rad s arhiviranim datotekama i dalje su daleko od praktičnosti zasebno instaliranih rješenja. Prednost samostalnih programa putem web inačica očita je kada se radi o arhivima koja su šifrirana ili zaštićena lozinkom. Zbog toga će aplikacijska arhivatorica dugo vremena biti uključena u "gentleman's set" softvera koji se instalira na čisti OS. Srećom, izbor je vrlo bogat - od divovskog WinRAR-a i završava jednostavnim, ali funkcionalnim PeaZipom.