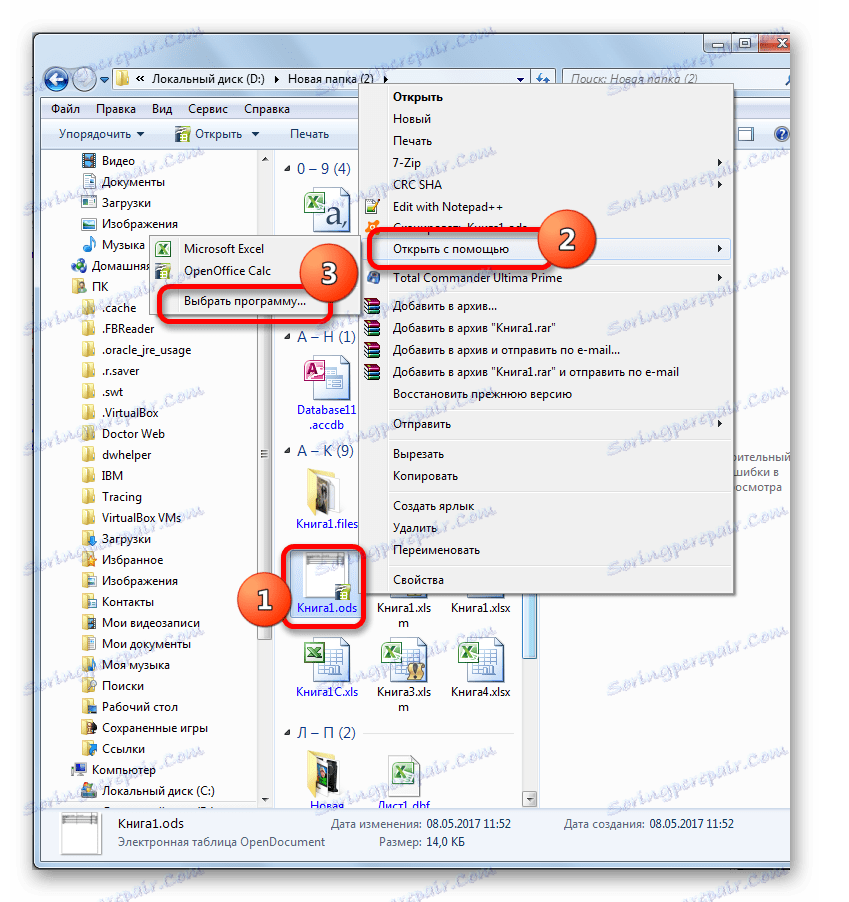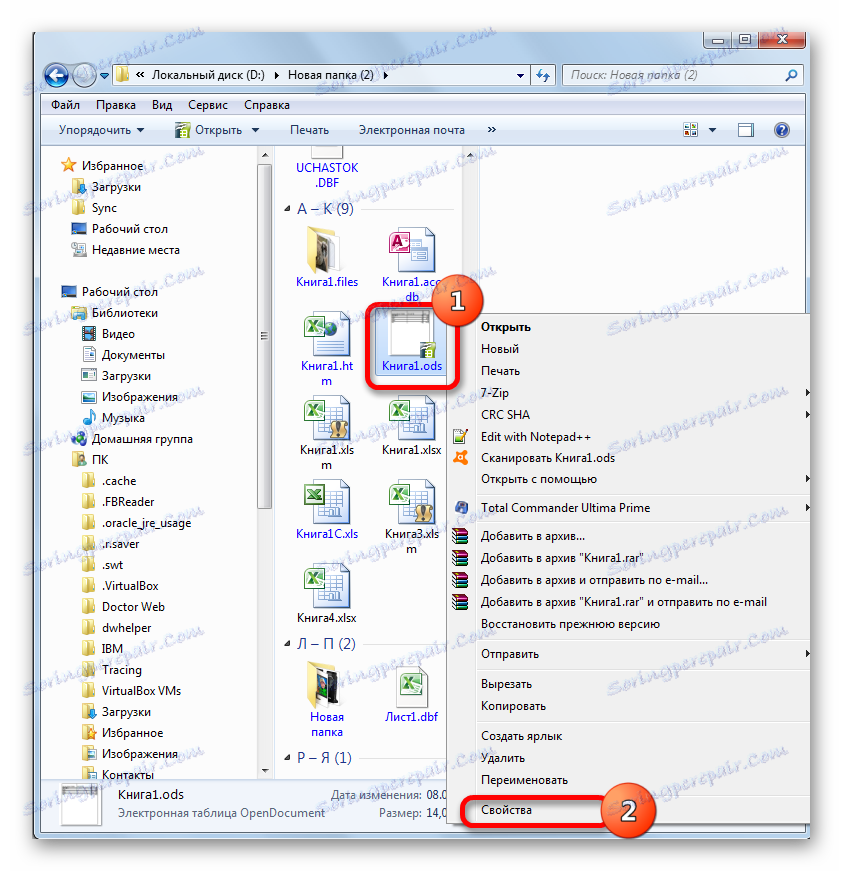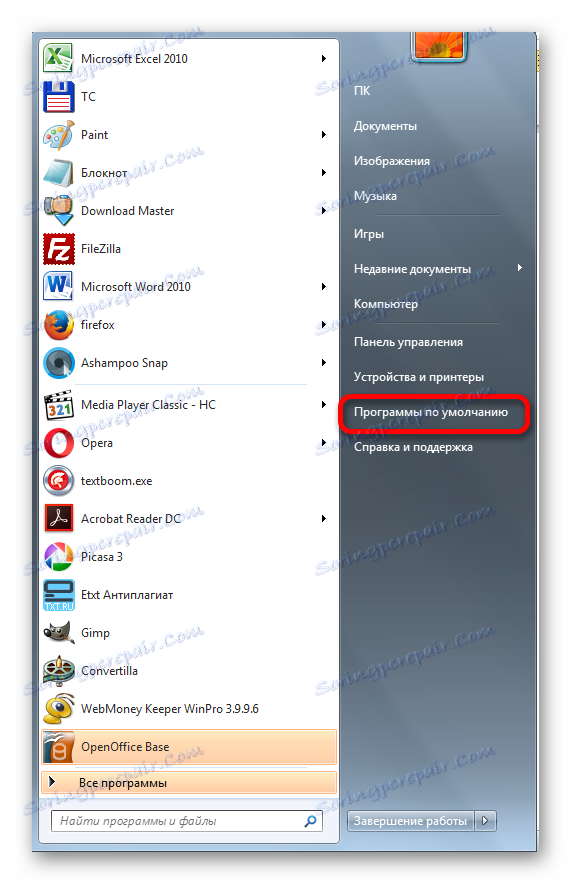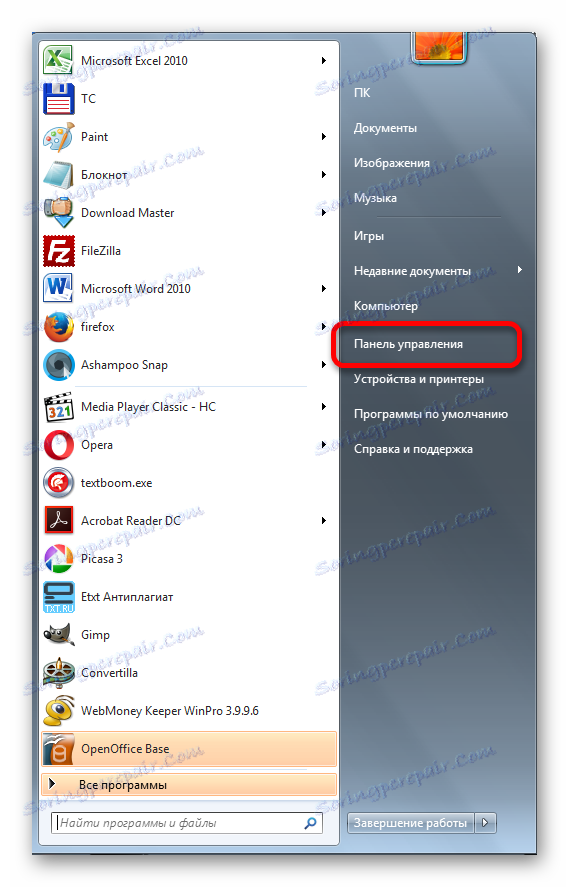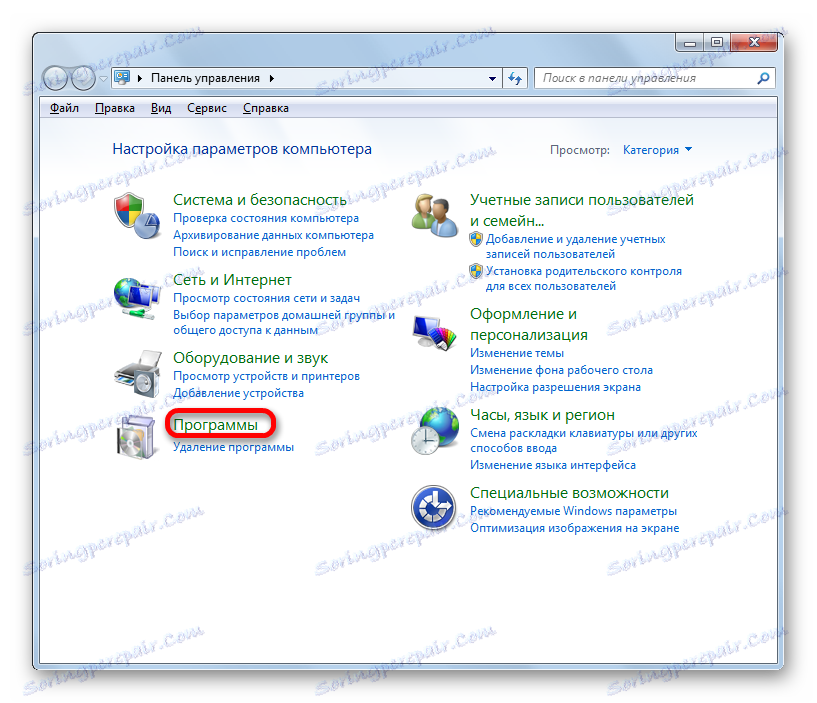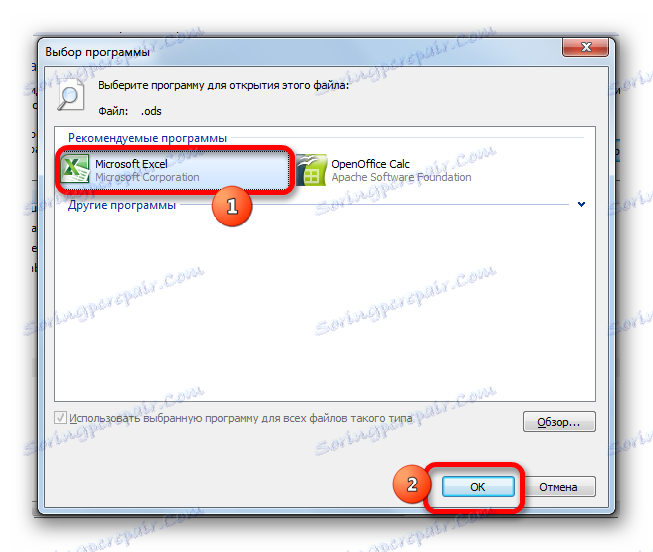Otvaranje ODS tablica u Microsoft Excelu
ODS je popularan format proračunske tablice. Možemo reći da je to neka vrsta konkurenta za Excel i xlsx formate. Osim toga, ODS, za razliku od gore navedenih analoga, otvoreni je format, tj. Može se koristiti besplatno i bez ograničenja. Ipak, također se događa da se dokument s proširenjem ODS-a treba otvoriti točno u Excelu. Let's saznati kako to može biti učinjeno.
sadržaj
Načini otvaranja ODS dokumenata
OpenDocument Spreadsheet (ODS), koju je razvila zajednica OASIS, tijekom izrade bila je zamišljena kao besplatni i besplatni analogni formati programa Excel. Svijet ga je vidio 2006. godine. Trenutno je ODS jedan od glavnih formata brojnih tabularnih procesora, uključujući popularnu besplatnu aplikaciju OpenOffice Calc. No, s Excelom u ovom formatu, "prijateljstvo", naravno, nije funkcioniralo, budući da su prirodni konkurenti. Ako otvorite dokumente u ODS formatu, Excel može koristiti standardne alate, a Microsoft je odbio integrirati objekt s takvim proširenjem u svoje potomstvo.
Razlozi otvaranja ODS formata u programu Excel mogu biti mnogi. Na primjer, na računalu na kojem želite započeti proračunsku tablicu, možda nemate OpenOffice Calc ili neku drugu analognu aplikaciju, ali paket Microsoft Office bit će instaliran. Može se dogoditi da iznad tablice trebate izvršiti rad s alatima koji su dostupni samo u Excelu. Osim toga, neki korisnici među mnoštvom tabličnih procesora su savladali vještine da rade na odgovarajućoj razini samo s programom Excel. Tada je pitanje otvaranja dokumenta u ovom programu hitno.
Format se otvara u Excel verzijama, počevši od programa Excel 2010, sasvim jednostavno. Postupak pokretanja se malo razlikuje od otvaranja bilo kojeg drugog tabličnog dokumenta u ovoj aplikaciji, uključujući objekte s proširenjem xls i xlsx. Iako ovdje postoje neke nijanse, na kojima ćemo detaljno prebivati u nastavku. No, u ranijim verzijama ovog procesora stolova, postupak otvaranja značajno se razlikuje. To je zbog činjenice da se format ODS pojavio tek 2006. godine. Microsoftovi razvojni programeri morali su implementirati ovu vrstu dokumenta za Excel 2007 gotovo paralelno s razvojem zajednice OASIS. Za Excel 2003, moram izdati zasebni dodatak, budući da je ova verzija stvorena mnogo prije oslobađanja ODS formata.
Međutim, čak iu novim verzijama programa Excel, nije uvijek moguće prikazati navedene proračunske tablice ispravno i bez gubitka. Ponekad se prilikom upotrebe formata ne mogu uvesti svi elementi i aplikacija mora oporaviti podatke s gubitkom. U slučaju problema, pojavljuje se odgovarajuća poruka s informacijama. No, u pravilu to ne utječe na integritet podataka u tablici.
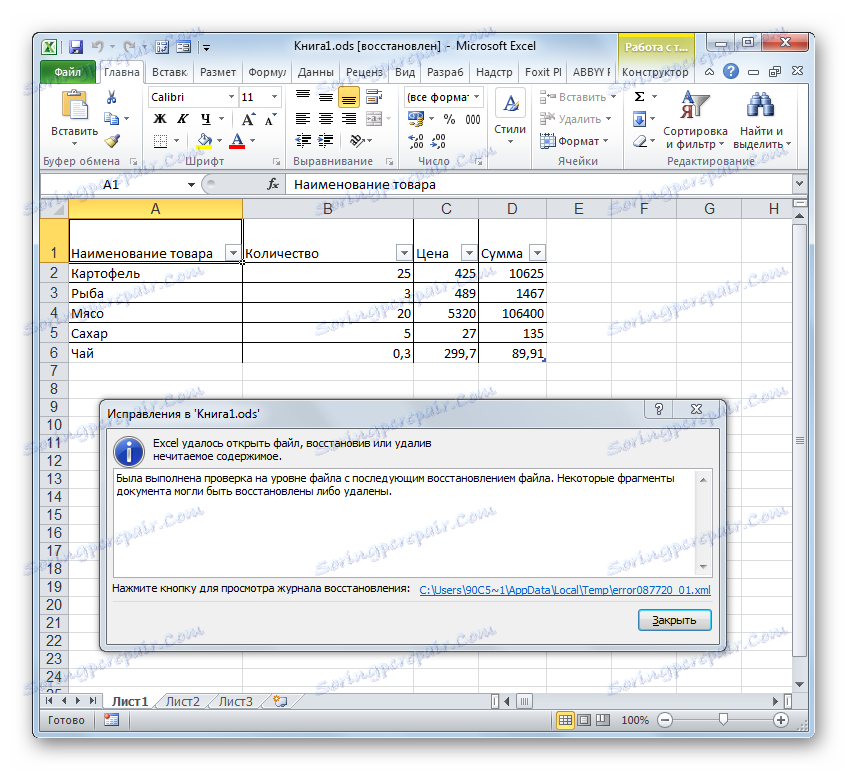
Prvo ćemo detaljno pogledati otvaranje ODS-a u trenutačnim verzijama Excela, a zatim kratko opisati kako se taj postupak pojavljuje u starijim verzijama.
Pročitajte također: Analogs Excel
Metoda 1: Prođite kroz prozor otvaranja dokumenta
Prije svega, zaustavimo se na početku ODS-a kroz prozor otvaranja dokumenta. Ovaj postupak je vrlo sličan postupku za otvaranje knjiga xls ili xlsx formata na ovaj način, ali ima jednu malu ali značajnu razliku.
- Pokrenite Excel i idite na karticu "Datoteka" .
- U otvorenom prozoru u lijevom okomitom izborniku kliknite gumb "Otvori" .
- Standardni prozor otvoren je za otvaranje dokumenta u programu Excel. U njemu se prebacite u mapu u kojoj se nalazi objekt u ODS formatu koji želite otvoriti. Zatim promijenite prebacivač formata datoteke u ovom prozoru na poziciju "OpenDocument Spreadsheet (* .ods)" . Nakon toga se u prozoru prikazuju objekti u ODS formatu. Ovo je razlika od uobičajenog lansiranja, što je gore diskutirano. Nakon toga odaberite naziv dokumenta koji nam treba i kliknite gumb "Otvori" u donjem desnom dijelu prozora.
- Dokument će se otvoriti i prikazati na Excel listu.
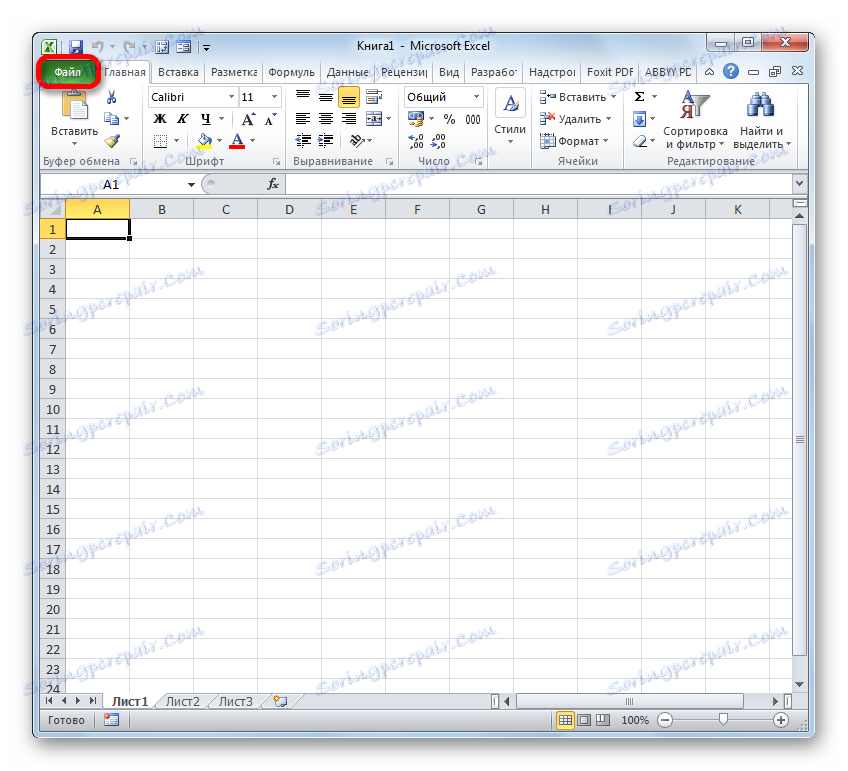

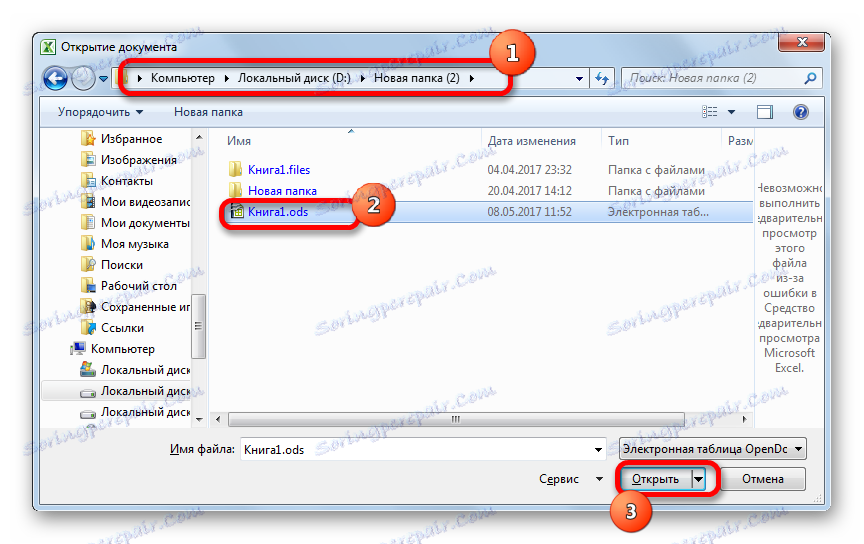
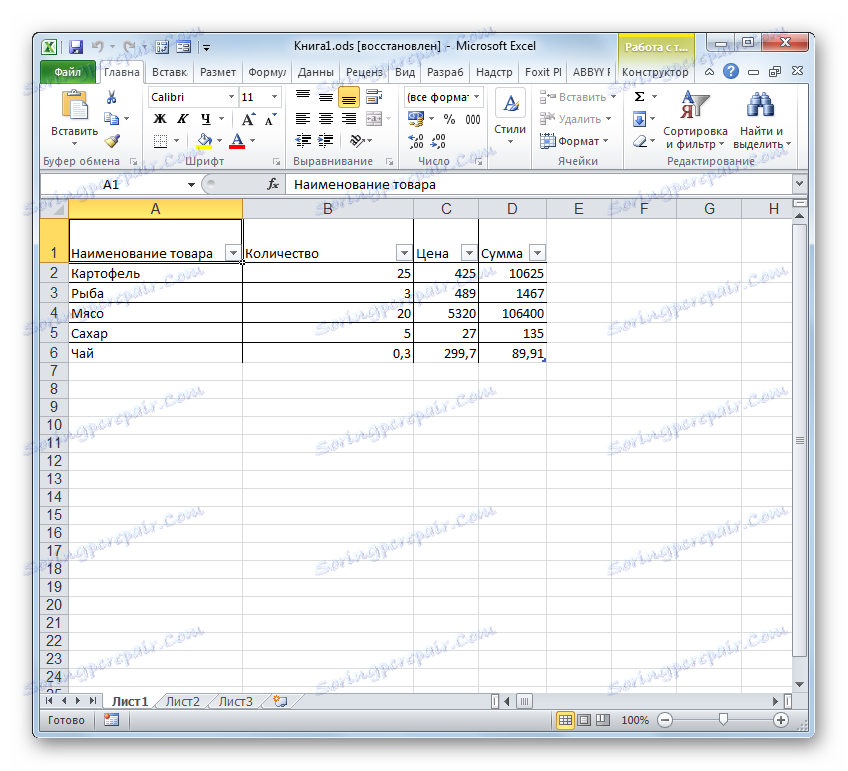
Način 2: Dvaput kliknite da biste pokrenuli gumb miša
Osim toga, standardna opcija za otvaranje datoteke je pokretanje dvostrukim klikom na lijevu tipku miša na nazivu. Na isti način možete otvoriti ODS u programu Excel.
Ako aplikacija OpenOffice Calc nije instalirana na računalu i niste dodijelili neki drugi program za otvaranje ODS formata prema zadanim postavkama, tada se na taj način izvodi Excel, uopće neće biti problema. Datoteka se otvara, jer Excel to prepoznaje kao tablicu. Ali ako je OpenOffice uredski paket instaliran na računalu, dvaput kliknete datoteku će ga pokrenuti u Calc, a ne u Excelu. Da biste ga pokrenuli u Excelu, morat ćete izvršiti neke manipulacije.
- Da biste otvorili kontekstni izbornik, desnom tipkom miša kliknite ikonu ODS dokumenta koju želite otvoriti. Na popisu radnji odaberite stavku "Otvori s". Pokreće se dodatni izbornik u kojem naziv programa treba biti "Microsoft Excel" . Kliknemo na njega.
- Pokreće odabrani dokument u programu Excel.
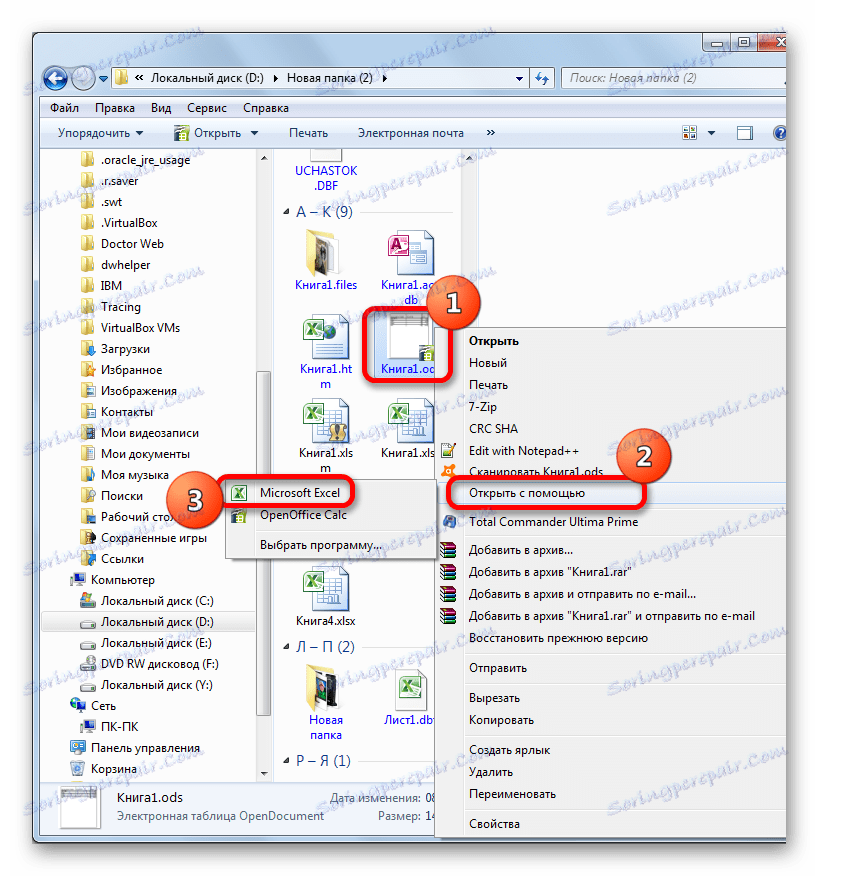
Ali gornja metoda pogodna je samo za jednokratno otvaranje objekta. Ako namjeravate trajno otvoriti ODS dokumente u programu Excel, a ne u drugim aplikacijama, smisla je napraviti ovu aplikaciju kao zadani program za rad s datotekama s navedenim proširenjem. Nakon toga, nećete morati svaki put izvršavati dodatne manipulacije da biste otvorili dokument, ali dvaput kliknite željeni objekt s ODS nastavkom.
- Desnom tipkom miša kliknite ikonu datoteke. Opet, u kontekstnom izborniku odaberite stavku "Open with", ali ovaj put na dodatnom popisu kliknite na stavku "Odaberite program ..." .
![Idite na odabir programa za otvaranje ODS datoteke]()
Postoji i alternativna opcija za odlazak na prozor odabira programa. Da biste to učinili, desnom tipkom miša ponovno kliknite ikonu, ali ovaj put odaberite kontekstni izbornik stavke "Svojstva" .
![Idite na prozor ODS svojstva datoteka]()
U prozoru svojstava koja se otvori, na kartici Općenito kliknite gumb "Promijeni ..." koji se nalazi nasuprot opciji "Aplikacija" .
- U prvoj i drugoj verziji postupaka, pokrenut će se prozor odabira programa. Blok "Preporučeni programi" trebao bi sadržavati naziv "Microsoft Excel" . Odaberite ga. Provjerite je li opcija "Koristi odabrani program za sve datoteke ove vrste" označena. Ako to nedostaje, trebali biste ga instalirati. Nakon završetka gore navedenih koraka, kliknite gumb "OK" .
- Sada se pojava ODS ikona malo mijenja. U njemu će se dodati logotip Excel. Bit će važnija funkcionalna promjena. Dvoklikom lijeve tipke miša na bilo kojem od tih ikona automatski će pokrenuti dokument u Excelu, a ne OpenOffice Calc ili neku drugu aplikaciju.
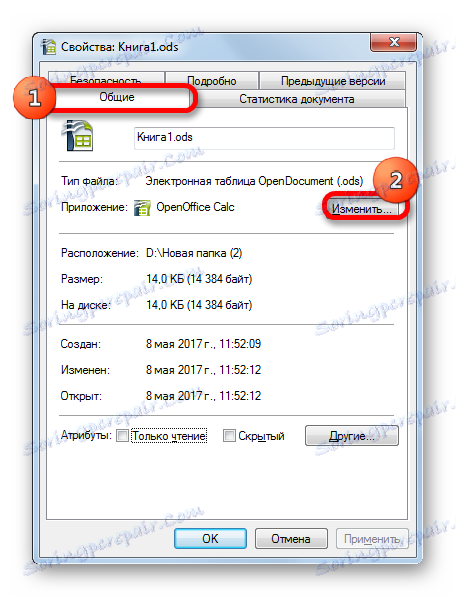
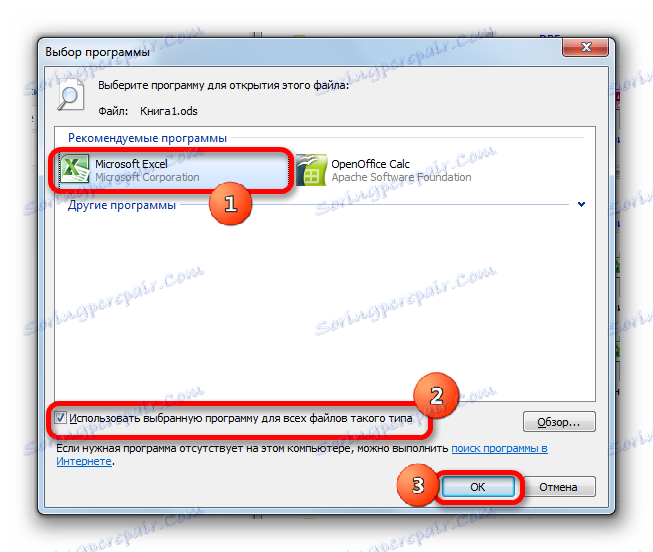

Postoji još jedna mogućnost dodjeljivanja programa Excel kao zadanog zahtjeva za otvaranje objekata s ODS nastavkom. Ova je opcija složenija, ali ipak postoje korisnici koji ga vole koristiti.
- Kliknemo na gumb "Start" Windows, koji se nalazi u donjem lijevom kutu zaslona. Na izborniku koji se otvori odaberite stavku "Zadani programi" .
![Idite na zadanu instalaciju programa u sustavu Windows]()
Ako ovu stavku ne pronađete u izborniku "Start" , odaberite stavku "Upravljačka ploča" .
![Idite na upravljačku ploču sustava Windows]()
U sljedećem prozoru upravljačke ploče idite na odjeljak "Programi" .
![Idite na odjeljak Programi na upravljačkoj ploči]()
U sljedećem prozoru odaberite pododjeljak "Zadani programi" .
- Nakon toga otvorit će se isti prozor koji se otvara ako smo kliknuli stavku "Zadani programi" izravno u izbornik "Start" . Odaberemo poziciju "Usporedba vrsta datoteka ili protokola na određene programe" .
- Pokrenut je prozor "Mapping file types or protocols to specific programs" . Na popisu svih ekstenzija datoteka registriranih u registru sustava vaše Windows instance potražite naziv ".ods" . Nakon što ste ga pronašli odaberite ovo ime. Zatim kliknite gumb "Promijeni program ..." koji se nalazi u desnom dijelu prozora, na vrhu popisa proširenja.
- Ponovno se otvara poznati prozor za odabir aplikacije. Također morate kliknuti naziv "Microsoft Excel" , a zatim kliknite gumb "OK" , kao što smo to učinili u prethodnoj verziji.
![Odabir programa Microsoft Excel u prozoru za odabir programa]()
No, u nekim slučajevima možda nećete pronaći "Microsoft Excel" na popisu preporučenih programa. To je osobito vjerojatno ako koristite starije verzije ovog programa, koje još nisu povezane s ODS datotekama. To se može dogoditi i zbog kvarova sustava ili zato što je netko prisilno uklonio Excel s popisa preporučenih programa za dokumente s ODS nastavkom. U tom slučaju kliknite gumb "Pregledaj ..." u prozoru za odabir aplikacije.
- Nakon zadnje radnje pokreće se prozor "Otvori s ..." . Otvara se u mapi mjesta programa na računalu ( "Program Files" ). Morate ići u direktorij lokacije datoteka, koji pokreće Excel. Da biste to učinili, prijeđite u mapu pod nazivom "Microsoft Office" .
- Nakon toga u otvorenom direktoriju morate odabrati direktorij koji sadrži naziv "Office" i broj verzije uredskog paketa. Na primjer, za Excel 2010 - to će biti naziv "Office14" . Uobičajeno, računalo ima samo jedan uredski paket tvrtke Microsoft. Zato samo odaberite mapu koja sadrži naziv "Ured" u svom naslovu i kliknite gumb "Otvori" .
- U otvorenom imeniku tražimo datoteku s imenom "EXCEL.EXE" . Ako prozori ne prikazuju proširenja, tada se može nazvati "EXCEL" . Ovo je početna datoteka za primjenu istog naziva. Odaberite ga i kliknite gumb "Otvori" .
- Nakon toga vratite se u prozor za odabir programa. Ako čak i prije popisa aplikacija ime "Microsoft Excel" nije, onda sada će se nužno pojaviti. Odaberite ga i kliknite gumb "U redu" .
- Nakon toga će se ažurirati prozor mapiranja tipa datoteke.
- Kao što možete vidjeti u prozoru za podudaranje vrste datoteka, sada će se dokumenti s ODS nastavkom povezati s programom Excel prema zadanim postavkama. To jest, ako dvaput kliknete ikonu ove datoteke s lijevom tipkom miša, automatski će se otvoriti u programu Excel. Moramo dovršiti posao u prozoru za podudaranje vrste datoteke klikom na gumb "Zatvori" .
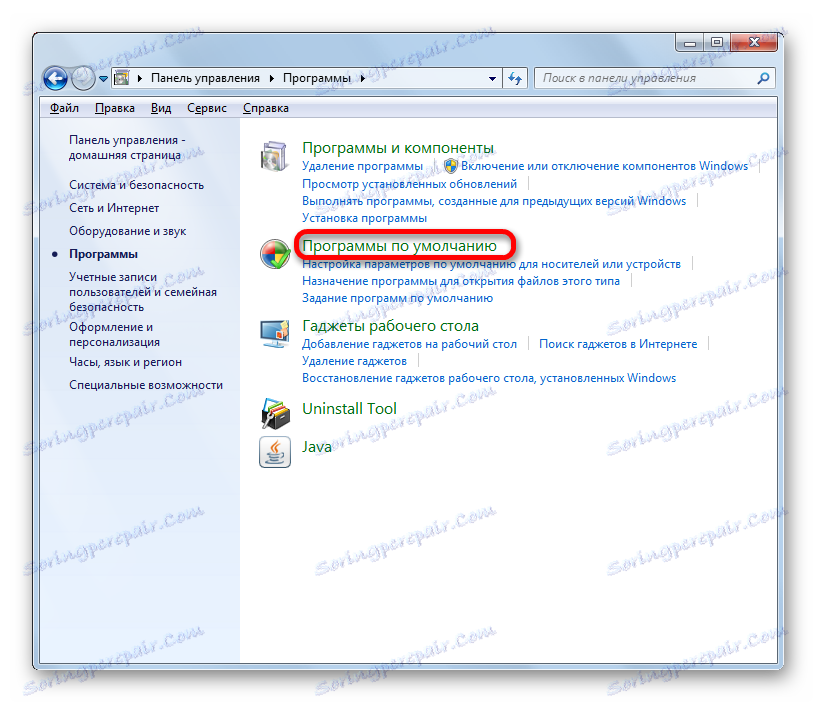
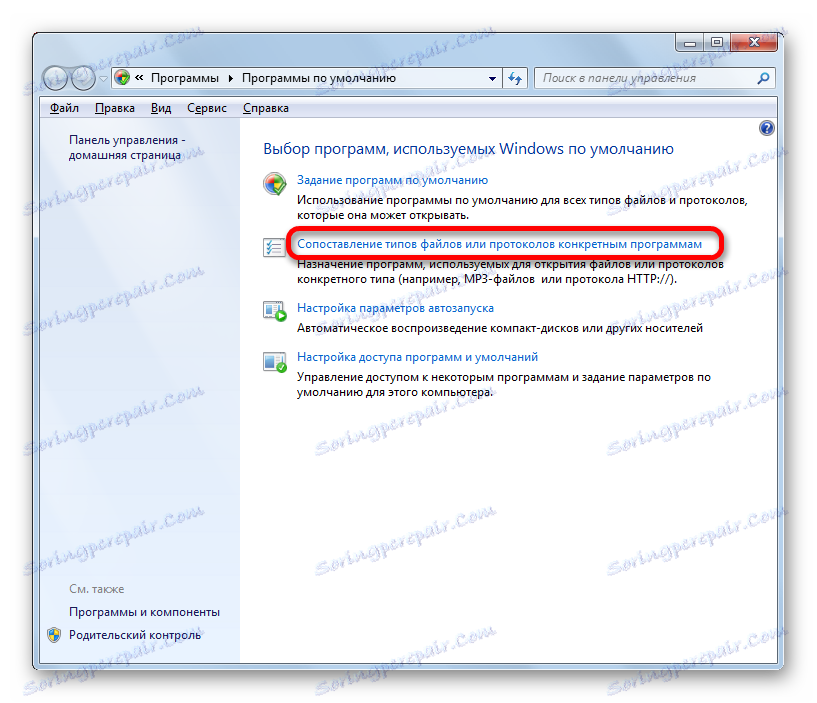
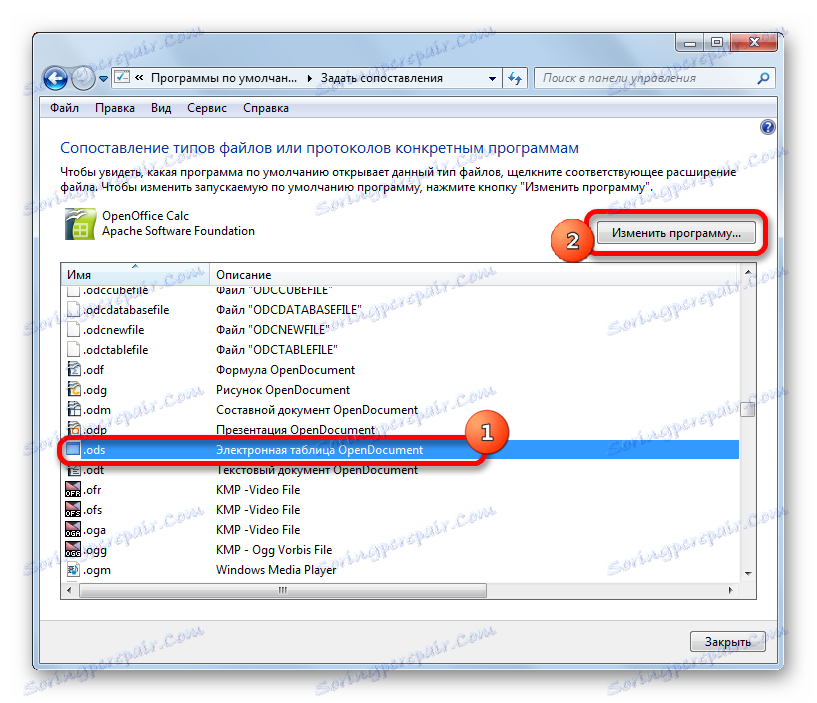
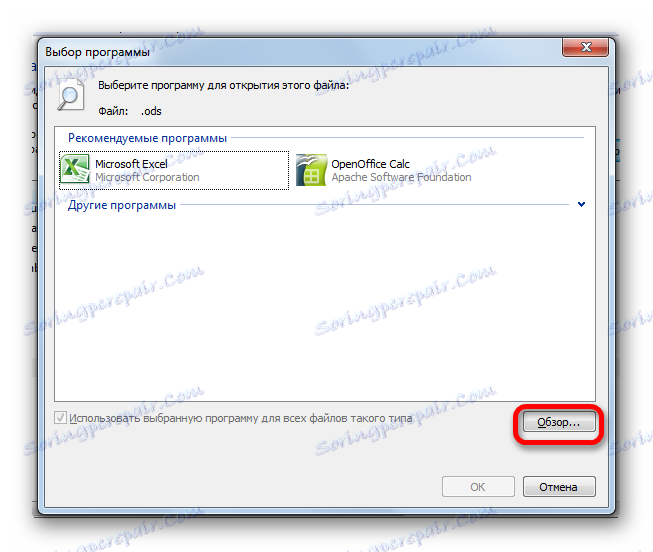
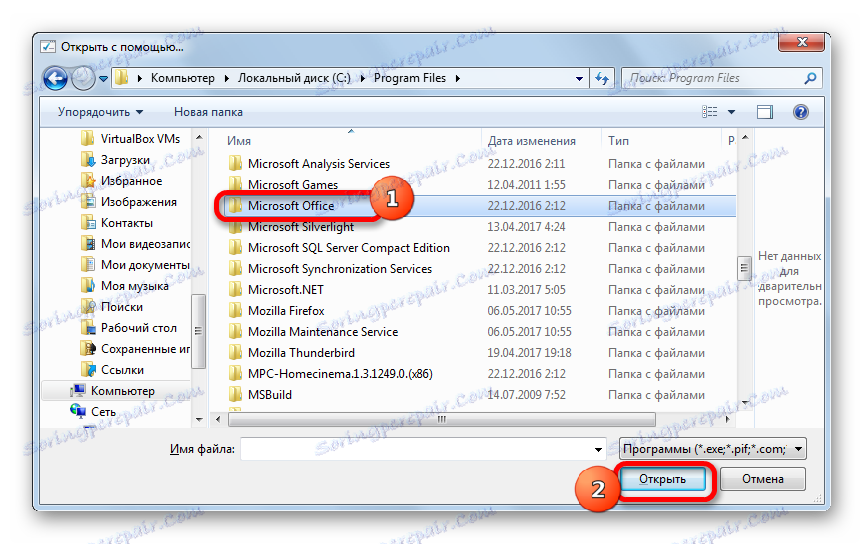
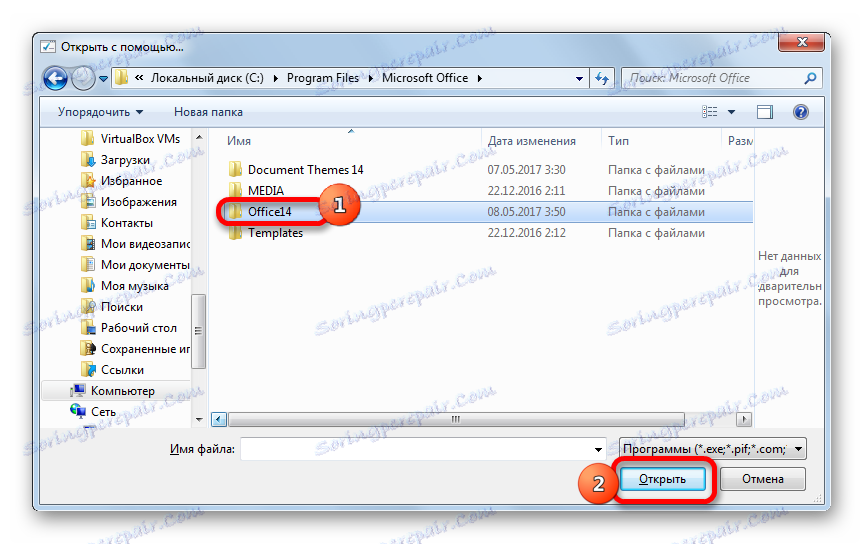
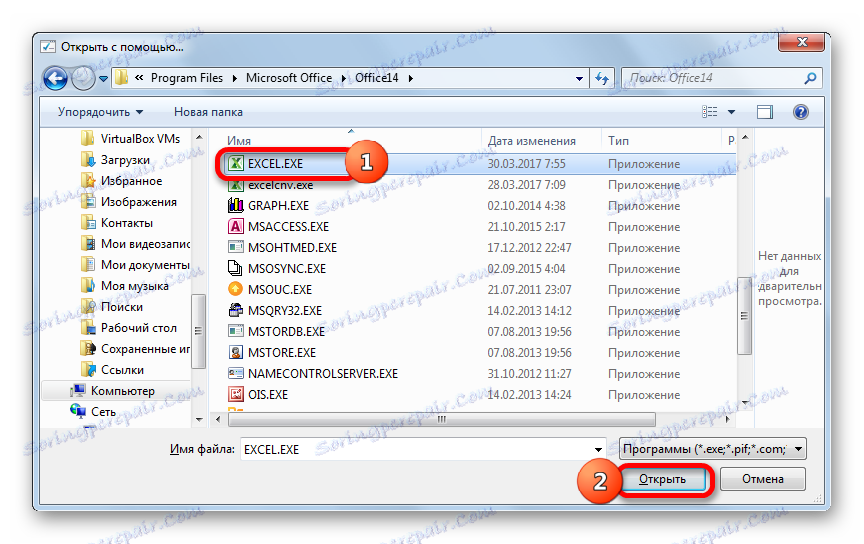
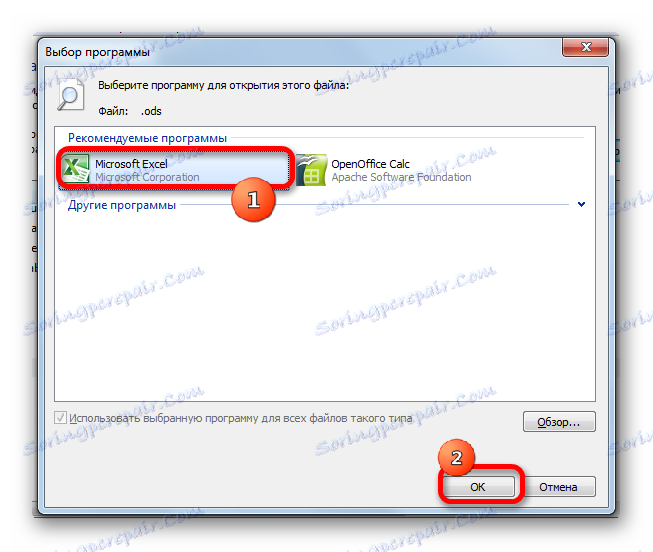
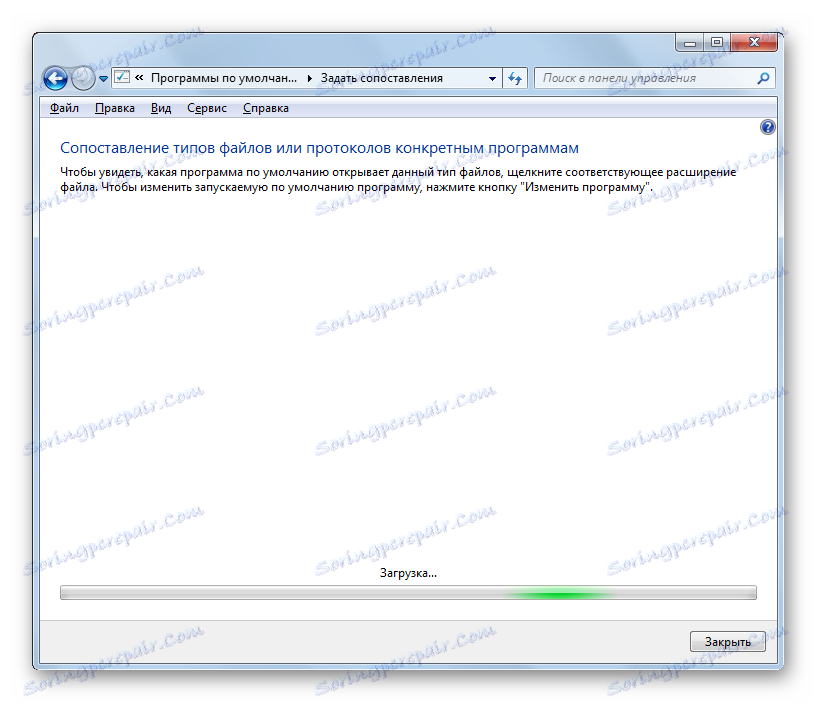
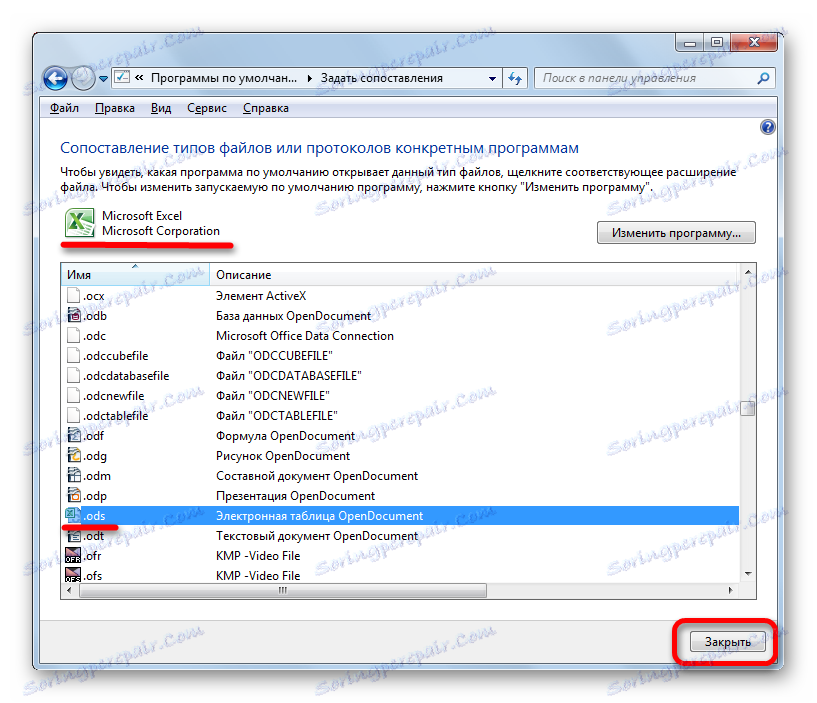
Treća metoda: Otvorite ODS format u starijim verzijama programa Excel
I sada, kao što je obećano, kratko ćemo se usredotočiti na nijanse otvaranja ODS formata u starim verzijama Excela, posebice u programima Excel 2007, 2003.
U programu Excel 2007 postoje dvije opcije za otvaranje dokumenta s navedenim proširenjem:
- preko sučelja programa;
- klikom na ikonu.
Prva opcija, zapravo, ne razlikuje se od sličnog načina otvaranja programa Excel 2010 i kasnijih verzija, koje smo opisali malo više. No, druga opcija će biti detaljnije raspravljana.
- Idite na karticu "Dodaci" . Odaberite "Uvezi datoteku u ODF formatu" . Isto postupanje možete izvršiti i u izborniku "Datoteka" odabirom položaja "Uvoz proračunske tablice u ODF formatu" .
- Kada izvršite bilo koju od ovih opcija, pokrenut će se prozor za uvoz. U njemu trebate odabrati objekt s ODS ekstenzijom, odabrati ga i kliknuti na gumb "Otvori" . Nakon toga, dokument će biti pokrenut.
U programu Excel 2003 sve je puno složenije, budući da je ova verzija izašla ranije nego što je razvijen ODS format. Budući da otvarate dokumente s ovim proširenjem, morate instalirati dodatak za Sun ODF. Instalacija ovog dodatka izvodi se u normalnom načinu rada.
- Nakon instalacije dodatka pojavit će se ploča pod nazivom "Sun ODF Plugin" . Postavit će gumb "Uvezi datoteku u ODF formatu" . Kliknite na njega. Zatim morate kliknuti naziv "Import file ..." .
- Pokreće se prozor za uvoz. Potrebno je odabrati traženi dokument i kliknuti na gumb "Otvori" . Nakon toga će se pokrenuti.
Kao što vidite, otvaranje ODS tablica u novim verzijama Excela (2010 i više) ne bi trebalo uzrokovati poteškoće. Ako netko ima problema, onda će ih ova lekcija nadvladati. Iako je, unatoč jednostavnosti pokretanja, daleko od uvijek moguće prikazati ovaj dokument u programu Excel bez gubitka. No, u zastarjelim verzijama programa, otvaranje objekata s navedenim proširenjem uključuje određene poteškoće, sve do potrebe za instaliranjem posebnog dodataka.