Otvaranje priključaka na D-Link usmjerivaču
Otvori za otvaranje su neophodni za programe koji koriste internetsku vezu tijekom svog rada. To uključuje uTorrent , Skype , mnogi lanseri i online igre. Prosljeđujete i portove putem samog operacijskog sustava, ali to nije uvijek učinkovito pa ćete morati ručno promijeniti postavke usmjerivača. Ovo ćemo dalje raspravljati.
Vidi također: Otvorite priključak u sustavu Windows 7
sadržaj
Otvorili smo priključke na D-Link usmjerivaču
Danas ćemo detaljno pogledati ovaj postupak pomoću primjera D-Link usmjerivača. Gotovo svi modeli imaju slično sučelje, a potrebni parametri su upravo prisutni posvuda. Podijelili smo cijeli proces u korake. Počnimo s razumijevanjem.
Korak 1: Pripremni rad
Ako imate potrebu za prosljeđivanje luka, program se odbija pokrenuti zbog zatvorenog stanja virtualnog poslužitelja. Obično, obavijest označava adresu luke, ali ne uvijek. Stoga najprije morate znati potrebni broj. Da bismo to učinili, koristit ćemo službeni uslužni program tvrtke Microsoft.
- Idite na stranicu za preuzimanje TCPView na gornjoj vezi ili upotrijebite pretraživanje u prikladnom web pregledniku.
- Kliknite odgovarajući naslov na desnoj strani kako biste započeli s preuzimanjem programa.
- Otvorite preuzimanje putem bilo kojeg arhivera.
- Pokrenite izvršnu datoteku TCPView.
- U prozoru koji se otvori vidjet ćete popis procesa i informacija o njihovoj upotrebi luka. Zanima vas stupac "Daljinsko otvaranje " . Kopirajte ili zapamtite ovaj broj. Bit će potrebno kasnije konfigurirati usmjerivač.
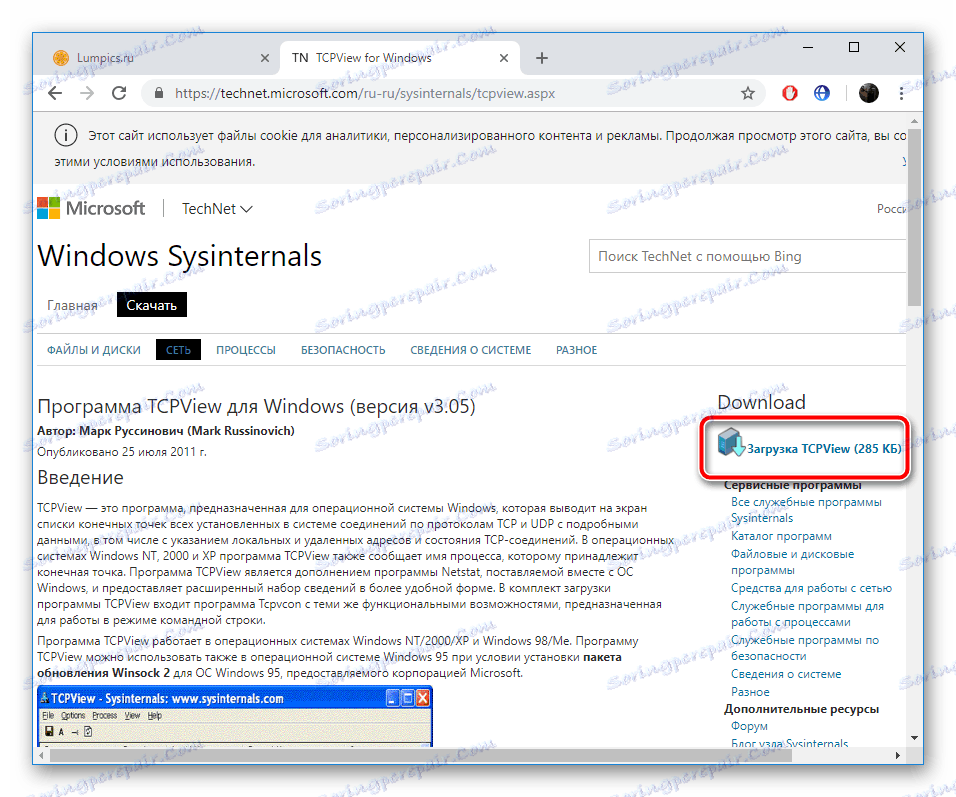
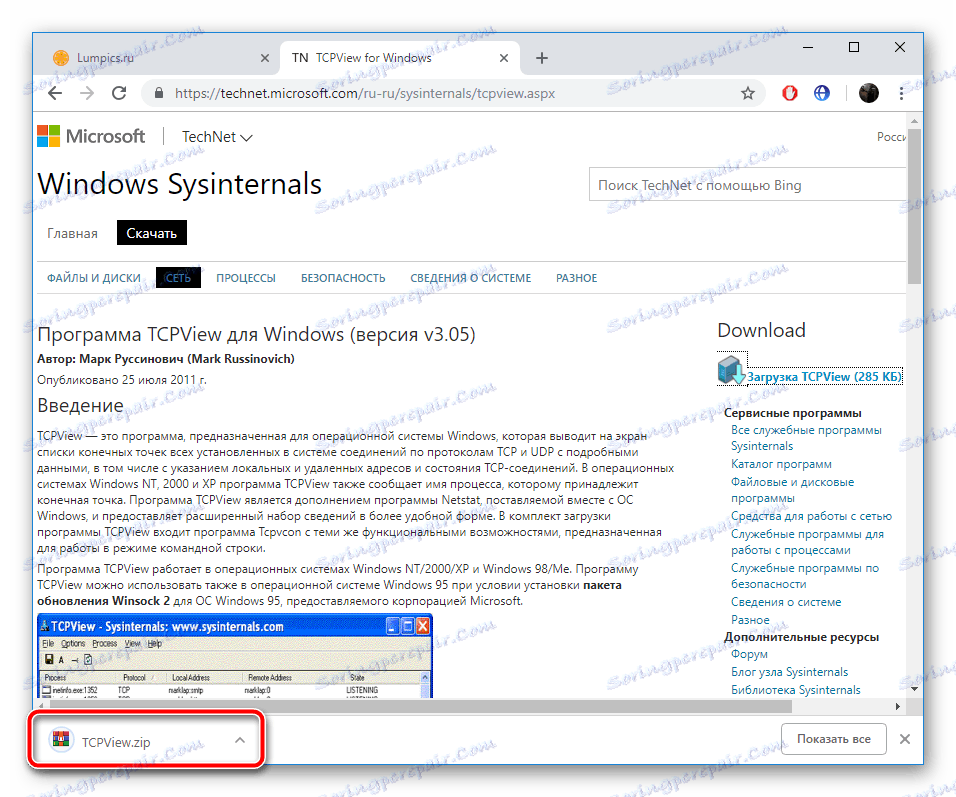
Vidi također: Arhiveri za sustav Windows
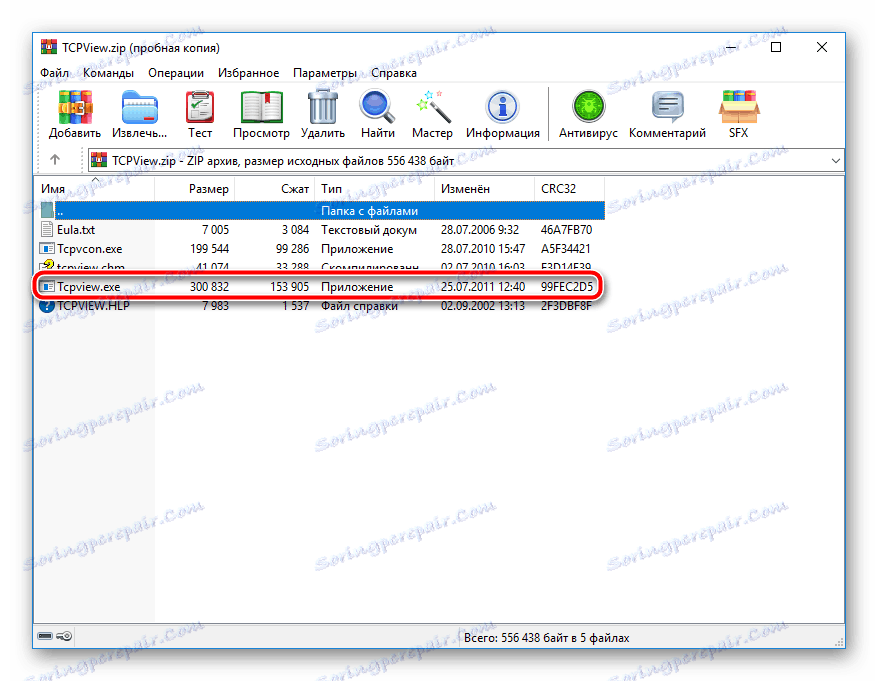
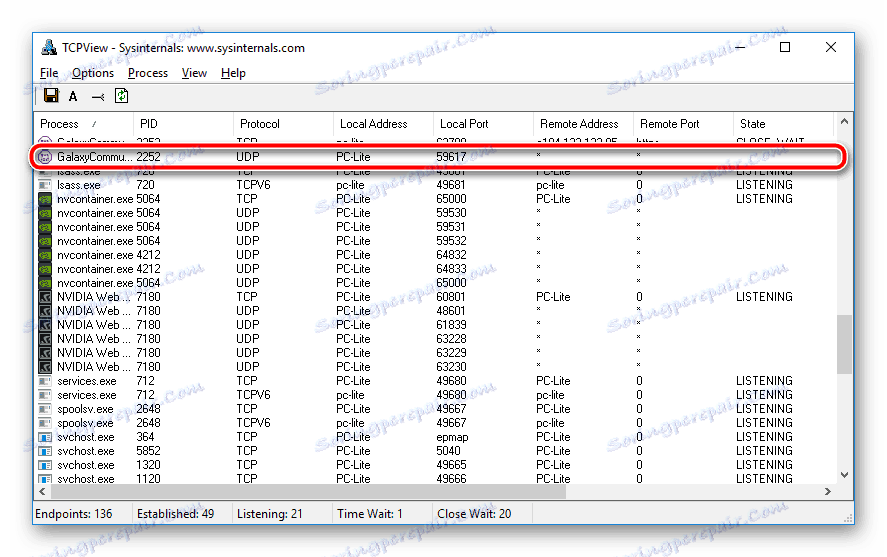
Ostaje otkriti samo jednu stvar - IP adresu računala za koje će se proslijediti luka. Dodatne informacije o definiranju tog parametra potražite u našem drugom članku na donjoj vezi.
Više detalja: Kako saznati IP adresu vašeg računala
Korak 2: Konfigurirajte usmjerivač
Sada možete otići izravno na konfiguraciju usmjerivača. Sve što trebate učiniti je ispuniti nekoliko redaka i spremiti promjene. Učinite sljedeće:
- Otvorite preglednik iu adresnoj traci tipa
192.168.0.1, a zatim pritisnite tipku Enter . - Prikazat će se obrazac za prijavu, gdje trebate unijeti vašu prijavu i zaporku. Ako konfiguracija nije promijenjena, upišite
adminu oba polja i prijavite se. - S lijeve strane vidjet ćete ploču s kategorijama. Kliknite na "Vatrozid" .
- Zatim idite na odjeljak "Virtualni poslužitelji" i kliknite gumb "Dodaj" .
- Možete odabrati jedan od gotovih predložaka, uključujući spremljene informacije o nekim portovima. U tom se slučaju ne moraju koristiti, pa ostavite vrijednost "Prilagođeno" .
- Dajte svojem virtualnom poslužitelju proizvoljni naziv da biste lakše kretali popis ako je velik.
- Sučelje treba označavati WAN, najčešće ima naziv pppoe_Internet_2 .
- Protokol odaberite onaj koji koristi potrebni program. Također se može pronaći u TCPViewu, u prvom smo koraku razgovarali o tome.
- U svim redovima s lukama umetnite onu koju ste naučili od prvog koraka. U "Internal IP" unesite adresu vašeg računala.
- Provjerite unesene parametre i primijenite promjene.
- Otvara se izbornik s popisom svih virtualnih poslužitelja. Ako trebate urediti, jednostavno kliknite na jednu od njih i promijenite vrijednosti.
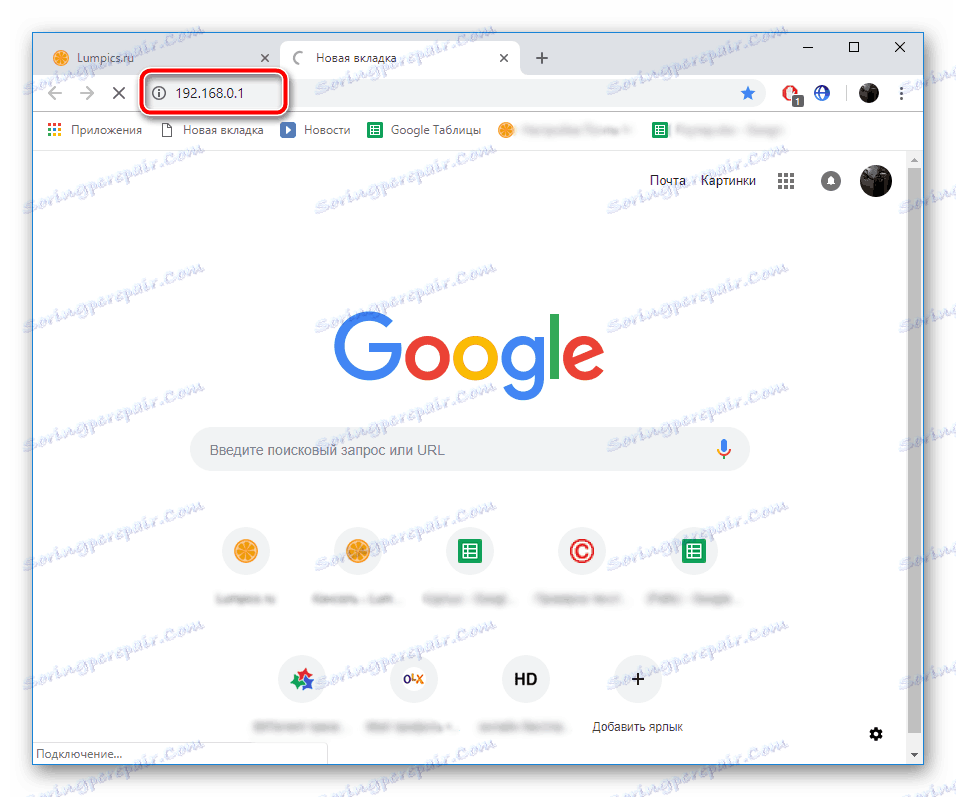

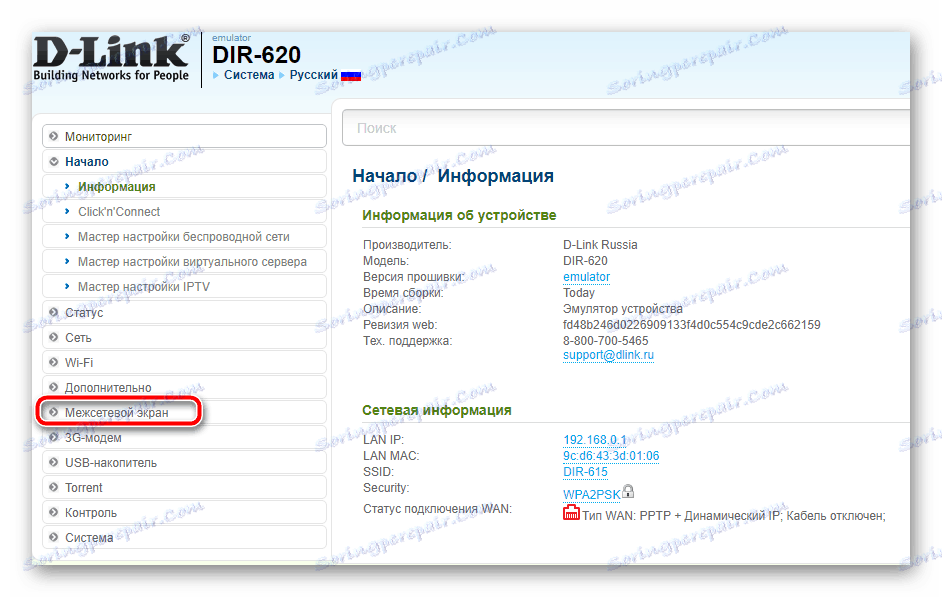
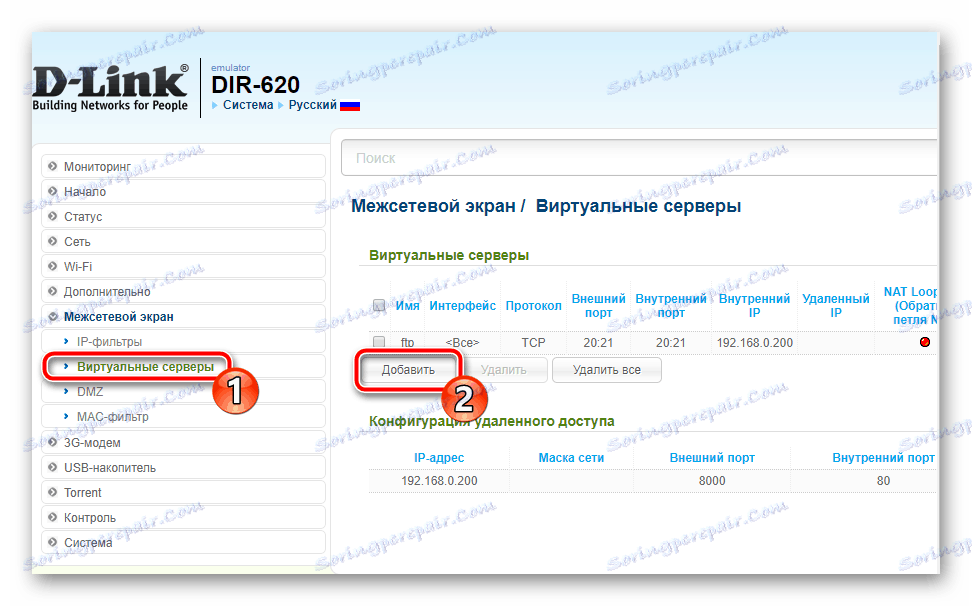
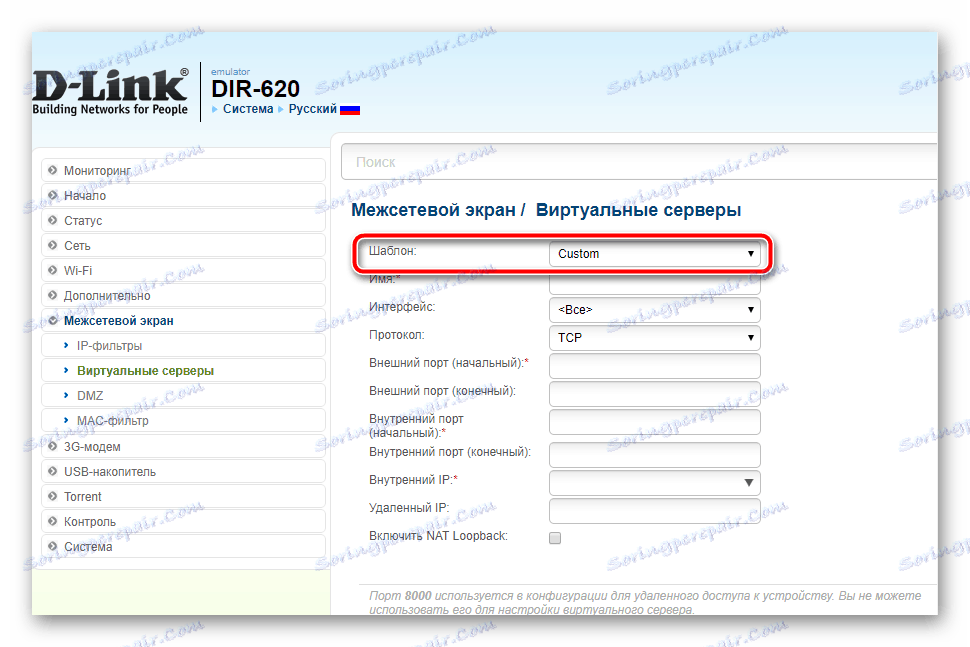
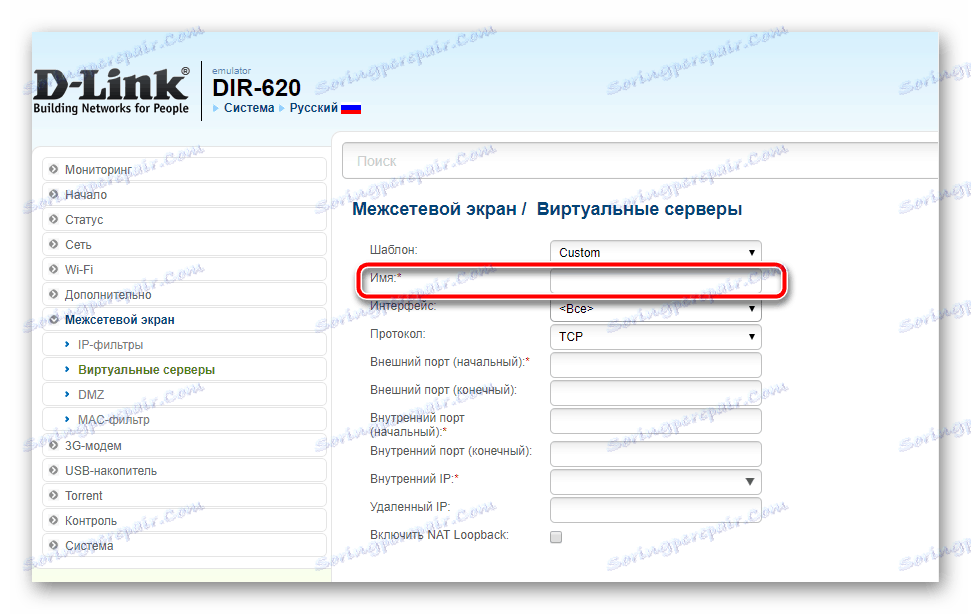
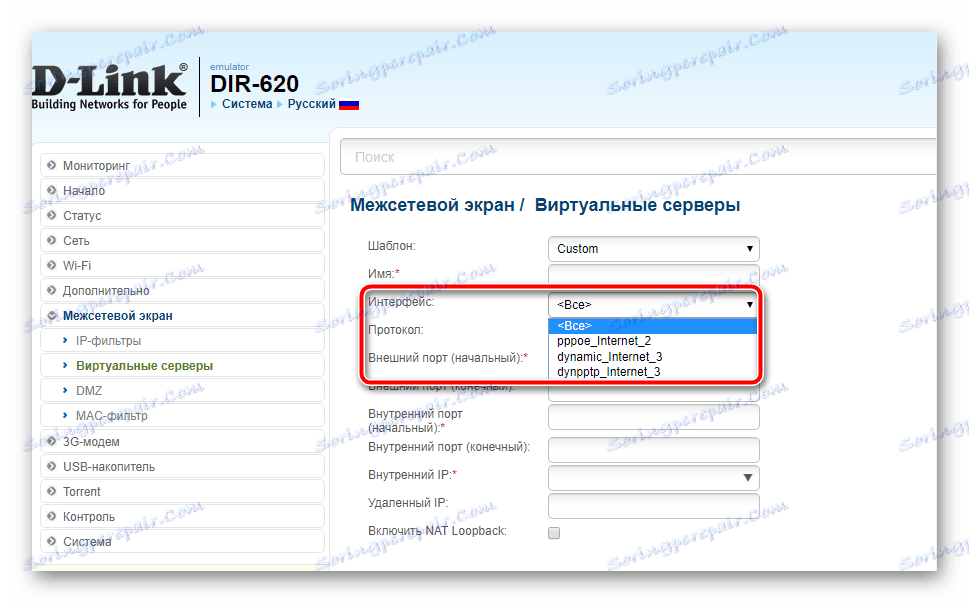
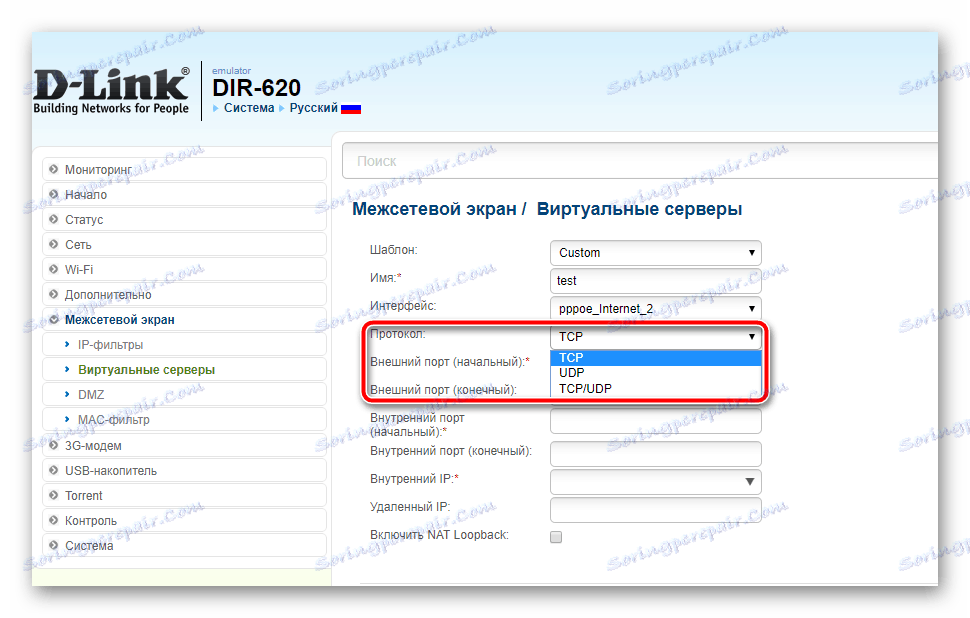
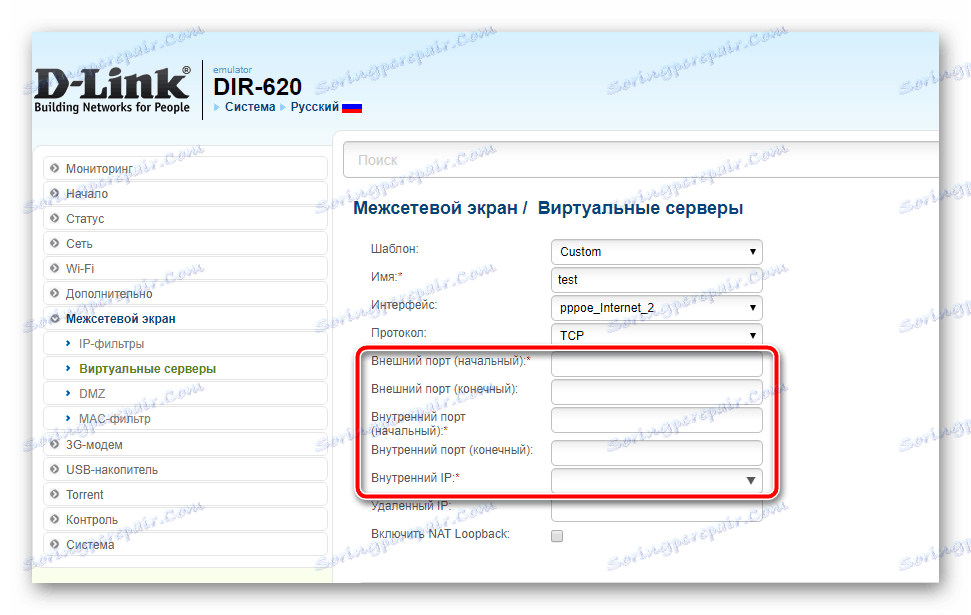
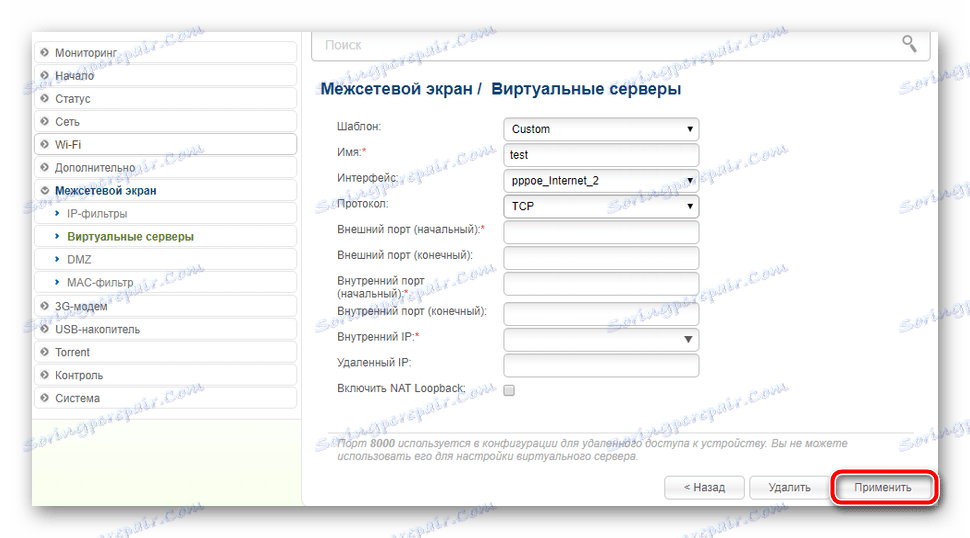
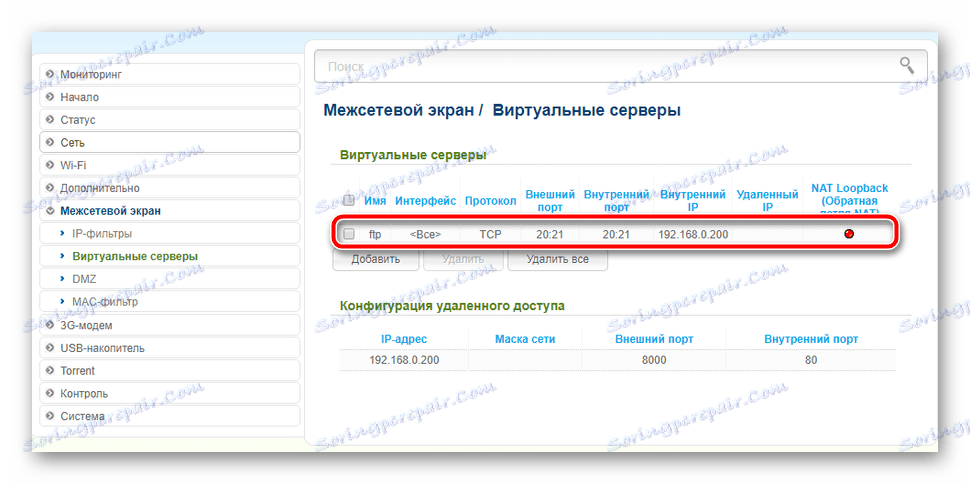
Korak 3: Provjerite otvorene priključke
Postoje mnoge usluge koje omogućuju određivanje portova koje ste otvorili i zatvorili. Ako niste sigurni jeste li uspjeli riješiti zadatak, preporučujemo da koristite 2IP web stranicu i provjerite je li:
- Idite na početnu stranicu web mjesta.
- Odaberite test "Port Verification" .
- Unesite broj u retku i kliknite na "Provjeri" .
- Pregledajte prikazane informacije kako biste potvrdili rezultat postavki usmjerivača.
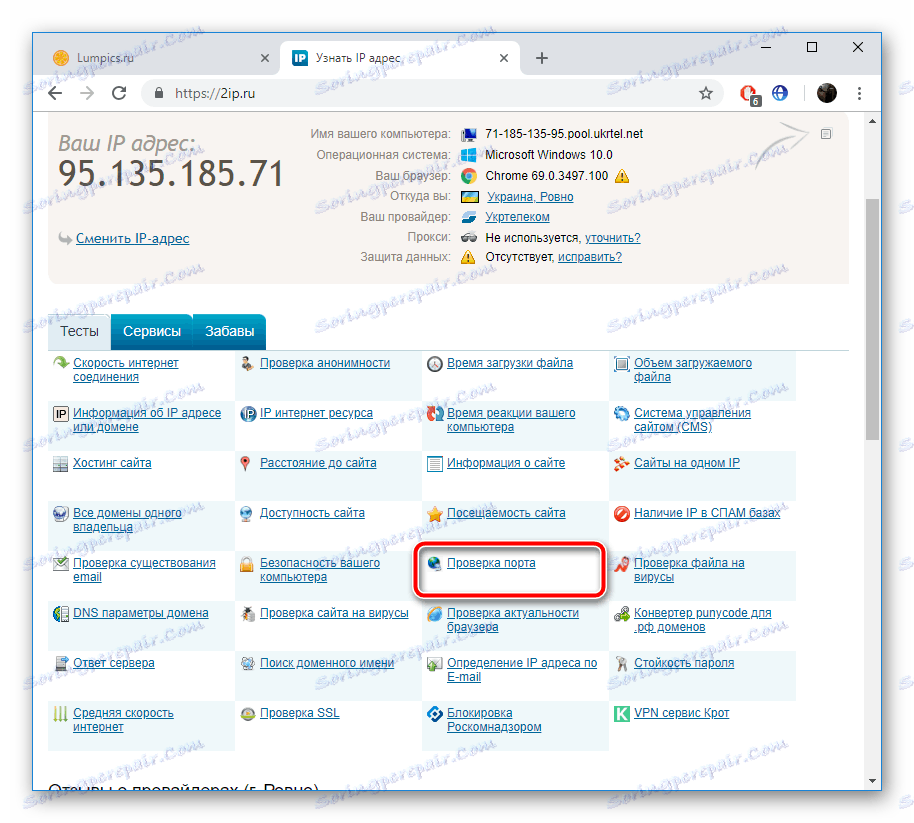
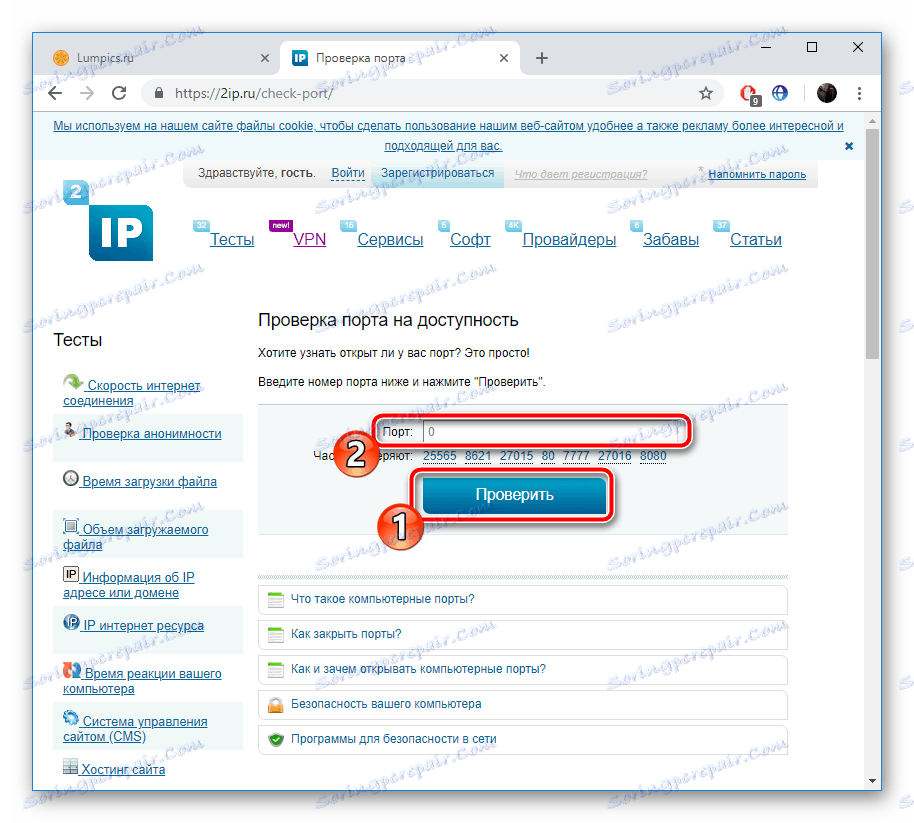
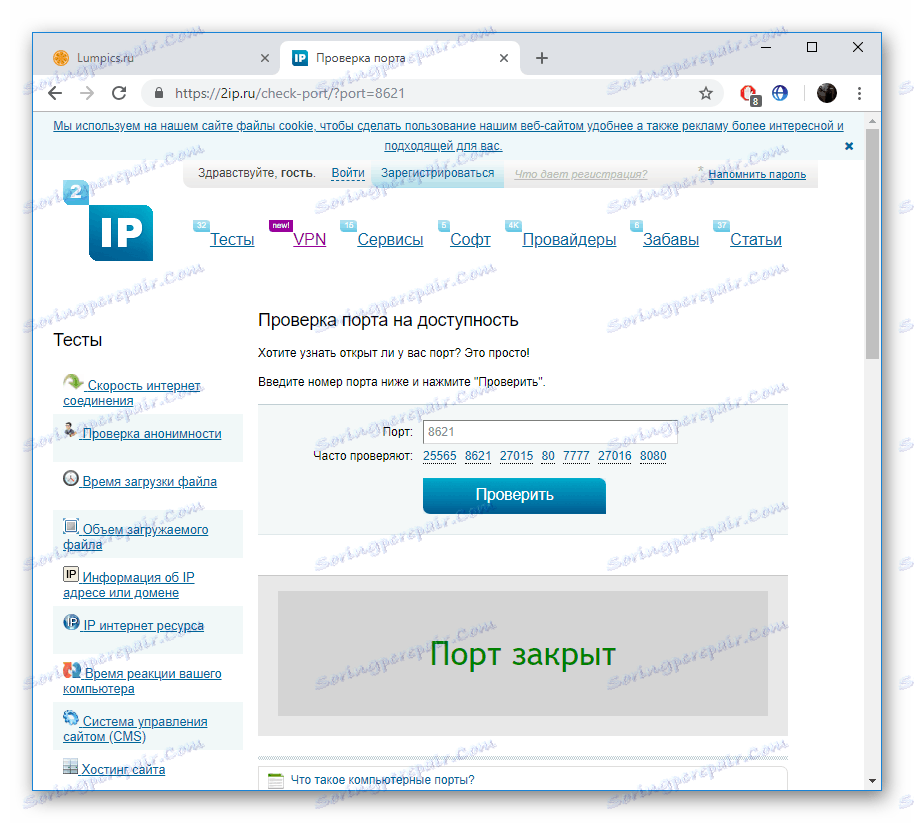
Danas ste upoznati s priručnikom o prosljeđivanju luka na D-Link usmjerivaču. Kao što vidite, u tome nema ništa komplicirano, samo se postupak provodi u samo nekoliko koraka i ne zahtijeva iskustvo u konfiguraciji slične opreme. Samo odgovarajuće vrijednosti trebate postaviti na određene nizove i spremiti promjene.
Vidi također:
Skype program: brojevi porta za dolazne veze
Pro portovi u uTorrentu
Prepoznajte i konfigurirajte prosljeđivanje porta u VirtualBoxu
