Pogledajte popis procesa u Linuxu
Ponekad korisnik treba pratiti popis pokrenutih procesa u Linux operacijskom sustavu i saznati najdetaljnije informacije o svakom od njih ili o nekoj specifičnoj. U OS-u postoje ugrađeni alati koji vam omogućuju da izvršite zadatak bez ikakvog napora. Svaki takav alat orijentiran je prema svom korisniku i otvara mu različite mogućnosti. U ovom članku ćemo se dotaknuti dvije opcije koje će biti korisne u određenim situacijama, i samo ćete morati odabrati najprikladnije.
Prikaz popisa procesa u Linuxu
U gotovo svim popularnim distribucijama baziranim na Linux kernelu, popis procesa se otvara i pregledava pomoću istih naredbi i alata. Stoga se nećemo usredotočiti na pojedinačne gradnje, već uzmemo najnoviju verziju Ubuntua kao primjer. Morat ćete samo slijediti navedene upute kako bi cijeli postupak bio uspješan i bez poteškoća.
Prva metoda: Terminal
Bez sumnje, klasični konzolni operacijski sustavi na Linuxu igraju ključnu ulogu u interakciji s programima, datotekama i drugim objektima. Korisnik obavlja sve osnovne manipulacije putem ove aplikacije. Stoga bih od samog početka želio razgovarati o izlazu informacija preko Terminala . Obratit ćemo pažnju samo na jedan tim, no razmotrit ćemo najpopularnije i korisnije argumente.
- Da biste započeli, pokrenite konzolu klikom na odgovarajuću ikonu u izborniku ili pomoću kombinacije tipki Ctrl + Alt + T.
- Registrirajte
psnaredbu kako biste bili sigurni da radi i da se upoznate s vrstom prikazanih podataka bez upotrebe argumenata. - Kao što možete vidjeti, popis postupaka pokazao se prilično malim, obično ne više od tri rezultata, pa je vrijedno posvetiti vrijeme već spomenutim argumentima.
- Za prikaz svih procesa odjednom, dodajte -A . U ovom slučaju, naredba izgleda kao
ps -A( A mora biti u velikim slovima). Nakon što pritisnete tipku Enter , odmah ćete vidjeti sažetak linija. - Prethodna naredba ne prikazuje vođu grupe (glavni proces iz paketa). Ako ste zainteresirani za ove podatke, ovdje treba unijeti
ps -d. - Više korisnih informacija možete dobiti dodavanjem
-f. - Potom će se cijeli popis procesa s proširenim informacijama zvati putem
ps -Af. U tablici ćete vidjeti UID - ime korisnika koji je započeo proces, PID - jedinstveni broj, PPID - matični broj procesa, C - količina vremena učitavanja procesora u postocima kada je proces aktivan, STIME - vrijeme aktivacije, TTY - broj konzole iz koje je napravljen. start, TIME - vrijeme, CMD - naredba koja je pokrenula proces. - Svaki proces ima svoj vlastiti PID (Proccess Identificator). Ako želite vidjeti sažetak određenog objekta, unesite
ps -fp PID, gdje je PID broj procesa. - U međuvremenu, želio bih dotaknuti i razvrstati. Na primjer, naredba
ps -FA --sort pcpuomogućujeps -FA --sort pcpuda stavite sve linije u redoslijedu opterećenja na CPU, aps -Fe --sort rss- prema količini utrošenog RAM - a.
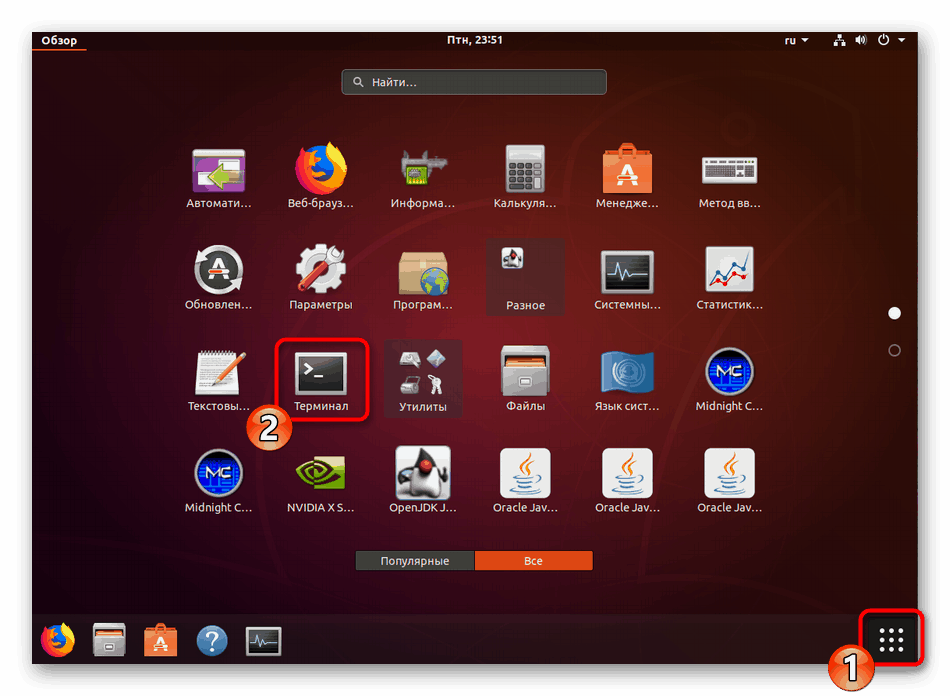
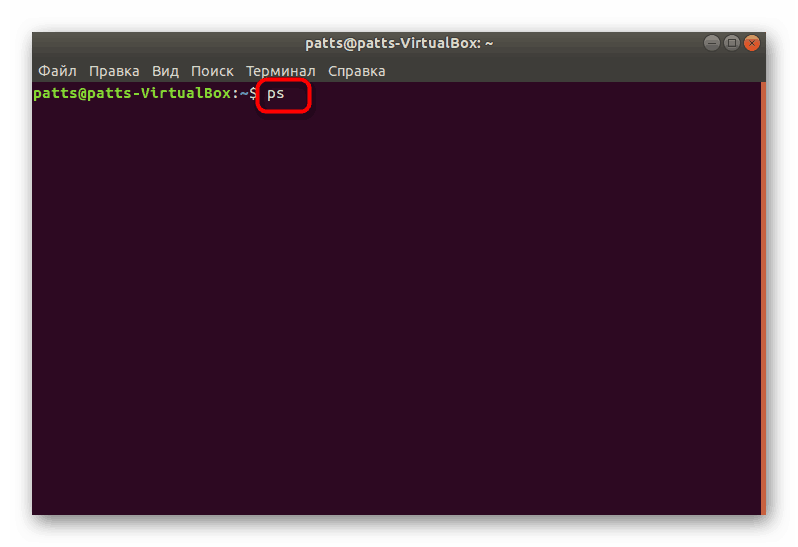
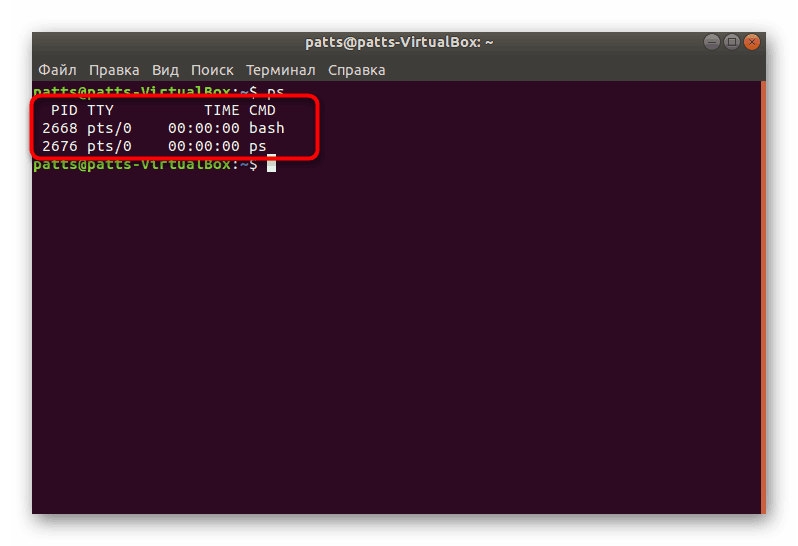
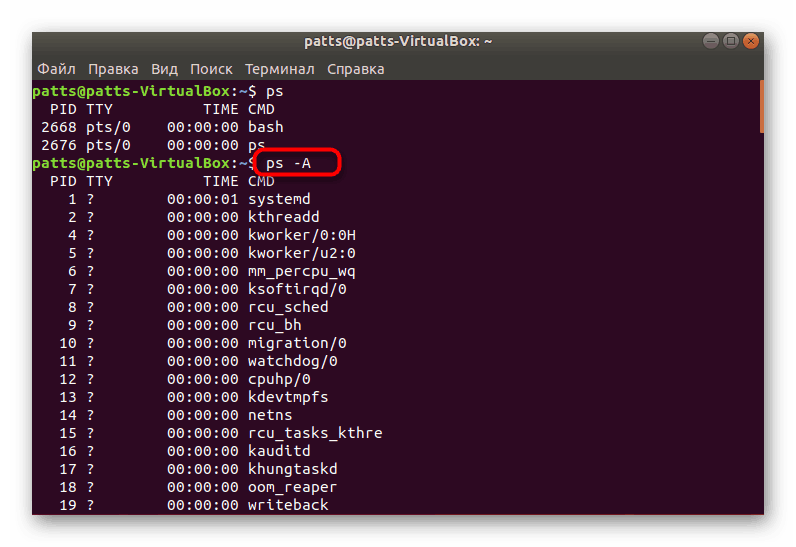
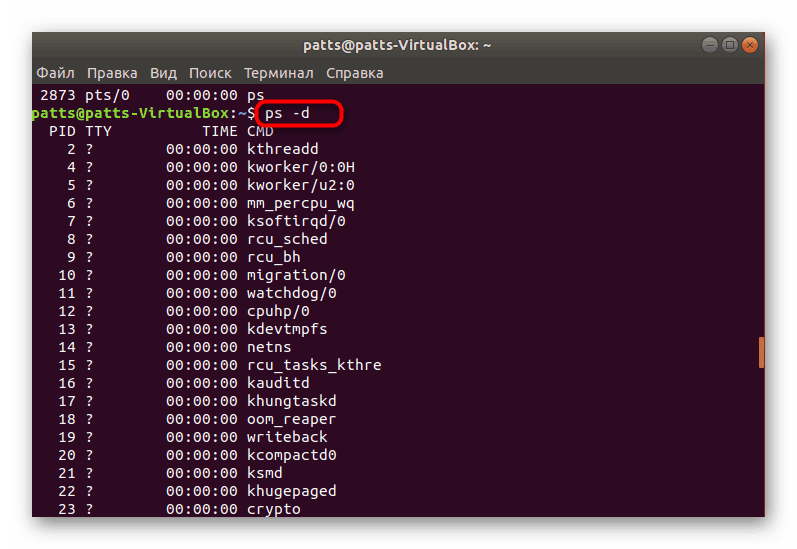
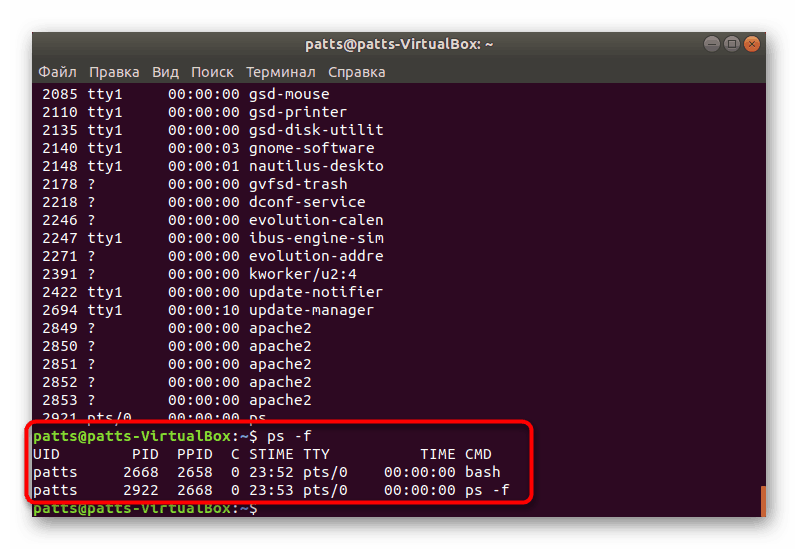
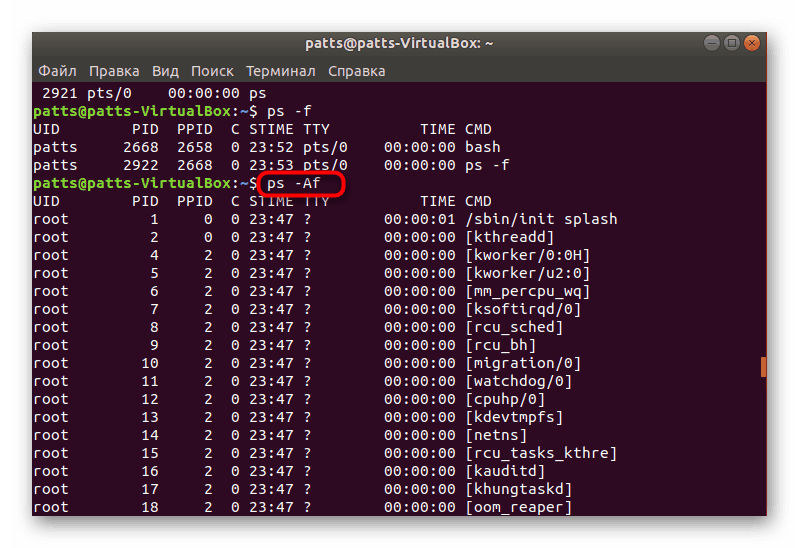
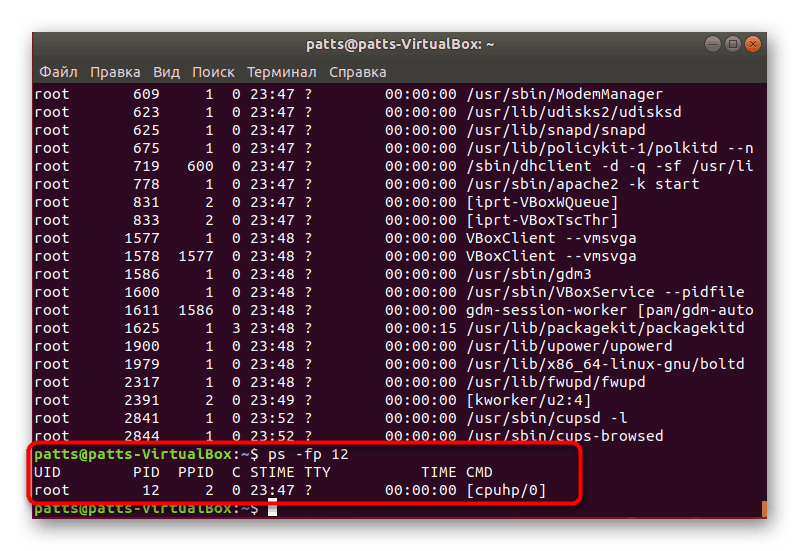
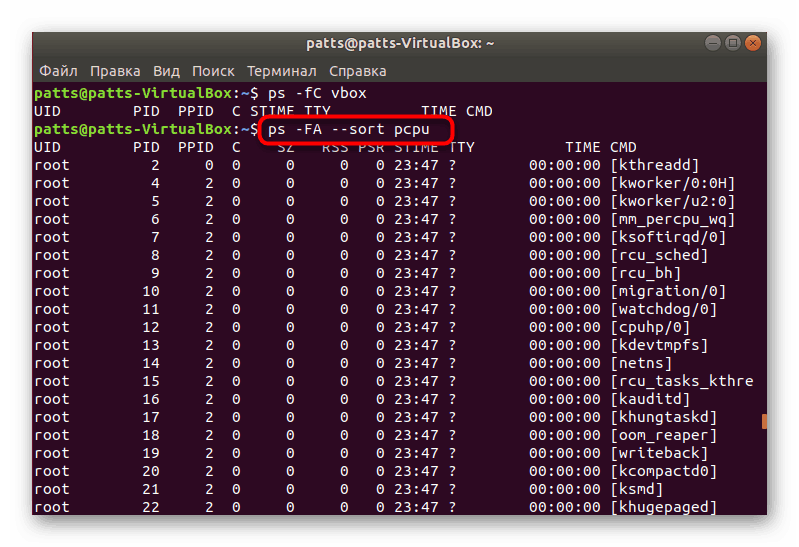
Iznad, govorili smo o glavnim argumentima naredbe ps , ali postoje i drugi parametri, na primjer:
-
-H- prikaz stabla procesa; -
-V- prikaz inačica objekata; -
-N- odabir svih procesa osim navedenih; -
-С- prikazuje samo ime naredbe.
Da bismo razmotrili način gledanja procesa kroz ugrađenu konzolu, izabrali smo naredbu ps a ne top naredbu, budući da je druga ograničena veličinom prozora, a neprikladni podaci se jednostavno zanemaruju, dok ostaju ne-implementirani.
Metoda 2: Nadzor sustava
Naravno, način gledanja potrebnih informacija kroz konzolu je teško za neke korisnike, ali vam omogućuje da se detaljno upoznaju sa svim važnim parametrima i primijene potrebne filtre. Ako samo želite vidjeti popis pokrenutih uslužnih programa, aplikacija i izvršiti brojne interakcije s njima, ugrađeno grafičko rješenje “Monitor sustava” će vam odgovarati.
Možete saznati kako pokrenuti ovu aplikaciju u našem drugom članku klikom na sljedeći link, a mi ćemo dovršiti zadatak.
Više detalja: Načini za pokretanje sustava Monitor u Linuxu
- Pokrenite sustav Monitor pomoću bilo koje prikladne metode, primjerice, preko izbornika.
- Popis procesa bit će odmah prikazan. Saznat ćete koliko memorije i resursa CPU-a troše, pogledajte korisnika koji je pokrenuo program i također pogledajte druge informacije.
- Kliknite desnom tipkom miša na interesnu liniju da biste prešli na njezina svojstva.
- Prikazuje gotovo sve iste podatke koji su dostupni za primanje putem "Terminala" .
- Pomoću funkcije pretraživanja ili sortiranja pronađite željeni proces.
- Obratite pažnju na gornju ploču - omogućuje vam da sortirate tablicu prema traženim vrijednostima.
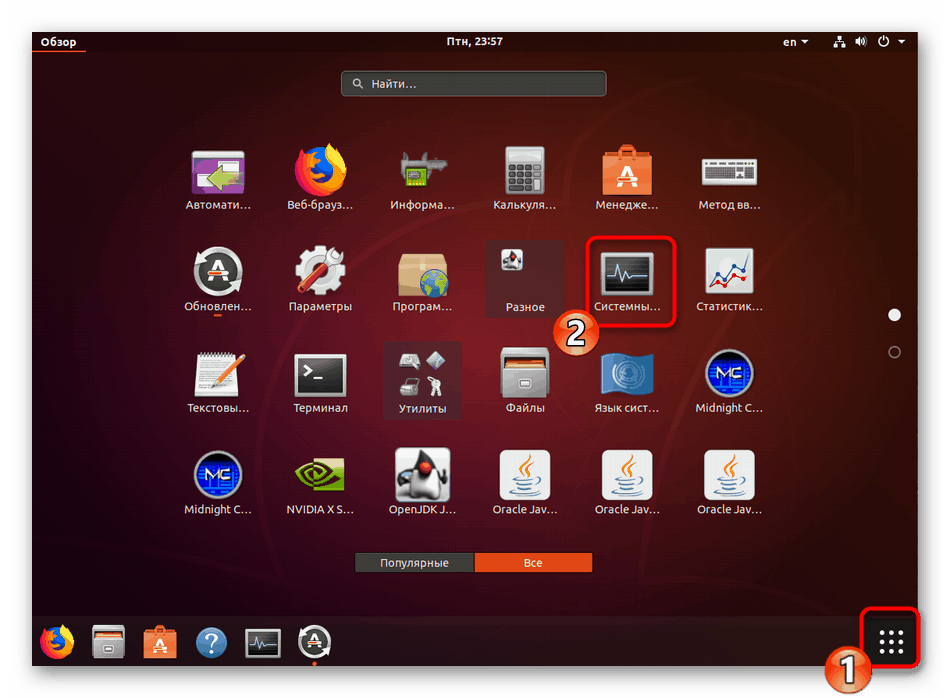
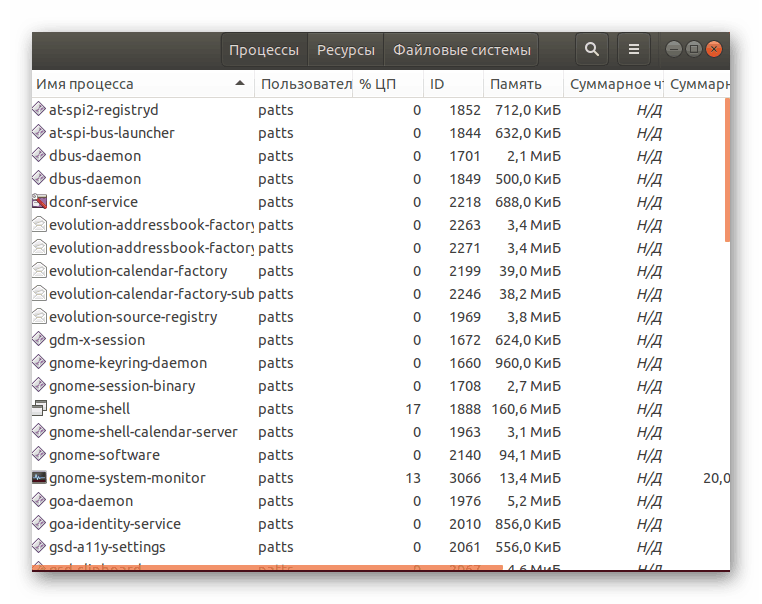
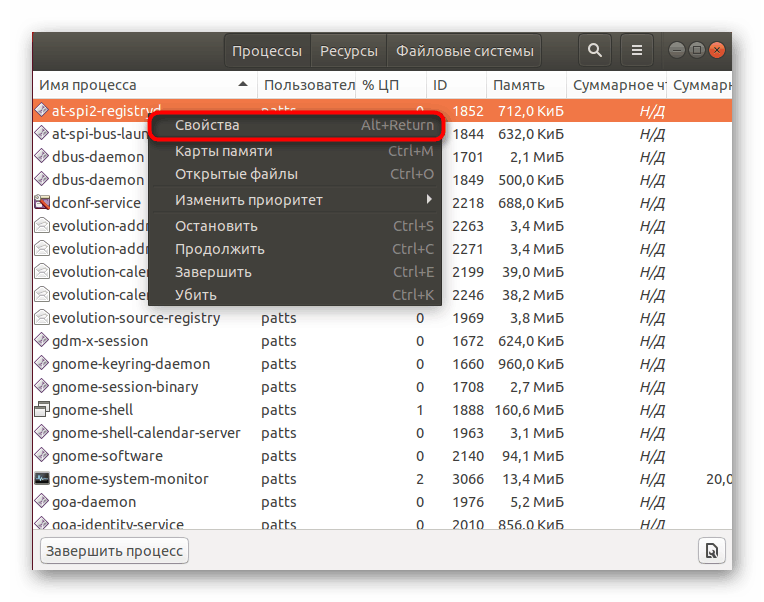
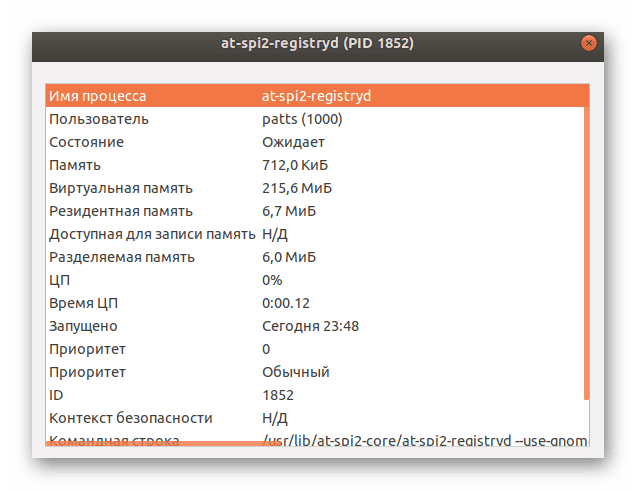
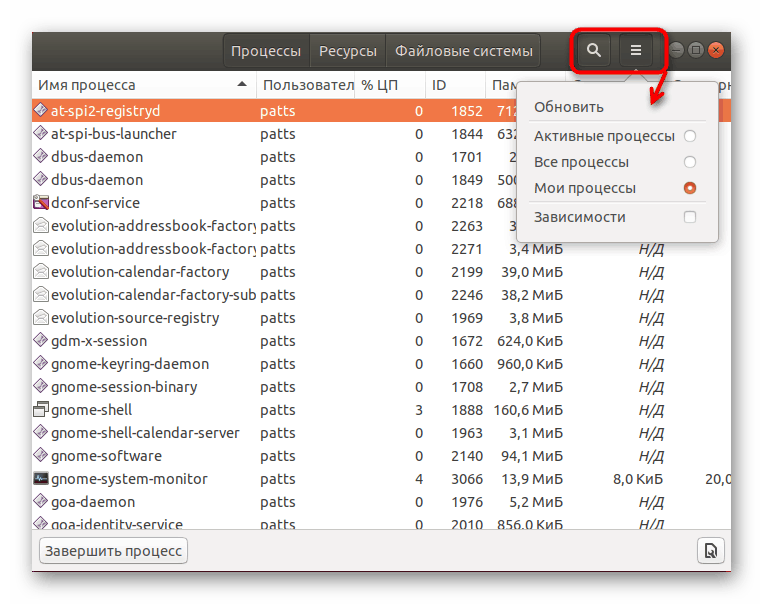
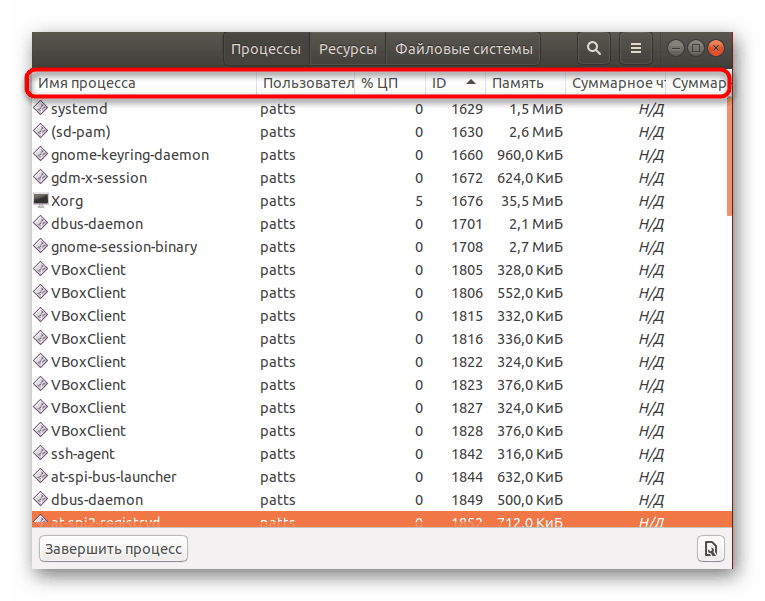
Završetak, zaustavljanje ili brisanje procesa također se događa kroz ovu grafičku aplikaciju klikom na odgovarajuće gumbe. Novi korisnici će ovo rješenje smatrati prikladnijim od rada u Terminalu , ali ovladavanje konzolom će vam omogućiti da dobijete informacije koje tražite ne samo brže, već i više detalja.