Trčanje Resource Monitor u sustavu Windows 7
Windows ima ugrađeni alat koji vam omogućuje praćenje različitih vrsta aktivnosti koje se događaju na računalu. Zahvaljujući njemu ne možete samo pronaći problematične aplikacije, već ih, primjerice, kvalitativno ukloniti. Monitor resursa odgovoran je za prikaz svih detalja o radnim procesima, a zatim ćemo vam reći kako ga otvoriti i koristiti.
sadržaj
Pokretanje "Resource Monitor" u sustavu Windows 7
"Resource Monitor" je u mogućnosti pružiti napredne statistike o stanju operativnog sustava u stvarnom vremenu. Radom na njemu postaje lakše pronaći izvor opterećenja na računalu, vidjeti aktivnost određenih programa i saznati koje sistemske datoteke koriste za svoj rad. Prvo prikazujemo jednostavne načine pokretanja ovog alata, a zatim ukratko razgovaramo o značajkama.
1. metoda: "Upravitelj zadataka"
Budući da je dotični alat neraskidivo povezan s radom izvršnih aplikacija i sistemskih datoteka, a samim tim i "Upravitelj zadataka" , koji je odgovoran za prikazivanje ove aktivnosti, "Resource Monitor" možete pokrenuti upravo odatle.
- Nazovite "Upravitelja zadataka" bilo kojim prikladnim načinom, na primjer, pritiskom na Ctrl + Shift + Esc ili desnim klikom na "Zadaća " > "Pokretanje upravitelja zadataka" .
- Prebacite se na karticu Performanse .
- Ovdje kliknite gumb "Resource Monitor ..." .
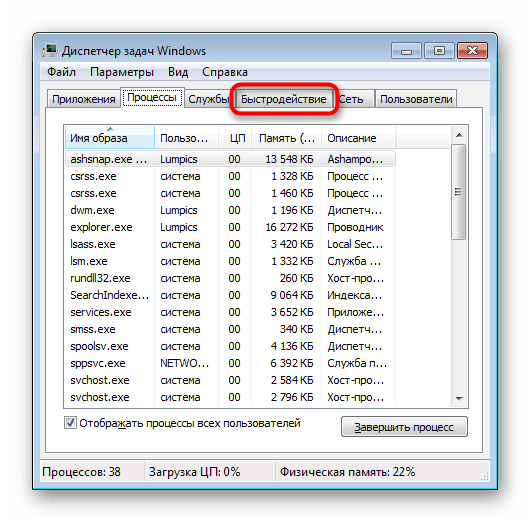
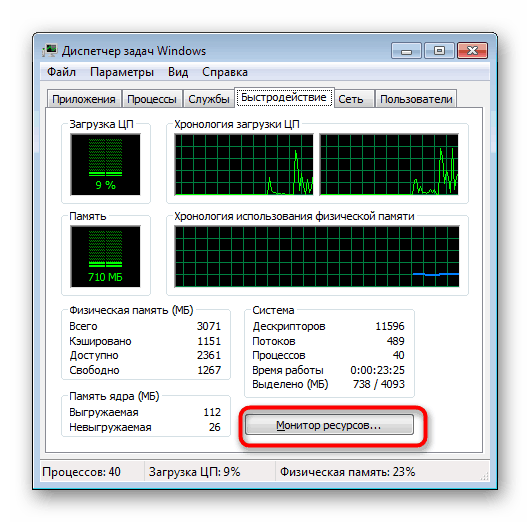
Sam upravitelj zadataka može se zatvoriti.
Druga metoda: Prozor / pokretanje / naredba
Preostala dva alata također su u mogućnosti otvoriti alat koji nas danas zanima, ali za to će vam trebati upamtiti njegovo ime dodijeljeno u operativnom sustavu.
Brže je nazvati "Resource Monitor" kroz prozor "Run" . Da biste to učinili, pritisnite Win + R i upišite perfmon /res . Pritisnite "OK" ili Enter .
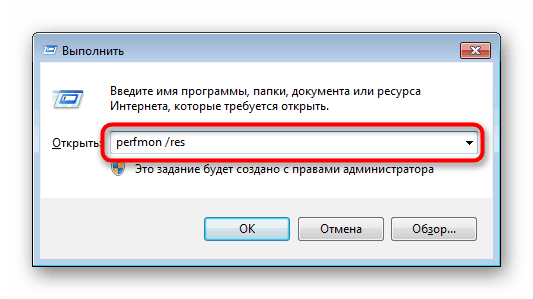
Ista naredba može se unijeti i u "Komandni redak" , ali ova je opcija relevantna samo za one koji je često koriste jer je lakše otvoriti prozor "Pokreni" nego konzolu.
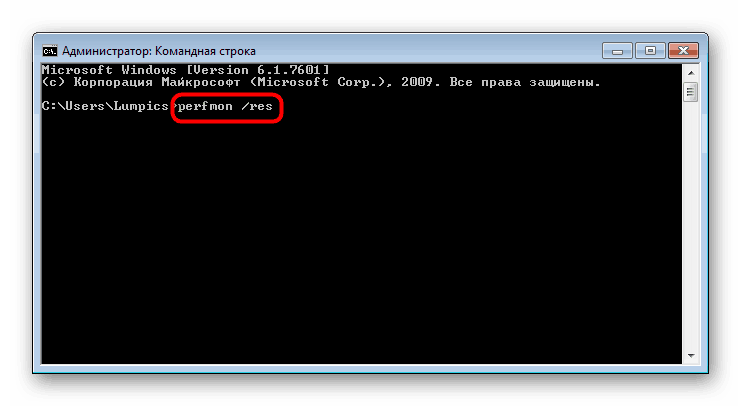
Korištenje monitora resursa
Ovaj je alat alat za procjenu opterećenja procesora, RAM-a, diska i mreže. Sve su to podijeljene u zasebne kartice, ali, nalaze se na kartici "Pregled" , možete dobiti opći sažetak svih njih proširivanjem istoimenih blokova.
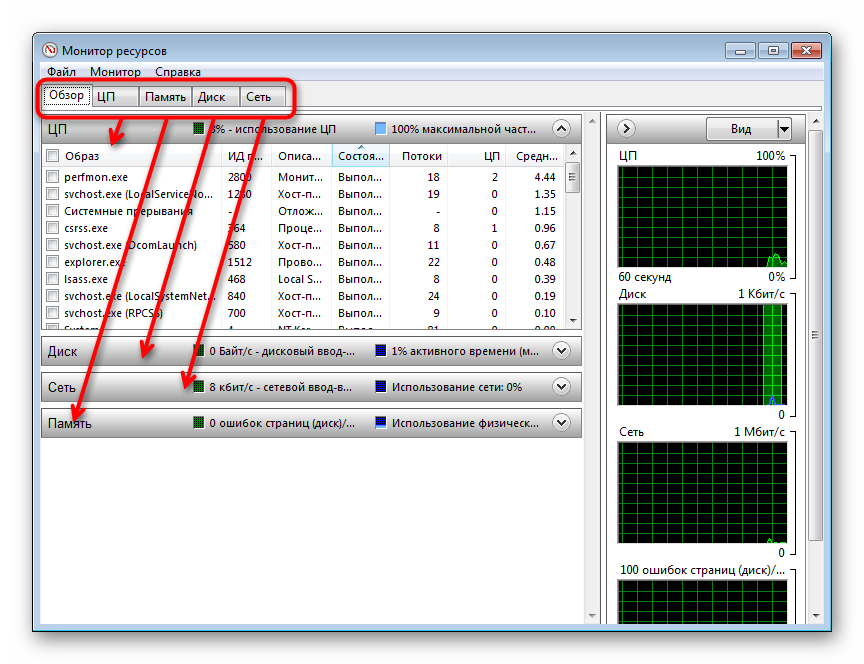
S desne strane možete prilagoditi izgled grafičkog prikaza dizanja računala pomoću gumba "View" ili potpuno sakriti ovu ploču klikom na strelicu.
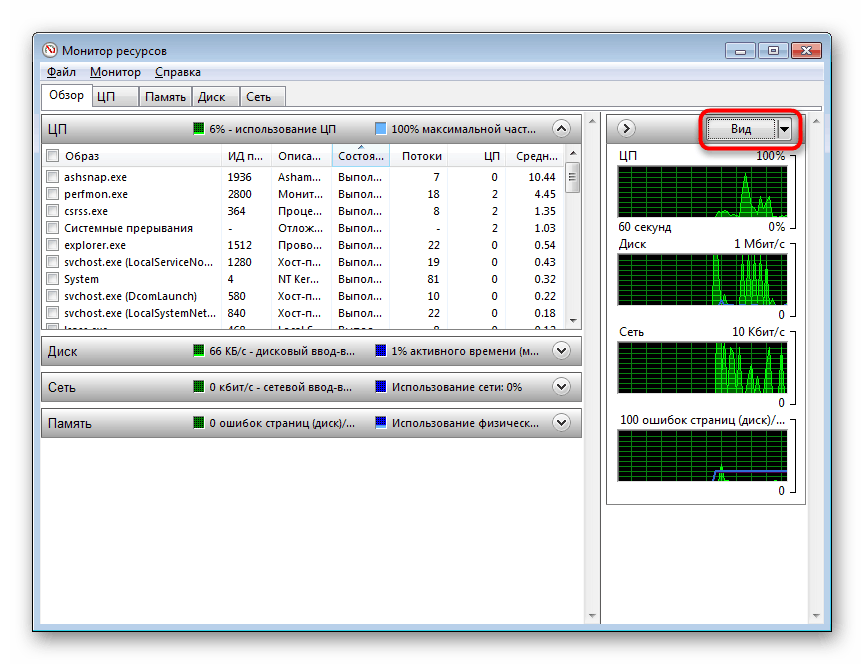
Princip prijave je da označite neki postupak (jedan ili više njih), a zatim pogledate detaljne statistike o njemu. Na primjer, možete usporediti koliko određeni postupak opterećuje procesor u skladu s ukupnim opterećenjem. Za to je odgovoran isti grafikon s desne strane.
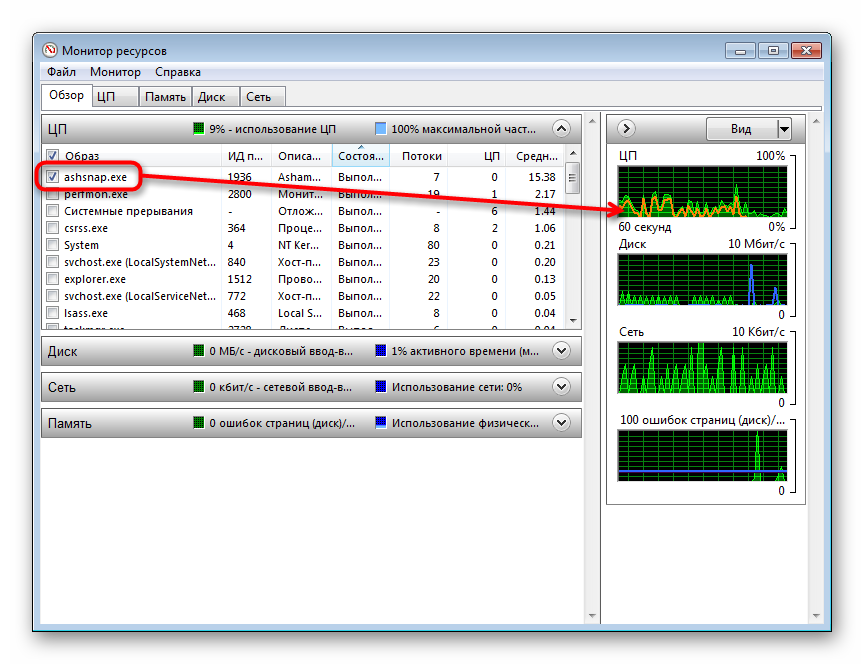
Ako je potrebno, putem PCM procesa ili stabla postupaka povezanih s njim, možete dovršiti i iskoristiti dodatne funkcije.
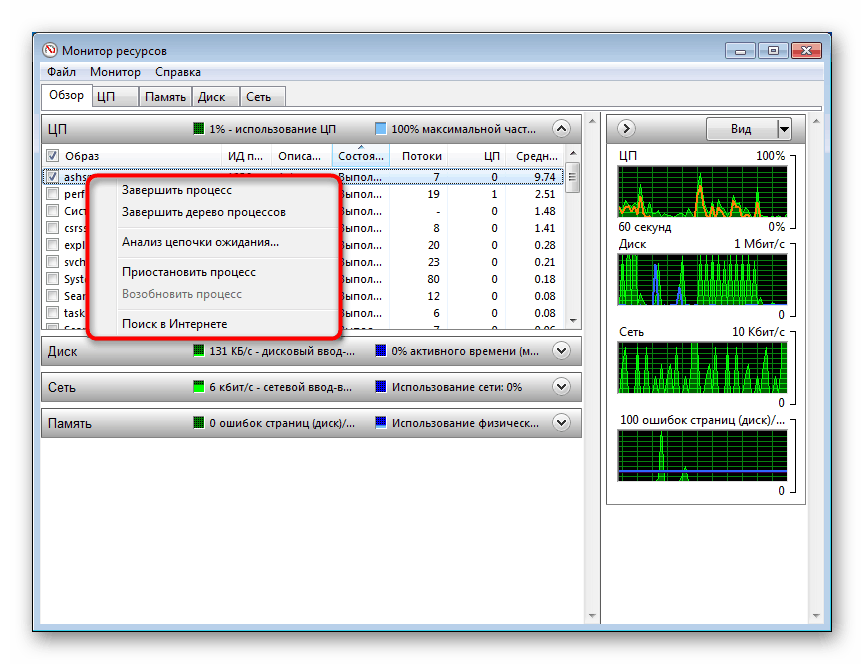
Prebacivanjem na druge kartice već ćete vidjeti informacije u skladu s uključenim filtrom za odabrani postupak.
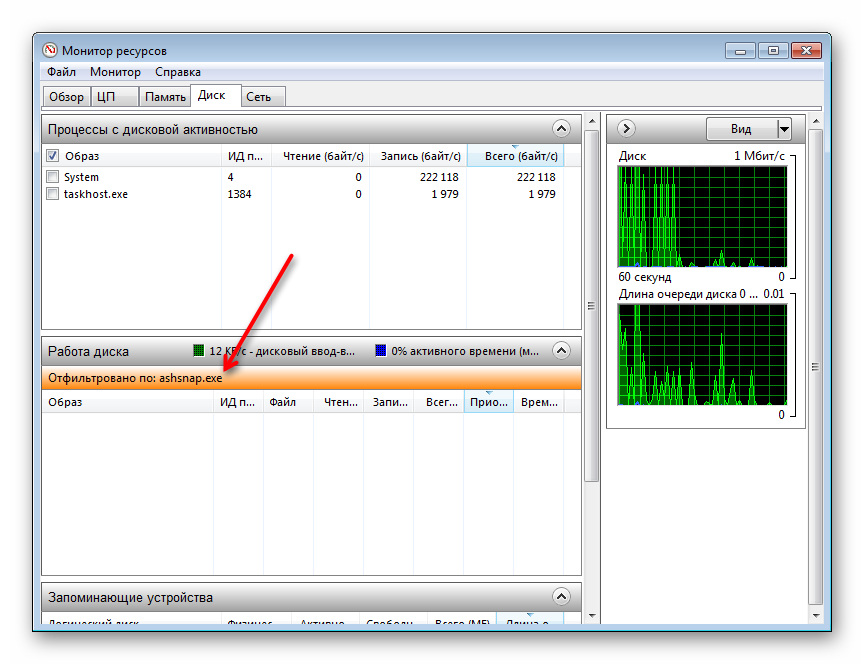
Središnja procesna jedinica
Svaka kartica sadrži dodatne blokove informacija. Na primjer, na kartici "CPU" ne možete vidjeti tablicu samo sa svim pokrenutim procesima i njihovom upotrebom CPU-a u stvarnom vremenu, već i "Srodni deskriptori" . Oni prikazuju sve što odabrani postupak koristi u svom radu. To je korisno u potrazi za virusom ili, na primjer, kad nije moguće ukloniti određeni program s računala, jer je jedna od njegovih datoteka zauzeta drugim procesom.
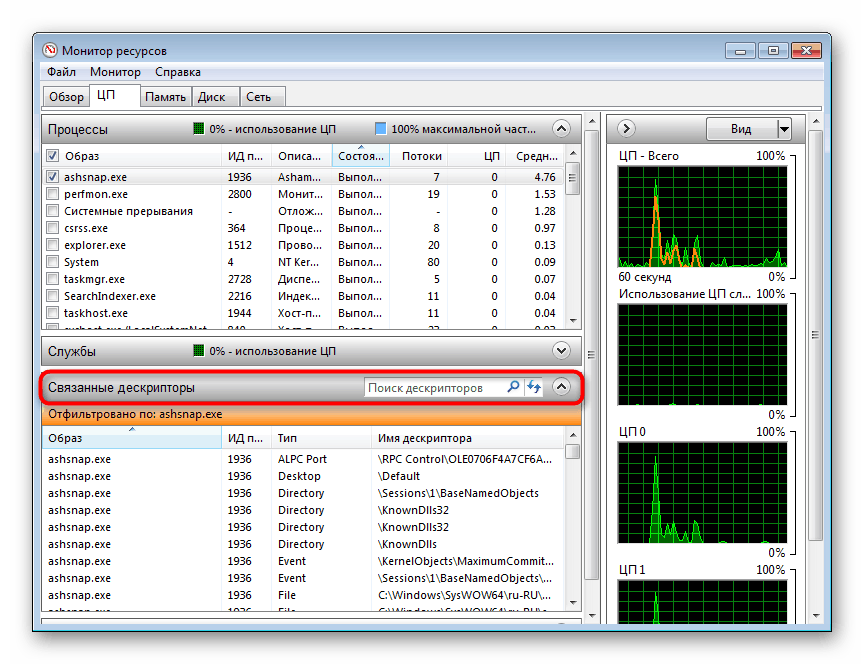
"Povezani moduli" također vam pomažu da otkrijete koji DLL-ovi (i ostale sistemske datoteke) uključuju kada se odabrani proces izvodi. Osim toga, ovdje su naznačene pune staze koje vode do njihove lokacije.
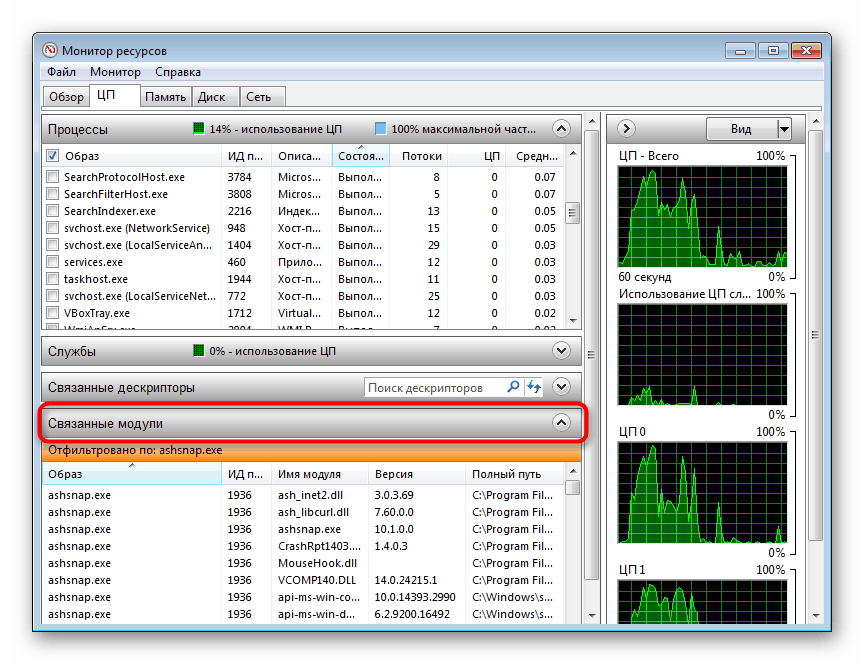
"Usluge" vam omogućuju da vidite koje su usluge uključene u proces.
ram memorija
Tu je i tablica na kartici "Memorija" u bloku "Procesi" , koja ovaj put prikazuje detaljne informacije o potrošnji memorije procesa. To vrijedi za opću statistiku, kao i u slučaju sumnje u prisutnost aktivnosti virusa na računalu (uostalom, zlonamjerni softver često pretjerano opterećuje računalo) ili jednostavno za traženje problematične komponente koja nepristojno troši puno tih resursa.
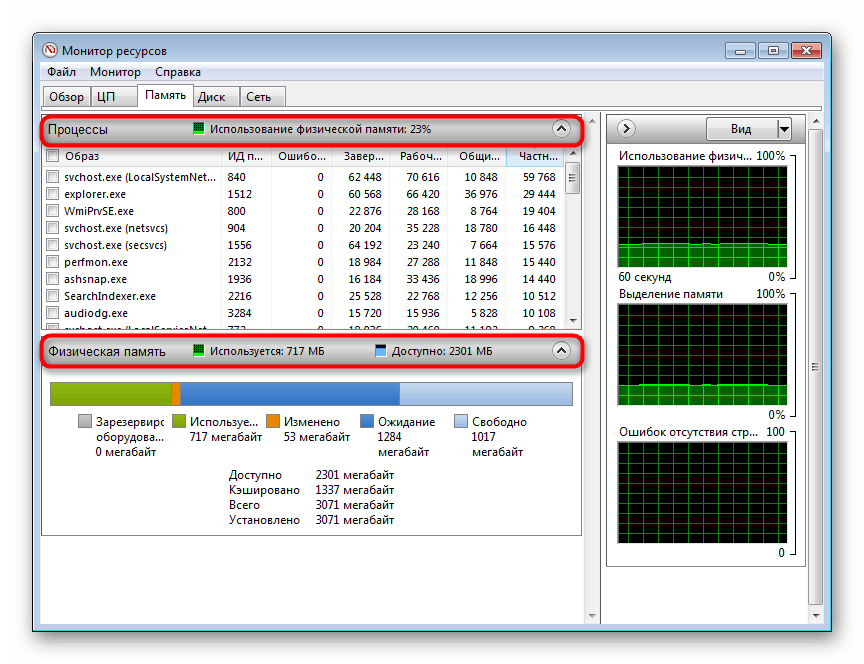
Razgovarajmo brzo o svrsi nekih stupaca:
- "Pogreške stranica fizičke memorije" - broj pogrešaka koje su se dogodile kada je proces pristupio RAM-u. Najčešće se pojavljuju ovdje kada nema dovoljno prostora u RAM-u i uključena swap datoteka, na primjer, ako je postupak pokušao pronaći u RAM-u ono što je sada u swap datoteci;
- "Dovršeno" - koliko kilobajta je rezervirano prostora u swap datoteci za postupak;
- „Radni set” - koliko fizičke memorije proces koristi u toj sekundi;
- "Općenito" - broj kilobajta koji određeni proces može osloboditi ako u drugom procesu ponestane slobodnog prostora;
- "Privatno" - svezak koji je "dodijeljen" određenom procesu i ne može se pustiti za ostale procese kojima je potrebno.
U bloku "Fizička memorija" prikazuju se opće statistike dostupnih i korištenih RAM-a. Usput, ponekad možete vidjeti količinu slobodne memorije od 0 megabajta, što zapravo ne odgovara stvarnosti i podaci su samo dodani onome što je označeno kao "Čekanje" .
disk
Ova kartica prikazuje korisničke informacije o procesima koji trenutno rade s tvrdim diskom. U tablici ( "Procesi s aktivnostima diska" ) nalaze se korisni stupci "Čitaj" i "Piši" koji vam daju do znanja koji sve volumeni pišu i čitaju. Ovo je opet važno kad tražite bespotrebno povećano opterećenje pogona, zbog čega je uvijek aktivan, mada u ovom trenutku ne štedi i ne prenosi informacije prema korisniku.
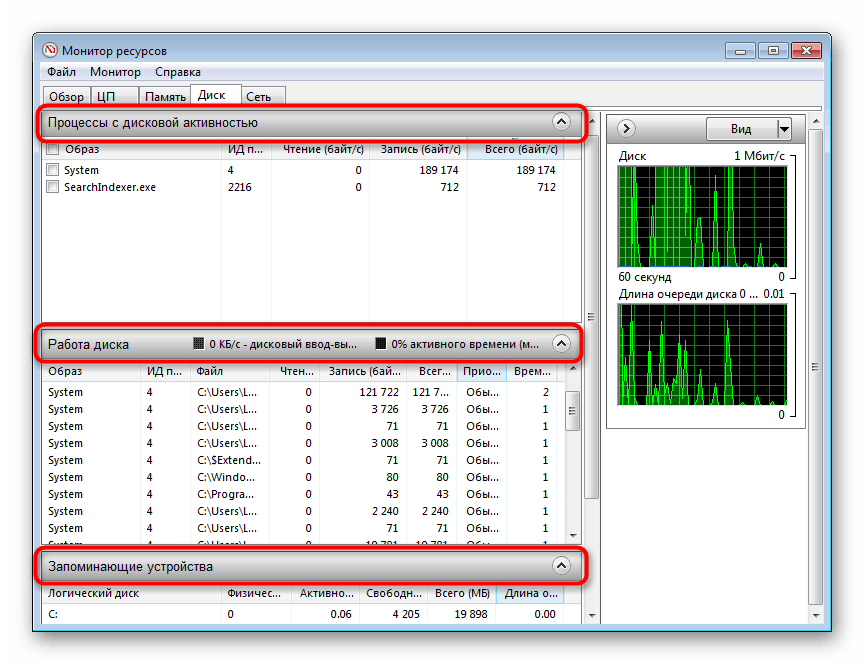
Vrijedi napomenuti da se virusi koji rade s tvrdim diskom ponekad ne mogu otkriti ovdje, pa ako sumnjate da je bolje koristiti rješenja trećih strana poput Process Monitor-a.
"Disk rad" pokazuje isto, samo za sve procese koji se izvode u ovoj sesiji, ali već zajedno s putovima datoteka. Blok "Skladišni uređaji" sadrži popis svih povezanih pogona, uključujući njihove logičke particije, prikazuje opterećenje na njih u toj sekundi u postocima, ukupni i slobodni prostor.
mreža
Ova će kartica biti korisnija naprednim korisnicima, ali bit će korisna i onima koji primijete neobičnu aktivnost nekih programa koji pristupaju internetu i razmjenjuju podatke.
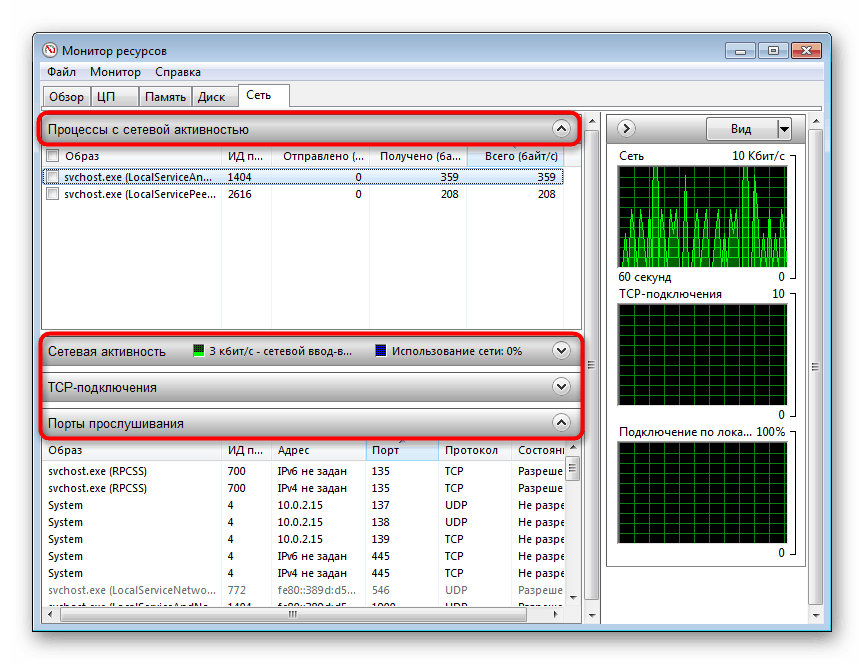
- „Procesi s mrežnom aktivnošću“ - omogućuje vam da vidite sve programe i datoteke koje pristupaju internetu, kao i količinu primljenih i poslanih podataka u kilobajtima;
- "Mrežna aktivnost" - prikazuje isto, ali za sve procese, kao i adrese na kojima im se pristupa;
- "TCP veze" - dizajnirane za pregled lokalnih i udaljenih adresa i portova koji se koriste u svakom procesu. Postoje i podaci o gubicima i kašnjenjima internetske veze svakog od njih;
- "Slušani portovi" - prikazuje lokalne adrese i portove koje svaki proces sluša, mrežni protokol na kojem se izvodi i postoji li dopuštenje za povezivanje s vatrozida.
Ako planirate često pristupiti "Monitoru resursa" , možete spremiti svoje postavke (odabrane procese, proširene kartice) tako da uvijek možete brzo pratiti iste parametre. To se događa putem izbornika Datoteka . U sljedećem izborniku postoji još nekoliko opcija - podešavanje stupca, odabir jezgara procesora (samo za karticu "CPU" ) i nadzor zaustavljanja / pokretanja.
Sada znate kako brzo pokrenuti "Monitor resursa" i ispravno analizirati informacije koje pruža.