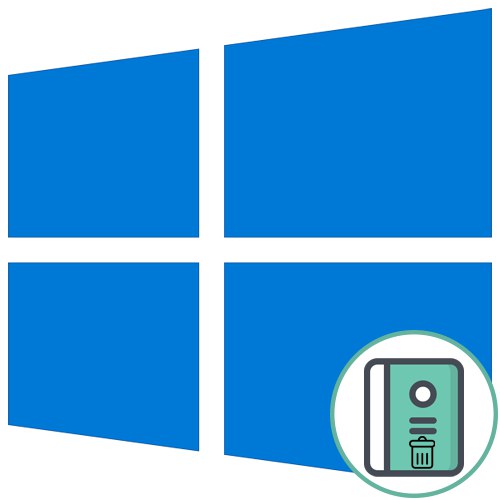
Gotovo svaki korisnik operativnog sustava, dok komunicira s njim, suočen je s potrebom deinstalacije nepotrebnih programa. To se može učiniti putem vlasničke izvršne datoteke koja se pokreće izravno kroz korijen same aplikacije i putem odgovarajućeg izbornika u sustavu Windows. Ponekad je prikladnije otvoriti izbornik sustava kako biste pregledali popis softvera i brzo očistili računalo od nepotrebnih alata. Danas želimo pokazati metode otvaranja spomenutog izbornika u najnovijoj verziji OS Windows 10.
Metoda 1: Izbornik opcija
Sada se u sustavu Windows 10 gotovo sve radnje sustava provode putem izbornika Opcije. Programeri su na nju prenijeli sve potrebne mogućnosti i alate kako bi korisnici mogli brzo pronaći potrebne odjeljke i izvršiti odgovarajuće manipulacije. To se također odnosi na deinstaliranje programa, a kategoriju u kojoj se prikazuje njihov popis možete otvoriti na sljedeći način.
- Ići "Početak" i tamo pritisnite gumb u obliku zupčanika da uđete "Opcije".
- U prozoru koji se otvori kliknite liniju "Prijave".
- Sada možete vidjeti cjelovit popis nezavisnih i standardnih aplikacija.
- Da biste otvorili detaljne informacije, kliknite liniju programa. Bit će gumb "Izbrisati", koji je odgovoran za pozivanje vlasničkog programa za deinstalaciju.
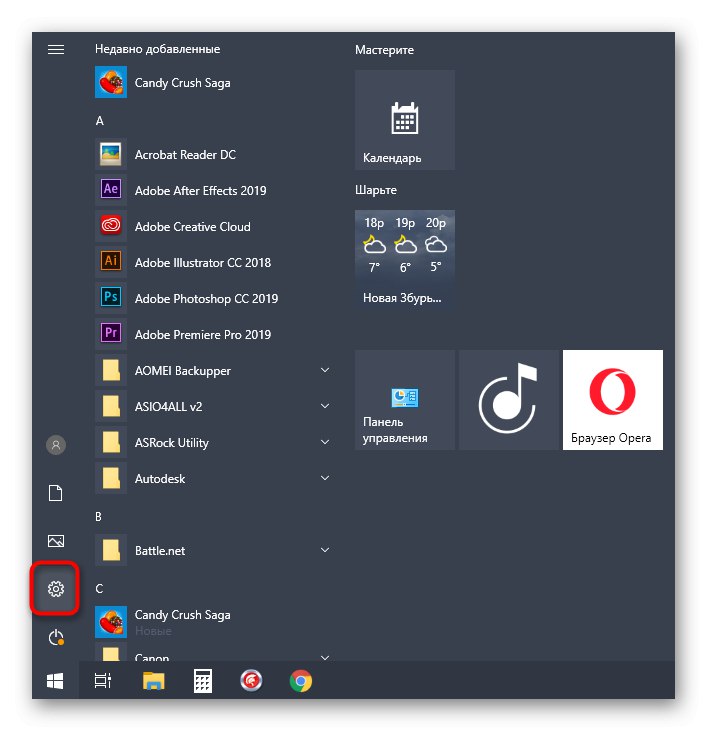
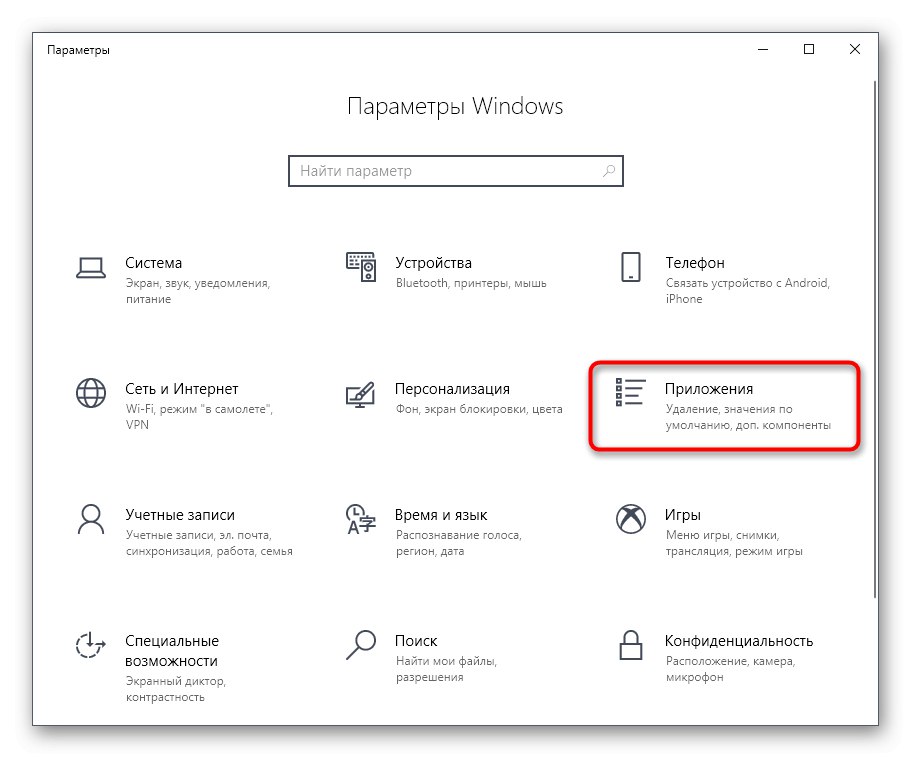

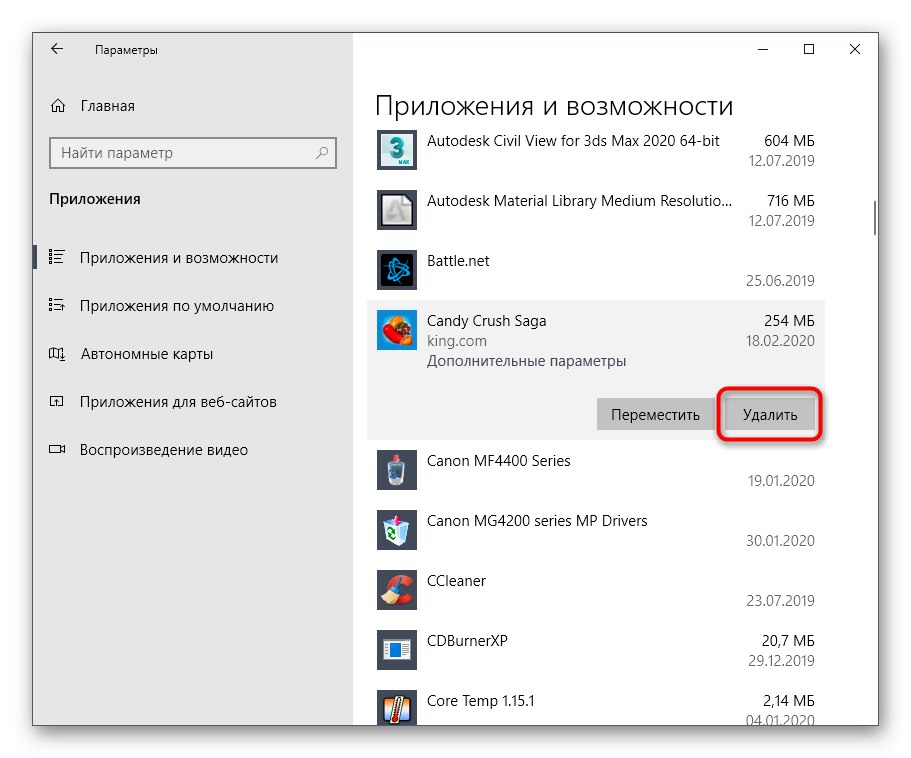
Nećemo se doticati samog postupka brisanja, jer se to radi banalno slijedeći upute prikazane u prozoru, a gotovo uvijek se to radi približno prema istom algoritmu, pa prijeđimo na analizu sljedećih metoda.
2. metoda: Upravljačka ploča
Sljedeća je opcija korištenje izbornika Upravljačka ploča, koji je poznat svim onim korisnicima koji su upoznavanje s operativnim sustavima Windows započeli i prije izlaska najnovije verzije. Postoji odjeljak "Programi i značajke", putem kojeg je softver prethodno uklonjen. Sada ga programeri još uvijek nisu uklonili, što znači da ga svatko može otvoriti i početi uklanjati.
- Otkriti "Početak", tamo napišite naziv aplikacije "Upravljačka ploča" i pokrenite ga klikom na odgovarajući rezultat s popisa podudaranja.
- Odjeljak pronađite ovdje "Programi i značajke" i kliknite na natpis da biste ušli u njega.
- Ostaje samo proučiti popis softvera, nakon čega možete sigurno ukloniti nepotrebne komponente dvostrukim klikom na odgovarajući redak.
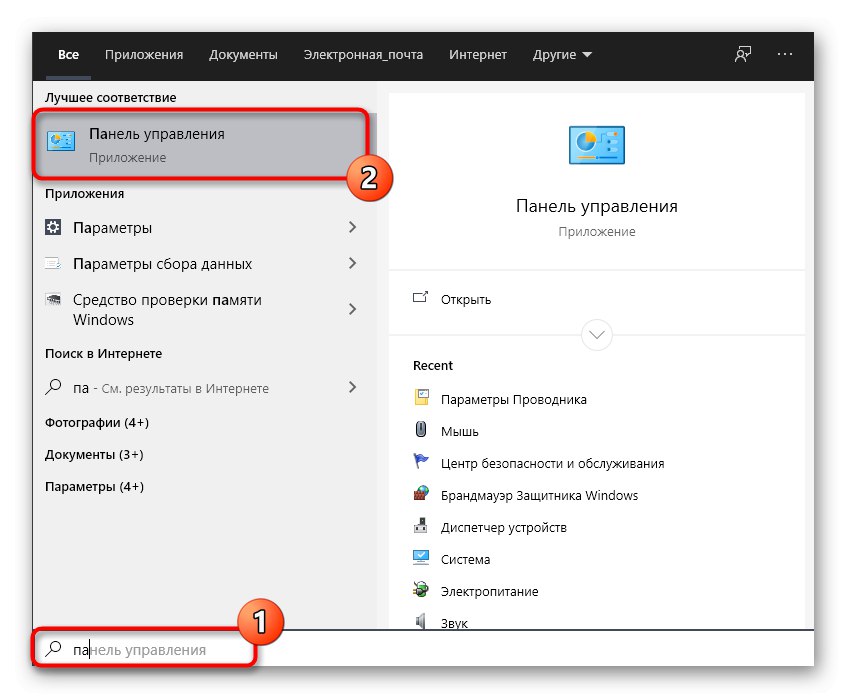
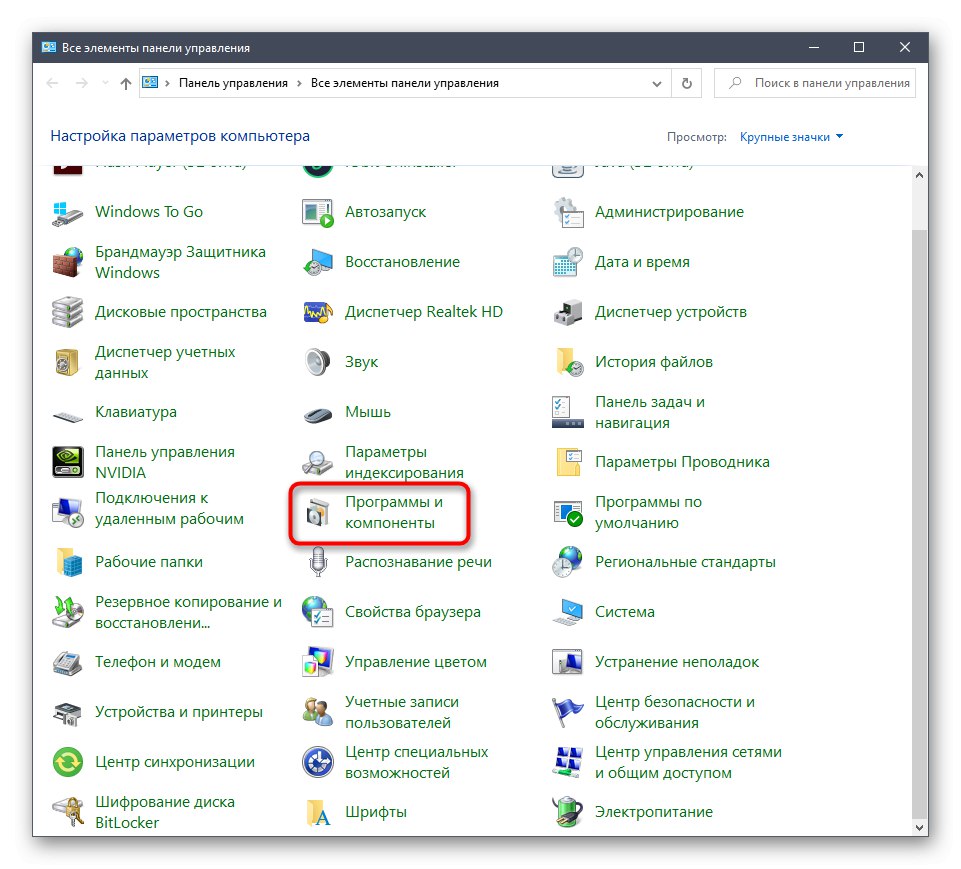
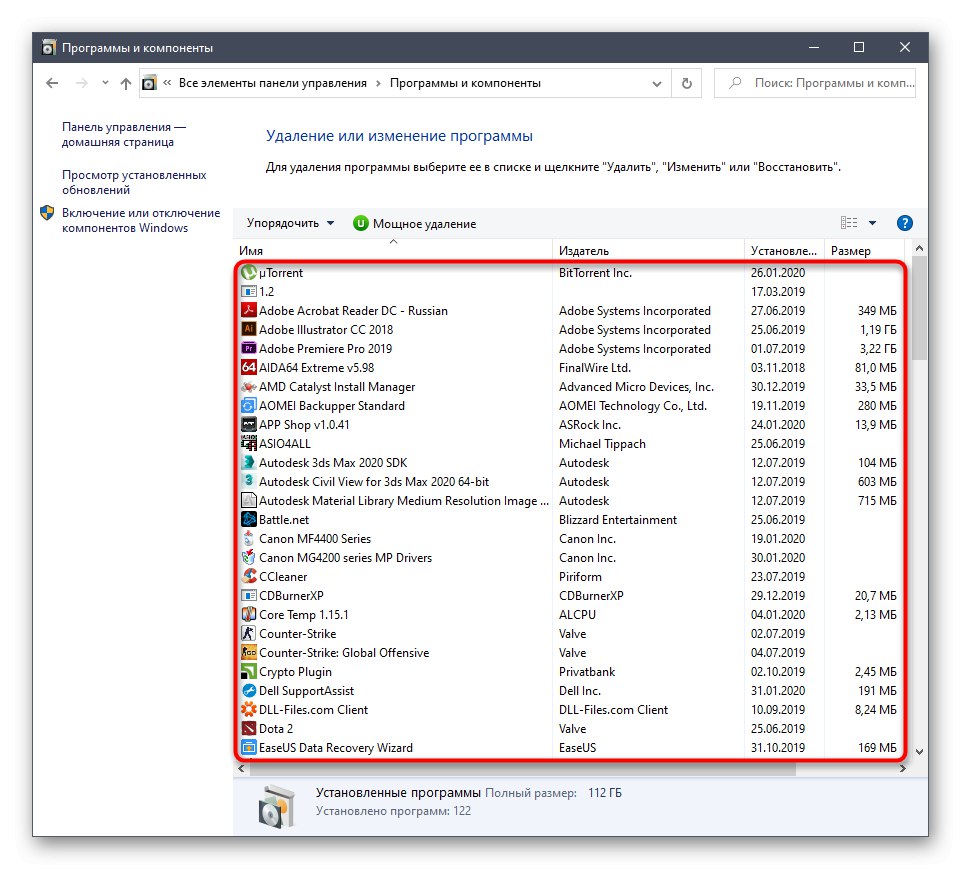
Sljedeće tri metode današnjeg materijala podrazumijevat će pokretanje izbornika "Programi i značajke"... Što se tiče odjeljka "Prijave", prijelaz na koji se provodi kroz parametre, tada u trenutno vrijeme Metoda 1 je jedini način da se otvori.
3. metoda: Start kontekstni izbornik
Kao što znate, gotovo svi instalirani programi prikazani su u odjeljku Start, a ako nisu na glavnom popisu, izvršnu datoteku možete pronaći kroz traku za pretraživanje. Tu je i kontekstni izbornik s raznim opcijama, među kojima je i stavka koja nam treba.
- Otkriti "Početak" i na popisu pronađite potrebnu aplikaciju. Desnom tipkom miša kliknite na nju i odaberite "Izbrisati".
- Ako ste pretraživali posebnu liniju, obratite pažnju na opcije s desne strane. I tamo postoji isti gumb koji je odgovoran za deinstalaciju.
- Nakon klika na gumb "Izbrisati" otvara se novi prozor "Programi i značajke"... Ovdje ćete morati ponovo pronaći isti program da biste pokrenuli prozor za deinstalaciju.
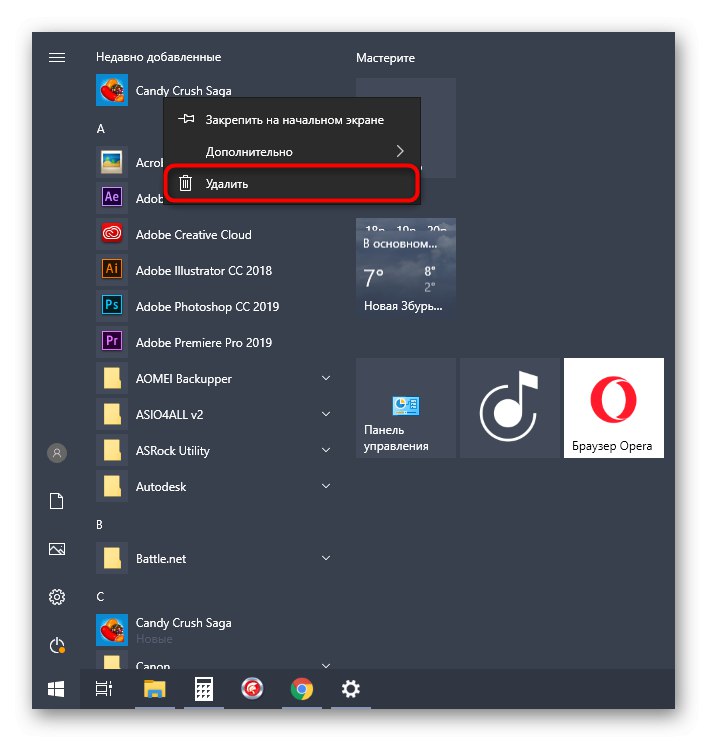
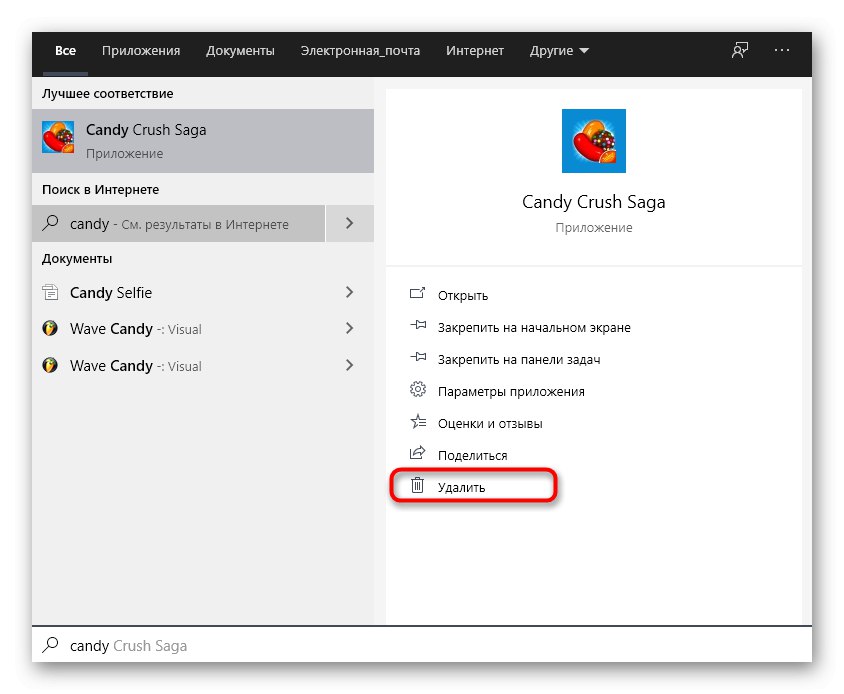
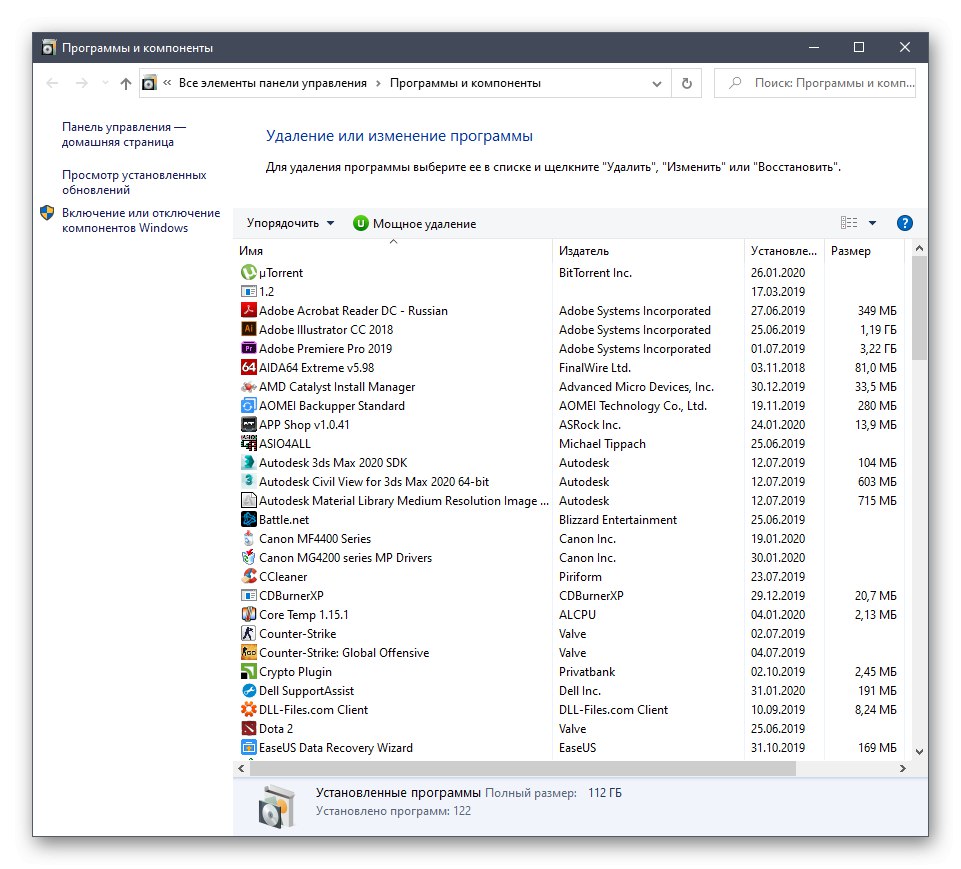
4. metoda: Pokrenite uslužni program
Mnogi ljudi znaju da pomoću standardnog uslužnog programa Run u sustavu Windows 10 možete izvršiti mnoge radnje koje pojednostavljuju opću interakciju s operativnim sustavom. Popis ih također uključuje brzo pokretanje raznih aplikacija i izbornika unosom odgovarajućih naredbi.Start Run može se izvesti na različite načine, ali to je najjednostavnije učiniti Win + R... Da se kroz njega otvori "Programi i značajke" ostaje samo ući u red appwiz.cpl i pritisnite tipku Unesi... Nakon nekoliko sekundi pojavit će se najnužniji prozor.
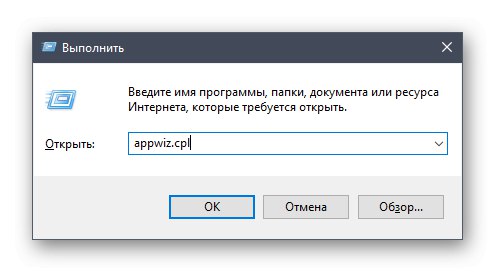
5. metoda: Prilagođeni prečac
Posljednja metoda današnjeg materijala bit će posvećena stvaranju prilagođenih prečaca na radnoj površini ili u bilo kojem prikladnom direktoriju koji će biti odgovoran za pokretanje odjeljka "Programi i značajke"... To se preporučuje u onim slučajevima kada ne želite pokrenuti upravljačku ploču da biste otišli na dotični izbornik. Provedba zadatka trajat će doslovno nekoliko sekundi i izgleda ovako:
- Desnom tipkom miša kliknite prazan prostor na radnoj površini da biste otvorili kontekstni izbornik i zadržite pokazivač iznad "Svojstva".
- Na popisu koji se pojavi odaberite "Označiti".
- Unesite poznatu naredbu u redak
appwiz.cpli kliknite na "Unaprijediti". - Ovo je dovršilo stvaranje prečaca i sada se pojavljuje na radnoj površini. Možete ga preimenovati kako biste uvijek znali za što je odgovorna ova datoteka.
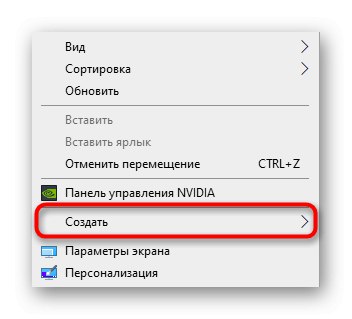
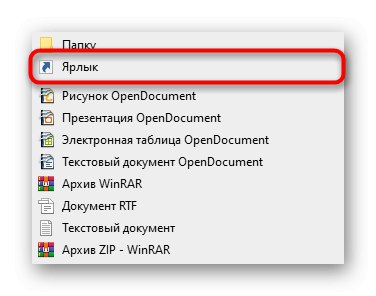
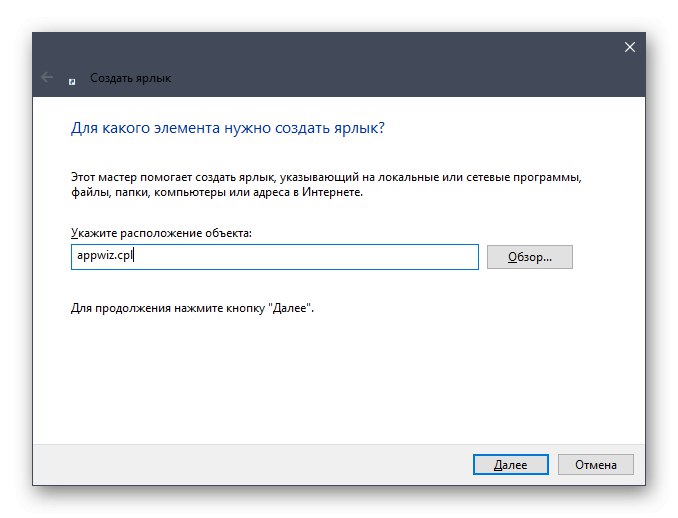
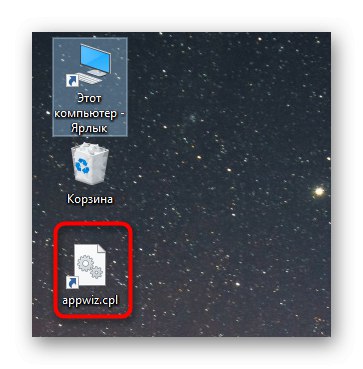
Sve je to bilo pet metoda koje vam omogućuju pokretanje izbornika za deinstalaciju u sustavu Windows 10. Samo ih morate proučiti kako biste pronašli onaj pravi i brzo prešli na željeni odjeljak da biste dovršili zadatak. U zaključku želimo napomenuti da se ugrađene aplikacije ne mogu ukloniti kroz razmatrani izbornik. Međutim, ako se takav problem i dalje javlja, upotrijebite druge metode opisane u zasebnom članku na našem web mjestu na sljedećoj poveznici.
Pročitajte također: Uklanjanje ugrađenih aplikacija u sustavu Windows 10