Pregledajte popis stavki za pokretanje u sustavu Windows 7
Programi za pokretanje omogućuju aplikacije za koje je konfigurirano za pokretanje kada se operativni sustav pokrene, a ne čeka da ih korisnik aktivira ručno. Ovo je vrlo korisna značajka koja štedi vrijeme prilikom omogućavanja aplikacija koje korisnik treba svaki put kada se sustav pokrene. Ali, istodobno, često u početnim procesima koje korisnik ne treba uvijek nisu. Dakle, ne učitavaju sustav bez upotrebe, usporavaju računalo. Doznajemo kako pregledati popis pokretanja u sustavu Windows 7 na razne načine.
Pročitajte također: Kako onemogućiti autorun programe u sustavu Windows 7
sadržaj
Otvorite popis za automatsko prikazivanje
Popis autostart možete vidjeti, uz pomoć unutarnjih resursa sustava i korištenjem aplikacija treće strane.
Prva metoda: CCleaner
Gotovo sve moderne aplikacije za optimizaciju računalnog rada podupiru manipulaciju s popisom autorun. Jedan takav program je program CCleaner ,
- Pokrenite CCleaner. Na lijevom izborniku aplikacije kliknite na riječ "Usluga" .
- U odjeljku "Alati" koji se otvore potražite karticu "Pokretanje" .
- Na kartici "Windows" otvorit će se prozor u kojem će biti prikazan popis programa instaliranih na računalu. Za aplikacije čije su nazive "Da" u stupcu "Omogućeno" aktivira se autorunska funkcija. Elementi za koje je ova vrijednost predstavljena izrazom "Ne" nisu uključeni u broj automatski učitanih programa.

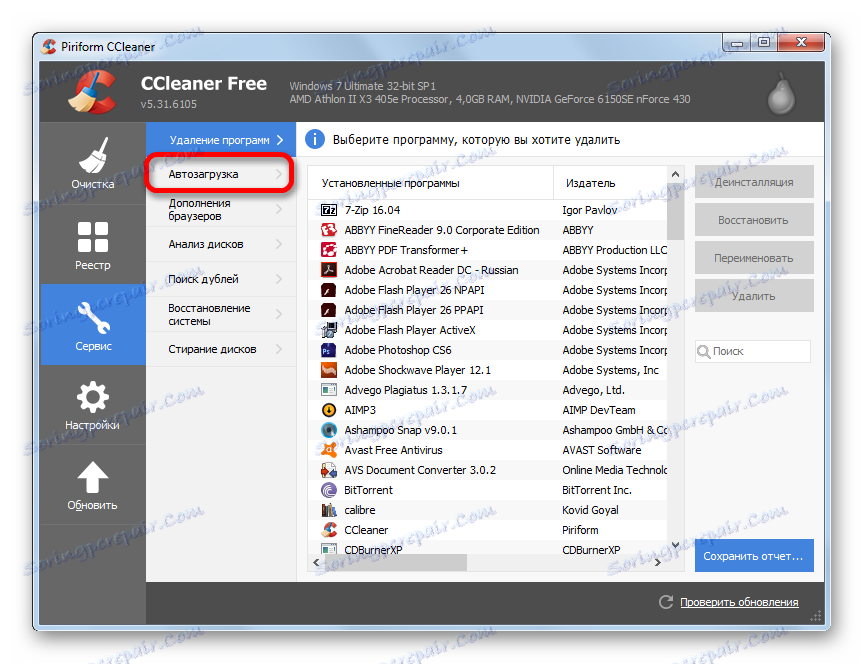
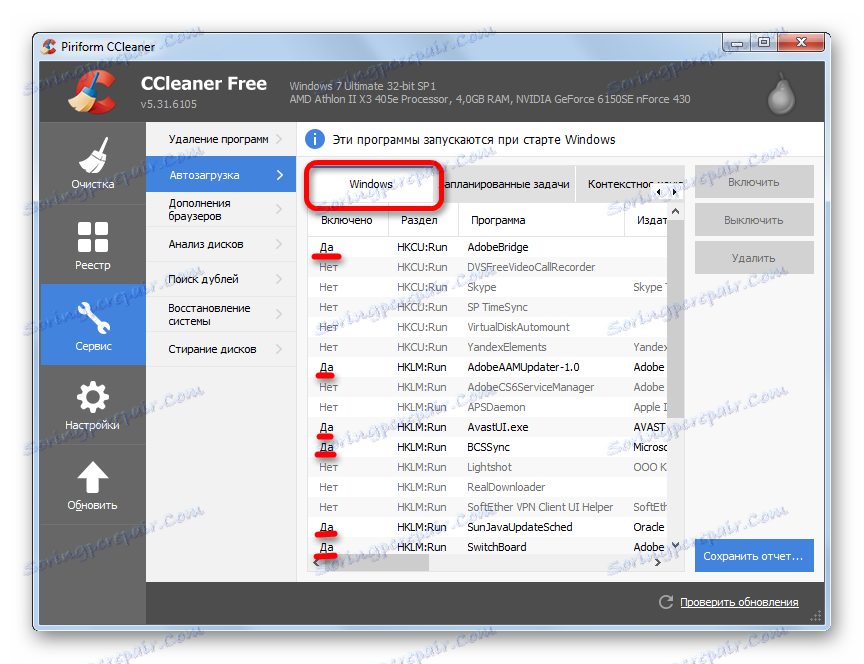
Druga metoda: Autoruns
Tu je i uska korisnost profila autoruns , koji je specijaliziran za rad s pokretanjem različitih elemenata u sustavu. Pogledajmo kako pogledati popis autora.
- Pokrenite program Autoruns. Skenira sustav za prisutnost auto-stavki. Nakon završetka skeniranja, idite na karticu "Prijava" kako biste vidjeli popis aplikacija koje se automatski pokreću kada se operativni sustav pokrene.
- Ova kartica prikazuje programe koji su dodani u Pokretanje. Kao što vidite, podijeljeni su u nekoliko grupa, ovisno o tome gdje je autorun zadatak registriran: u ključevima registra sustava ili u posebnim mapama za pokretanje na tvrdom disku. U ovom prozoru možete vidjeti i adresu mjesta aplikacija koje se automatski pokreću.
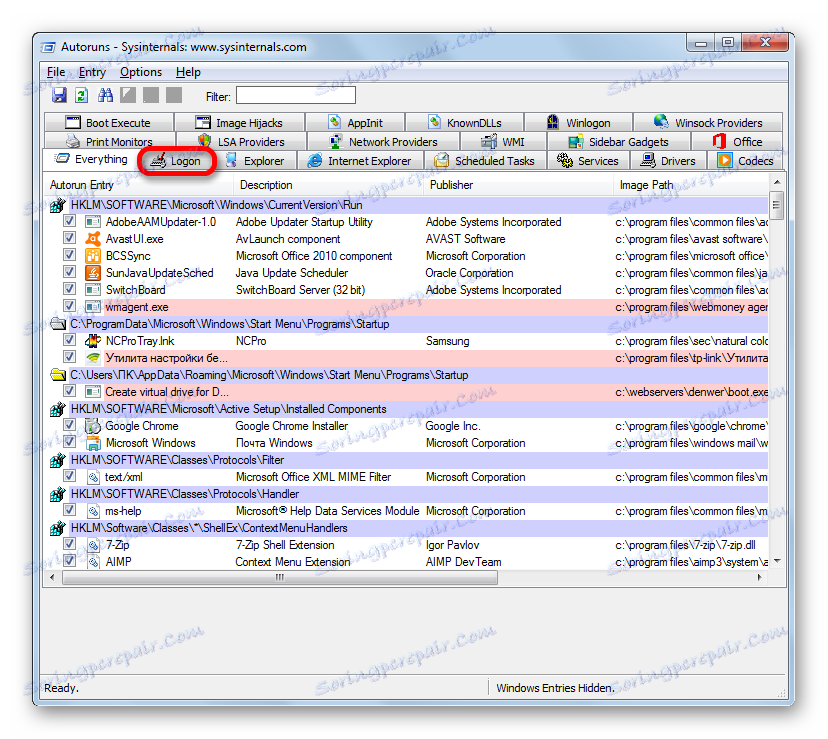
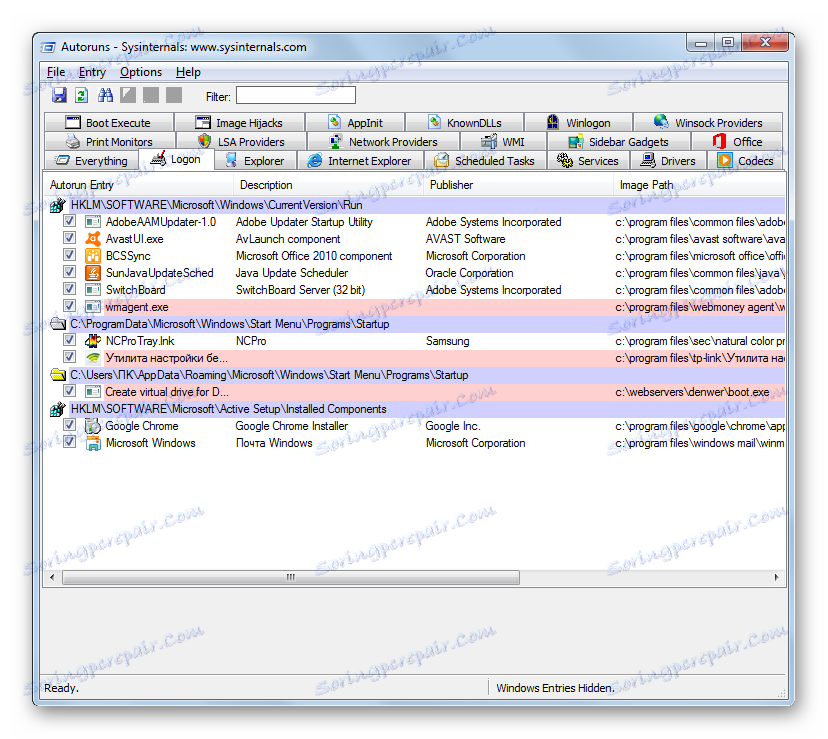
3. metoda: prozor "Pokreni"
Sada nastavimo s načinima da vidimo popis automatskih postava pomoću ugrađenih alata sustava. Prije svega, možete to učiniti određivanjem određene naredbe u prozoru Pokreni .
- Nazovite okvir "Run" , koristeći kombinaciju Win + R. Unesite sljedeću naredbu u polje:
msconfigKliknite U redu .
- Pojavljuje se prozor, nazvan "Konfiguracija sustava" . Idite na karticu Pokretanje .
- Ova kartica sadrži popis stavki za pokretanje. Za one programe, nasuprot nazivima koga je postavljena kvačica, aktivira se autorunska funkcija.
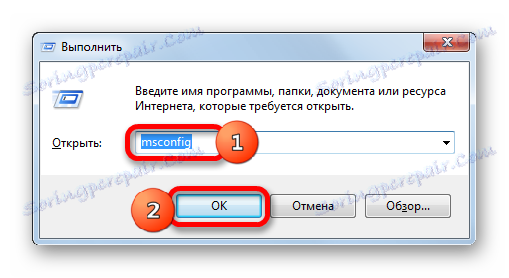

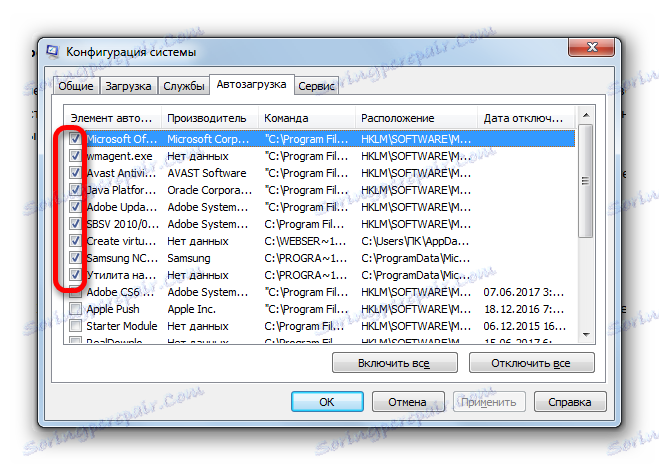
Način 4: Upravljačka ploča
Osim toga, možete pristupiti prozoru konfiguracije sustava, a time i karticu "Startup" , putem upravljačke ploče.
- Kliknite gumb "Start" u donjem lijevom kutu zaslona. Na prikazanom izborniku idite na "Upravljačka ploča" .
- U prozoru upravljačke ploče prijeđite na odjeljak Sustav i sigurnost .
- U sljedećem prozoru kliknite naziv kategorije "Administracija" .
- Otvara se prozor s popisom alata. Kliknite naziv "System Configuration" .
- Pokreće se prozor konfiguracije sustava, u kojem, kao u prethodnom postupku, otvori karticu "Startup" . Nakon toga možete vidjeti popis Windows 7 autorun stavki.
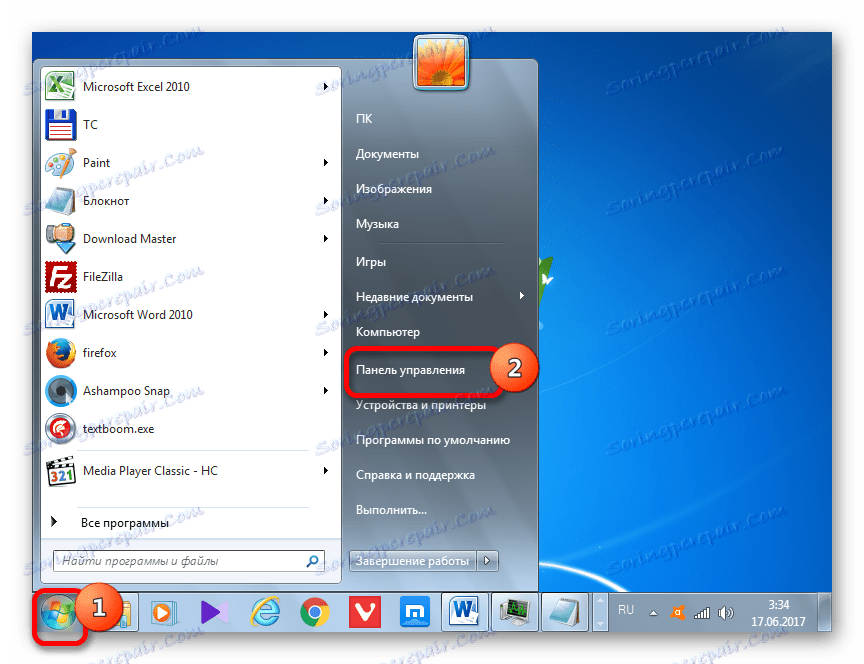
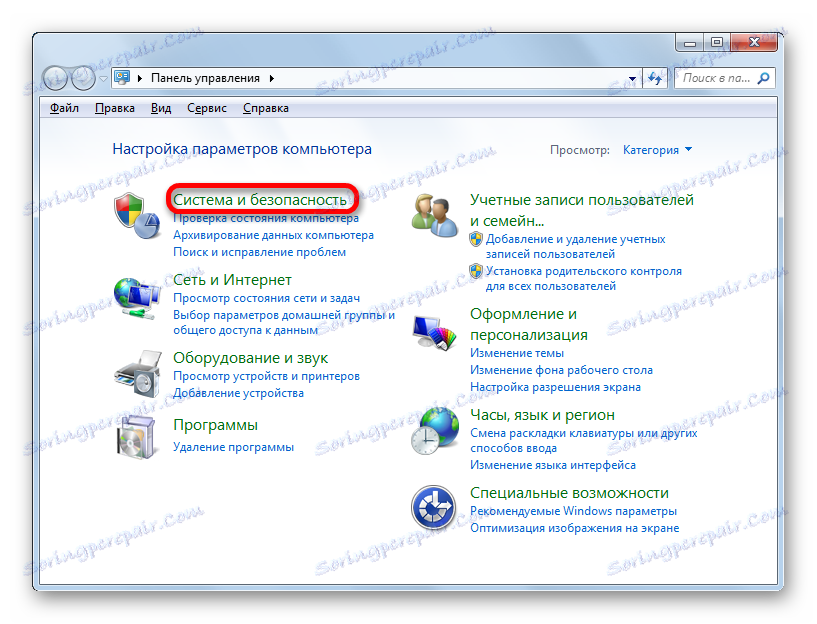
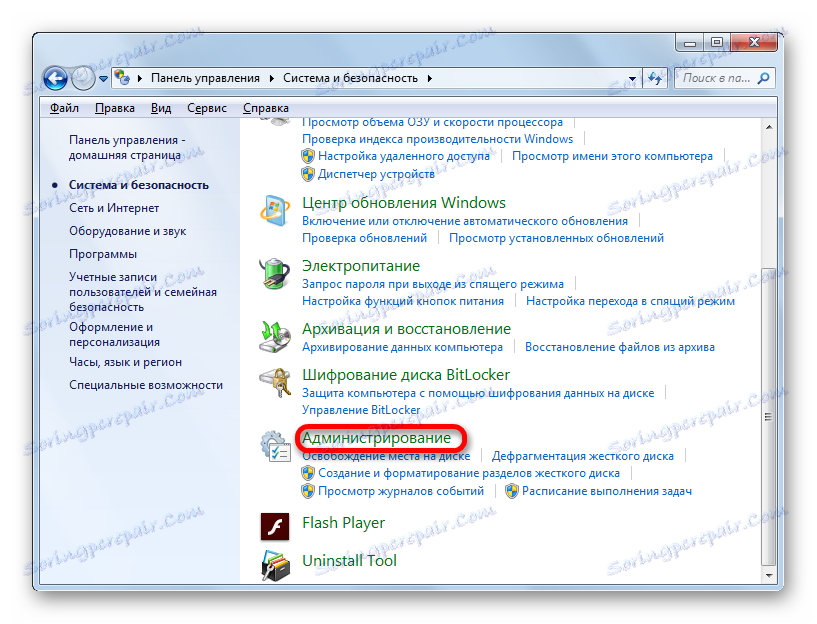
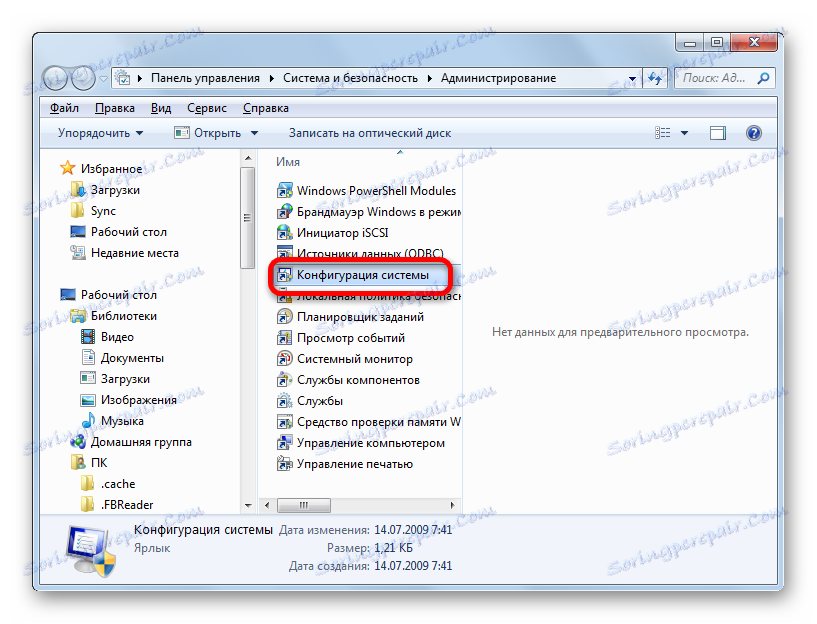
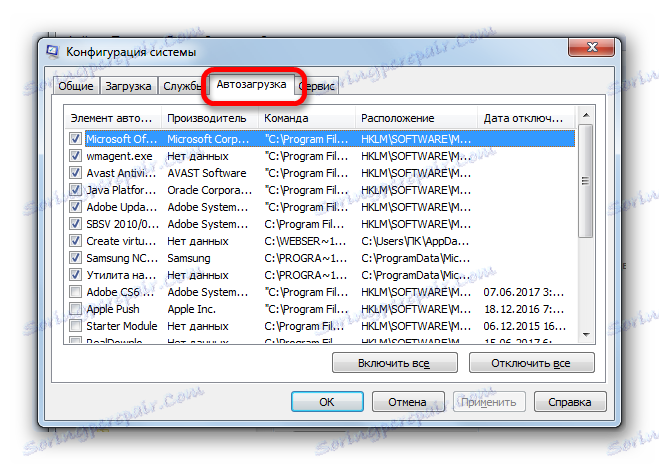
Način 5: Pronađite mape s automatskim oznakama
Sada saznajemo gdje se točno postavlja autoload u operacijskom sustavu Windows 7. Prečaci koji sadrže vezu na lokaciju programa na tvrdom disku nalaze se u posebnoj mapi. To je dodatak takvom prečacu s vezom koja vam omogućuje automatsko učitavanje programa kada se OS pokrene. Otkrivat ćemo kako unijeti takvu mapu.
- Kliknite gumb "Start". Iz izbornika odaberite najnižu točku - "Svi programi" .
- Na popisu programa kliknite na mapu "Startup" .
- Otvara se popis programa dodanih u mape za pokretanje. Činjenica je da računalo može imati nekoliko takvih mapa: za svaki korisnički račun pojedinačno i zajednički direktorij za sve korisnike sustava. Na izborniku Start, prečaci iz dijeljene mape i iz trenutne mape profila kombiniraju se na jednom popisu.
- Da biste otvorili direktorij za autoru za svoj račun, kliknite naziv "Pokretanje" i odaberite "Otvori" ili "Istraži" u kontekstnom izborniku.
- Pokreće se mapa s prečacima s vezama na određene aplikacije. Te se aplikacije automatski učitavaju samo ako ste prijavljeni kao tekući račun. Ako idete na drugi Windows profil, navedeni programi neće se automatski pokrenuti. Predložak za adresu ove mape je sljedeći:
C:UsersПользовательский_профильAppDataRoamingMicrosoftWindowsStart MenuProgramsStartupNaravno, umjesto vrijednosti "User Profile" morate unijeti određeno korisničko ime u sustav.
- Ako želite ići u mapu za sve profile, desnom tipkom miša kliknite naziv "Pokretanje" na popisu programa na izborniku "Start" . U kontekstnom izborniku odaberite opciju "Otvori zajedničko za sve izbornike" ili "Istraživač u zajedničkom za sve izbornike" .
- Otvorit će se mapa gdje se nalaze prečaci s vezama na programe namijenjene za automatsko učitavanje. Te će aplikacije biti pokrenute na početku operacijskog sustava, bez obzira na račun na kojem se korisnik prijavi. Adresa ovog direktorija u sustavu Windows 7 je:
C:ProgramDataMicrosoftWindowsStart MenuProgramsStartup
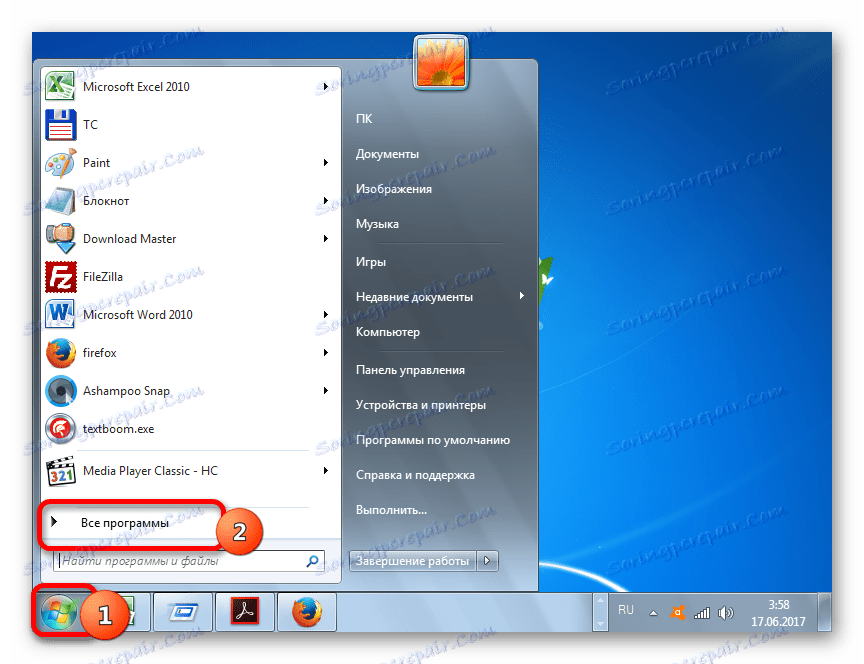
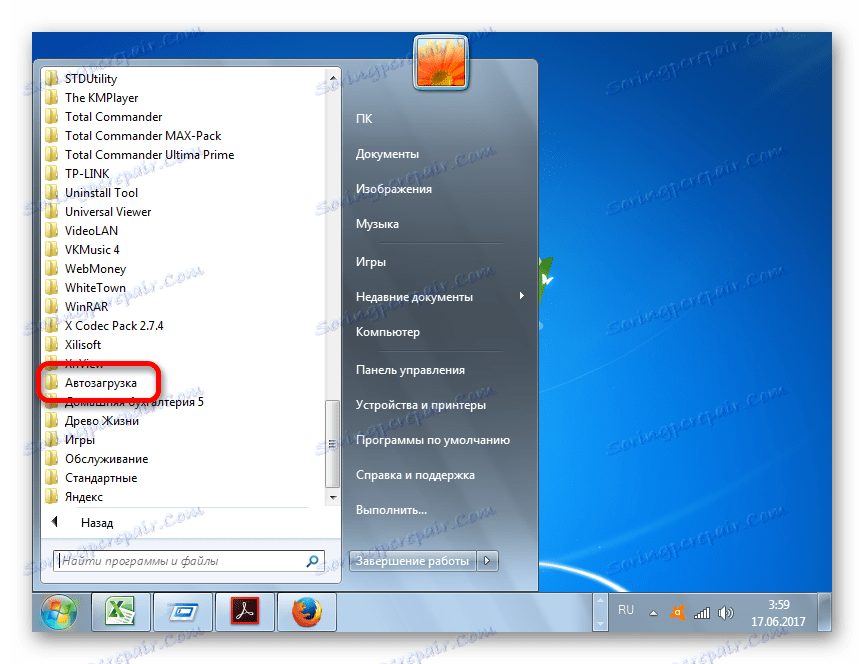
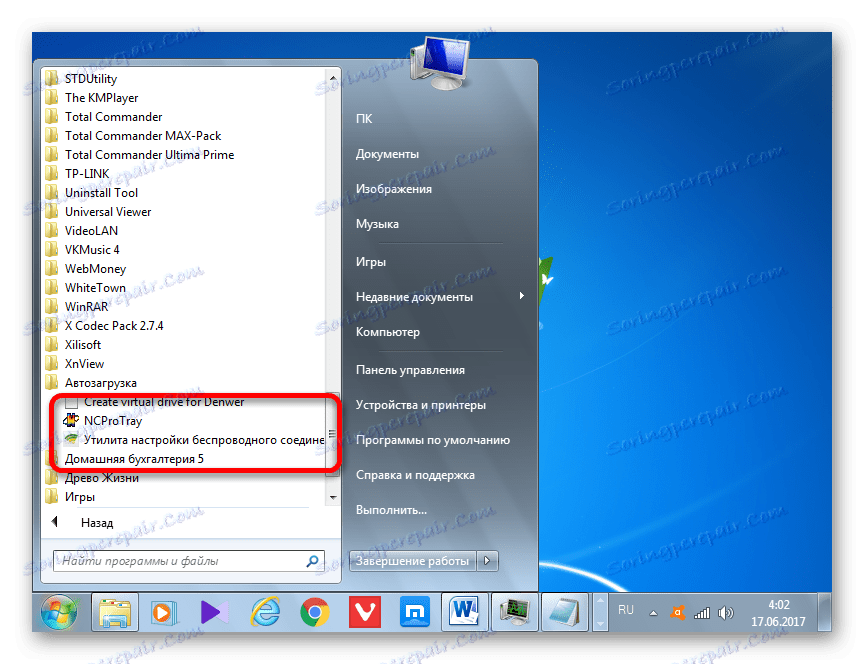
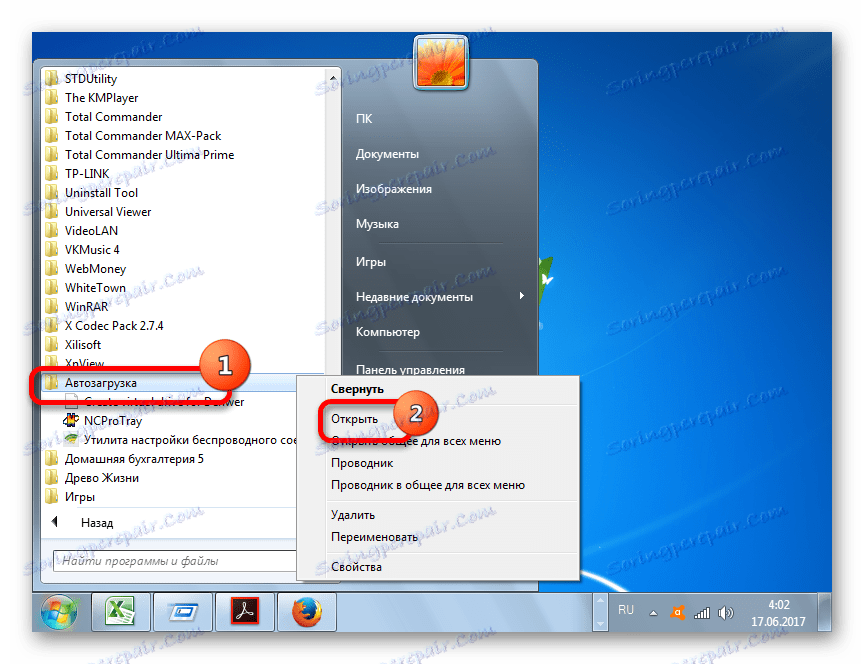
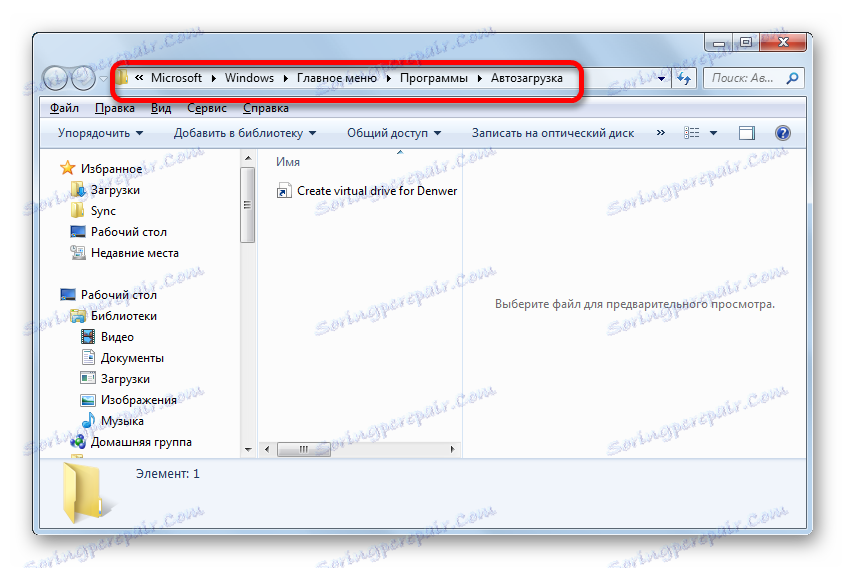
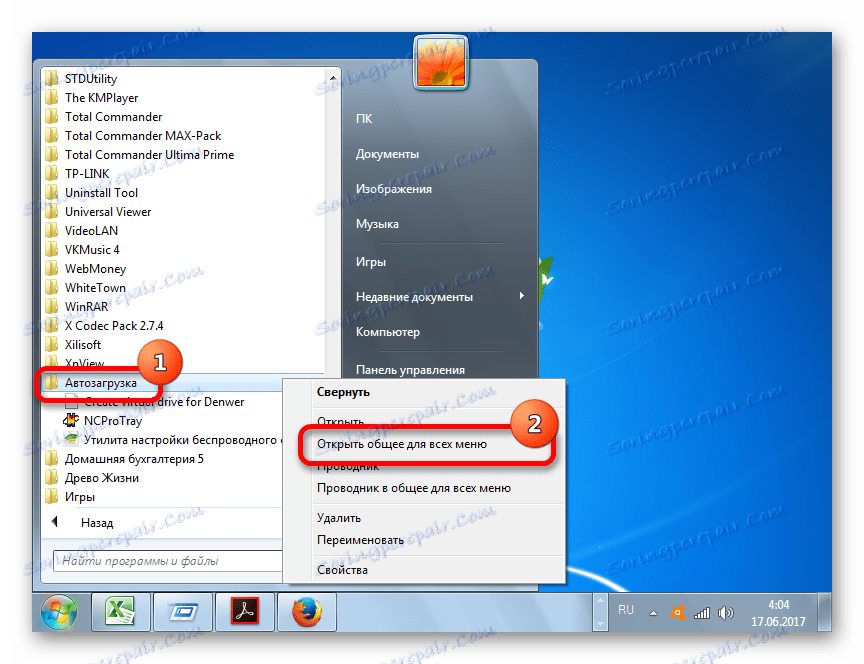
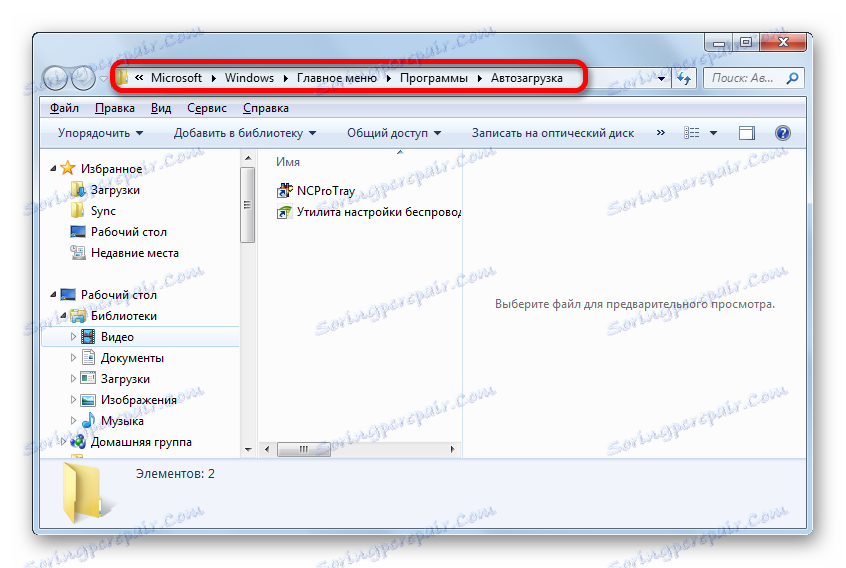
Način 6: Registar sustava
No, kao što možete vidjeti, broj svih prečaca u svim autorun mapama bio je mnogo manji od aplikacija na popisu pokretanja koje smo promatrali u prozoru konfiguracije sustava ili uz pomoć alata za treće strane. To je zbog činjenice da autorun može biti propisana ne samo u posebnim mapama, ali i u unose registra sustava. Doznajemo kako možete vidjeti unose o pokretanju u registru sustava Windows 7.
- Nazovite okvir "Run" , koristeći kombinaciju Win + R. U polju unesite izraz:
RegeditKliknite U redu .
- Počinje se prozor Registra urednika. Pomoću vodiča stabla na ključeve registra koji se nalaze na lijevoj strani prozora idite na odjeljak HKEY_LOCAL_MACHINE .
- U otvorenom popisu odjeljaka kliknite naziv "SOFTWARE" .
- Zatim idite na odjeljak "Microsoft" .
- U ovom odjeljku, među otvorenim popisom potražite ime "Windows" . Kliknite na njega.
- Zatim idite na naziv "CurrentVersion" .
- Na novom popisu kliknite naziv "Pokreni" . Nakon toga, u desnom dijelu prozora bit će popis aplikacija koje se dodaju na pokretanje putem unosa u registru sustava.
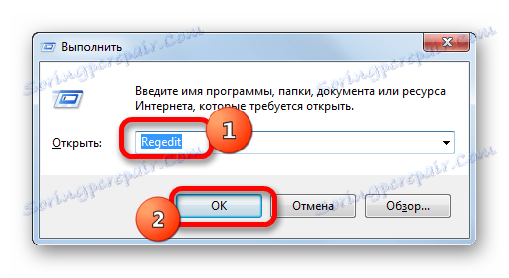
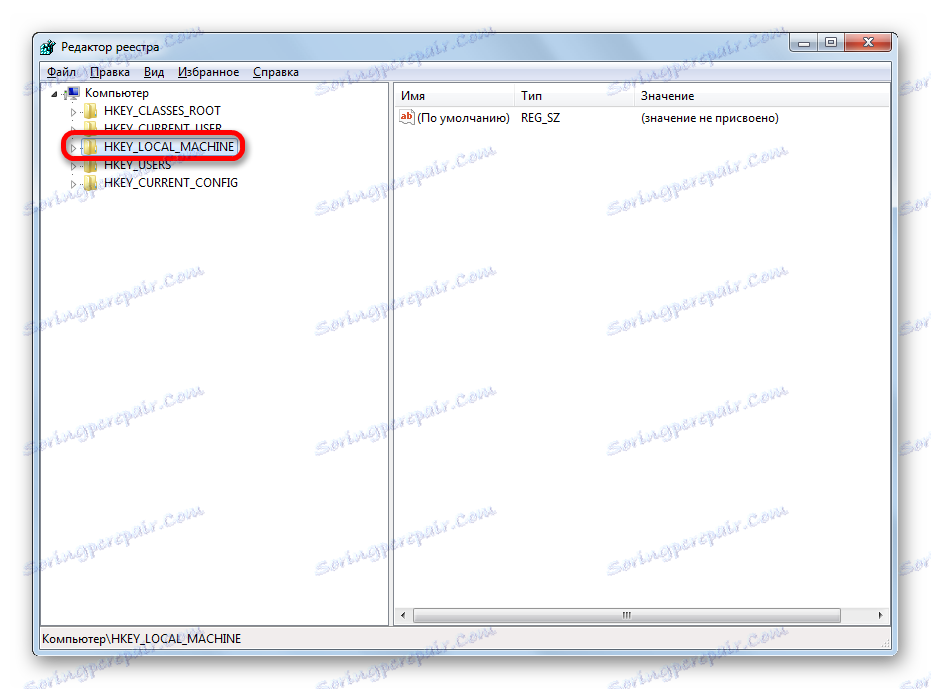
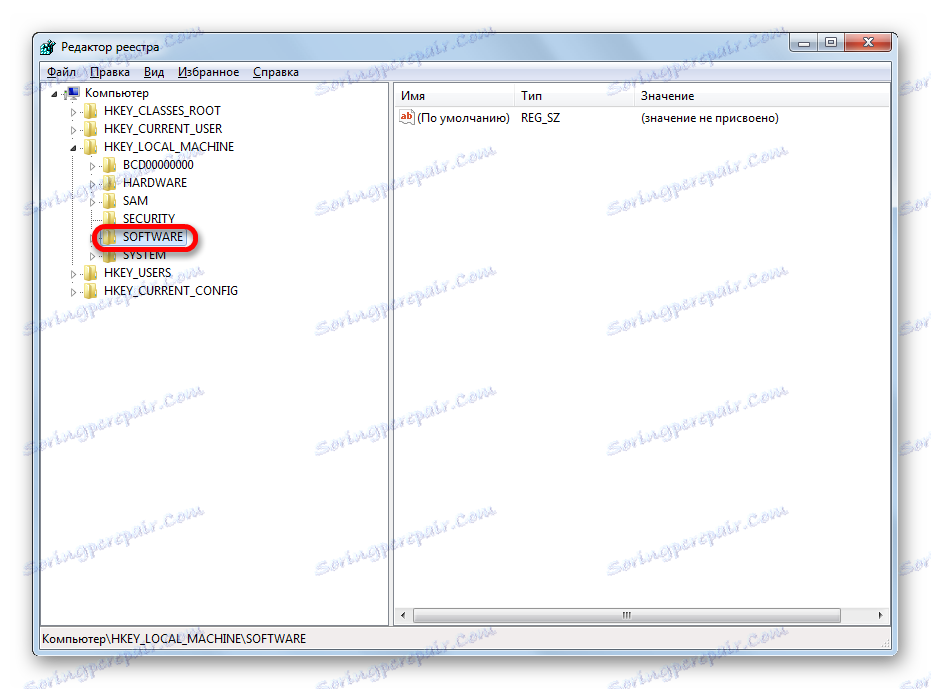
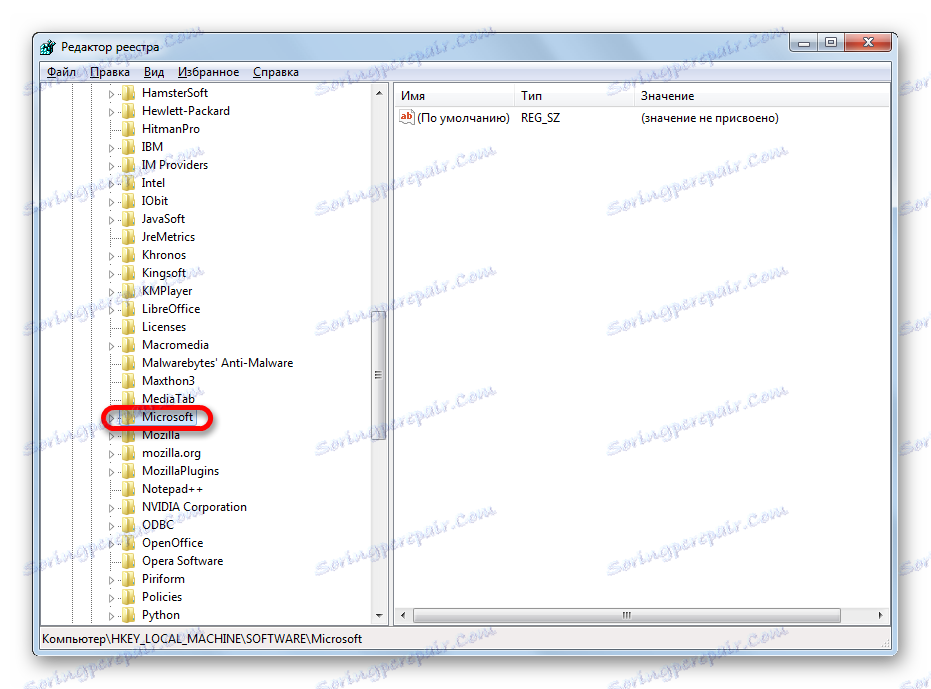
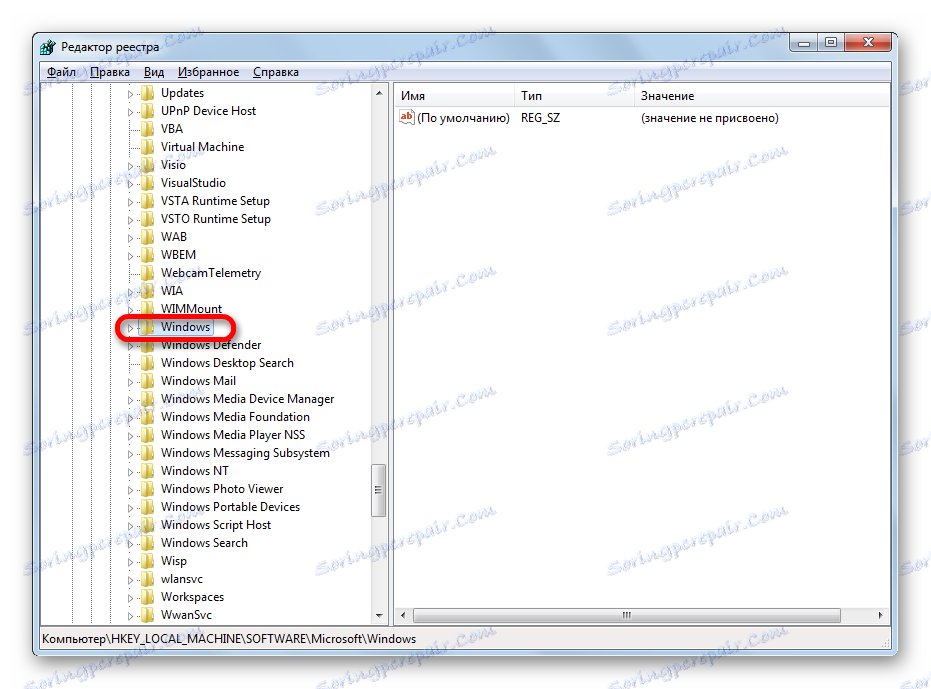

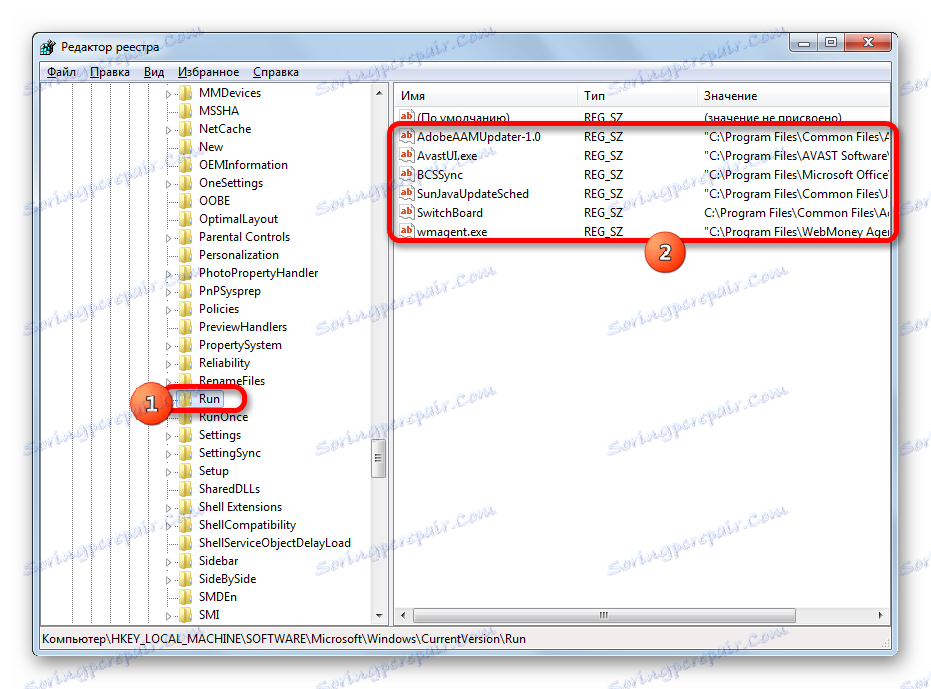
Preporučujemo da ne koristite ovaj način da biste pregledali stavke za pokretanje izvršene unosom registra, naročito ako niste sigurni u svoje znanje i vještine. To je zbog činjenice da promjene u stavkama registra mogu dovesti do vrlo tužnih posljedica za cijeli sustav. Stoga je bolje pregledati navedene podatke pomoću pomoćnih programa treće strane ili putem prozora konfiguracije sustava.
Kao što vidite, postoji nekoliko načina pregleda popisa pokretanja u operacijskom sustavu Windows 7. Naravno, to je lakše i prikladnije za dobivanje cjelovitih informacija o tome korištenjem uslužnih programa trećih strana. No oni korisnici koji ne žele instalirati dodatni softver mogu saznati potrebne informacije i upotrebljavati ugrađene OS alate.