Načini za pokretanje sustava Monitor u Ubuntuu
Većina korisnika zna da u operacijskom sustavu Windows postoji klasična aplikacija Task Manager koja vam omogućuje praćenje svih pokrenutih procesa i izvođenje određenih radnji s njima. U distribucijama baziranim na Linux kernelu, tu je i takav alat, ali se naziva System Monitor. Zatim ćemo razgovarati o dostupnim metodama za pokretanje ove aplikacije na računalima na kojima se izvodi Ubuntu.
Pokrenite Monitor sustava u Ubuntuu
Svaka od dolje opisanih metoda ne zahtijeva dodatna znanja ili vještine od korisnika, budući da je cijeli postupak prilično jednostavan. Samo je ponekad teško prilagoditi parametre, ali to se vrlo lako ispravi, o čemu ćete kasnije saznati. Prvo, želio bih vam reći da je najlakši način da pokrenete System Monitor kroz glavni izbornik. Otvorite ovaj prozor i pronađite željeni alat. Koristite pretragu ako ima previše ikona i postaje teško pronaći onaj koji vam je potreban.

Nakon klika na ikonu, upravitelj zadataka otvorit će se u grafičkom korisničkom sučelju i možete nastaviti s izvođenjem drugih radnji.
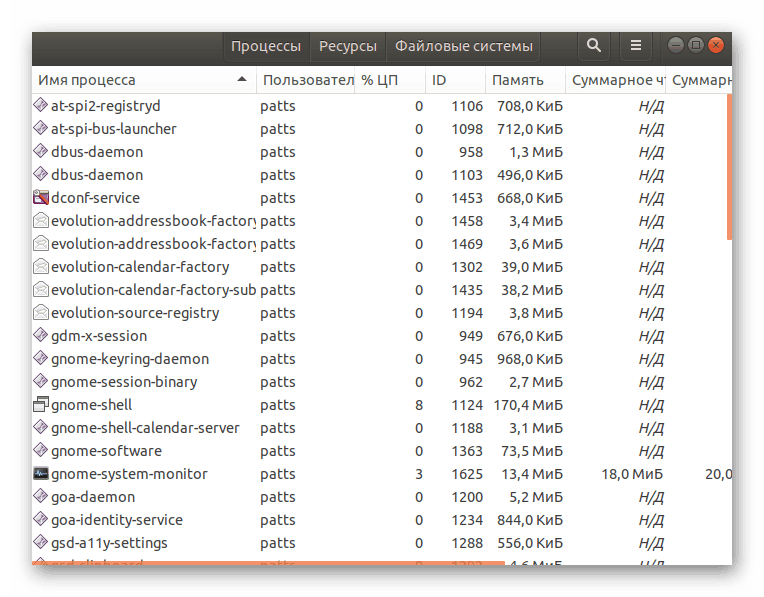
Osim toga, treba napomenuti da možete dodati “Monitor sustava” na programsku traku. Pronađite aplikaciju u izborniku, kliknite je desnom tipkom miša i odaberite "Dodaj u favorite". Nakon toga, ikona će se pojaviti u odgovarajućem panelu.
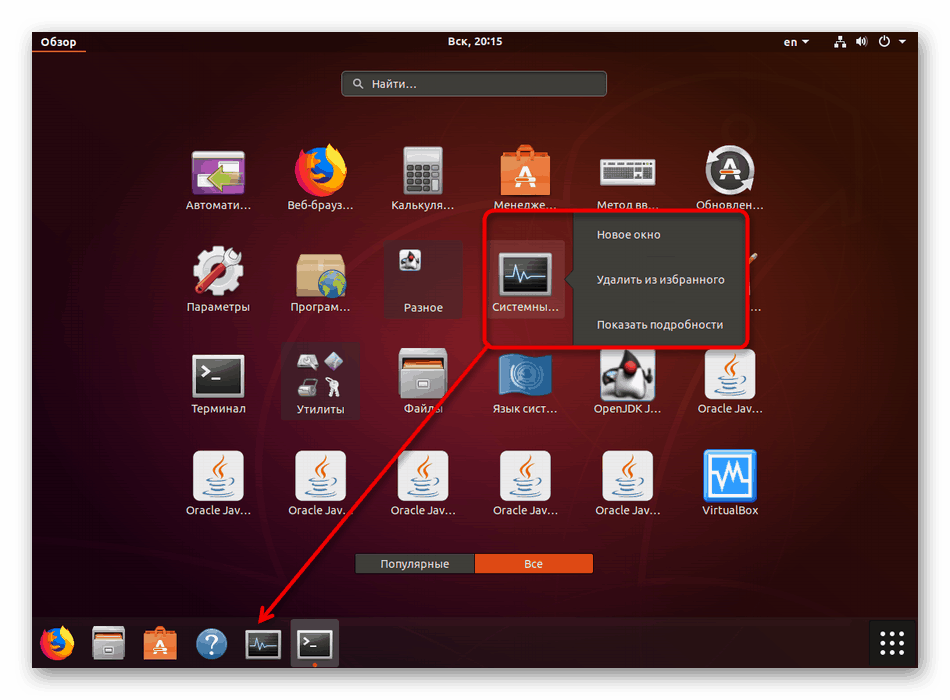
Sada ćemo doći do mogućnosti otvaranja koje zahtijevaju više akcije.
Prva metoda: Terminal
Svaki korisnik Ubuntua sigurno će se susresti s radom u "Terminalu" , jer se preko ove konzole gotovo uvijek instaliraju ažuriranja, dodaci i različiti programi. Osim toga, "Terminal" je dizajniran za pokretanje određenih alata i kontrolu operativnog sustava. Pokretanje “Nadzornika sustava” putem konzole izvodi se pomoću jedne naredbe:
- Otvorite izbornik i otvorite aplikaciju Terminal . Možete koristiti vruću tipku Ctl + Alt + T ako grafička ljuska ne odgovara.
- Napišite naredbu za
snap install gnome-system-monitorako iz nekog razloga upravitelj zadataka nije u vašem izdanju. Nakon toga pritisnite Enter da biste aktivirali naredbu. - To će pokrenuti prozor sustava koji zahtijeva autentifikaciju. Unesite lozinku u odgovarajuće polje, a zatim kliknite "Potvrdi" .
- Nakon instalacije sustava Monitor, otvorite ga pomoću naredbe
gnome-system-monitor, za to nisu potrebna root prava. - Novi prozor će se otvoriti preko terminala.
- Ovdje možete desnom tipkom miša kliknuti na bilo koji proces i izvršiti bilo koju radnju s njim, na primjer, ubiti ili pauzirati rad.
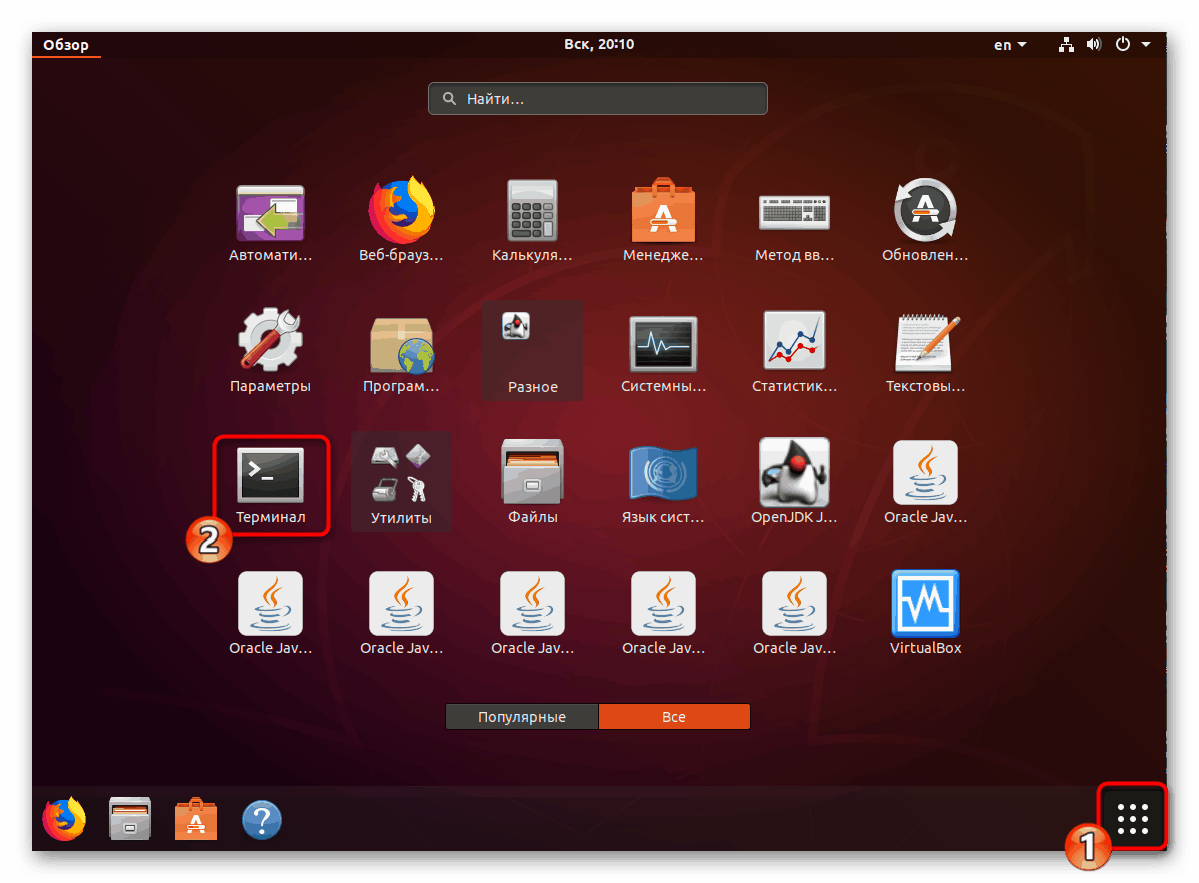
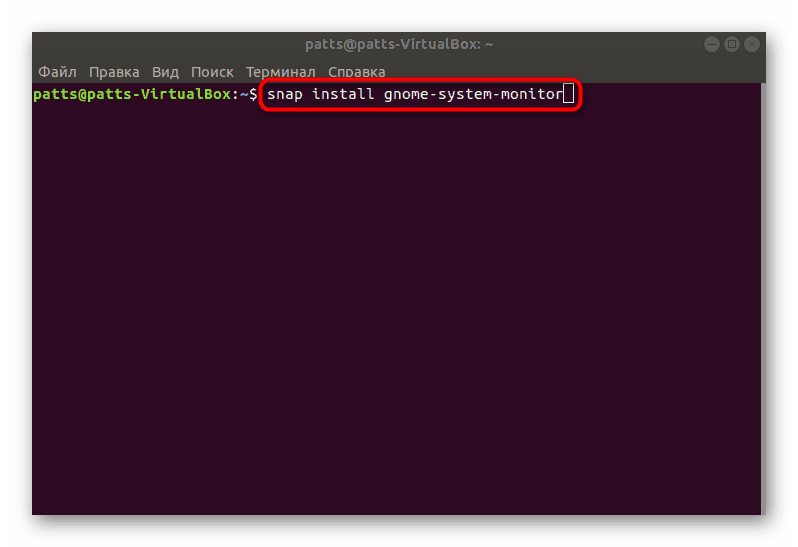
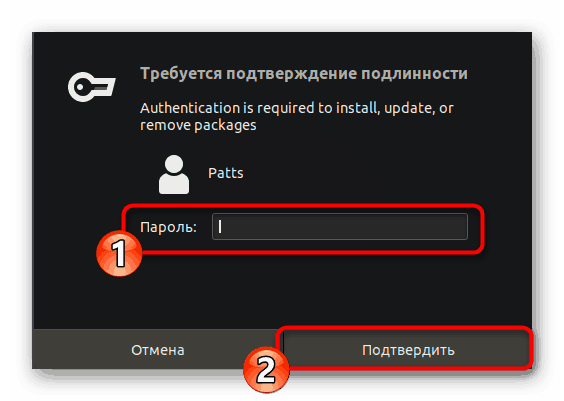
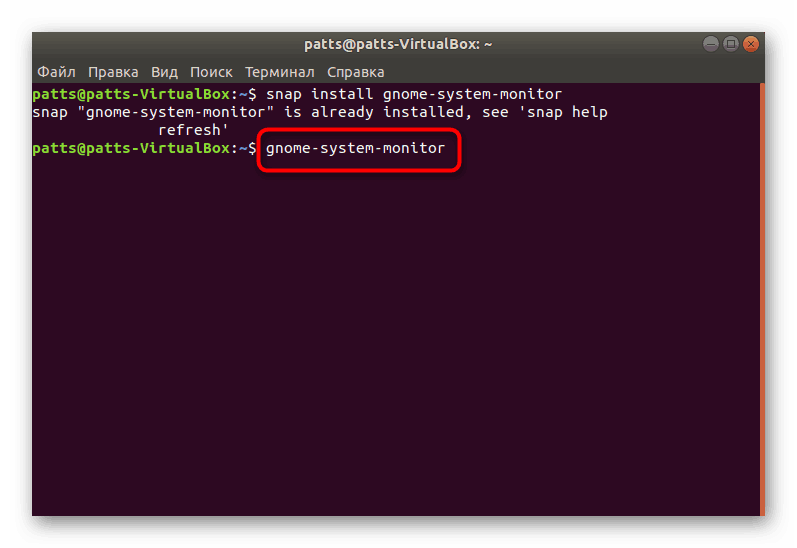
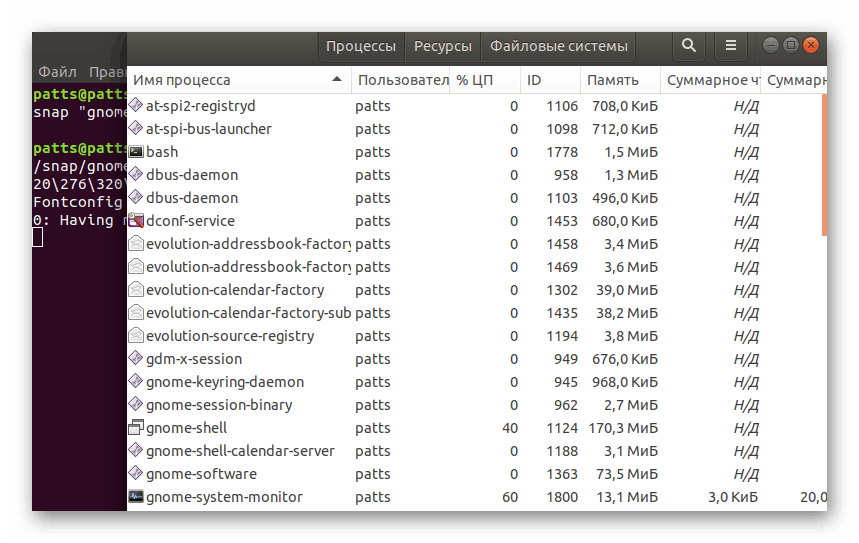
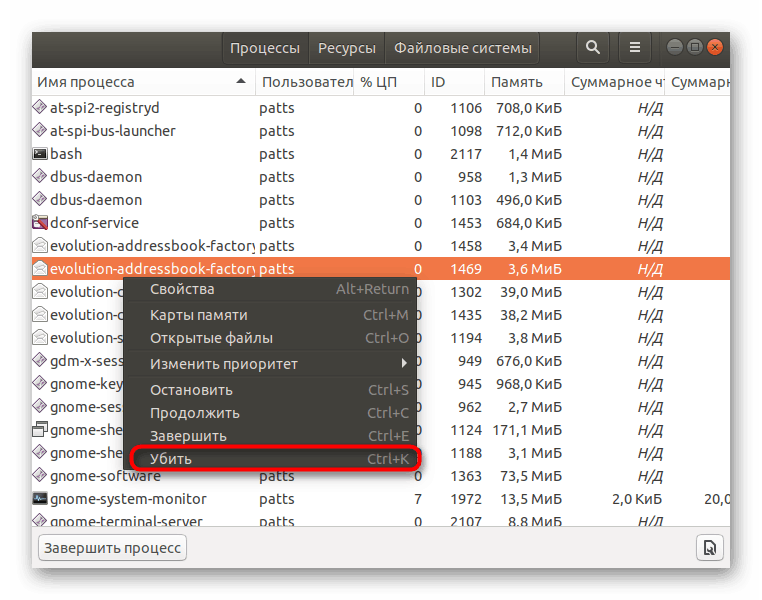
Ova metoda nije uvijek prikladna, jer zahtijeva pred-pokretanje konzole i unos određene naredbe. Stoga, ako vam to ne odgovara, savjetujemo vam da se upoznate s sljedećom opcijom.
Metoda 2: Tipkovnička prečica
Prema zadanim postavkama vruća tipka za otvaranje potrebnog softvera nije konfigurirana, pa ćete je morati sami dodati. Ovaj se postupak provodi kroz postavke sustava.
- Kliknite gumb Isključi i idite na odjeljak Postavke sustava klikom na ikonu u obliku alata.
- U lijevom oknu odaberite kategoriju Uređaji .
- Dođite do izbornika Tipkovnica .
- Idite na dno popisa kombinacija, gdje ćete pronaći gumb + .
- Dodajte proizvoljan naziv vruće tipke iu polje "Command" unesite
gnome-system-monitor, a zatim kliknite "Set shortcut" . - Držite pritisnute potrebne tipke na tipkovnici i zatim ih otpustite kako bi operativni sustav čitao.
- Pročitajte rezultat i spremite ga klikom na "Dodaj" .
- Sada će se vaša naredba prikazati u odjeljku "Dodatne prečice" .
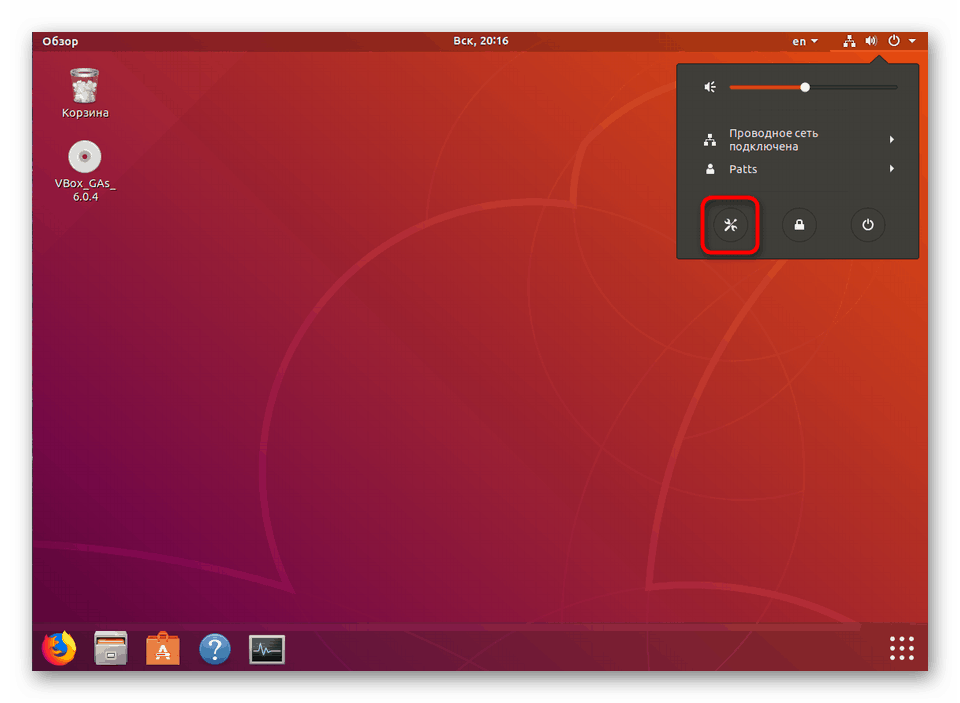
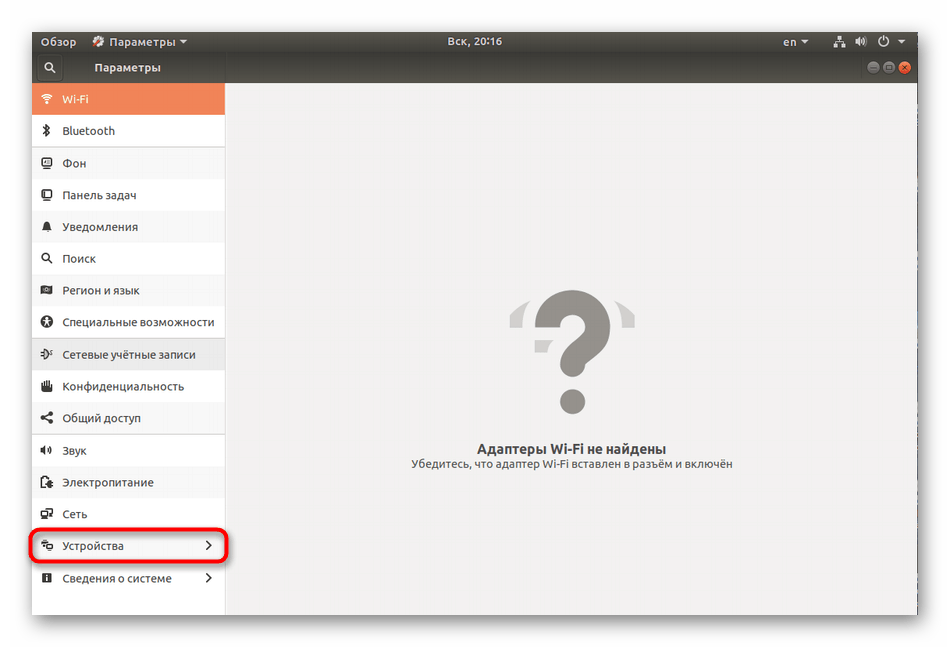
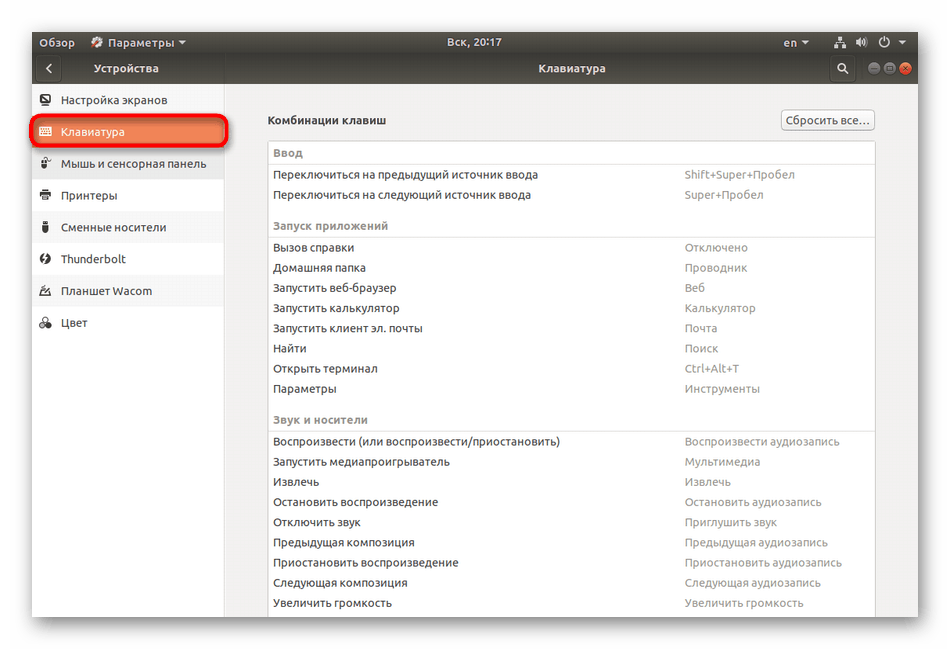
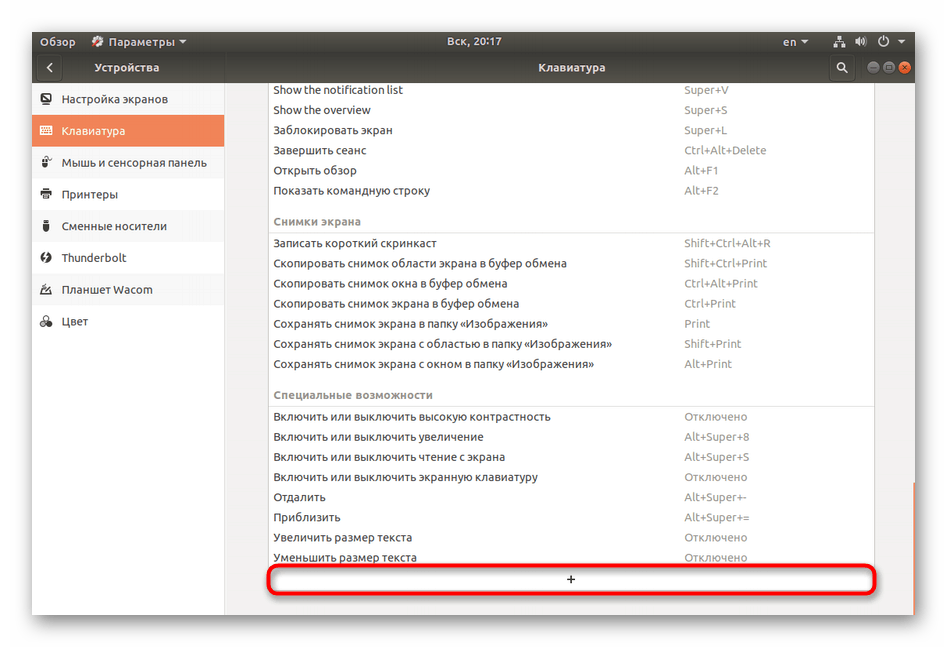
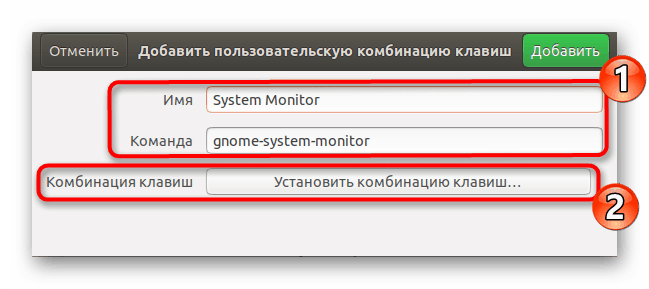
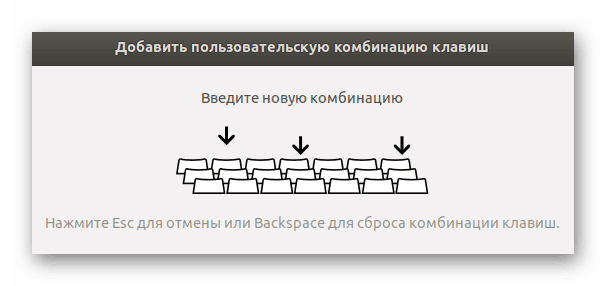
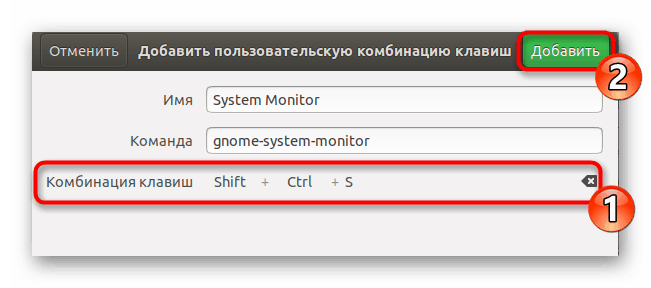
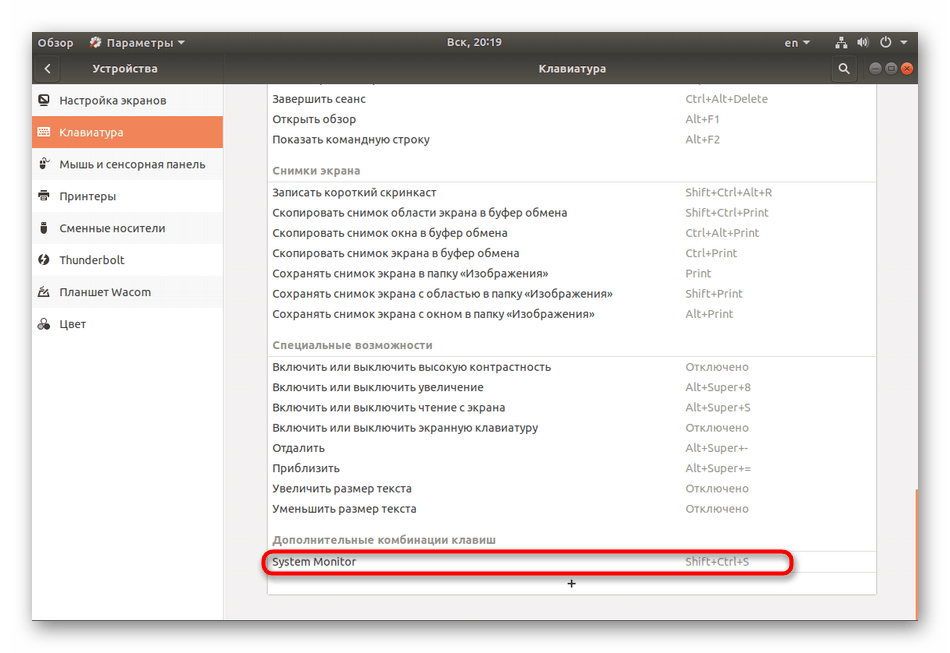
Prije dodavanja novog parametra, važno je osigurati da se željena kombinacija tipki ne koristi za pokretanje drugih procesa.
Kao što možete vidjeti, pokretanje "System Monitor" ne uzrokuje nikakve poteškoće. Možemo vam preporučiti prvu metodu u slučaju grafičkog spuštanja ljuske, a drugu za brzi pristup potrebnom izborniku.