Konzola je glavni alat za distribucije temeljene na Linux jezgri. Kroz nju korisnici izvršavaju mnoge korisne naredbe koje im omogućuju interakciju s operativnim sustavom. Većina korisnika slijedi istu metodologiju pokretanja "Terminal", iako u stvari postoji mnogo više varijacija. Predlažemo da se upoznate sa svim dostupnim opcijama za provedbu zadatka kako biste pronašli onu najbolju za sebe ili barem saznali o dostupnosti alternativnih metoda koje bi vam nekada mogle dobro doći.
Pokretanje "Terminala" u Linuxu
Svaka metoda pokretanja "Terminal" u bilo kojoj distribuciji Linuxa ne treba puno vremena, a najčešće se to radi u samo nekoliko klikova. Danas ćemo za primjer uzeti Ubuntu. Ako imate drugačiji OS, ne brinite, jer gotovo nigdje nema razlika, a ako postoje, onda i one najniže, a mi ćemo vam o njima definitivno reći u metodama.
Metoda 1: Standardna tipkovna prečica
U Linuxu, kao i u svim operacijskim sustavima, postoji niz brzih tipki odgovornih za brzo pozivanje određenih opcija. To uključuje pokretanje zadane konzole. Međutim, neki se korisnici mogu suočiti s činjenicom da standardne kombinacije iz nekog razloga ne rade ili su izgubljene. Tada prvo preporučujemo sljedeće:
- Otvorite glavni izbornik na programskoj traci i idite na odjeljak "Postavke".
- Ovdje vas zanima kategorija "Tipkovnica"koja je navedena u lijevom oknu.
- Spustite se u grupu "Pokretanje aplikacija" i tamo pronađite liniju "Otvori terminal"... Prema zadanim postavkama kombinacija bi trebala izgledati Ctrl + Alt + T... Ako nije konfiguriran ili ga želite promijeniti, samo dvaput pritisnite lijevu tipku miša na ovoj liniji.
- Dobit ćete obavijest o potrebi unosa nove kombinacije za promjenu parametra "Otvori terminal"... Ako se predomislite u pogledu tipkanja, samo pritisnite Esc.
- Resetirajte opcije ako želite vratiti sve zadane vrijednosti.
- Ostaje samo zadržati odgovarajuću kombinaciju kako bi se provjerila učinkovitost opcije.
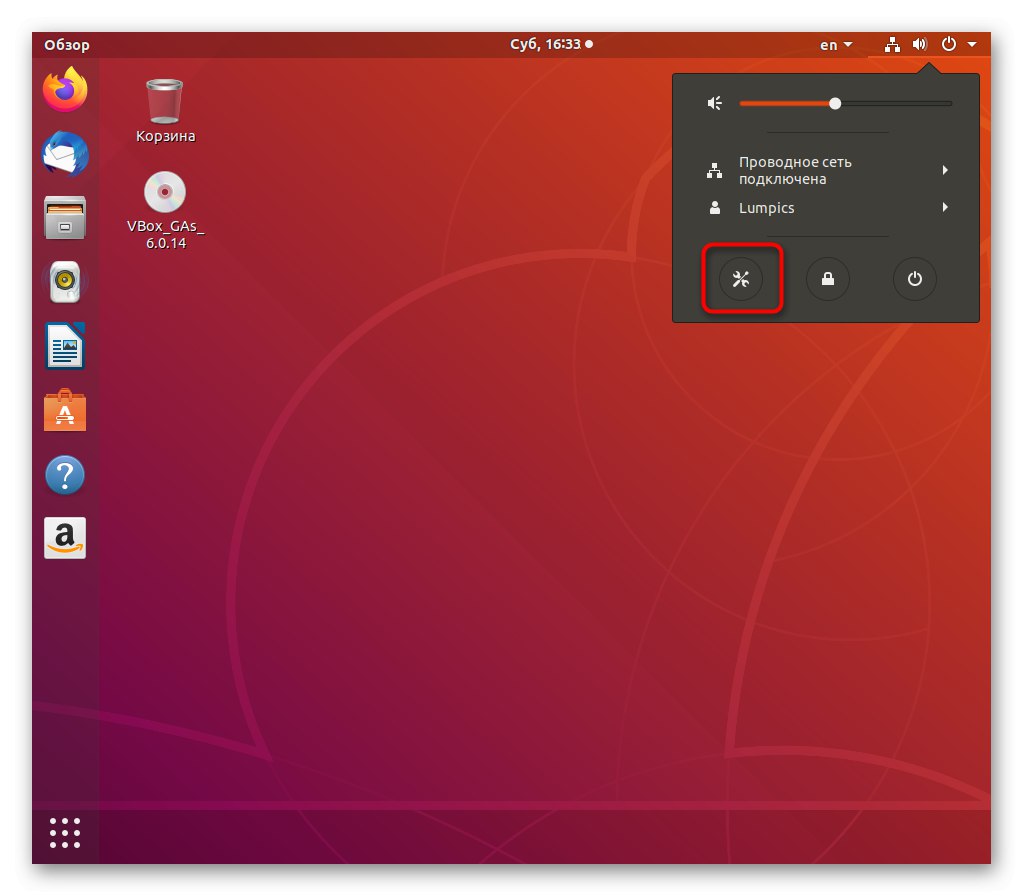
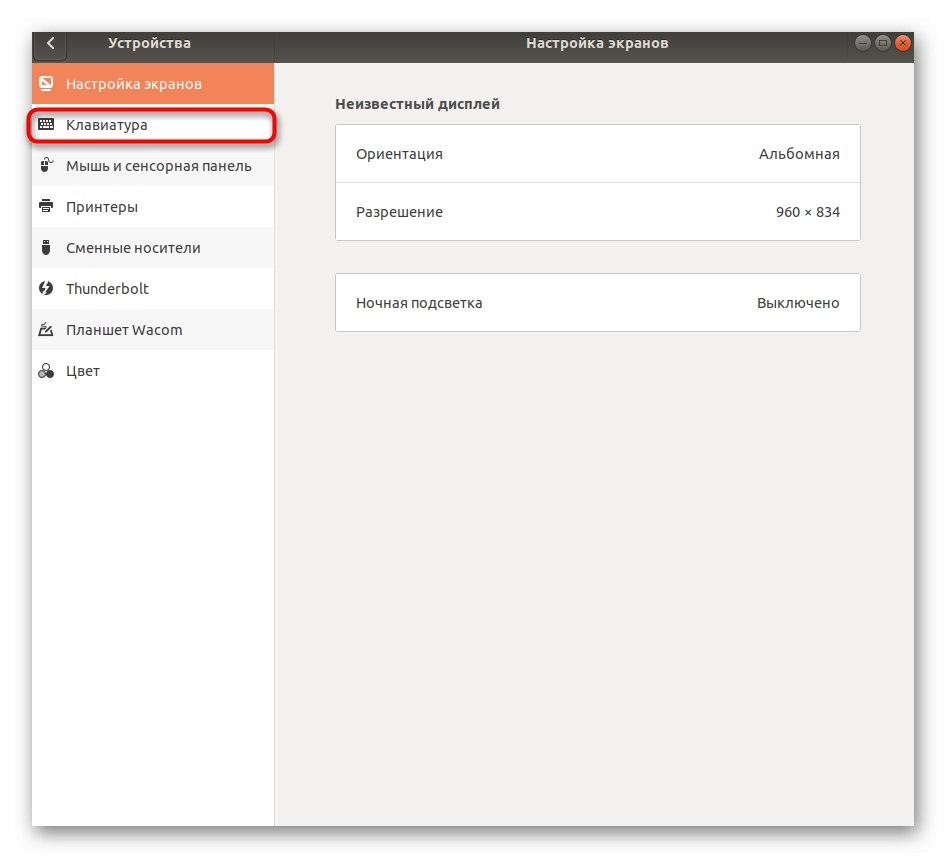
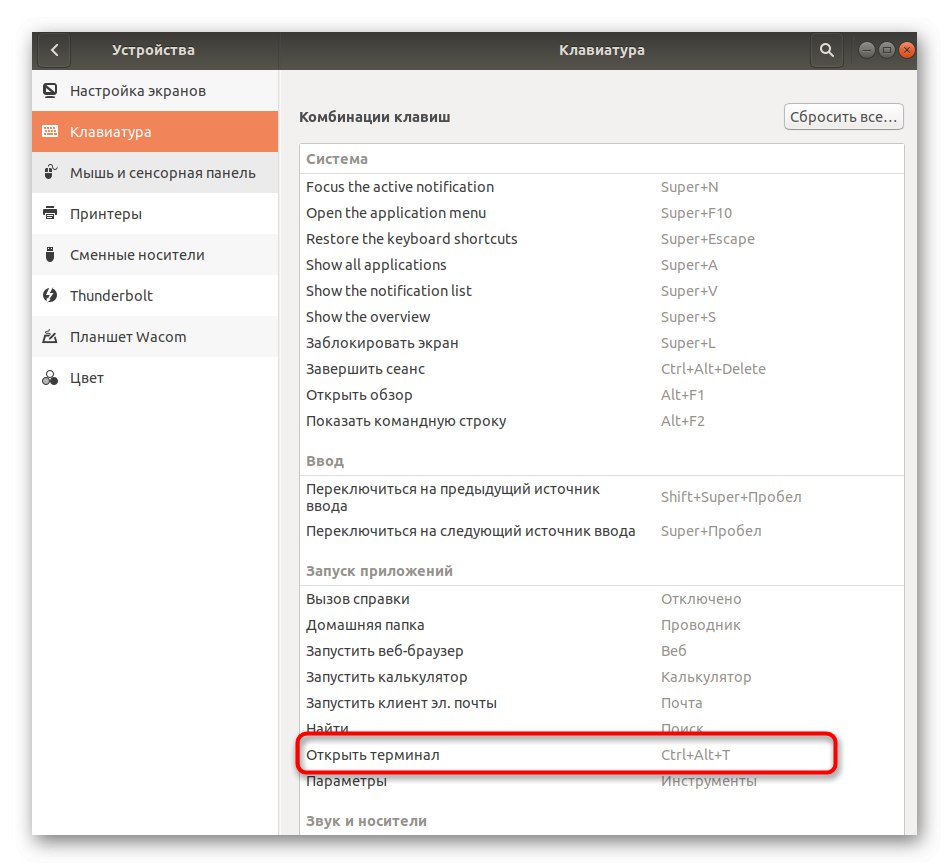
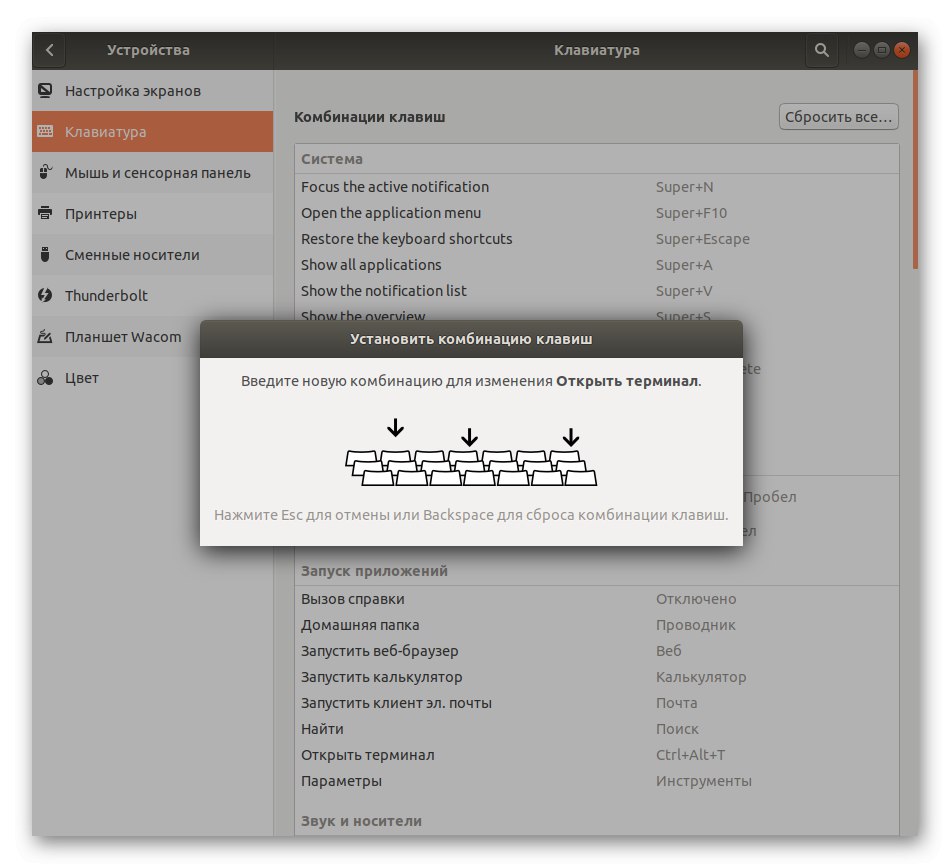
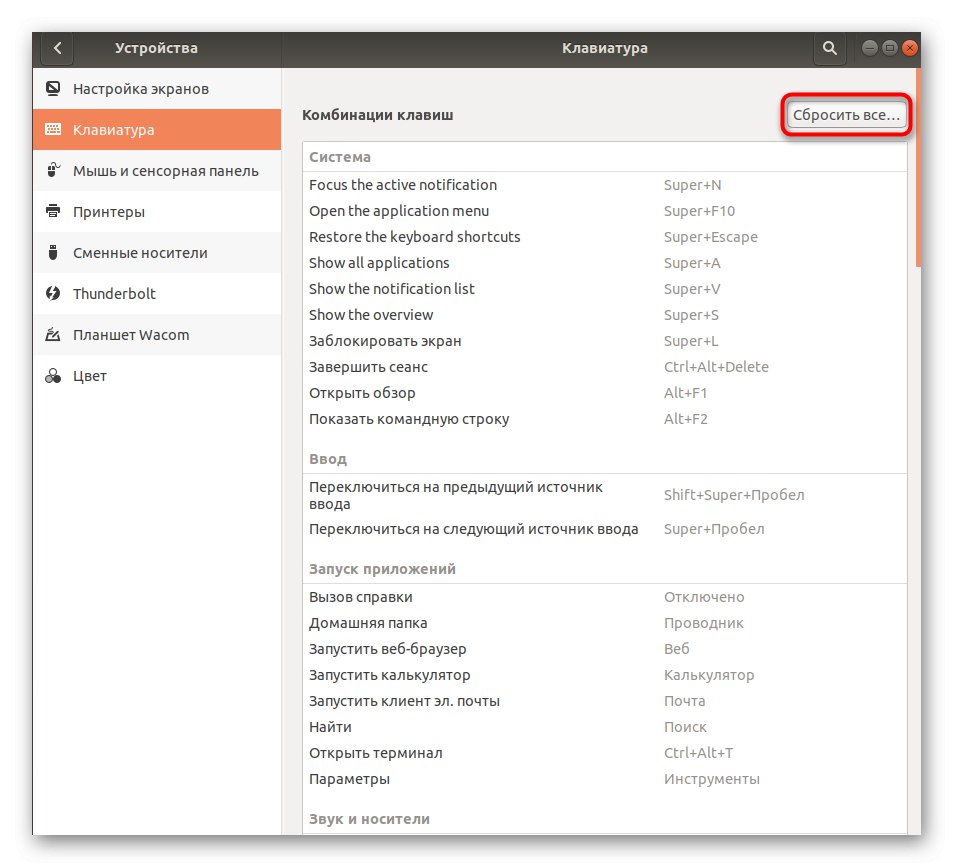
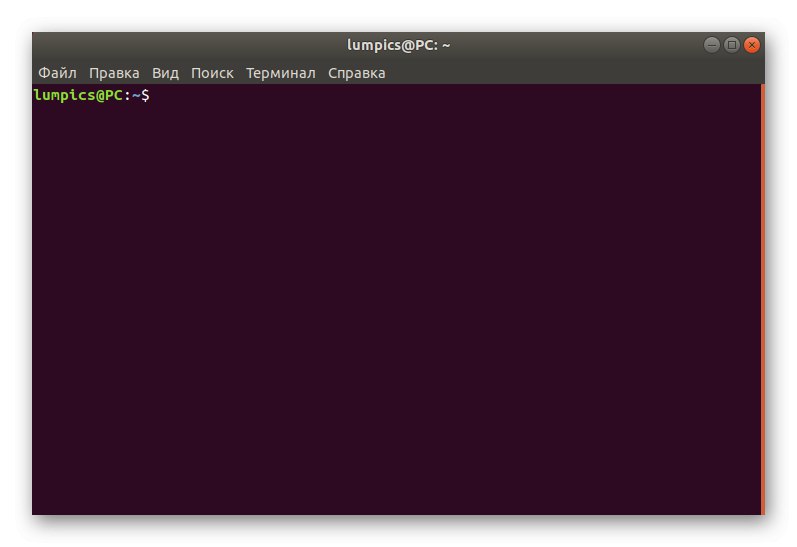
Sada znate kako pokrenuti konzolu sa samo jednom kombinacijom. Istodobno, budite oprezni prilikom ponovnog dodjeljivanja kombinacija, jer su neke kombinacije već poduzete, o čemu ćete biti obaviješteni. Na taj način možete otvoriti neograničen broj novih prozora klasike "Terminal".
2. način: Pokrenite uslužni program
Sposobnost korištenja ove metode ovisi o instaliranom okruženju. Funkcionira ispravno u gotovo svim poznatim grafičkim školjkama, pa biste ga svakako trebali isprobati. Princip je nazvati uslužni program "Trčanje", što se vrši stezanjem kombinacije Alt + F2.
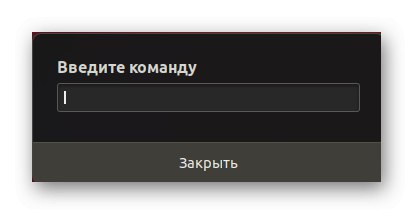
U retku koji se pojavi bit će dovoljno za ulazak gnome-terminal ili konsole, što ovisi o vrsti korištene ljuske.
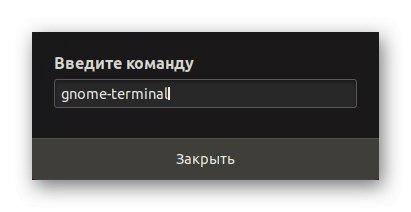
Tada ćete odmah vidjeti novi prozor "Terminal".
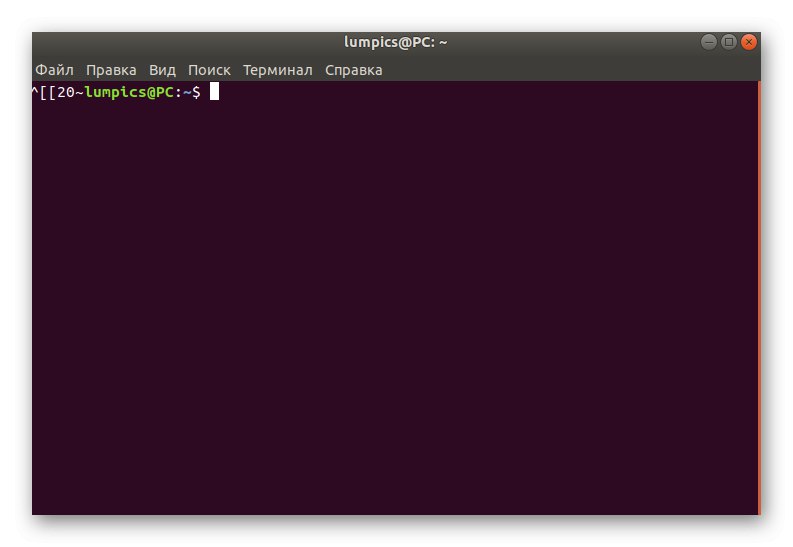
Nedostatak ove metode je što se morate sjetiti posebne naredbe ili je svaki put kopirati da biste je pozvali. Međutim, kao što vidite, u ovome nema ništa komplicirano, pa ćete se nakon samo nekoliko unosa lako sjetiti potrebne fraze.
3. metoda: Kontekstni izbornik direktorija
Većina grafičkih školjki ima kontekstni izbornik koji se poziva pritiskom desne tipke miša na prazan prostor u bilo kojem direktoriju. Jedna od točaka se zove "Otvori u terminalu" ili "Otvori terminal"... To je ono što preporučujemo kao zaseban način za pokretanje konzole. To se posebno odnosi na slučajeve kada želite pokrenuti novu konzolu na potrebnom mjestu.
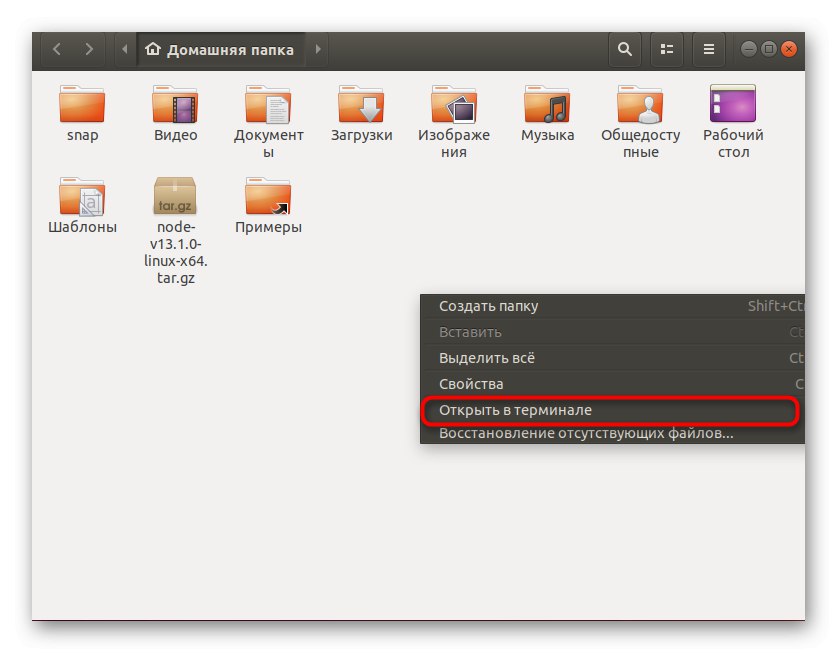
Metoda 4: Glavni izbornik OS-a
Dizajn gotovo svih okruženja jamči prisutnost glavnog izbornika aplikacija, odakle možete pokretati instalirane i standardne programe, uključujući konzolu. Otvorite glavni izbornik na vama prikladan način i tamo pronađite "Terminal"... Ako ga jednostavno ne možete pronaći, upotrijebite traku za pretraživanje. Kliknite LMB za početak i sada možete sigurno početi upisivati naredbe. Ako trebate stvoriti novu sesiju, vratite se na glavni izbornik i slijedite iste korake.
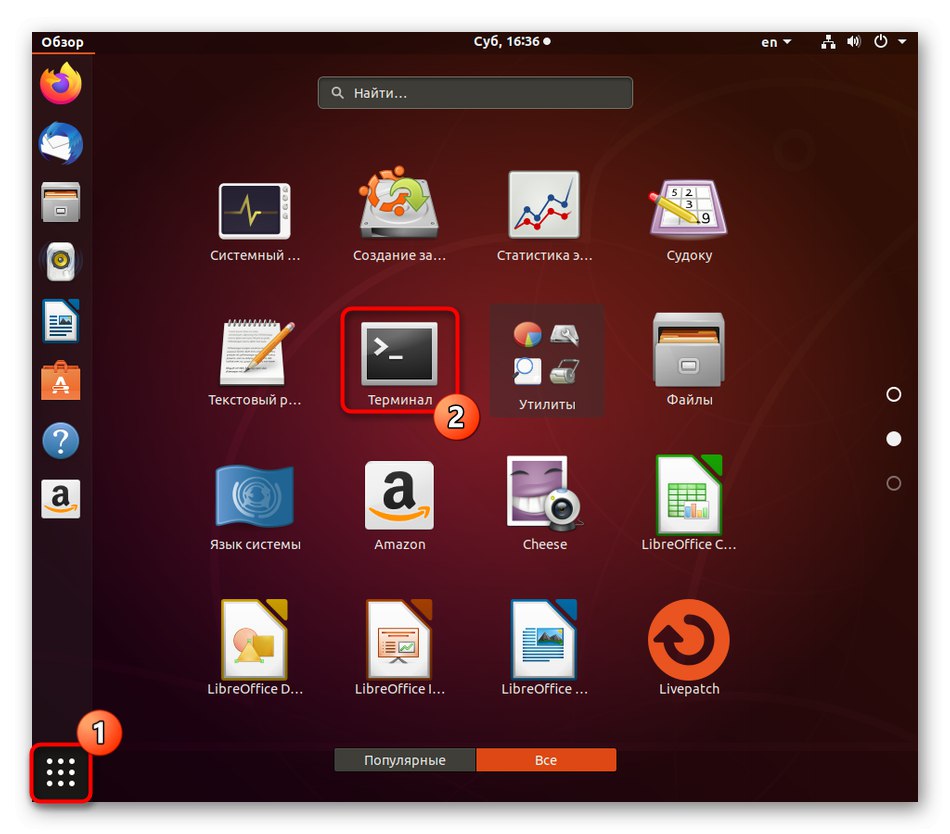
5. metoda: Virtualna konzola
Ova opcija nije prikladna za sve korisnike jer se koristi isključivo za prebacivanje između virtualnih sistemskih konzola. Činjenica je da se prilikom pokretanja operativnog sustava stvori čak sedam takvih naredbenih redaka, posljednji od njih implementira grafičku ljusku, tako da korisnik vidi samo nju. Ako je potrebno, pomoću prečaca možete se prebaciti na druge terminale Ctrl + Alt + F1/Ctrl + Alt + F6.
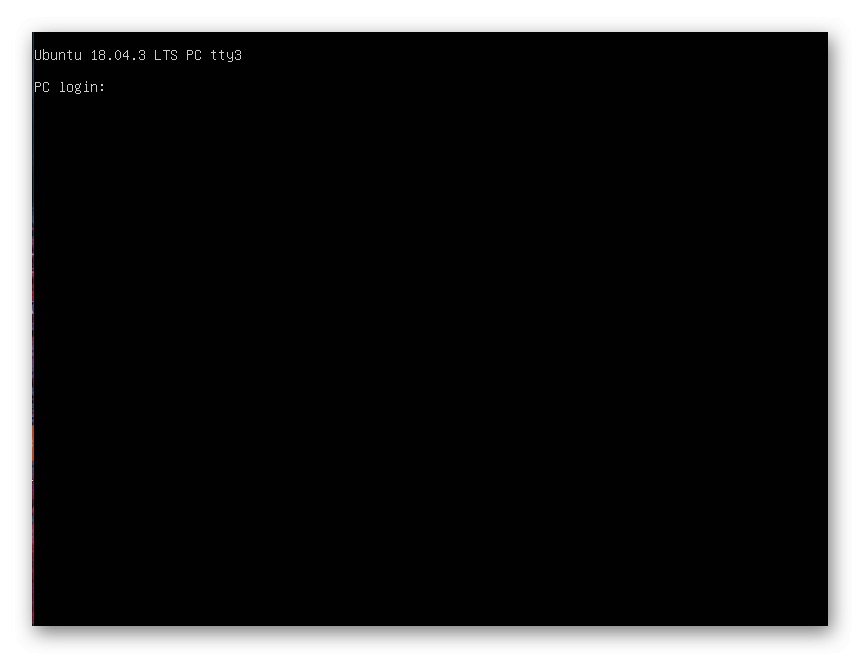
Za autorizaciju prvo ćete morati unijeti svoju prijavu, a zatim lozinku. Imajte na umu da ključ superuser-a neće biti prikazan iz sigurnosnih razloga, to biste već trebali znati ako ste barem jednom koristili naredbu sudokoja pokreće određene radnje u ime povišenog računa.
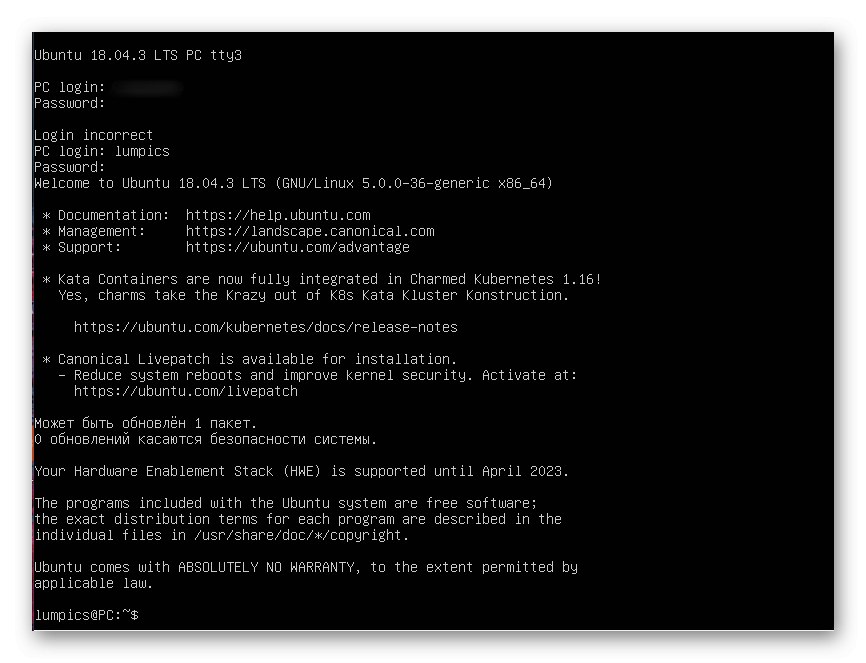
Dobit ćete obavijest da je prijava na Ubuntu bila uspješna. Prikazat će se nekoliko važnih redaka tamo gdje postoji općeniti opis i veze do službene dokumentacije i stranica za podršku. Sada možete koristiti naredbe za upravljanje konzolom. Kad završite, uđite Izlazza izlaz i zatim prelazak na grafičku ljusku putem Ctrl + Alt + F7.
Pojasnimo da postoji ogroman broj pomoćnih naredbi, kao i određene značajke koje biste trebali znati o virtualnim konzolama. Preporučujemo vam da se upoznate sa svim tim informacijama čitajući službenu Ubuntu dokumentaciju koristeći donju poveznicu.
Idite pročitati službenu Ubuntu dokumentaciju na službenom web mjestu
6. metoda: redak "Favoriti"
Korisnici Windowsa radije prikvačuju važne programe na programsku traku kako bi se mogli brzo pokrenuti po potrebi. U grafičkim ljuskama Linuxa, ova je funkcija također implementirana, ali naziva se sama linija Favoriti... Ako je a "Terminal" u početku nedostaje, predlažemo da ga dodate na sljedeći način:
- Otvorite glavni izbornik i tamo pronađite konzolu. Kliknite je desnom tipkom miša.
- U kontekstnom izborniku koji se pojavi upotrijebite redak "Dodaj u favorite".
- Nakon toga vidjet ćete da je konzola dodana na odgovarajuću ploču. Ako je potrebno, tamo možete odjednom staviti nekoliko ikona.
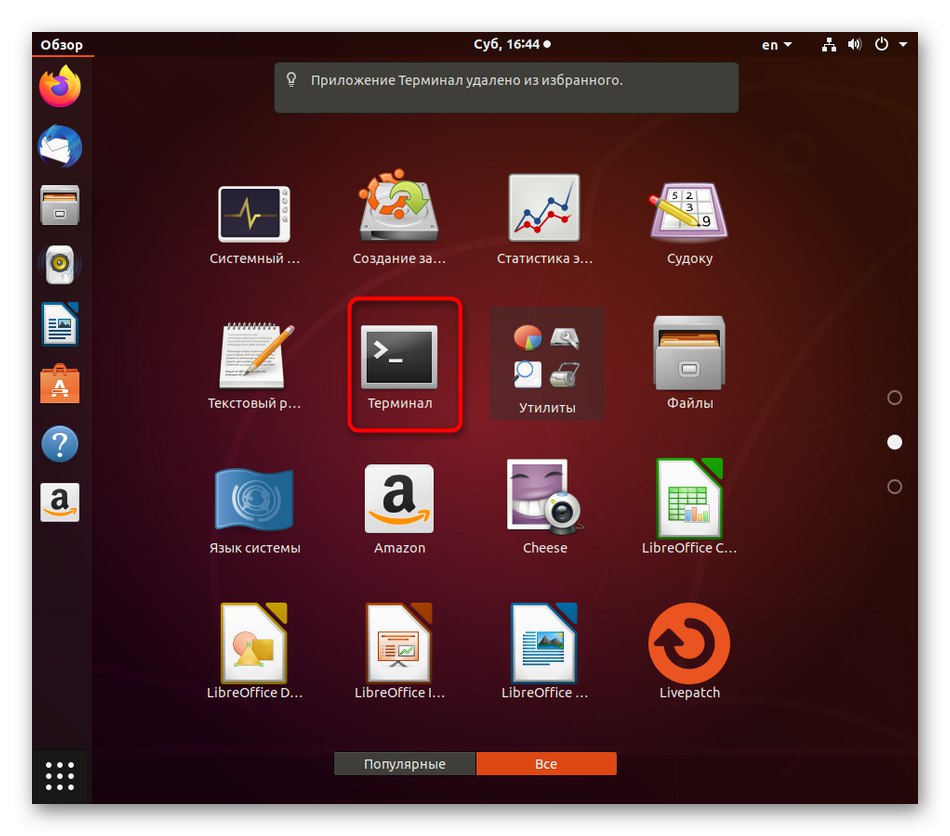
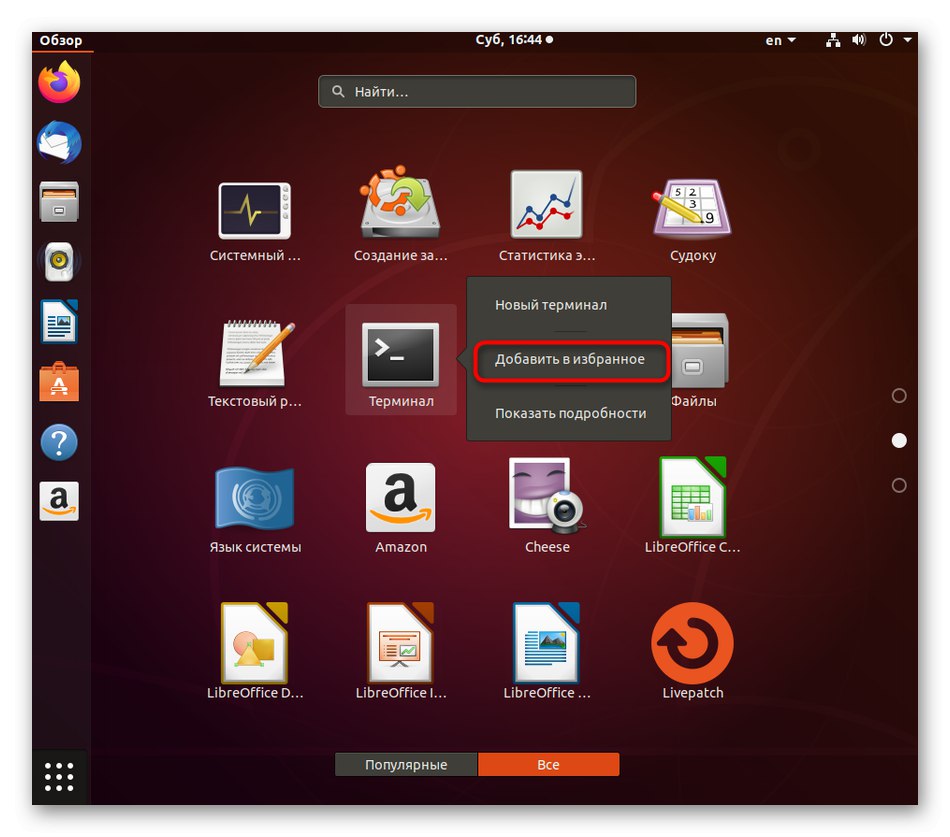
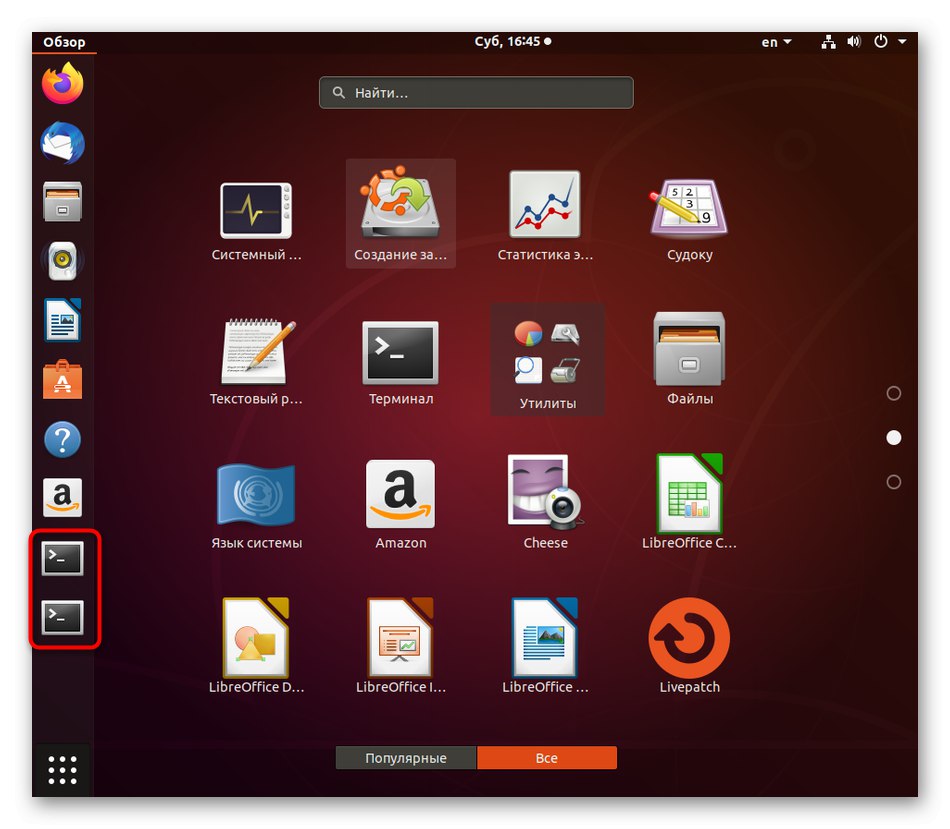
Sve su to bile moguće metode za pokretanje standardne konzole na Linuxu. Pogledajte upute kako biste pronašli onu koja vam najbolje odgovara. Imajte na umu da ako koristite prilagođeni terminal instaliran zasebno, način otvaranja može biti drugačiji. Obavezno pročitajte ove podatke u službenoj dokumentaciji.