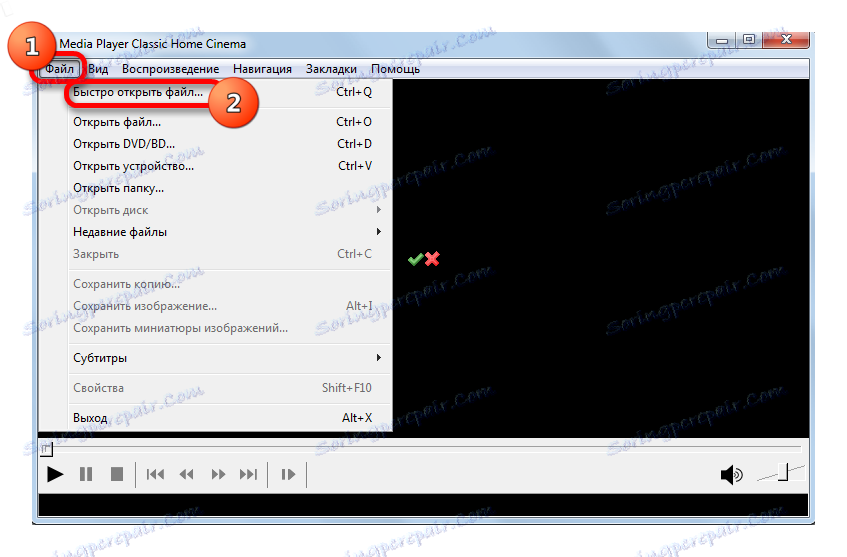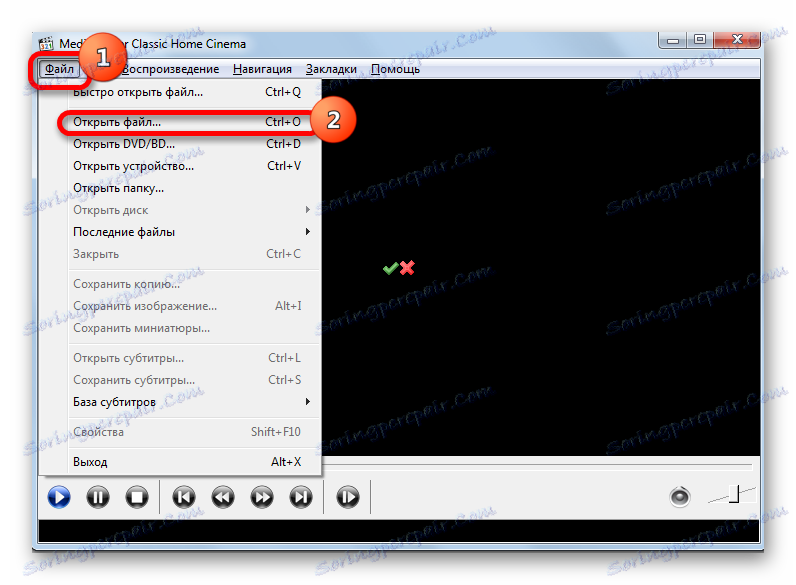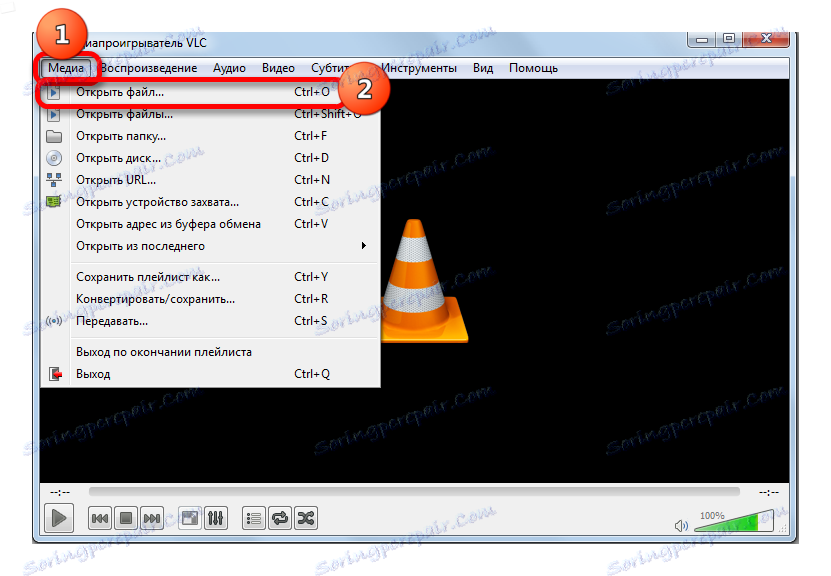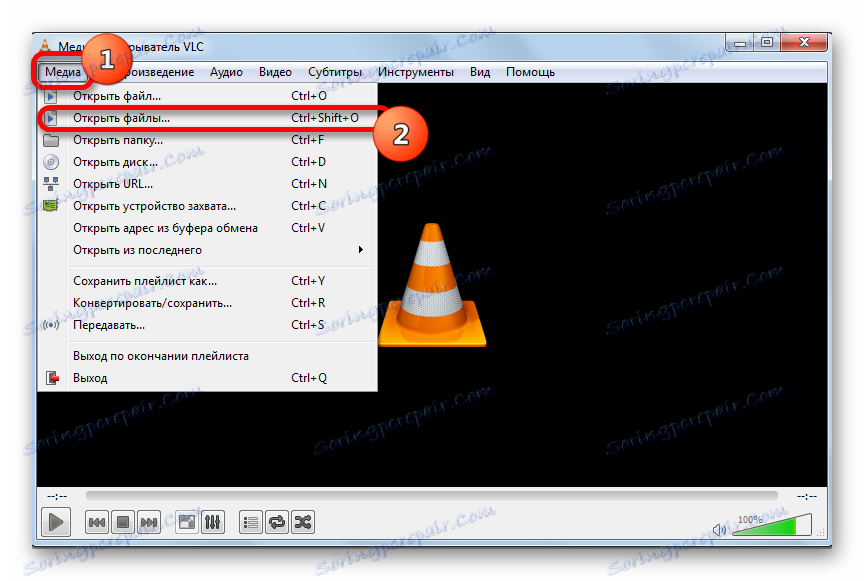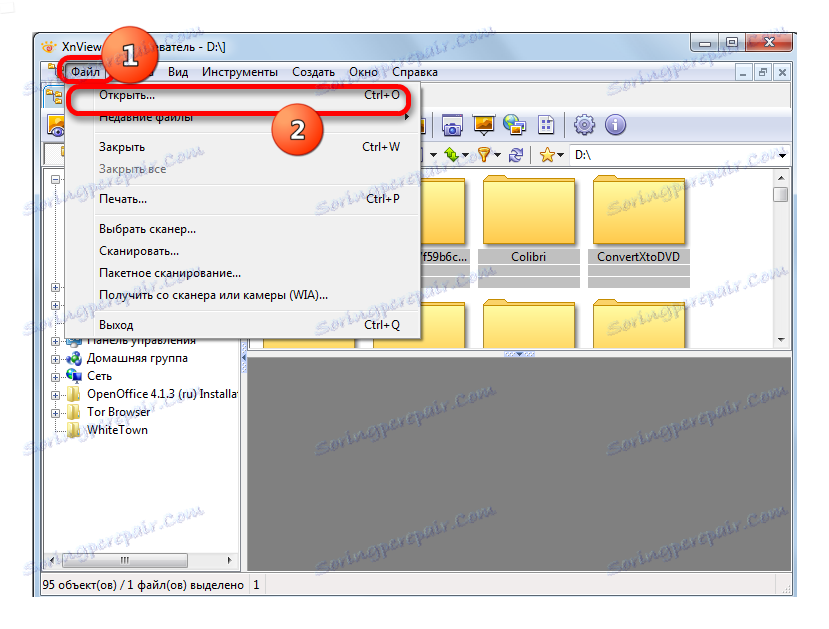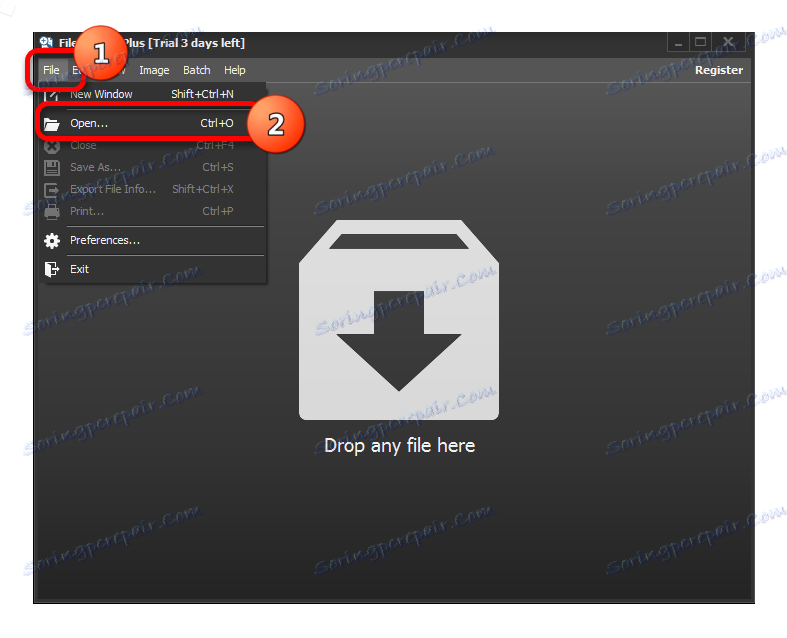Otvori format videozapisa VOB
Jedan od popularnih formata za pohranu video zapisa na DVD-u je VOB. Stoga korisnici koji žele gledati DVD na računalu suočeni su s pitanjem koje program može otvoriti ovu vrstu datoteka. Otkrijmo.
sadržaj
Otvaranje VOB datoteka
Za reprodukciju VOB-a upotrebljavaju se videoplayeri ili svestrani programi za reprodukciju medija, kao i neke druge aplikacije. Ovaj format je spremnik u kojem se izravno pohranjuju video datoteke, audio zapisi, titlovi i izbornici. Stoga, za gledanje DVD-a na računalu važno je da igrač ne samo da zna kako raditi s VOB formatu, nego je podržava i reprodukciju sadržaja u spremniku.
Sada razmotrite postupak za otvaranje navedenog formata u određenim aplikacijama. Prije svega treba napomenuti da ako je program povezan s ovim ekstenzijom datoteka u OS postavkama kao aplikaciju za otvaranje prema zadanim postavkama, a za pokretanje videozapisa u ovom reproduktoru morat ćete dvostruko kliknuti naziv objekta u Exploreru .
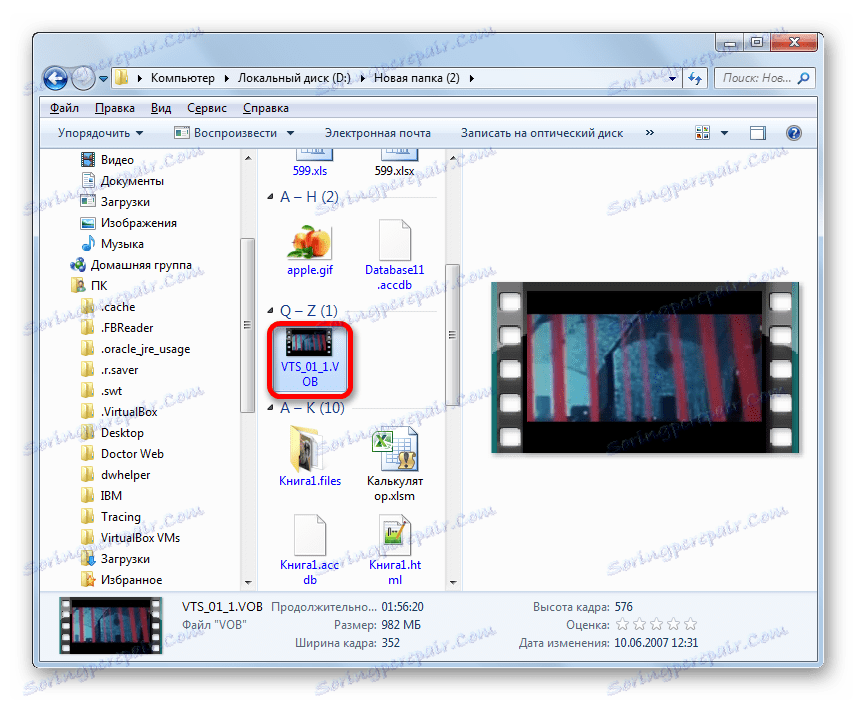
Ako korisnik želi pokrenuti VOB u programu koji prema zadanim postavkama nije povezan s ovim formatom, to treba učiniti putem sučelja samog programa.
Način 1: Media Player Classic
Popis popularnih media playera koji mogu manipulirati VOB formatu uključuje Media Player Classic ,
- Pokrenite Media Player Classic. Kliknite "File" u izborniku i odaberite "Quick open file" s popisa.
![Idite na prozor otvorene datoteke u programu Media Player Classic]()
Usput, ova akcija je lako zamjenjiva kombinacijom tipki Ctrl + Q. U tom slučaju, ne morate ići na izbornik.
- Otvara se prozor za otvaranje videozapisa. Tada se ponašamo kao standard: pronađemo mapu u kojoj je video datoteka postavljena, odaberite ga i kliknite na "Otvori" .
- Video je pokrenut u klasi Media Player Classic.
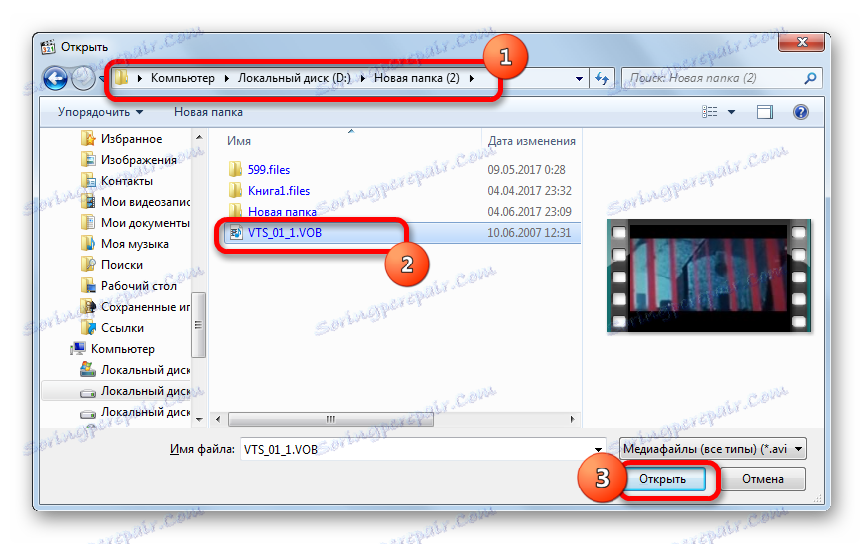
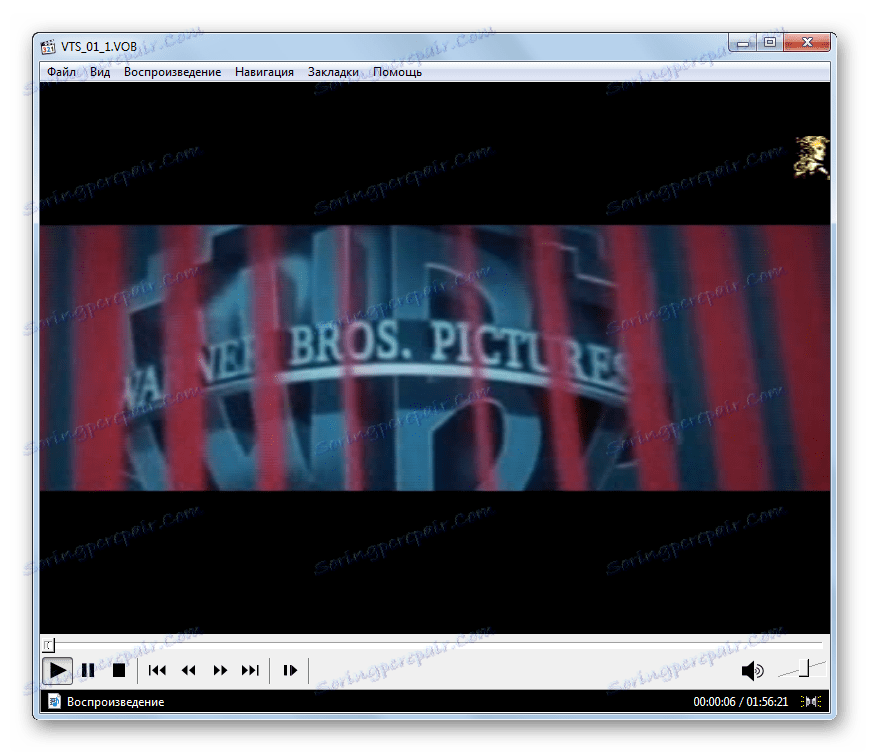
Postoji alternativna opcija za omogućavanje reprodukcije videozapisa.
- Kliknite "File" u izborniku, ali sada odaberite "Open file ..." .
![Otvorite prozor otvorene datoteke u programu Media Player Classic]()
Ta se radnja može zamijeniti kombinacijom Ctrl + O.
- Zatim se pokreće prozor otvaranja, gdje morate odrediti mjesto datoteke na računalu. Prema zadanim postavkama, lokacija zadnje pregledane video datoteke bit će prikazana u tom području. Klikom na trokut koji se nalazi desno od područja možete odabrati druge opcije s posljednjih videozapisa. Ako trebate gledati videozapis koji niste dugo radili ili se uopće ne biste izgubili uz pomoć ovog programa, a ne želite ručno upravljati stazom, a zatim kliknite "Odaberi ..." .
- Otvorit će se prozor. U njemu proizvodimo iste radnje koje su ranije opisane. Odaberite objekt i kliknite na "Otvori" .
- Vraća se u prozor "Otvori ..." . Put do videodatoteke već je registriran u polju. Samo trebamo kliknuti na "OK" i video će biti pokrenut.
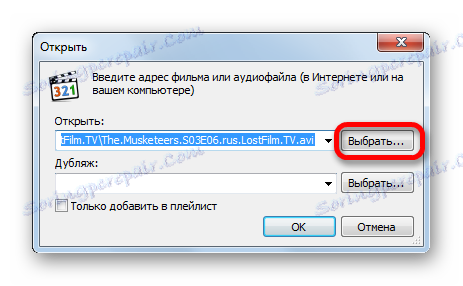
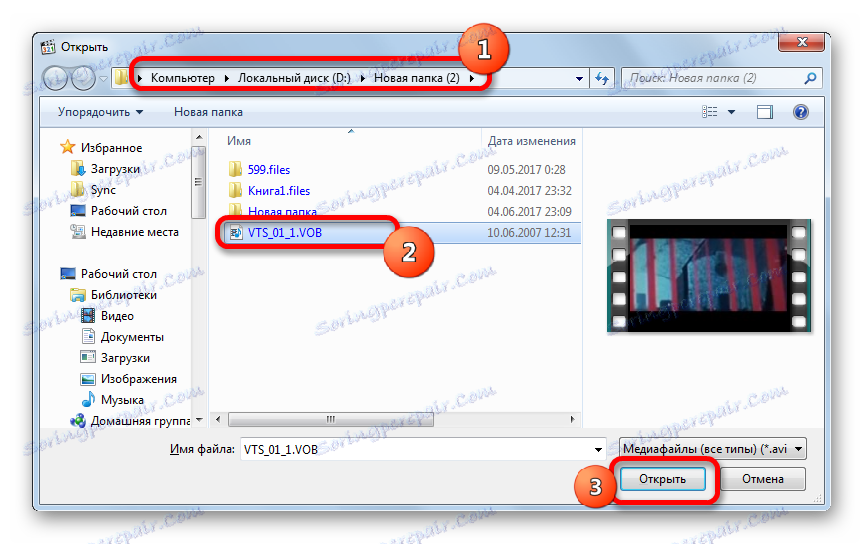
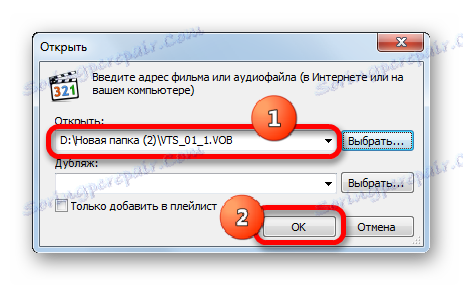
Kao što vidite, druga varijanta akcije valja koristiti samo ako je nedavno pokrenut željeni videozapis u aplikaciji. U suprotnom, puno brže i praktičnije je koristiti opciju brzo otvaranjem.
Ali postoji još jedan prilično jednostavan način za pokretanje VOB objekta u Media Player Classic. Označavamo ga u programu Windows Explorer i povucemo je u otvoreni prozor aplikacije, držeći ga lijevom tipkom miša. Videozapis će se odmah igrati.
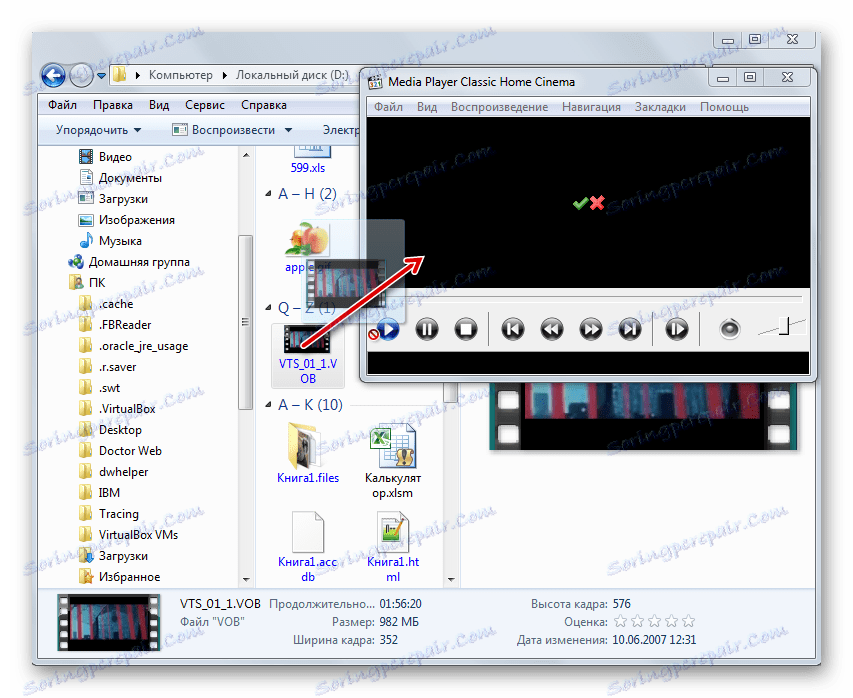
Općenito, Media Player Classic ima prilično široku funkcionalnost za primarnu obradu videozapisa. Ali, unatoč tome, program je prilično kompaktan i ima relativno malu težinu. Njegova glavna prednost je veliki skup kodeka, koji dolazi s aplikacijom. Stoga se ne možete brinuti o vrsti sadržaja u kontejneru VOB jer ovaj program radi s gotovo svim vrstama videozapisa.
Druga metoda: KMPlayer
Drugi popularni video player je KMPlayer , Također može reproducirati video VOB.
- Pokrenite KMPlayer. Kliknite logotip pri vrhu prozora. Izbornik se pokreće u obliku popisa. Kliknite "Otvori datoteke ..." . Ili kao alternativu tim radnjama, upotrijebite Ctrl + O.
- Video će se odmah pokrenuti u KMPlayeru.
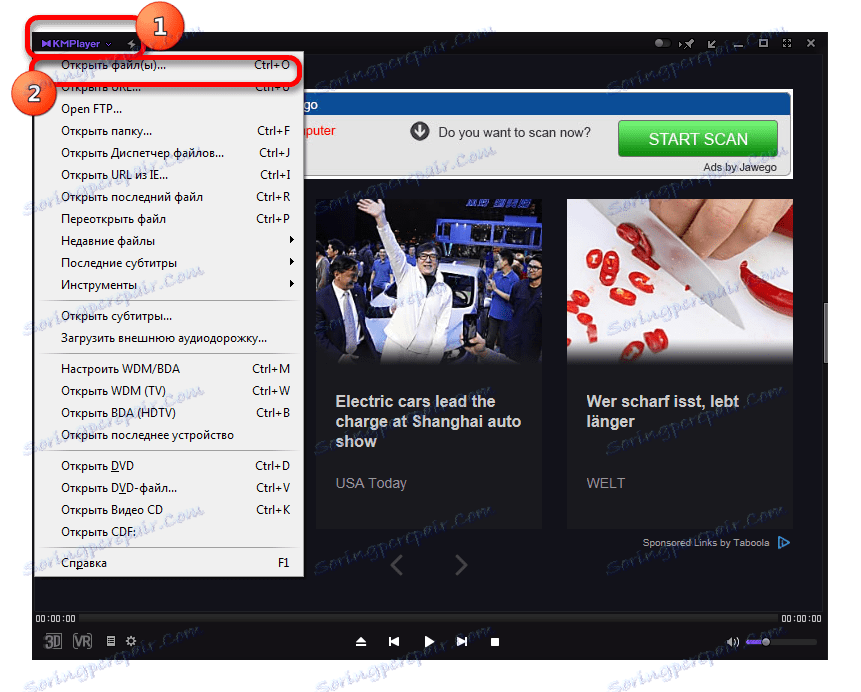
To aktivira prozor pokretanja datoteke. Idite na područje tvrdog diska gdje se nalazi objekt za obradu s VOB nastavkom, odaberite ga i kliknite "Otvori" .
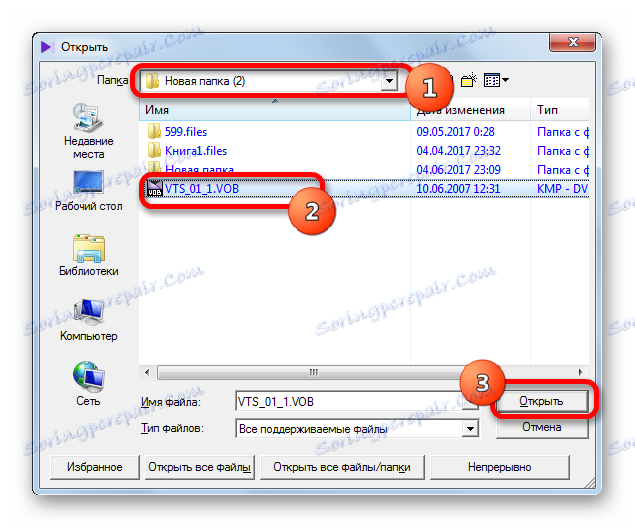
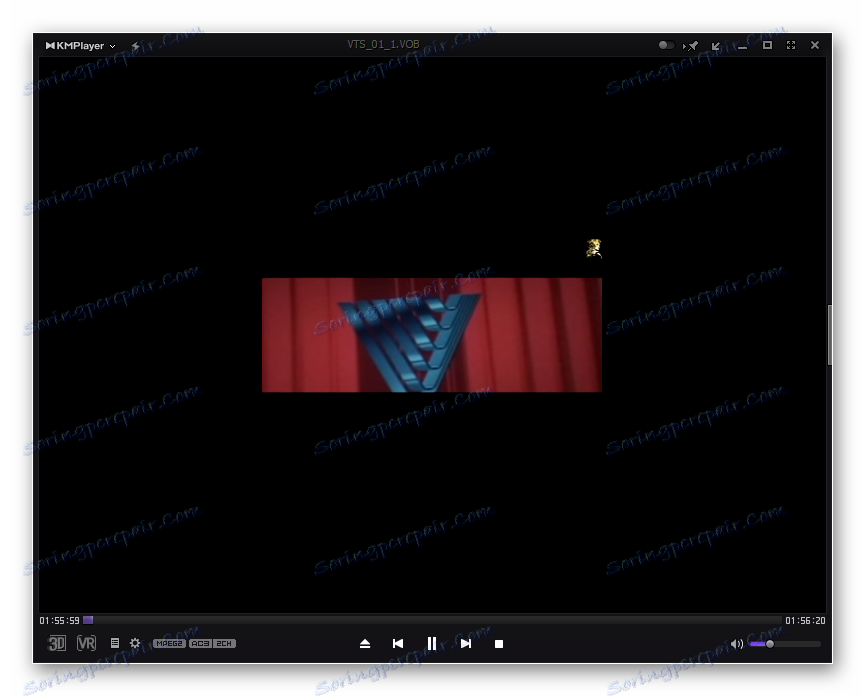
Moguće je povući video datoteku iz Windows Explorera u KMPlayer prozor, na isti način kao što je učinjeno s Media Player Classic.
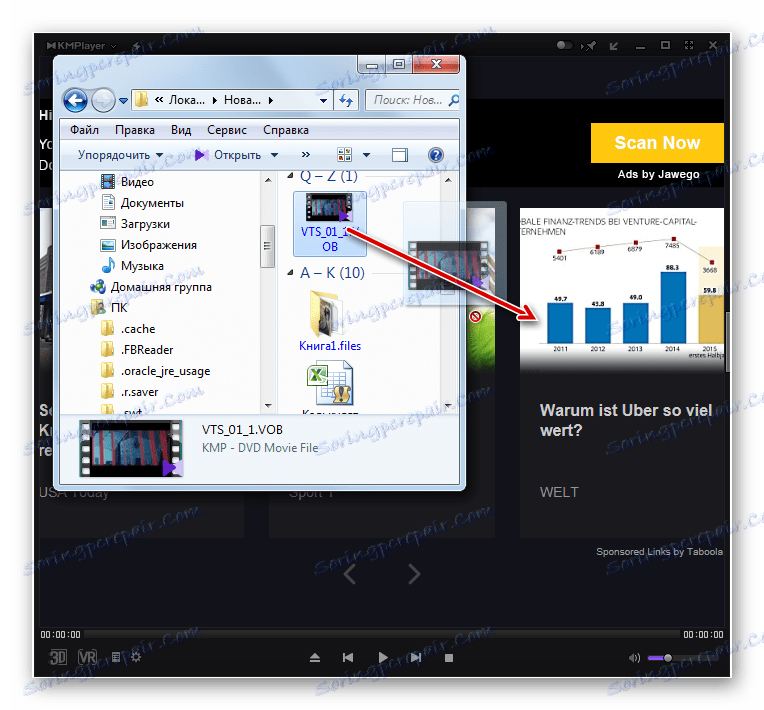
Valja napomenuti da KMPlayer nadmašuje čak i Media Player Classic u smislu funkcionalnosti i nije inferioran s brojem različitih kodeka. Ali obilje funkcija također može predstavljati prepreku pri jednostavnim postupcima obrade VOB-a. Osim toga, zbog svoje svestranosti, KMPlayer je prilično težak: koristi mnogo više RAM-a nego prethodna aplikacija i zauzima više prostora na tvrdom disku. Stoga je preporučljivo koristiti KMPlayer ne samo za gledanje videozapisa, već i za rješavanje dodatnih zadataka za obradu VOB datoteka (filtriranje, podrezivanje itd.).
3. metoda: VLC Media Player
Sljedeća opcija za gledanje videozapisa u VOB formatu je njegova puštanje u VLC Media Player ,
- Pokrenite aplikaciju VLC Media Player. Kliknite na oznaku "Media" . Na popisu odaberite "Otvori datoteku ..." .
![Idite na prozor za otvaranje datoteka u programu VLC Media Player]()
Kao što ste vjerojatno već nagađali, ova je akcija izmjenjiva s kombinacijom Ctrl + O.
- Idite na područje gdje je video datoteka postavljena, izvršite odabir i kliknite "Otvori" .
- Nakon toga možete uživati u gledanju pokrenutog videozapisa.
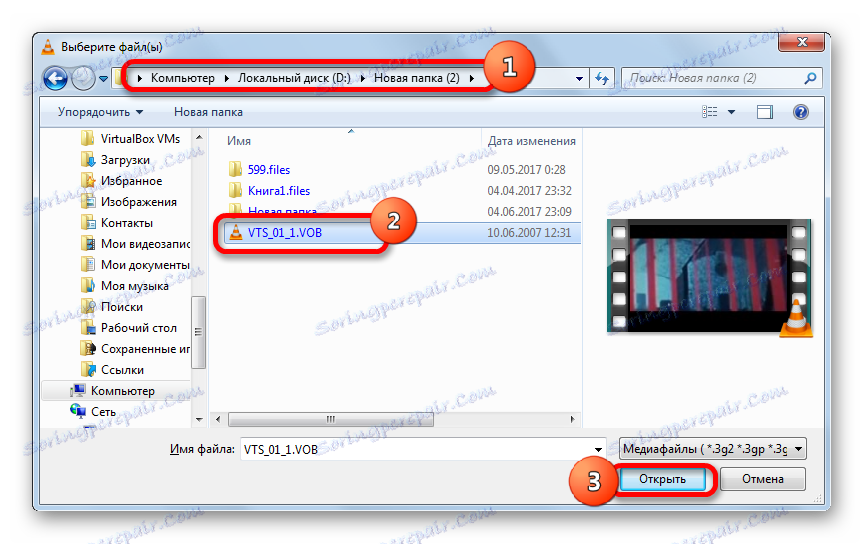
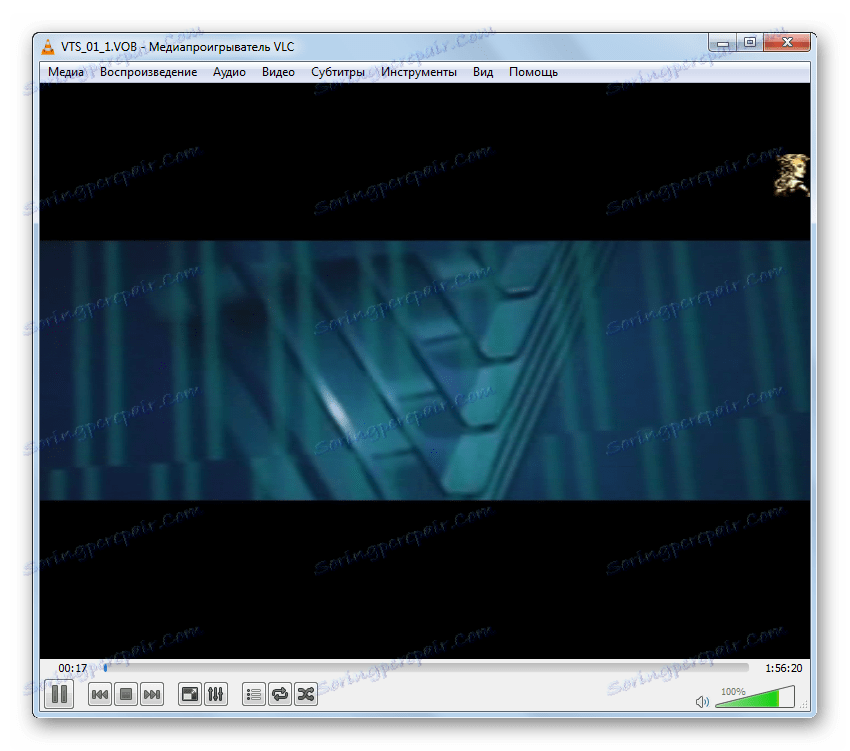
Osim toga, VLC Media Player ima mogućnost dodati nekoliko objekata odjednom, nakon čega će se igrati zauzvrat.
- Kliknite na "Media" u izborniku. Na popisu odaberite "Otvori datoteke ..." .
![Idite na prozor za otvaranje nekoliko datoteka u programu VLC Media Player]()
Ako ste navikli na rad vruće tipke, akcija je zamjenjiva pritiskom na Ctrl + Shift + O.
- Otvara se prozor odabira izvora. Idite na karticu "Datoteka" i kliknite gumb "Dodaj ..." .
- Otvori se otvoreni prozor, s kojim smo već upoznali. Idite na video datoteku, odaberite ga i kliknite na "Otvori" .
- Kao što možete vidjeti, put do tog objekta dodan je u prozor "Izvor" . Da biste dodali više video datoteka, ponovo kliknite gumb "Dodaj ..." .
- Ponovno se otvara prozor za odabir datoteke. Usput, ako želite, istodobno možete odabrati nekoliko objekata. Nakon odabira kliknite na "Otvori" .
- Nakon što se adrese svih potrebnih video datoteka dodaju u odgovarajuće polje prozora "Izvor" , kliknite gumb "Reproduciraj" . Sve video datoteke će se igrati zauzvrat.
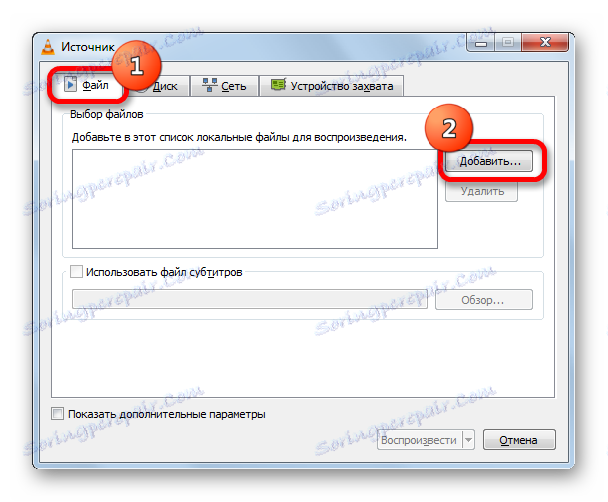
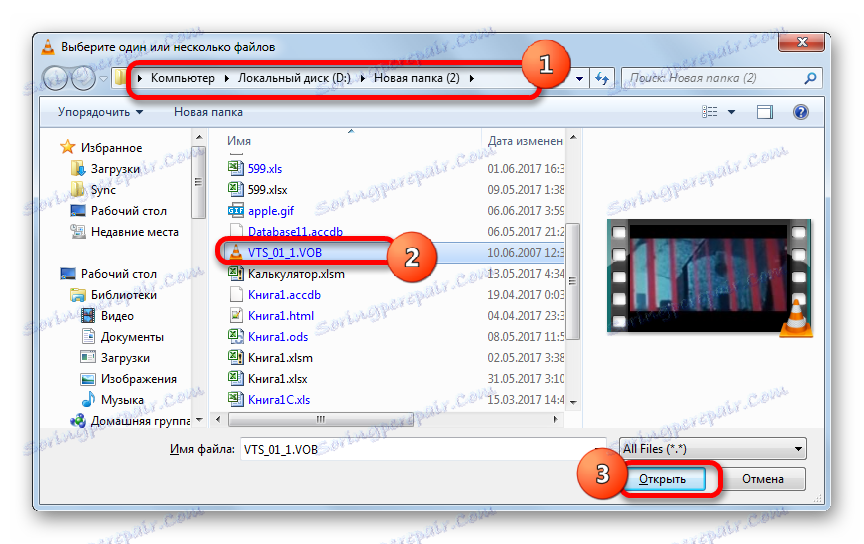

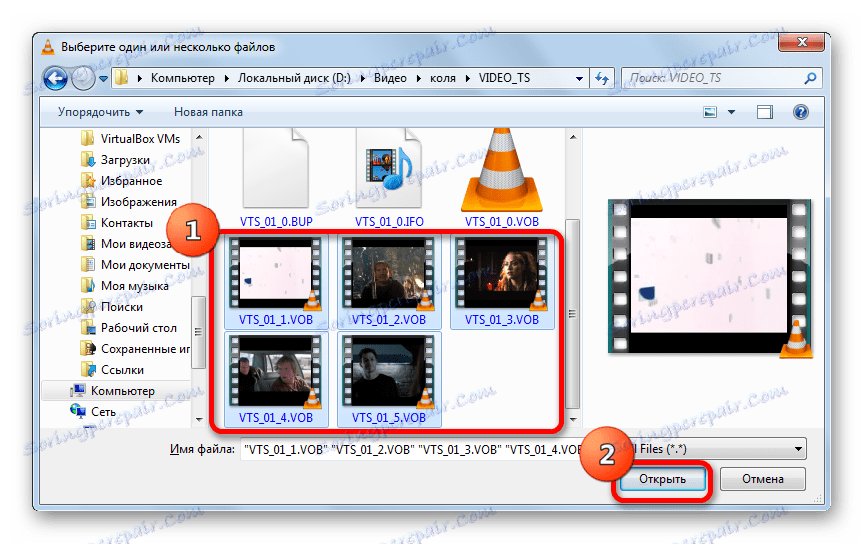
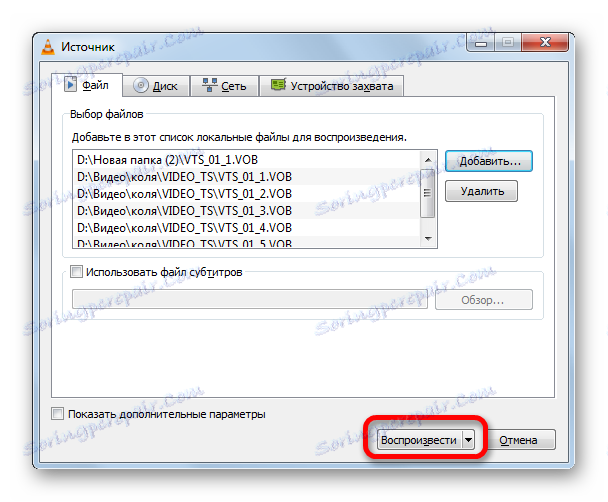
U programu VLC Media Player možete koristiti i metodu opisanu ranije za drugi softver za povlačenje i ispuštanje objekata iz Explorera u radno područje aplikacije.
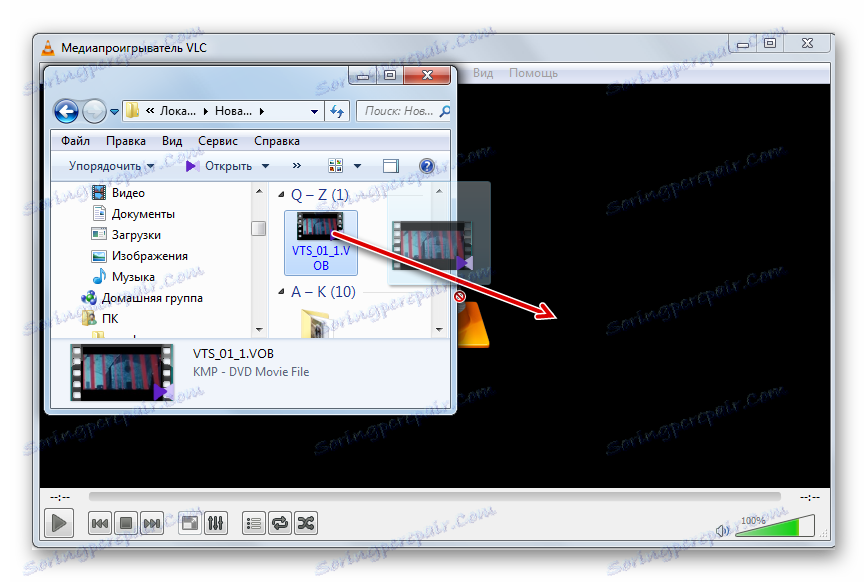
VLC Media Player nije lošiji od prethodnih programa za kvalitetu reprodukcije videozapisa. Iako ima manje alata za obradu videozapisa, pogotovo u usporedbi s KMPlayerom, no ako želite samo gledati film ili videozapis umjesto obrade, VLC Media Player, zahvaljujući svojoj brzini, može se smatrati optimalnim izborom.
Način 4: Windows Media Player
Windows Media Player standardni je alat za gledanje videozapisa na računalu sa sustavom Windows. No, ipak ne možete izravno otvoriti proučavani format u navedenom programu. Istodobno, videozapis u spremniku VOB može se pregledati u ovom standardnom reproduktoru pomoću datoteke s ekstenzijom IFO. Navedeni objekt najčešće sadrži DVD-ROM izbornik. I već je prošao ovaj izbornik moguće je gledati i sadržaj video datoteka.
- Pomoću programa Windows Explorer krećemo u direktorij tvrdog diska koji sadrži kopirani sadržaj DVD-ROM-a ili koristi isti dirigent za otvaranje DVD diska. Iako kod pokretanja DVD-a preko pogona u većini slučajeva, IFO objekt počinje automatski. Ako se direktorij još uvijek otvori uz pomoć istraživača, onda tražimo objekt s ekstenzijom IFO. Kliknite na njega dvostrukim klikom na lijevu tipku miša.
- Pokreće se Windows Media Player i otvara DVD izbornik. Odaberite naziv izbornika sadržaja (film, film) koji želite pogledati klikom na lijevu tipku miša.
- Nakon toga, videozapis koji će Windows Media Player početi izvlačiti iz VOB datoteka bit će reproduciran u određenom igraču.
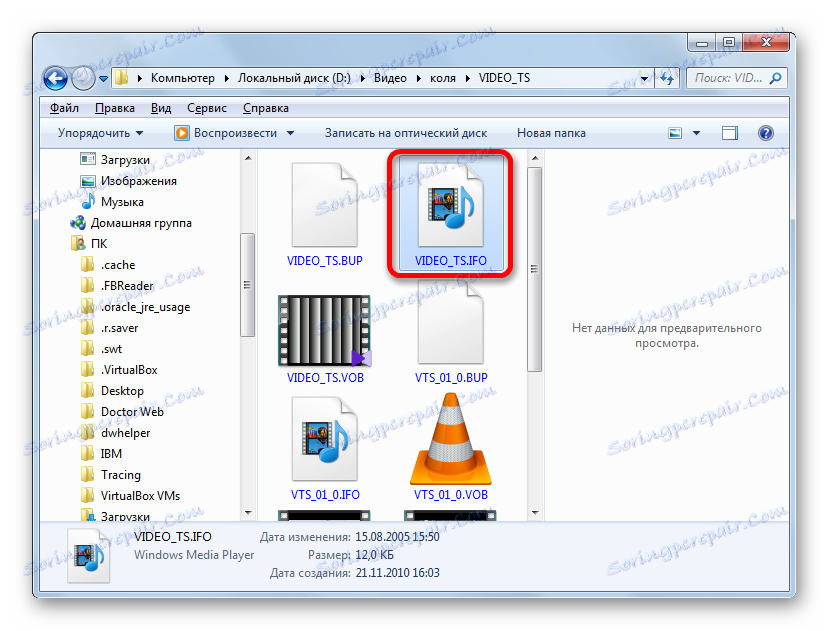
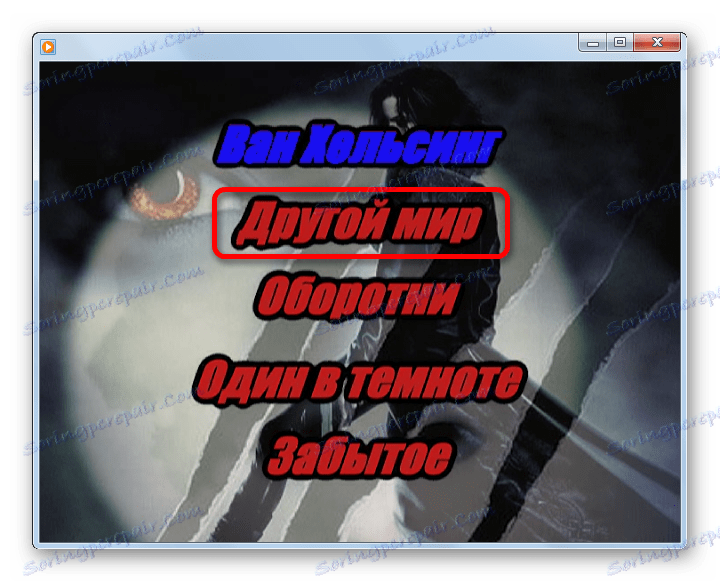
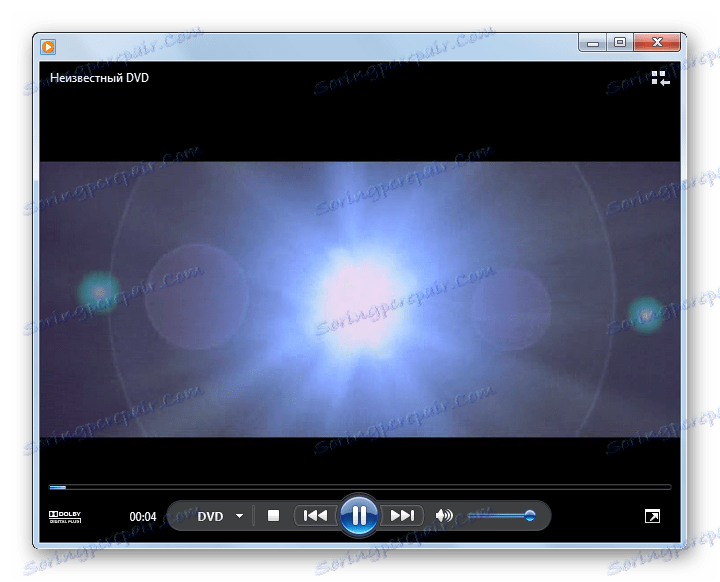
Međutim, valja napomenuti da nazivi izbornika DVD-a ne odgovaraju uvijek zasebnoj videodatoteku. U jednoj datoteci može postojati nekoliko isječaka, a mogućnost je također moguća kada se film koji predstavlja jedna stavka izbornika podijeli između nekoliko VOB objekata.
Kao što vidite, Windows Media Player, za razliku od prethodnog softvera, ne dopušta vam da reproducirate pojedinačne video datoteke VOB, već samo DVD-ove u potpunosti. Istodobno, nedvojbena prednost ove aplikacije je da ne treba dodatno instalirati jer je uključena u osnovni paket sustava Windows.
5. metoda: XnView
Ali VOB video datoteke ne mogu samo igrati medijski igrači. Kako je čudno, ali takva je mogućnost dostupna programu XnView , čiji je glavni zadatak gledati fotografije i druge slike.
- Aktivirajte XnView. Kliknite "Datoteka" na traci izbornika, a zatim s otvorenog popisa odaberite "Otvori ..." .
![Prelazak na otvaranje datoteke u XnView-u]()
Operaciju možete zamijeniti uobičajenim Ctrl + O
- Otvara se prozor otvorene datoteke. Na lijevoj strani kliknite ikonu "Računalo" , a zatim u središnjem dijelu odaberite lokalni disk na kojem se nalazi videozapis.
- Prijeđite u direktorij gdje je objekt lokaliziran, odaberite ga i kliknite "Otvori" .
- Video će biti pokrenut.
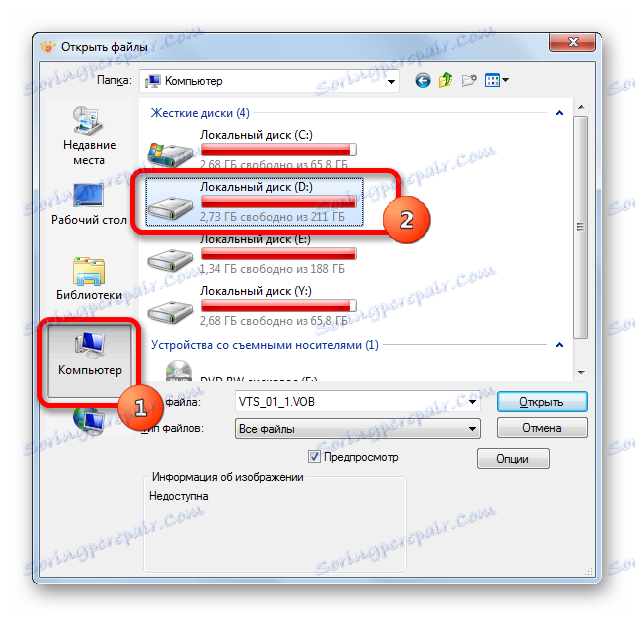
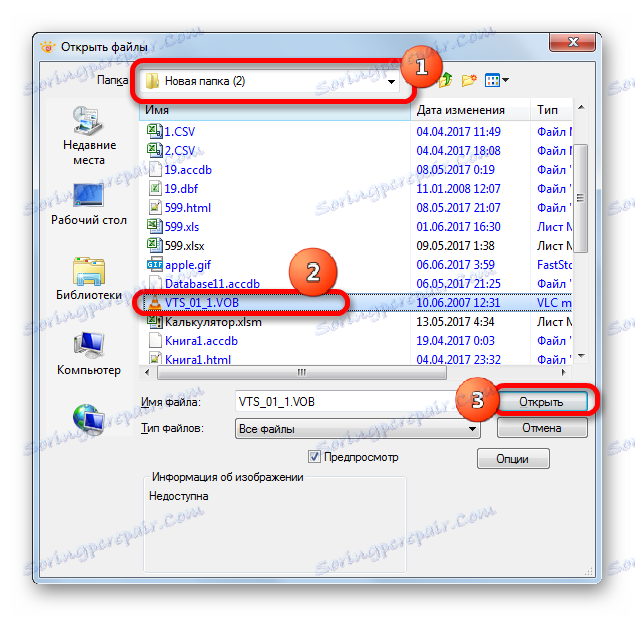
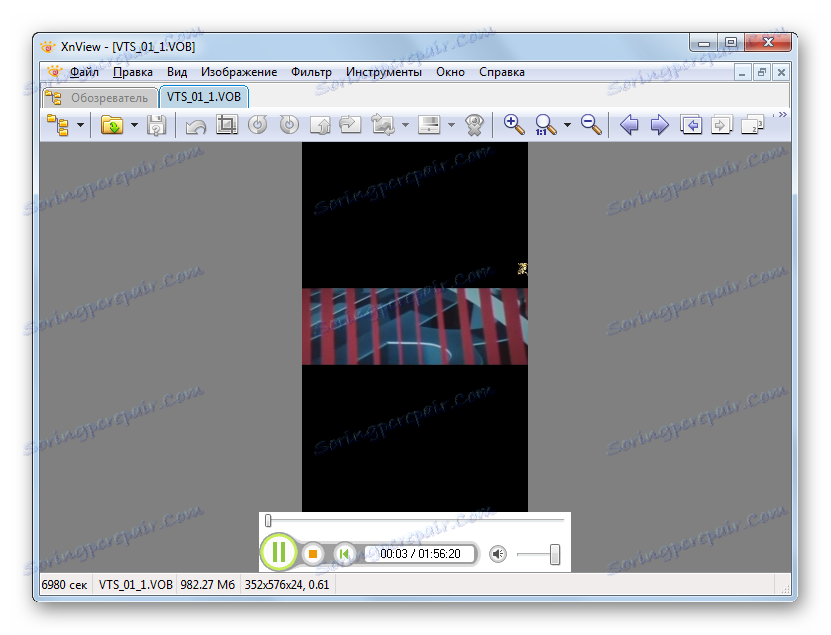
Postoji još jedna opcija za otvaranje videozapisa u XnView.
- Nakon pokretanja programa u lijevom području prozora kliknite na "Računalo" .
- Otvara se popis lokalnih diskova. Izbor jednog od njih, gdje je postavljen videozapis.
- Zatim, pomoću iste vrste popisa mapa, mi se prebacujemo u mapu u kojoj se objekt nalazi. S desne strane će se prikazati cijeli sadržaj mape, uključujući i potrebnu video datoteku. Odaberite ga. Pri dnu prozora videozapis započinje u načinu pregleda. Da biste potpuno otvorili reprodukciju, dvaput kliknite lijevu tipku miša video datoteku.
- Videozapis počinje igrati u XnView-u.
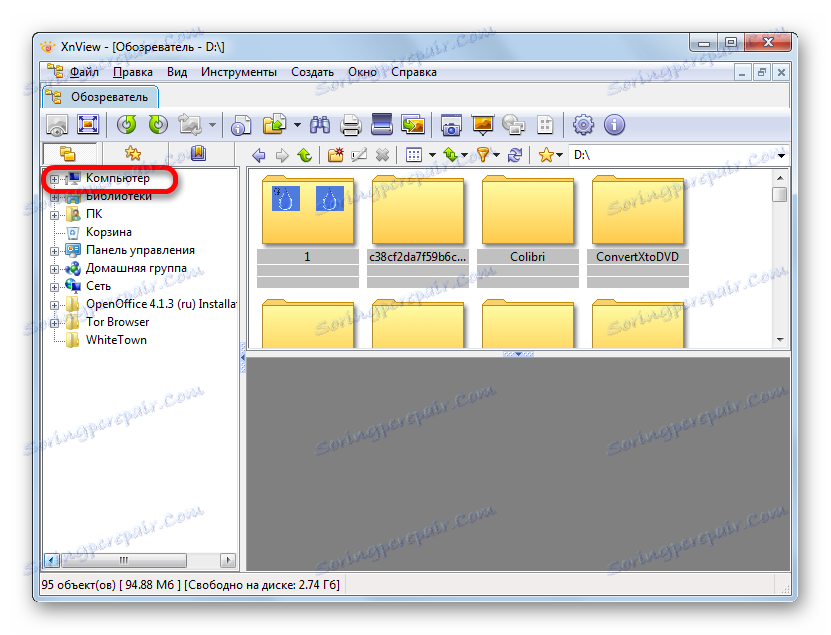
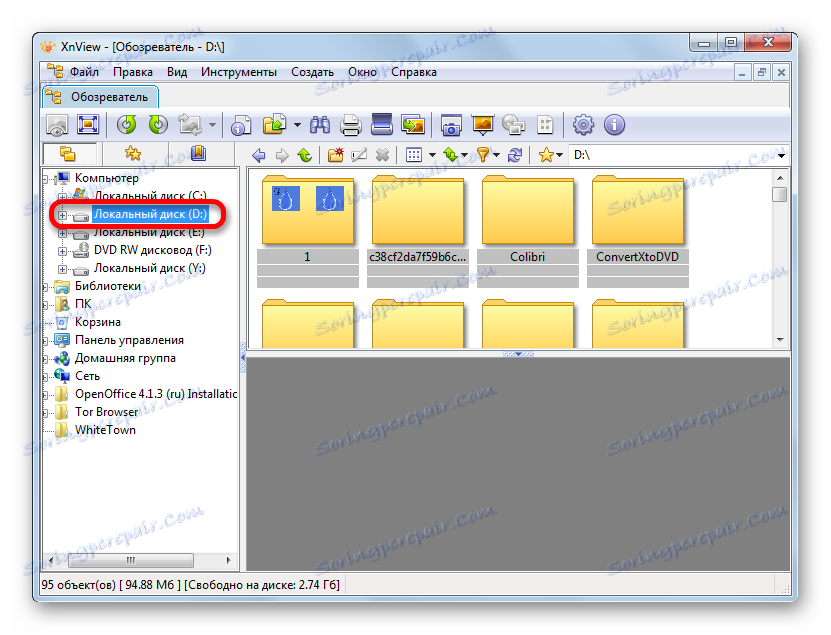
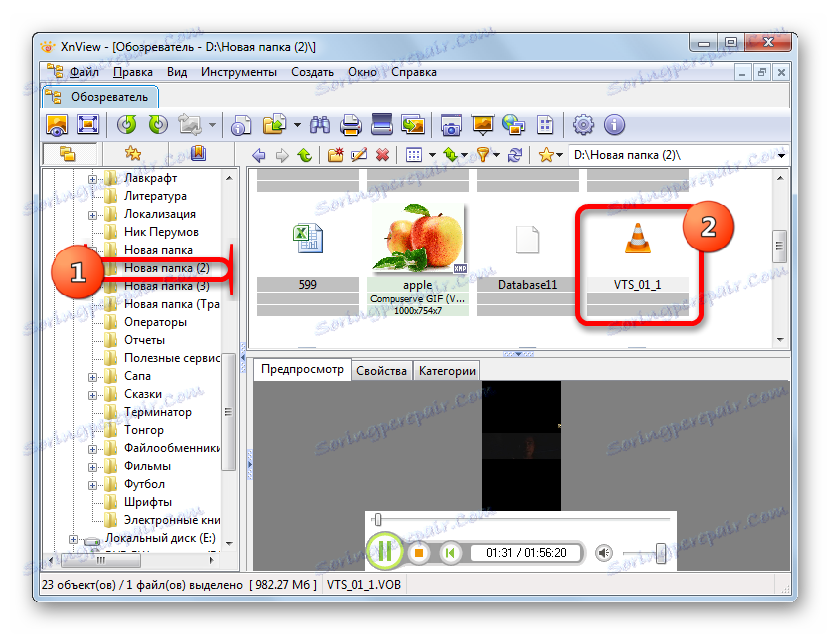
Video datoteku može se povući iz Explorera u prozor XnView, nakon čega će početi.
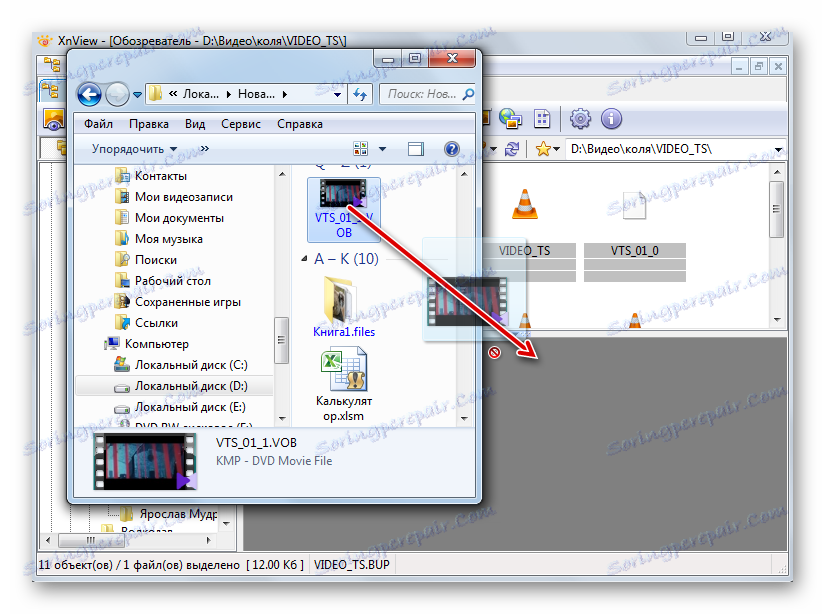
Odmah morate imati na umu da je funkcija reprodukcije video datoteka iz XnViewa sekundarna. Dakle, kvaliteta reprodukcije i mogućnosti dodatne obrade, ovaj je program mnogo niži od svih prethodnih aplikacija. Da biste vidjeli VOB objekte u XnViewu, preporučuje se samo u svrhu upoznavanja kako biste saznali što je sadržaj u ovim spremnicima videozapisa, a ne za potpuno gledanje filmova i isječaka.
Način 6: Preglednik datoteka
Također možete reproducirati sadržaj VOB video datoteka pomoću softvera za univerzalni preglednik sadržaja koji se zove "svejedi". Uz to, možete vidjeti puno stvari, od uredskih dokumenata i proračunskih tablica, do slika i videozapisa. Među tim aplikacijama je File Viewer Plus.
- Nakon otvaranja navedenog programa, idite na stavku izbornika "File" . Na popisu kliknite "Otvori ..." .
![Idite na početak prozora otvorene datoteke u programu File Viewer Plus]()
Također možete koristiti poznato Ctrl + O.
- Čim otvorite prozor otvorene datoteke, idite do mape u kojoj se nalazi videozapis VOB. Označite videozapis i pritisnite "Otvori" .
- Nakon toga video se može vidjeti u pregledniku datoteka.
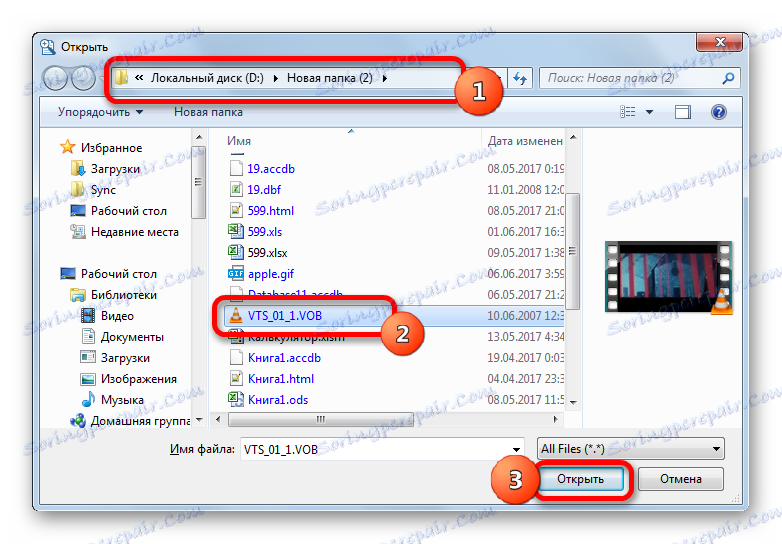
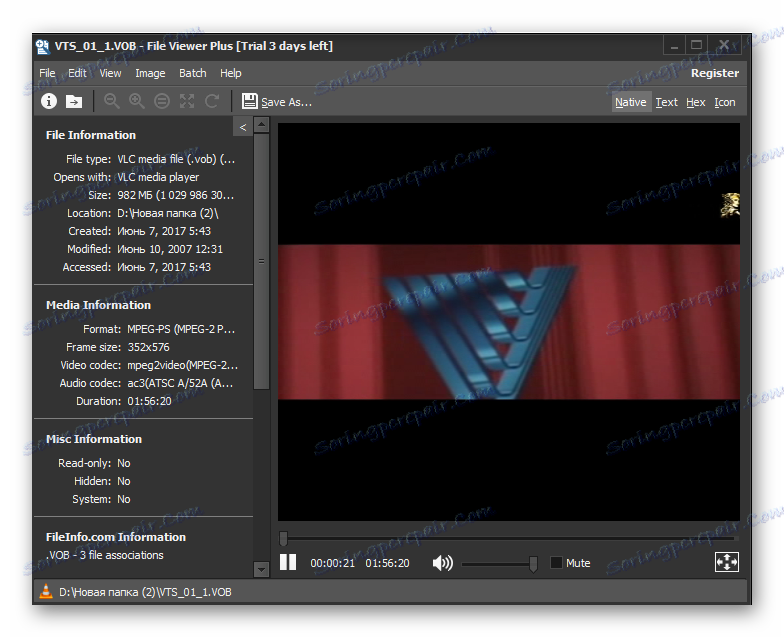
Također u ovom programu možete pokrenuti video datoteku povlačenjem iz Explorera u prozor aplikacije.
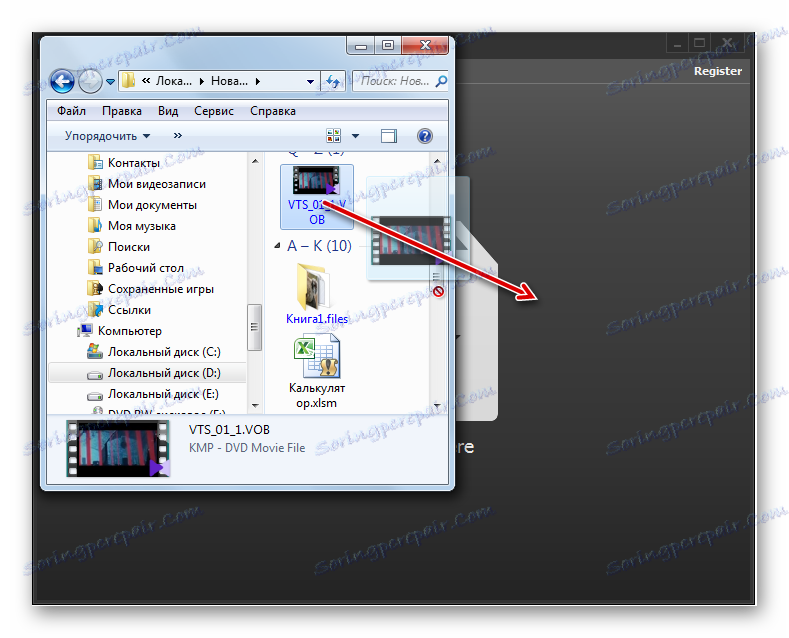
Općenito, kao u prethodnom slučaju, kvaliteta reprodukcije videozapisa u programu File View ostavlja mnogo želja, iako se za brzo otvaranje i pregled sadržaja u svrhu upoznavanja, ovaj program savršeno uklapa. No, nažalost, ne može se besplatno koristiti više od 10 dana.
To, naravno, nije potpuni popis svih aplikacija koje mogu raditi s datotekama VOB formata. No, pokušali smo predstaviti najpopularnije od njih u različitim segmentima upotrebe. Izbor određene aplikacije ovisi o svrsi za koju želite otvoriti datoteku ovog formata. Ako želite gledati film, kvalitetno gledanje s minimalnim troškovima resursa sustava osigurat će Media Player Classic i VLC Media Player. Ako trebate obaviti neke operacije na obradi videozapisa, tada će KMPlayer upravljati najboljim od svih programa.
Ako korisnik jednostavno želi znati što se nalazi unutar video datoteka, tada u ovom slučaju možete koristiti brz preglednik, kao što je File Viewer. I naposljetku, ako nemate instaliran niti jedan od tih programa i ne želite ih instalirati da biste vidjeli sadržaj VOB-a, možete upotrijebiti standardni Windows Media Player. Međutim, u ovom je slučaju potrebna IFO datoteka.