Metoda 1: Panzoid
Panzoid je jedina potpuno besplatna internetska usluga koju gledamo u ovom članku. Što se tiče funkcionalnosti, malo je inferioran u odnosu na konkurente, ali programeri ne postavljaju ograničenja na kvalitetu rendera i ne nameću vodene žigove već gotovom videozapisu s dodanom slikom.
Idite na internetsku uslugu Panzoid
- Nakon pokretanja video uređivača Panzoid u lijevom bloku, kliknite gumb "Uvoz" da biste nastavili s dodavanjem sadržaja.
- Prilikom prikazivanja "Istraživač" morat ćete naizmjence birati video i sliku.
- Zatim ih povucite jednog po jednog na vremensku traku, držeći blok lijevom tipkom miša.
- Slika bi se trebala odmah pojaviti preko videozapisa, a pomoću jednostavnih alata možete je premještati, rotirati i transformirati pomoću prozora za pregled.
- Rastegnite trajanje slike na vremenskoj traci tako da se prikazuje samo određeno vrijeme ili tijekom cijelog videozapisa.
- Pomoću ostalih značajki Panzoida izvedite dodatno uređivanje videozapisa ako želite.
- Zatim prijeđite na odjeljak "Izvozni projekt" i kliknite stavku "Prikaz uređaja".
- Navedite parametre obrade, uključujući broj okvira u sekundi, razlučivost i konačni format, a zatim kliknite "Početak".
- Očekujte kraj obrade videozapisa, koja će trajati od nekoliko minuta do sat vremena, jer duljina videozapisa varira, kao i navedeni parametri prikazivanja.
- Kada završite, kliknite "Preuzmi svoj video"za preuzimanje projekta na vaše računalo.
- Pričekajte dok se preuzimanje ne dovrši i prijeđite na daljnju interakciju s videozapisom.
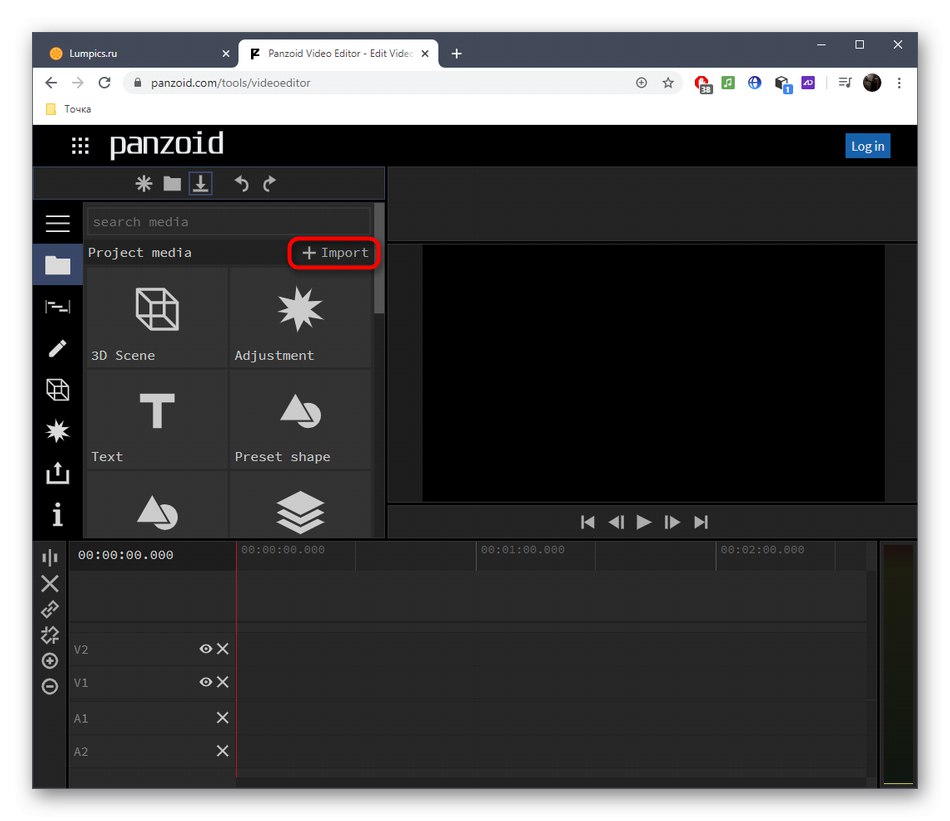
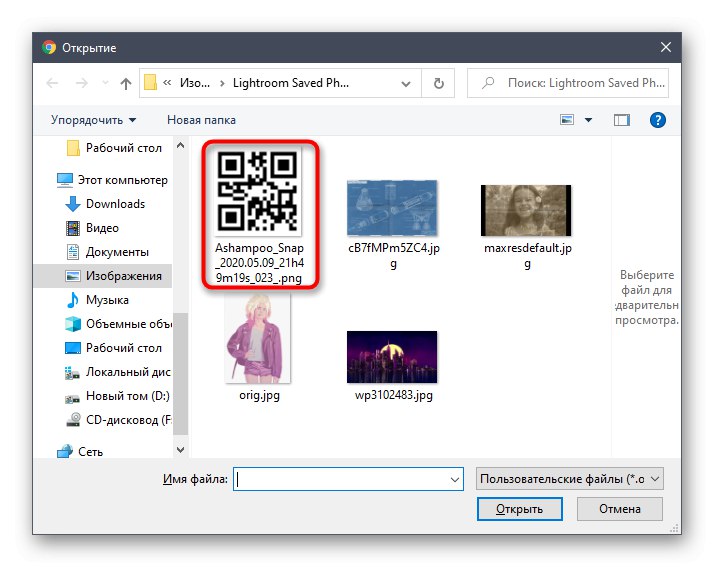
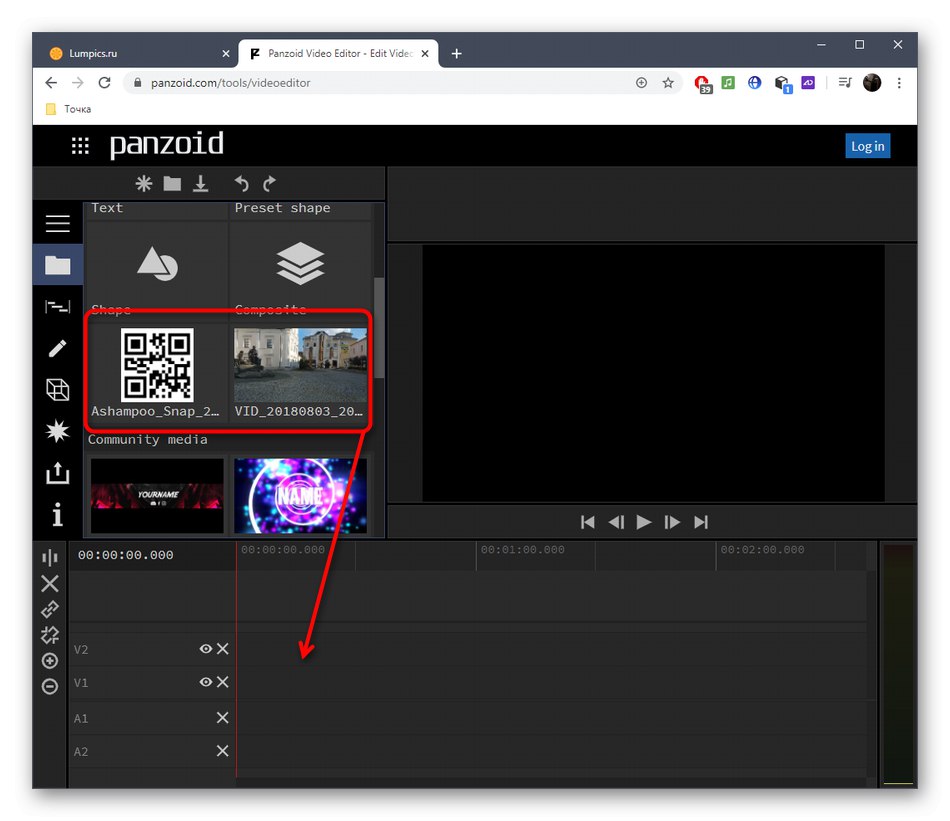
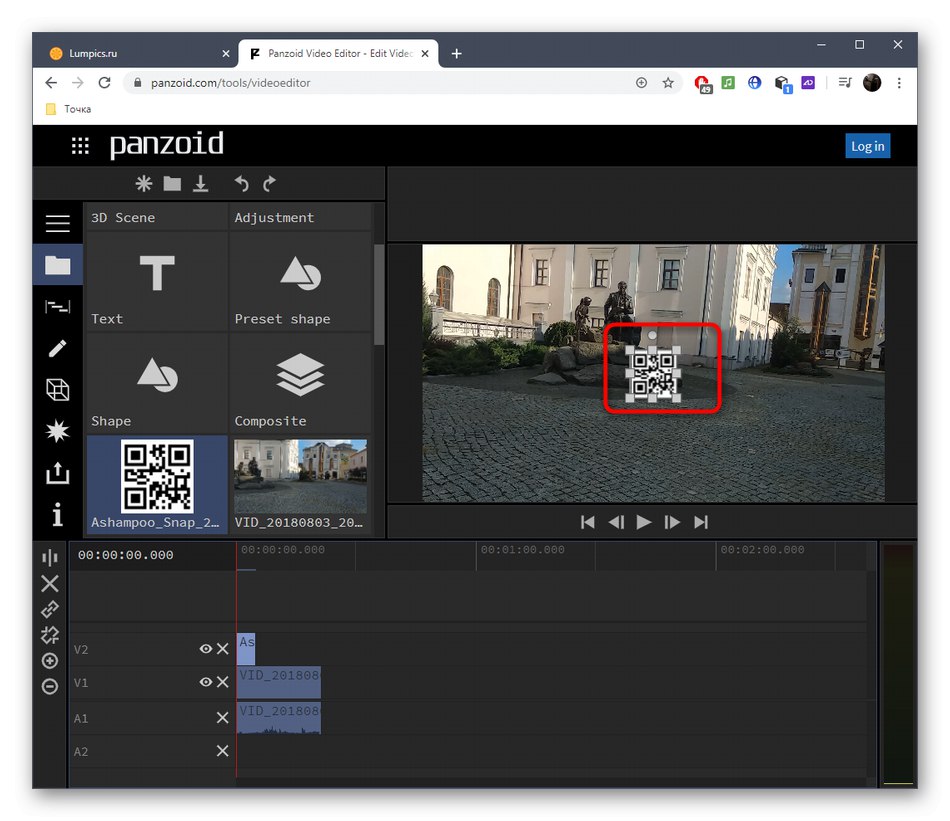
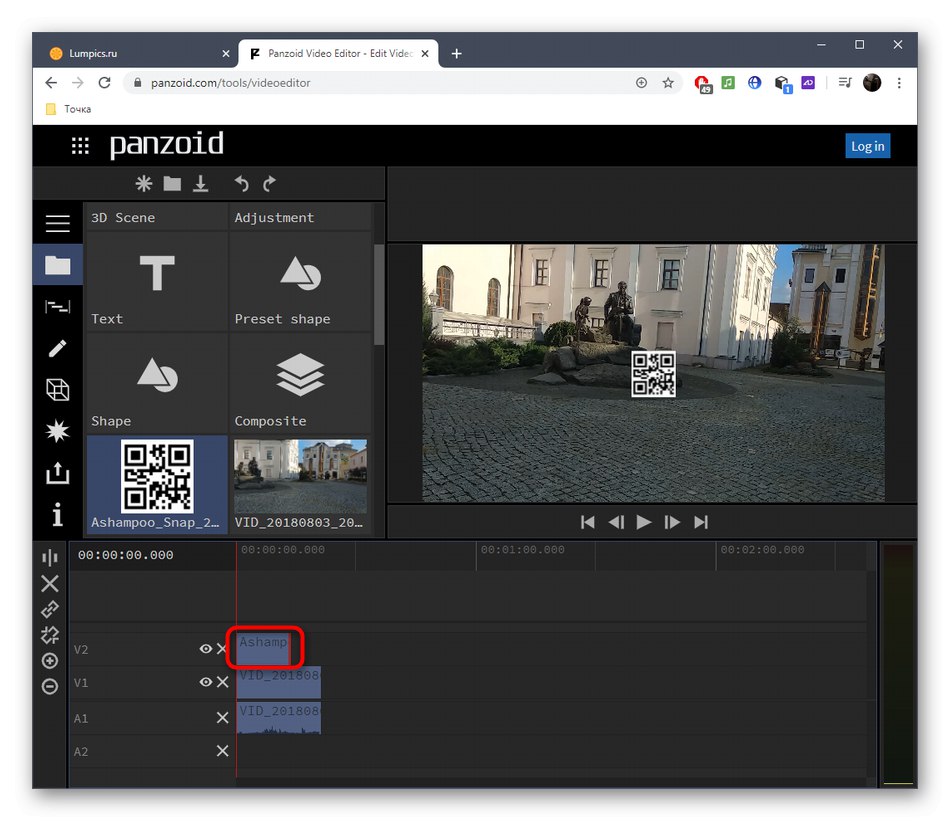
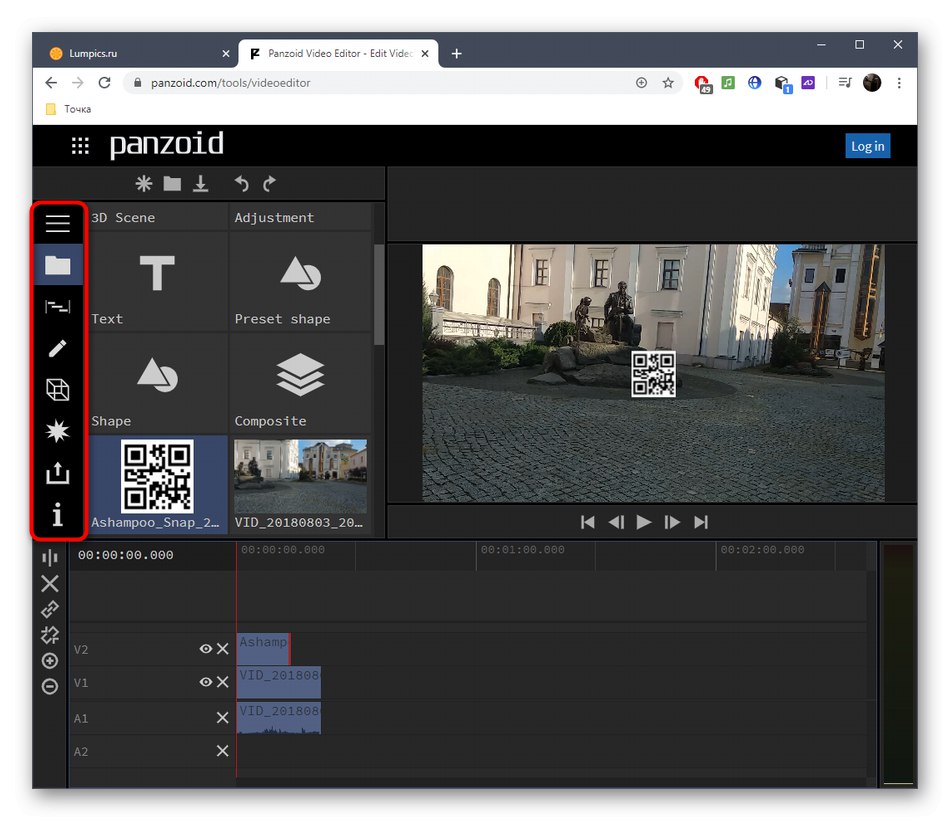
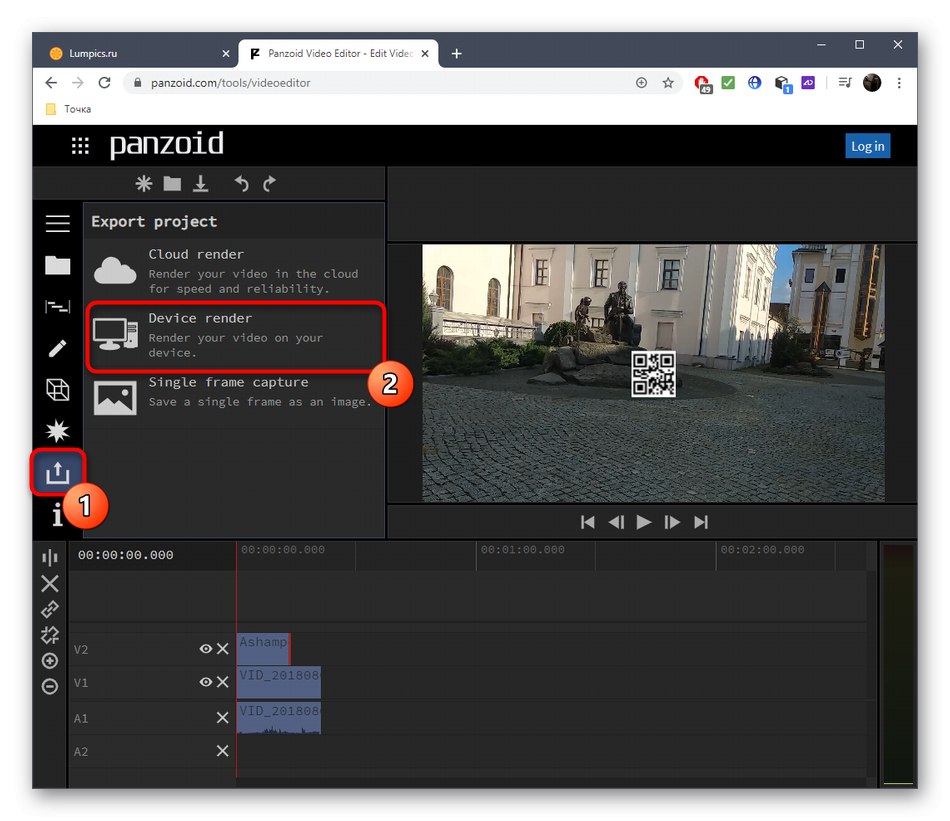
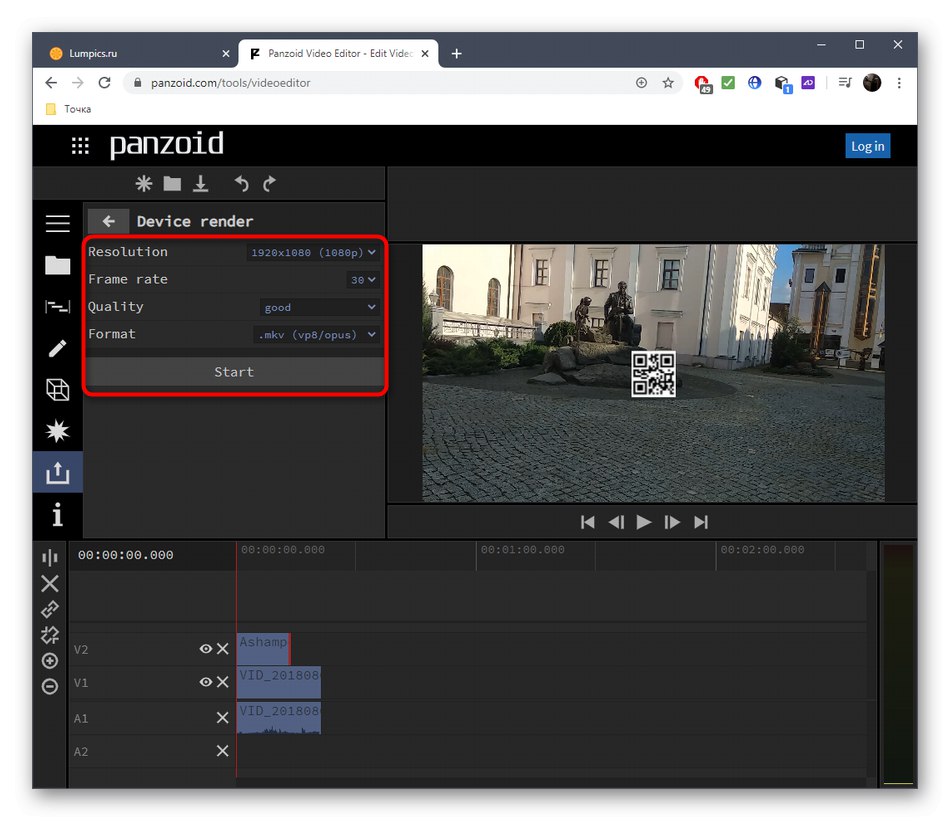
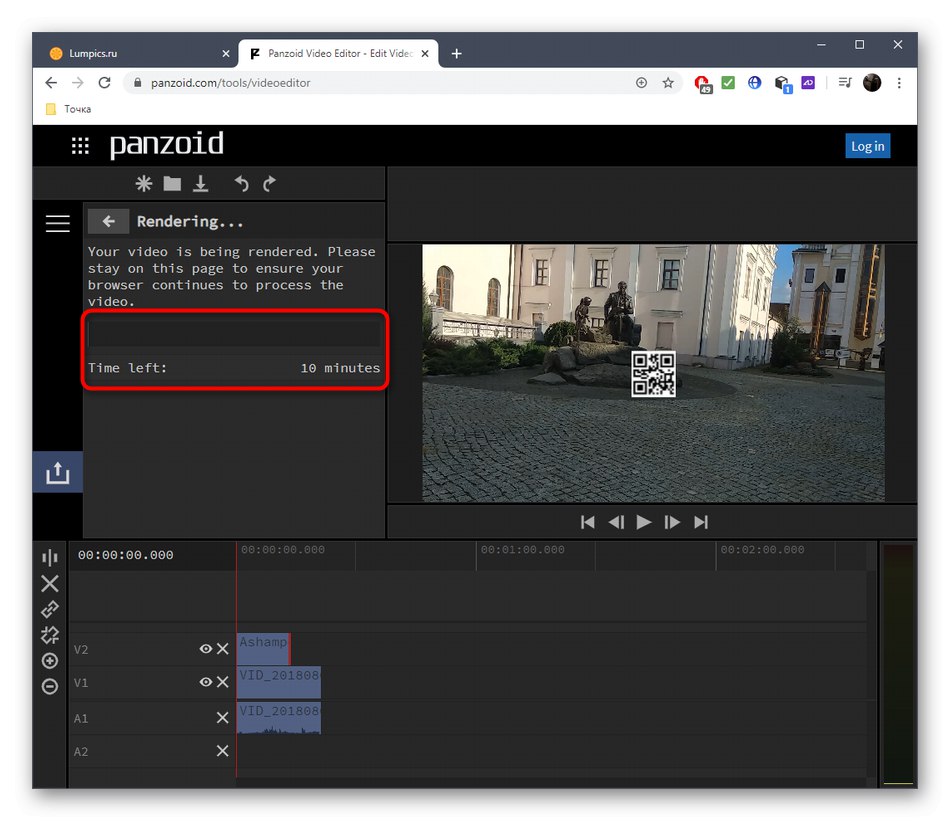
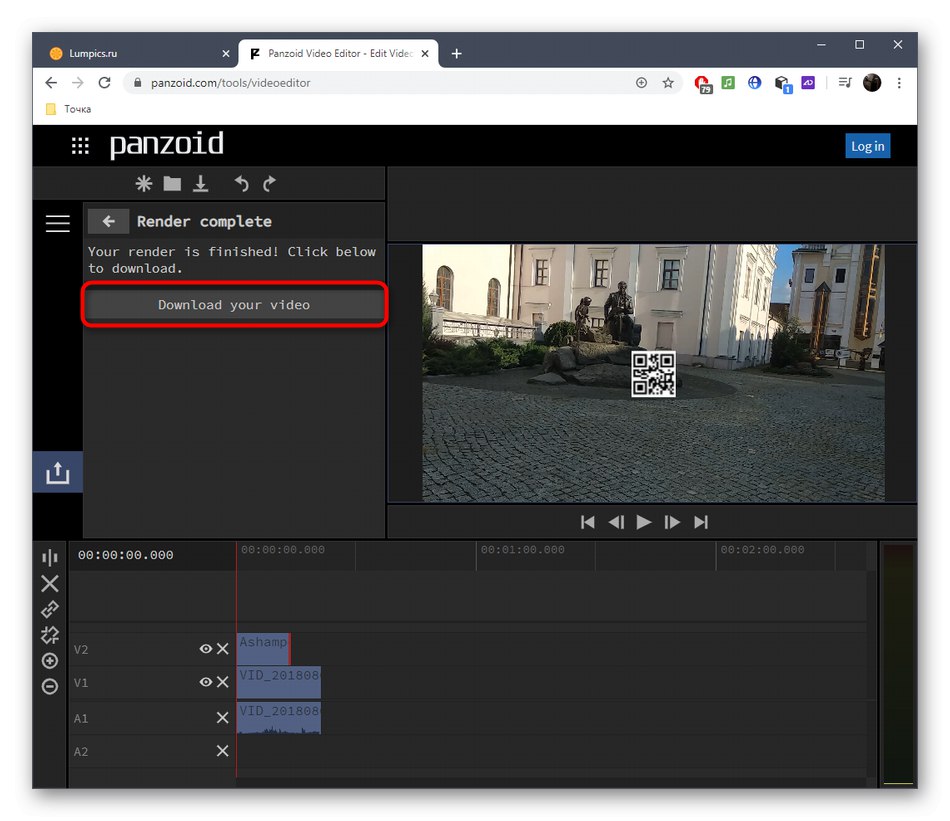
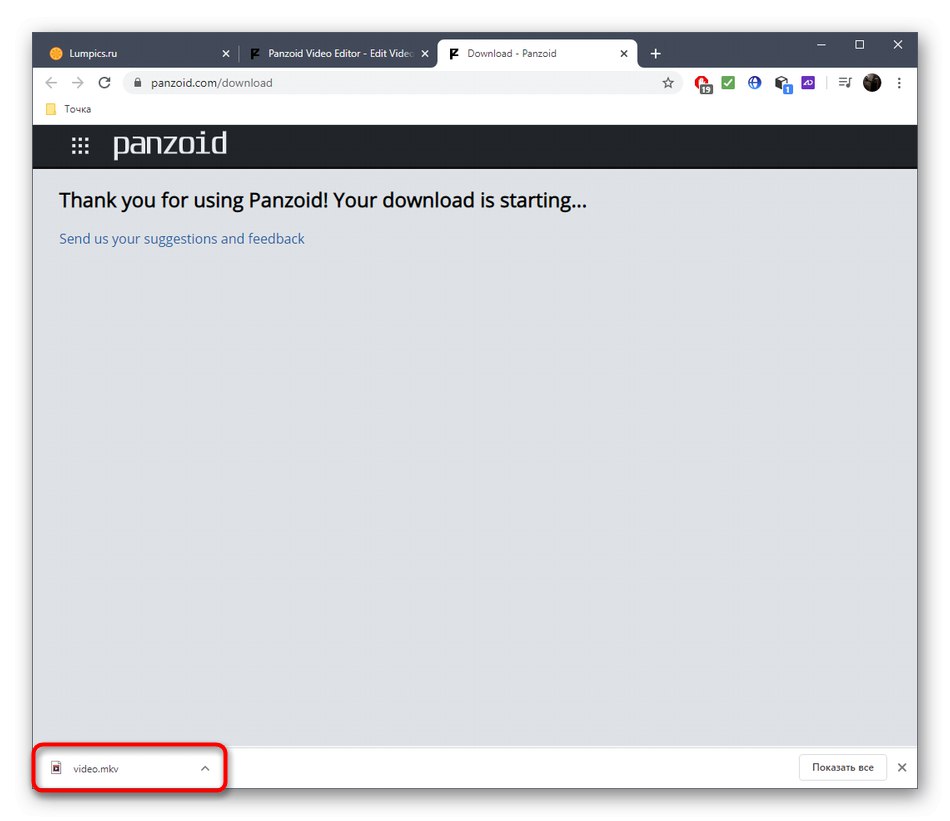
2. metoda: Stvaranje Clipchamp-a
Clipchamp Create je napredni mrežni video editor. Ima sve potrebne mogućnosti za brzo i pravilno prekrivanje slike na videozapisu, ali ne može bez ograničenja. U besplatnoj verziji stranice možete preuzeti gotov projekt samo u 480p i s nametnutim vodenim žigom.
Idite na Clipchamp Create Online Service
- Kad prvi put odete na Clipchamp Create, morat ćete se prijaviti putem društvenih mreža ili unijeti svoju e-adresu da biste registrirali novi profil.
- Nakon uspješne prijave, u lijevom oknu kliknite "Stvori videozapis".
- Prilikom izrade projekta odaberite omjer slike koji će biti optimalan za vaš konkretni slučaj.
- Nakon otvaranja uređivača, u lijevom bloku na vrhu kliknite "Pregledaj moje datoteke".
- Prvo dodajte videozapis ili sliku.
- Povucite materijal na vremensku traku.
- Vrati se na "Dodaj medij" kroz lijevu ploču.
- Klik "Pregledaj moje datoteke" za dodavanje drugog materijala.
- Sada u "Istraživač" pronađite nedostajuću komponentu projekta.
- Povucite sliku na gornji sloj, a video ispod nje.
- Rastegnite trajanje slike na željenu duljinu, a zatim provjerite prikazuje li se preko videozapisa. Sada slika može zauzeti gotovo cijeli prozor za pregled, ali sljedeće ćemo prilagoditi veličinu i položaj.
- Da biste to učinili, nakon odabira slike otvorite karticu "Transformirati"... Ovdje možete preokrenuti sliku, zakrenuti je i prilagoditi prozirnost.
- U "Izgled" navedite način "Slika u slici".
- Postavite položaj i veličinu slike prateći njen položaj kroz prozor za pregled.
- Koristite druge alate za manipulaciju vremenskom trakom i po potrebi izrežite videozapis. Na primjer, možete dodati druge fotografije, spojiti videozapise, prilagoditi prijelaze i organizirati naslove.
- Kad ste spremni, pritisnite "Izvoz" ići spasiti.
- Videozapise u 480p možete spremiti samo besplatno, ali ako želite dobiti veću rezoluciju, trebali biste kupiti jedan od predloženih tarifnih planova.
- Zatim se spustite na dno desne ploče i kliknite "Preuzmi demonstraciju s vodenim žigovima 480p".
- Pričekajte da završi prikazivanje.
- Nakon toga, videozapis će se automatski preuzeti.
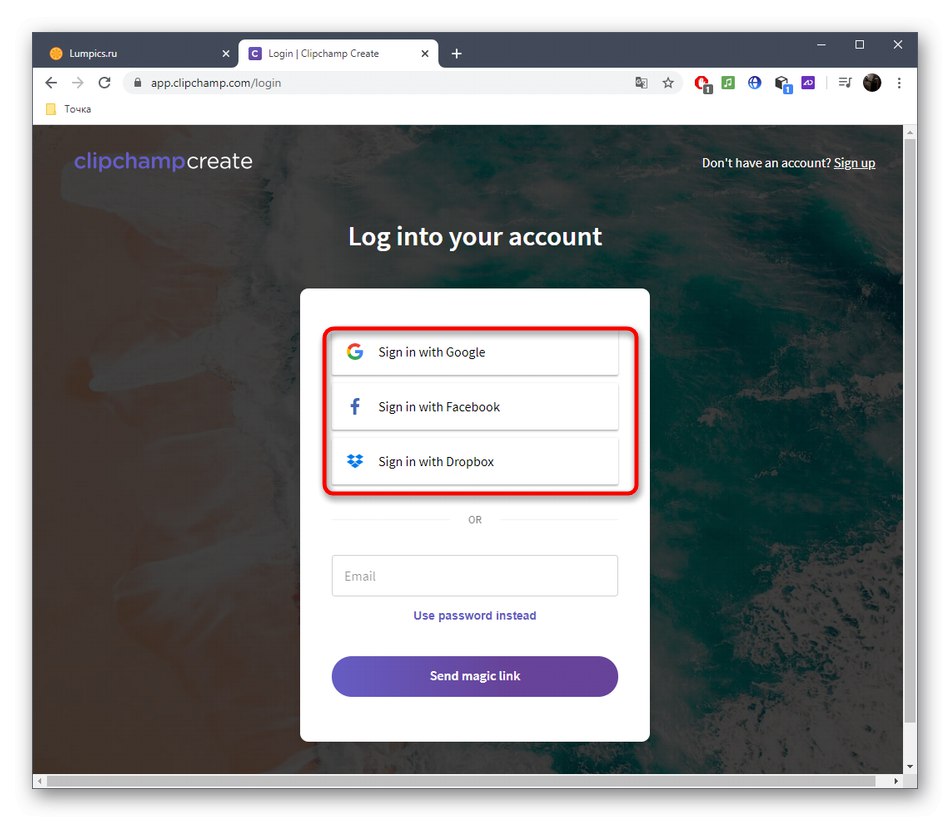
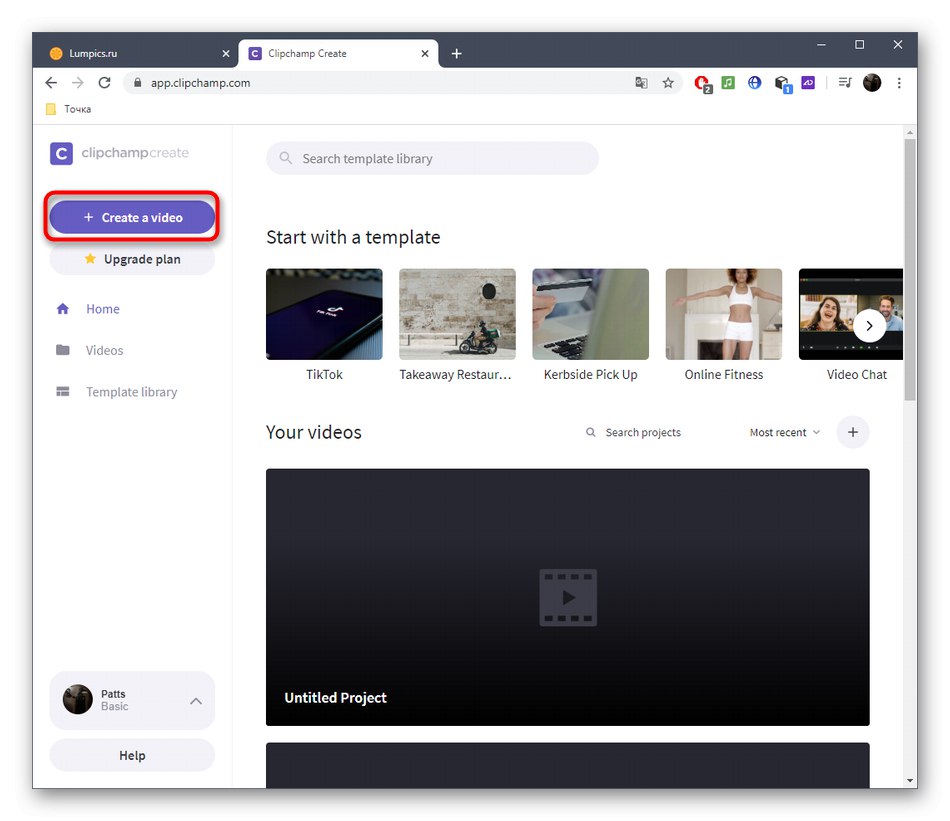
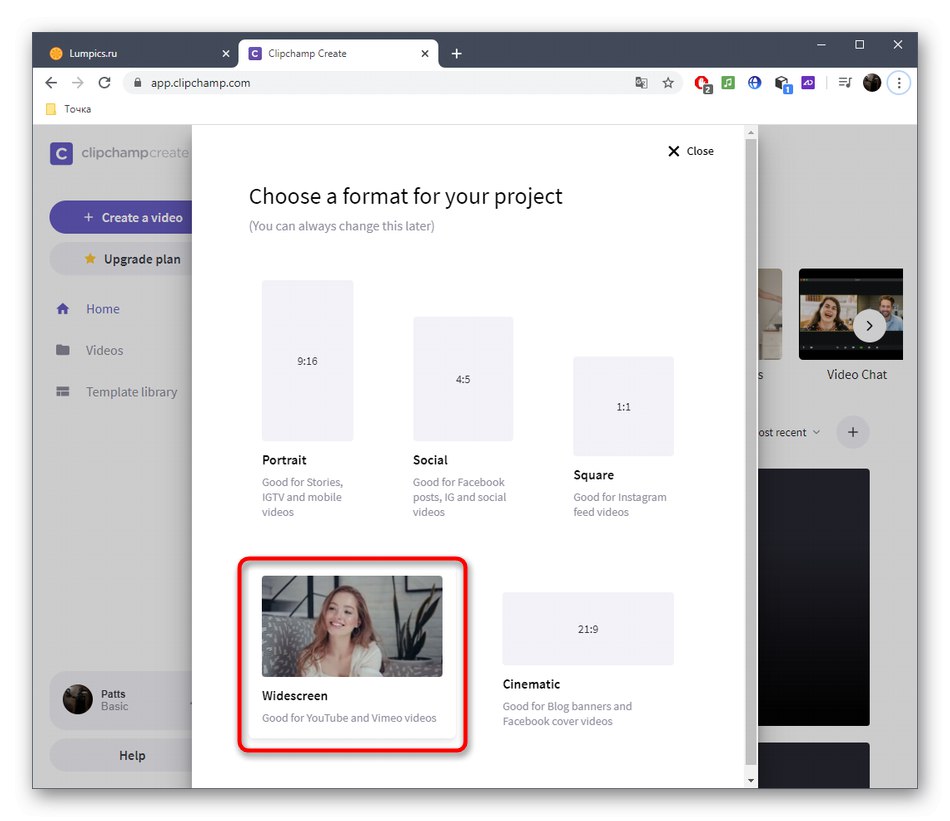
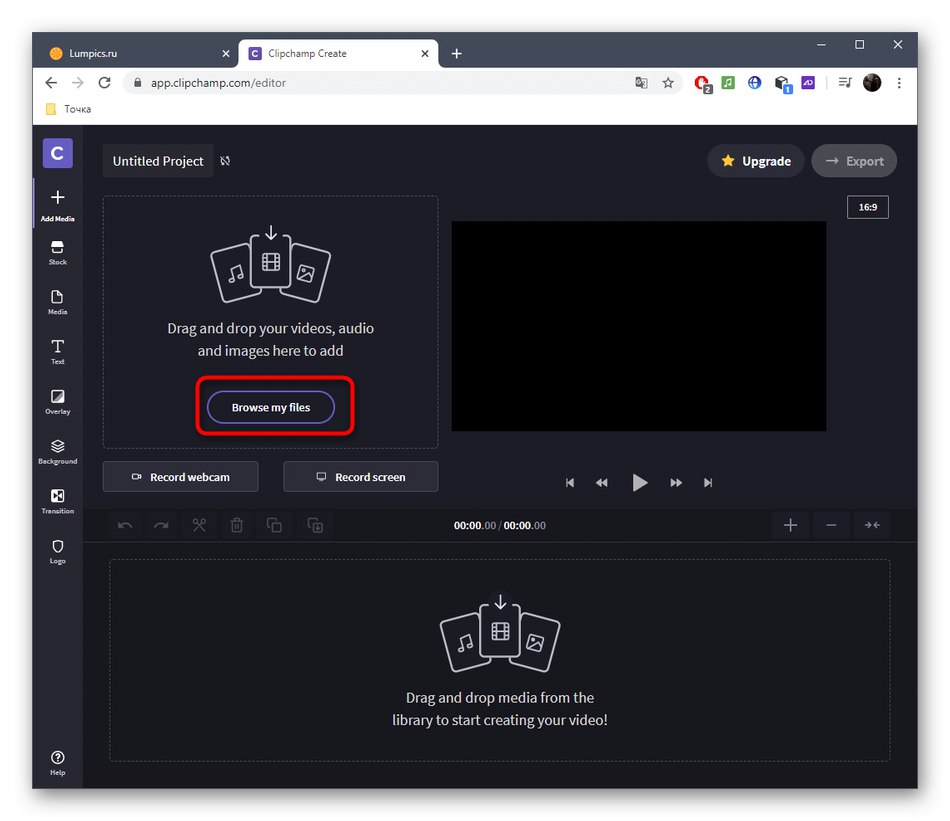
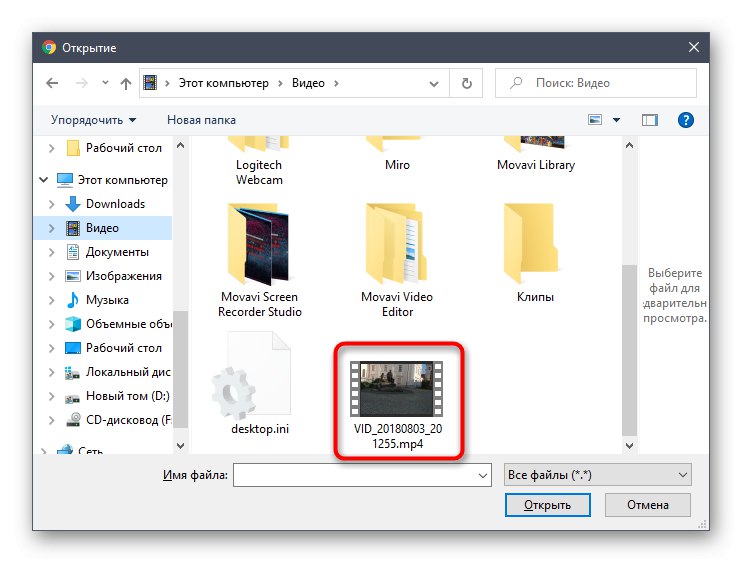
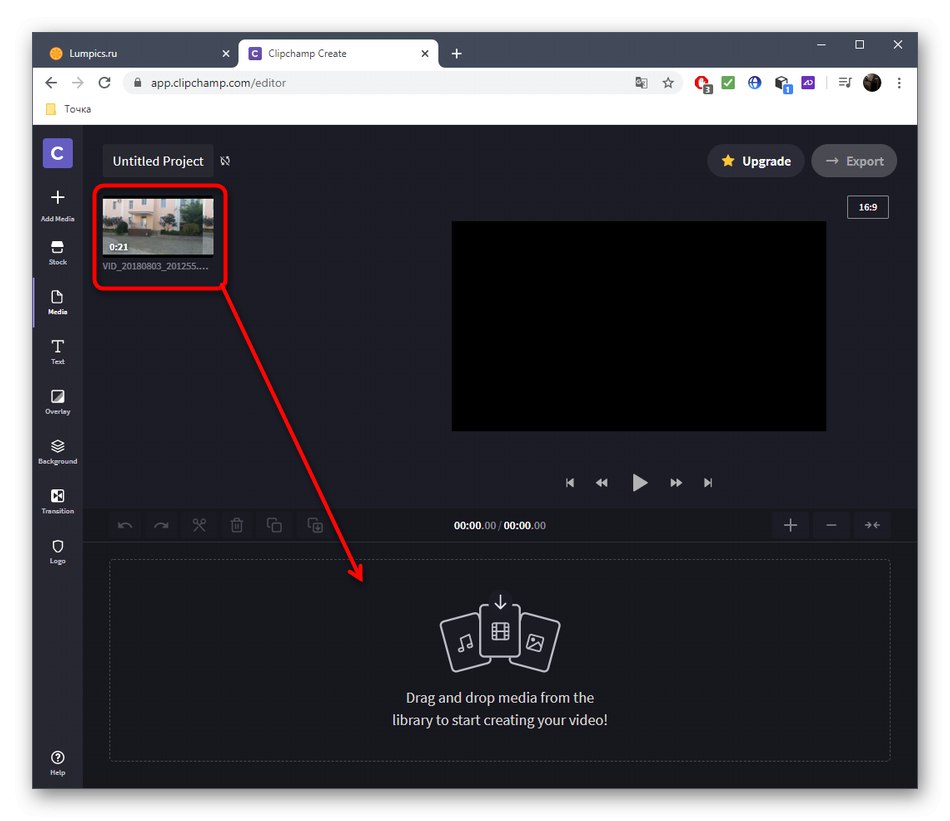
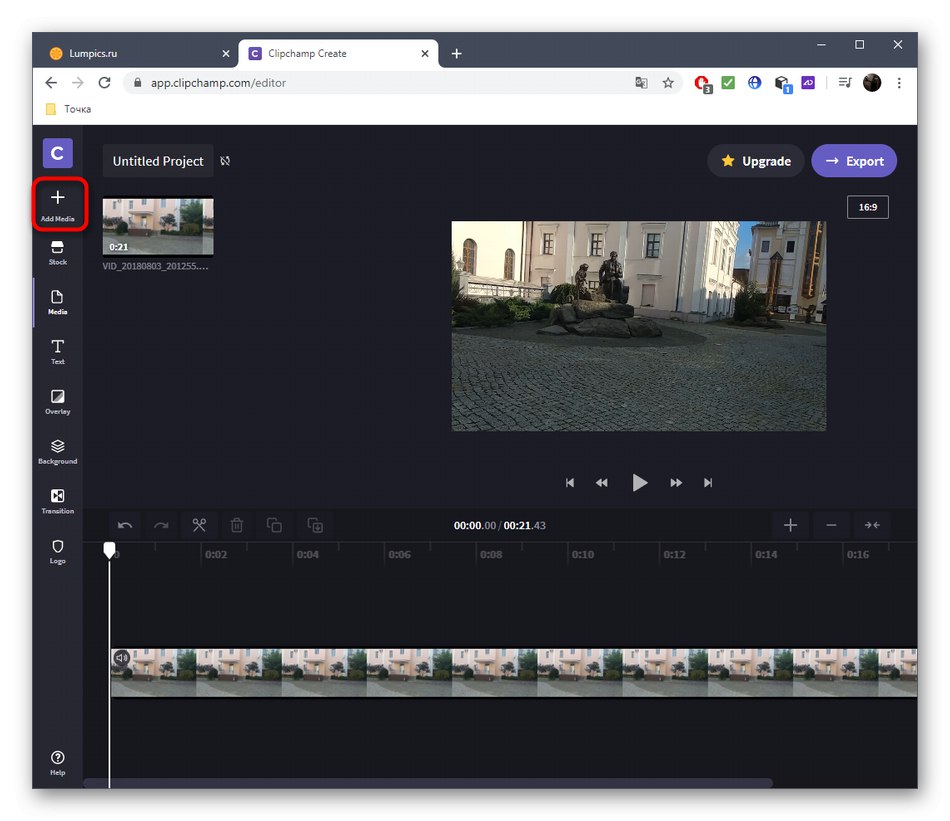
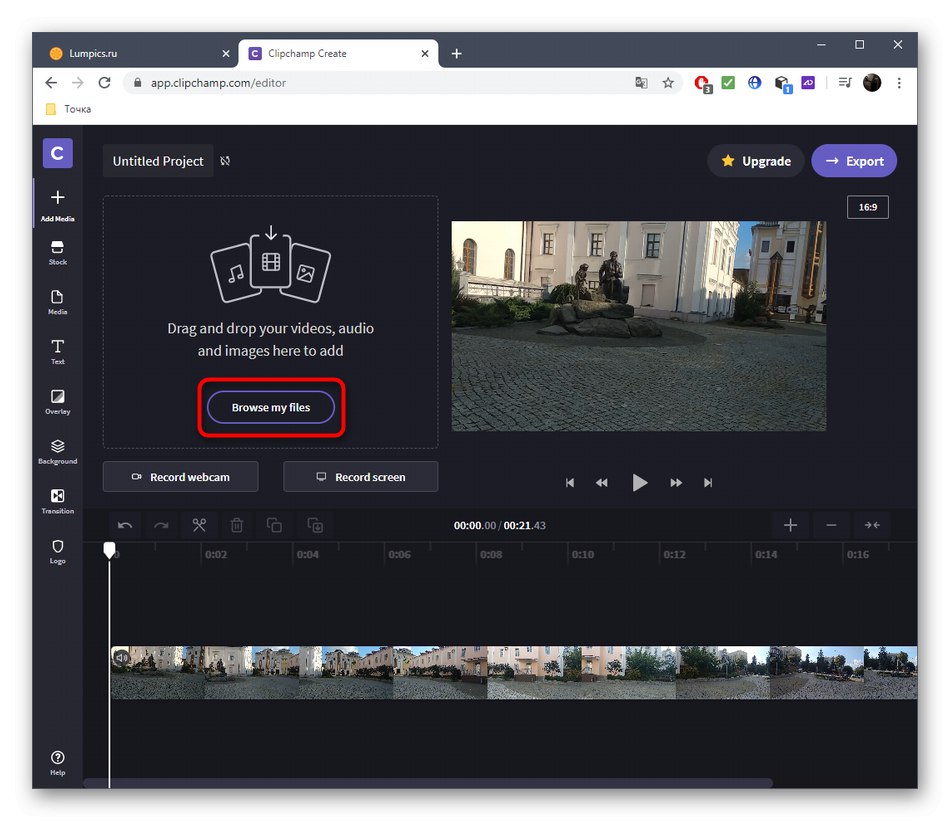
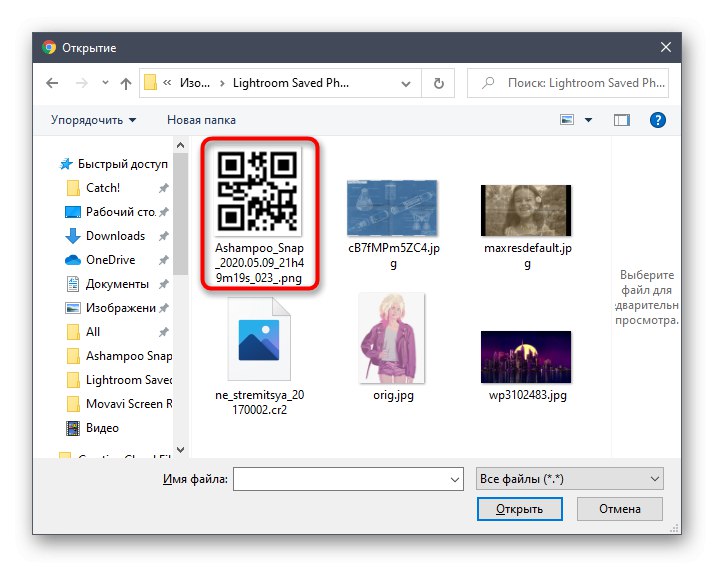
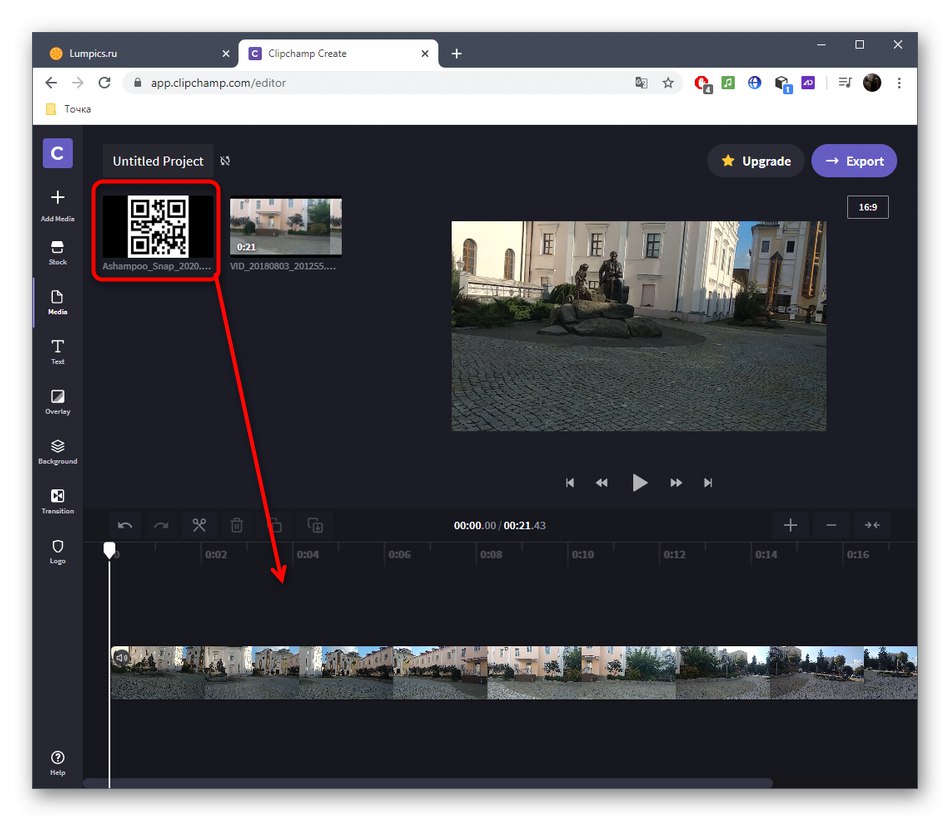
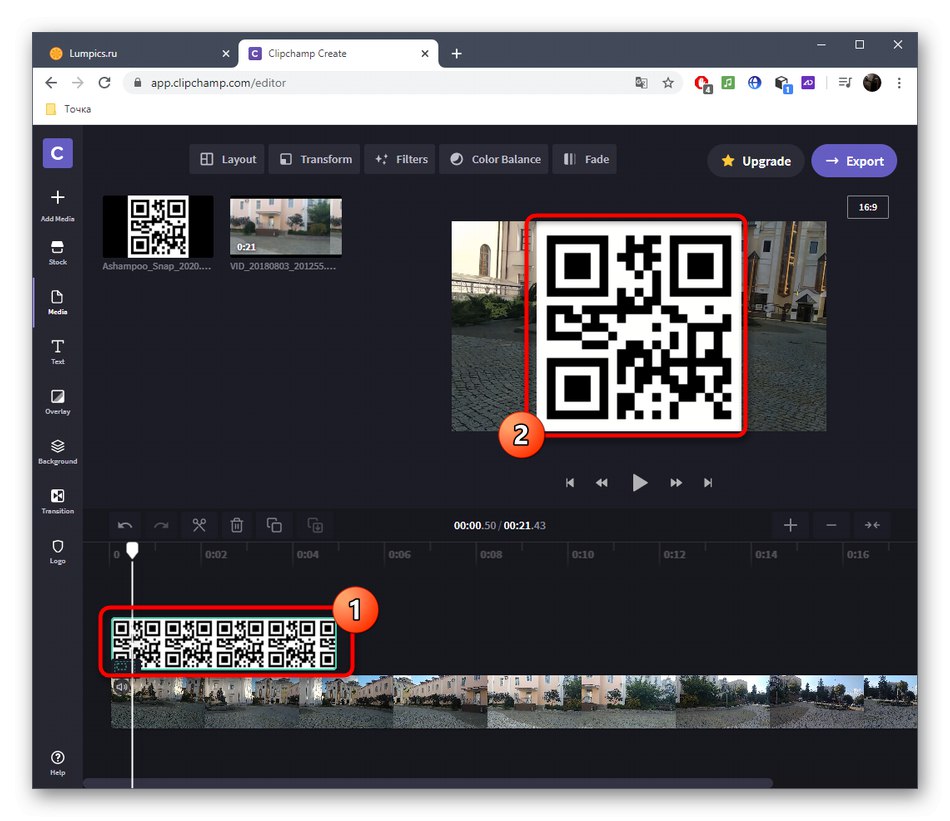
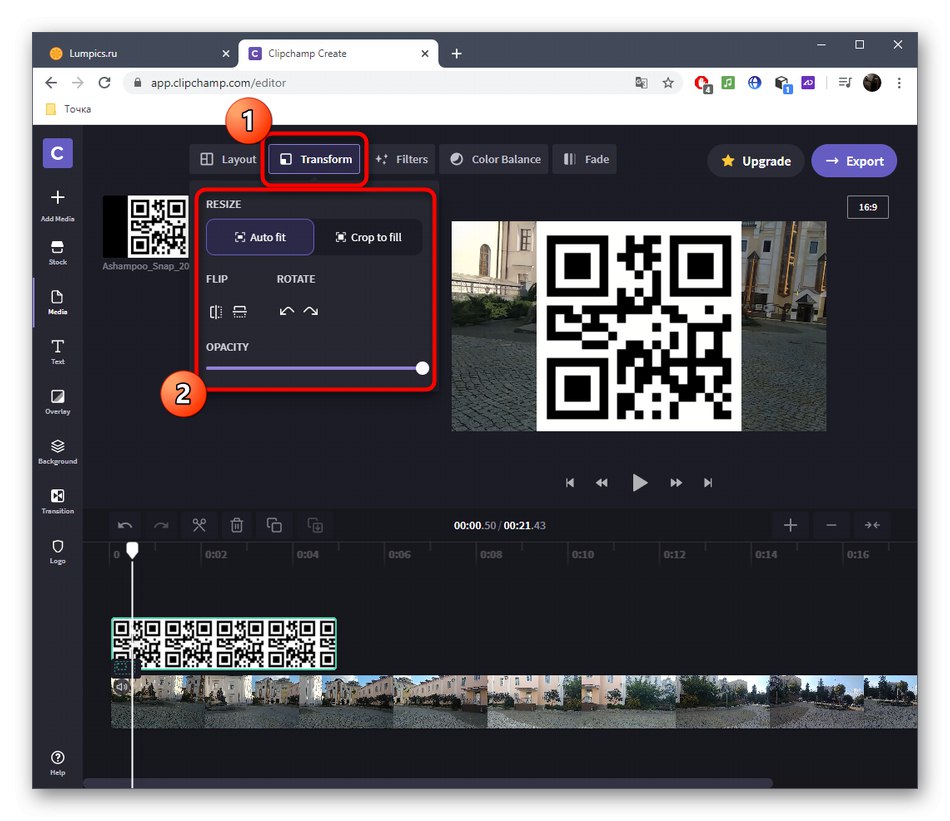
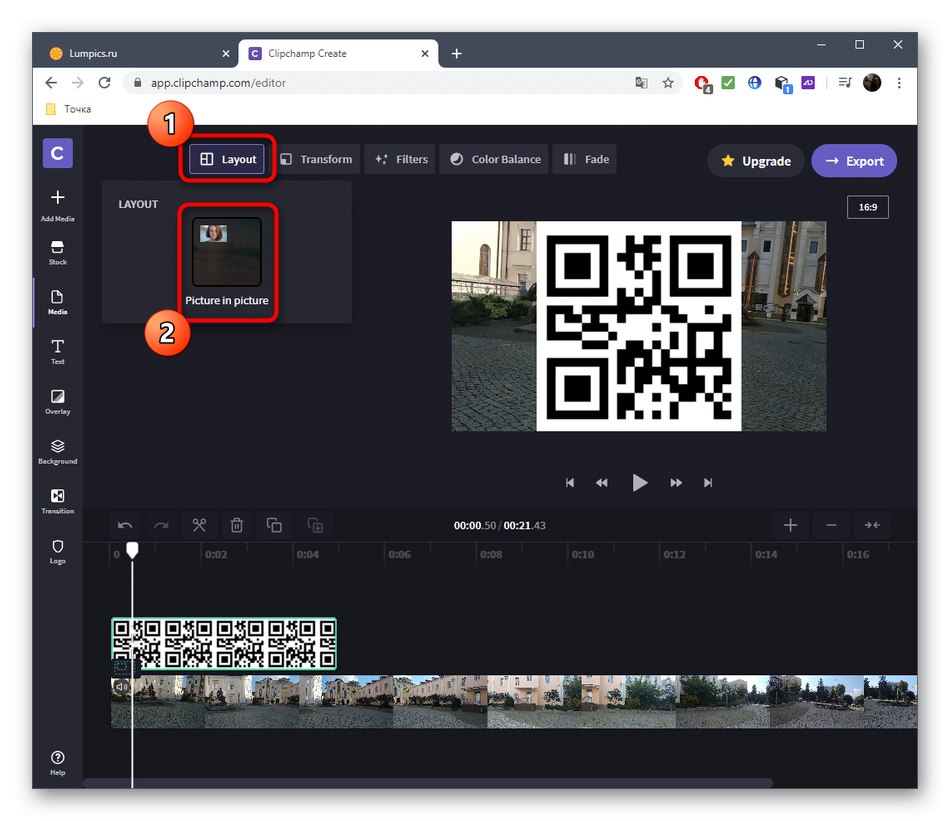
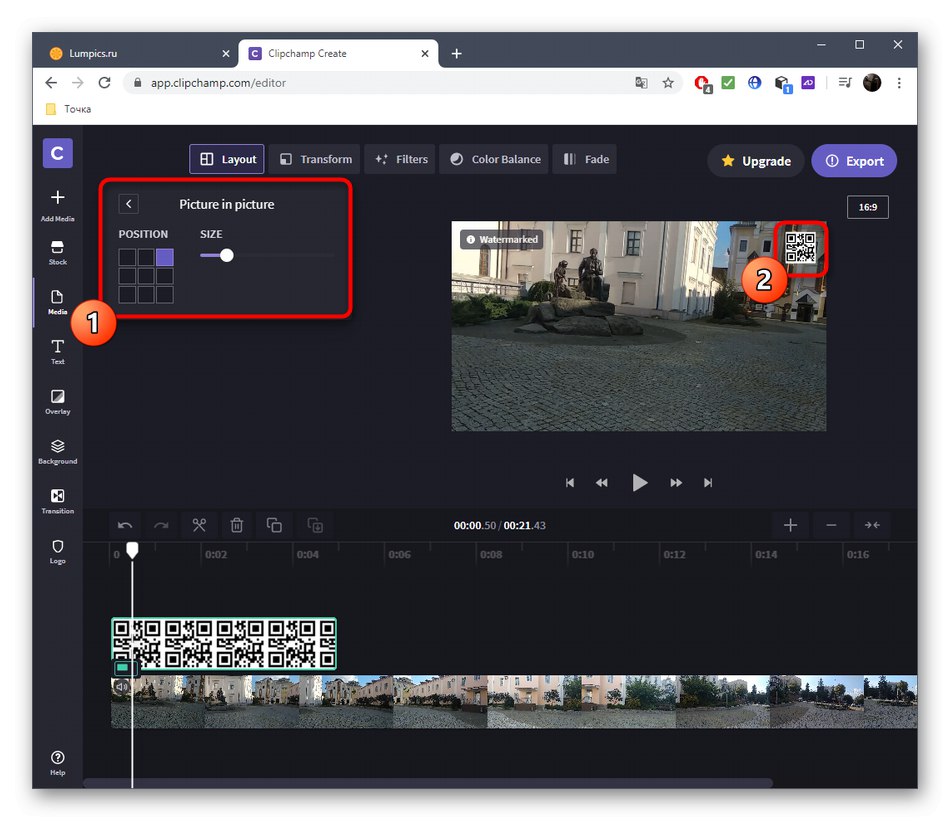
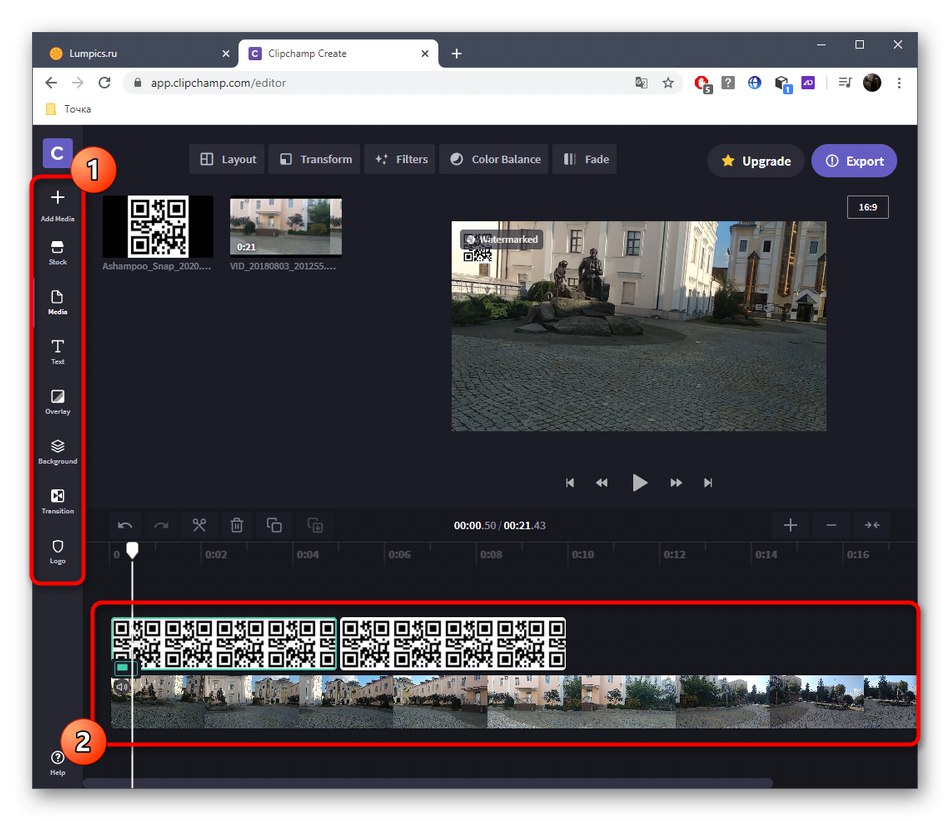
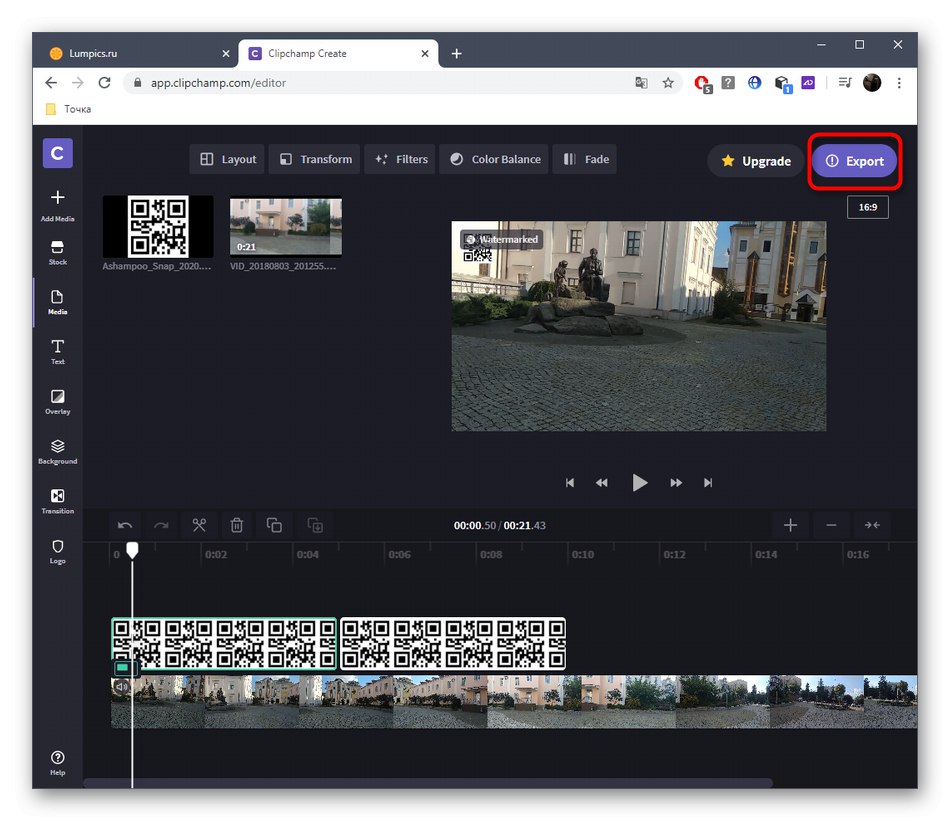
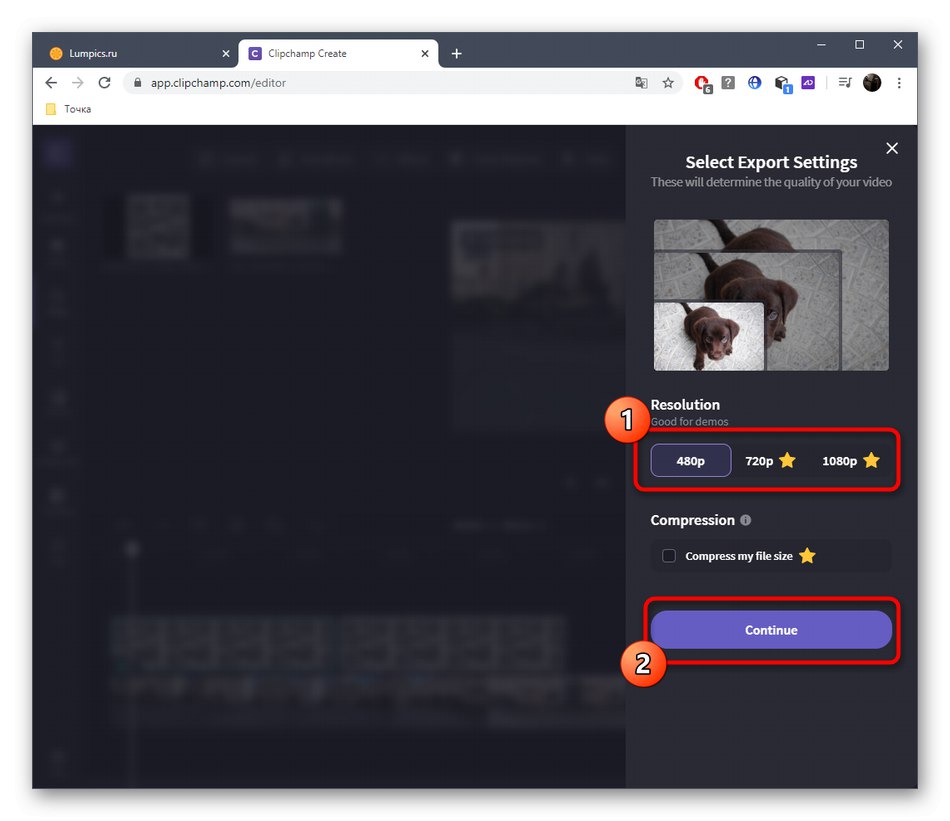
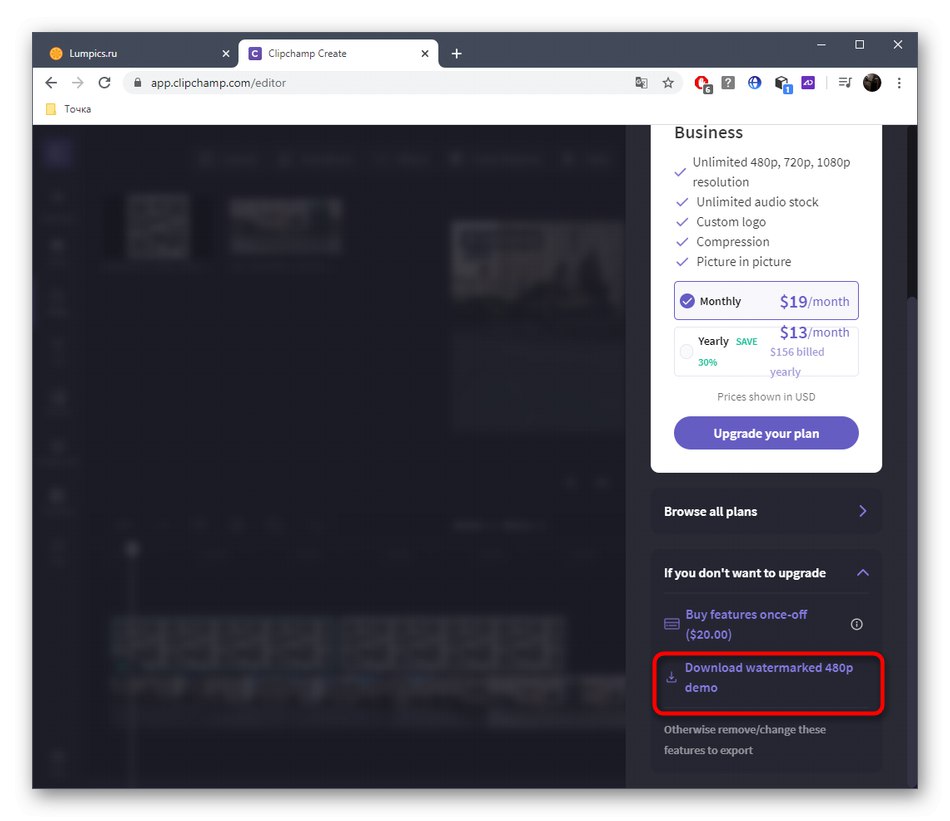
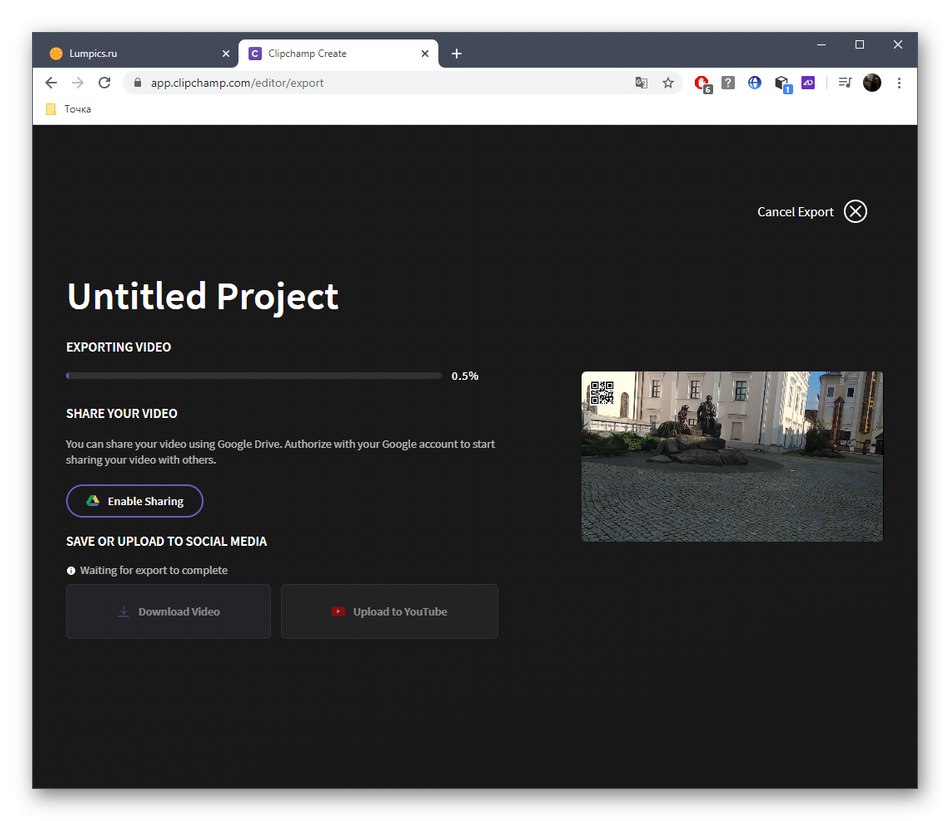
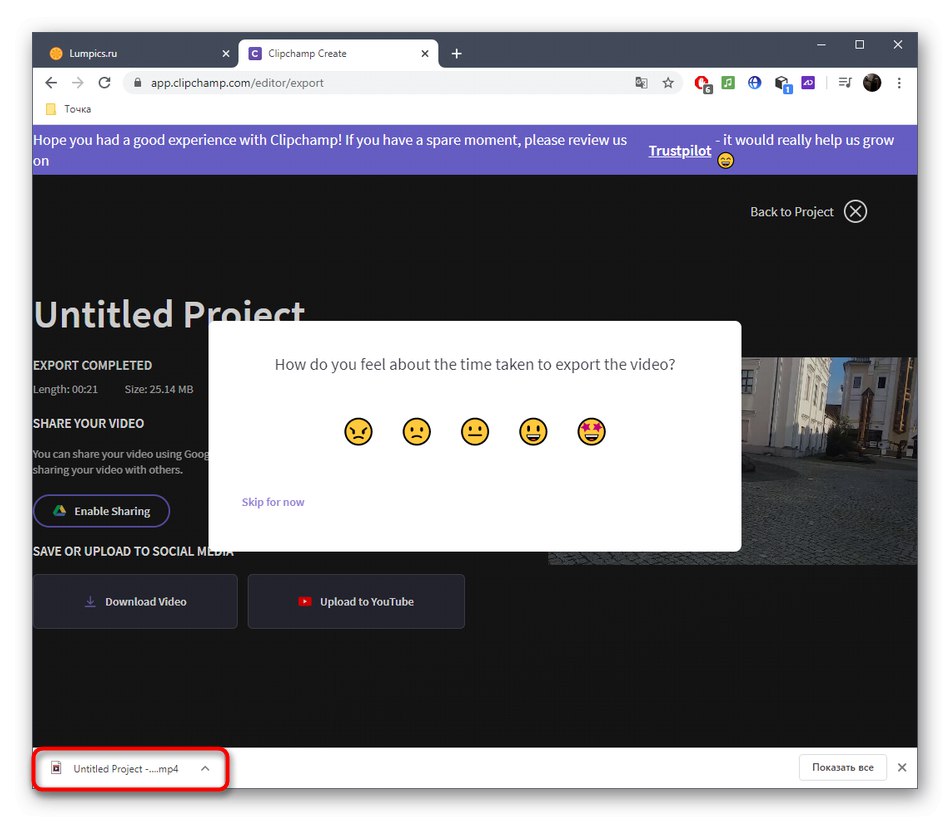
3. metoda: InVideo
Internetska usluga InVideo radi otprilike na isti način kao i prethodna, a također ima slična ograničenja u besplatnoj verziji. Zbog toga će se korisnik suočiti sa zadatkom odabira prilikom izvoza gotovog projekta.
Idite na internetsku uslugu InVideo
- Otvorite početnu stranicu InVideo i idite na karticu Prazan predložak.
- Odaberite prikladnu orijentaciju za projekt i započnite interakciju s njim.
- Krenite kroz lijevu ploču do odjeljka "Prijenosi".
- Tamo kliknite na gumb "Prenesi - datoteke do 200 MB"... Mogućnost prijenosa datoteke težine do 200 megabajta još je jedan nedostatak besplatne verzije InVideo.
- U "Istraživač" odaberite videozapis i sliku na isti način i prvo povucite sam videozapis u prozor za pregled.
- Nakon toga na nju prekrijte sliku.
- Pomoću pojavljenog alata za uređivanje prilagodite položaj i veličinu slike.
- Na vremenskoj traci možete urediti duljinu scene kako biste postavili razdoblje tijekom kojeg će se slika prikazivati.
- Upotrijebite napredne alate za uređivanje da biste dovršili video posao.
- Dugme "Pregled i izvoz" idite na spremanje gotovog projekta na računalo.
- Pričekajte da se izvrši obrada, pogledajte sami videozapis, a zatim kliknite "Izvoz s vodenim žigom".
- Započet će postupak prikazivanja, nakon čega se video može preuzeti.
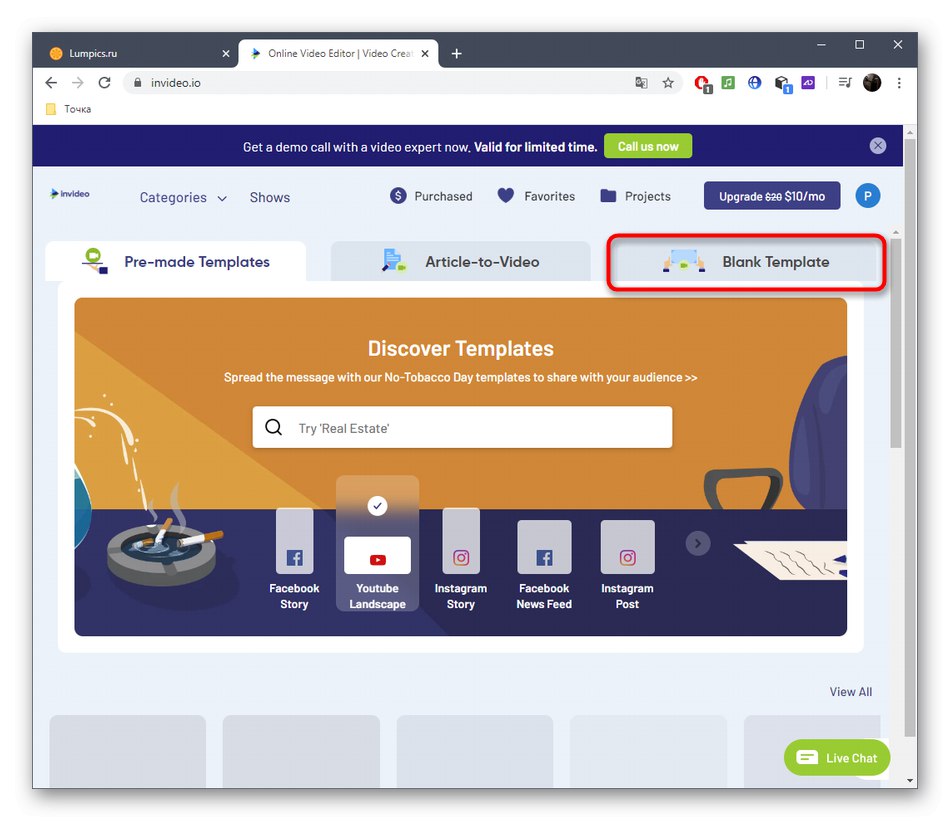
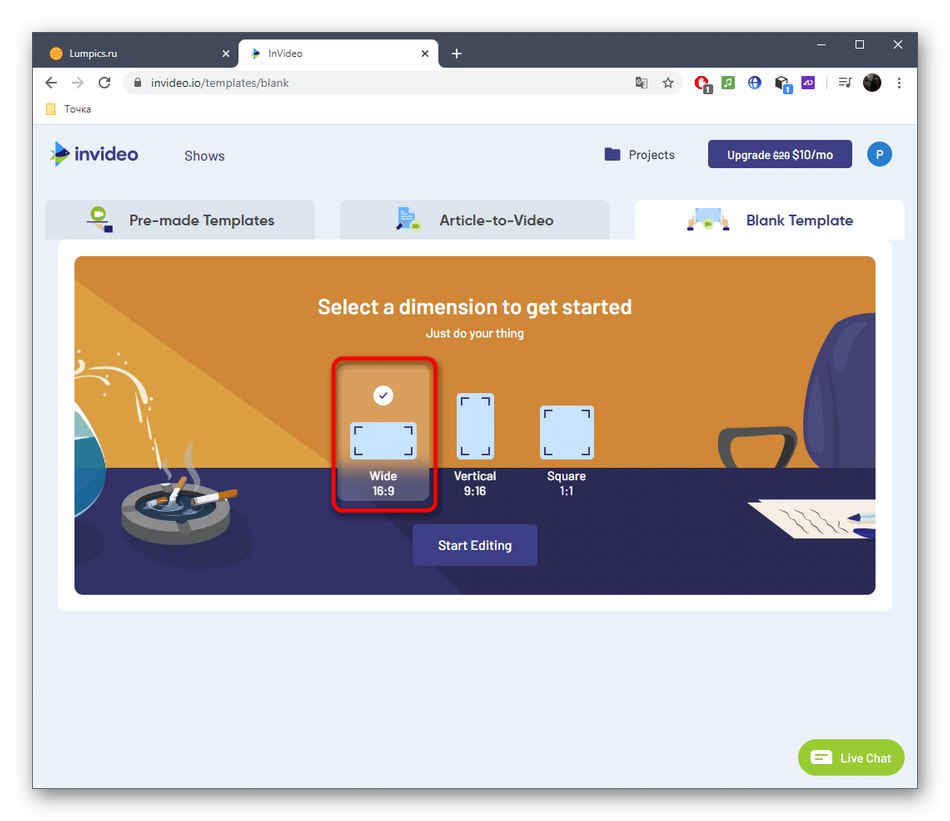
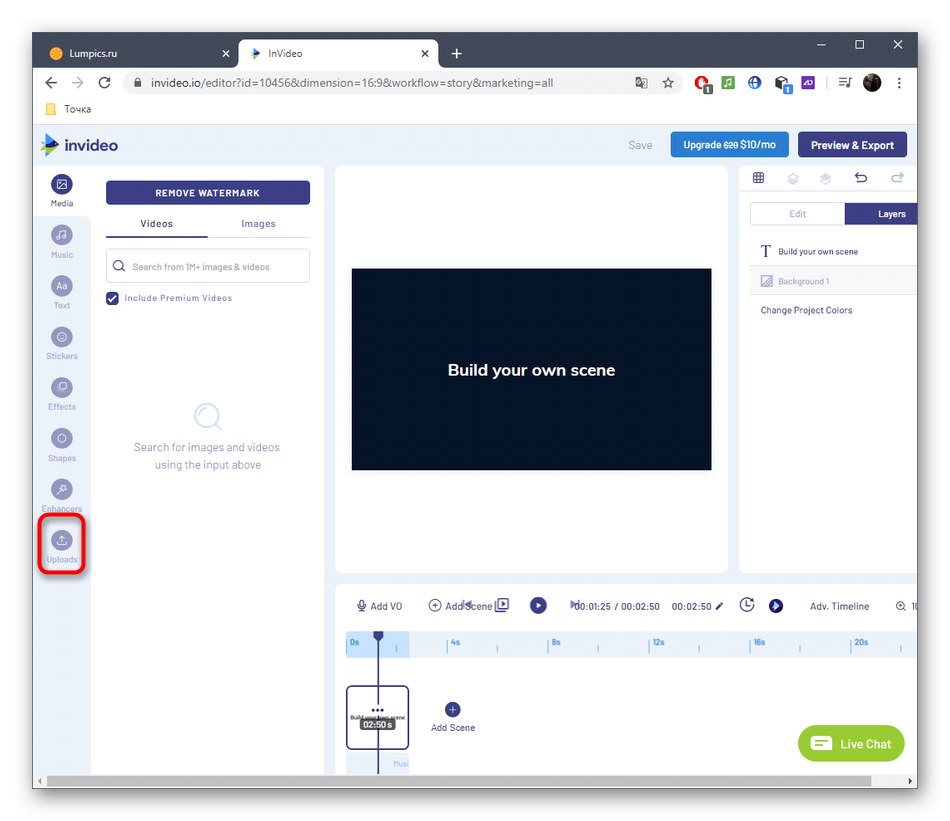
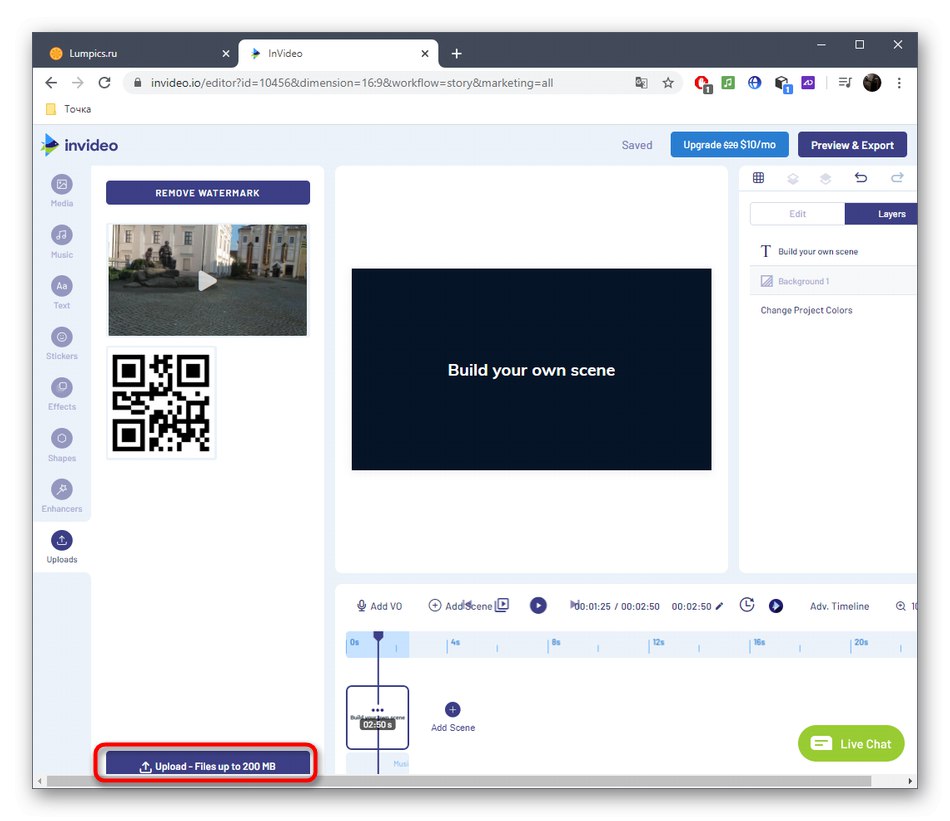
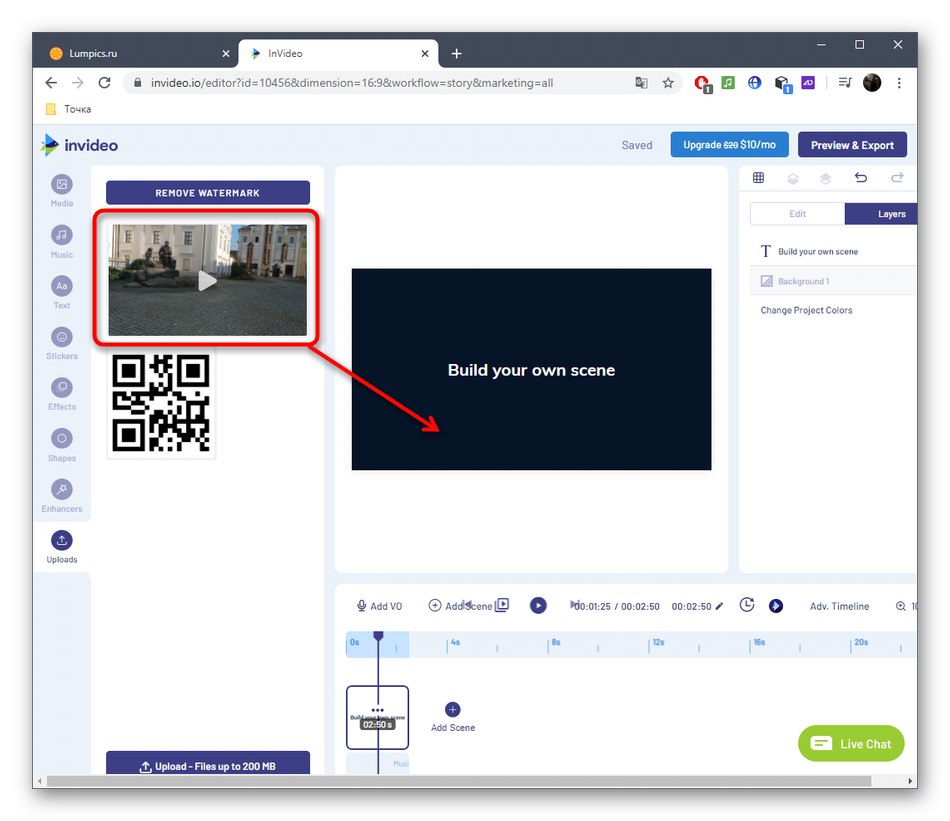
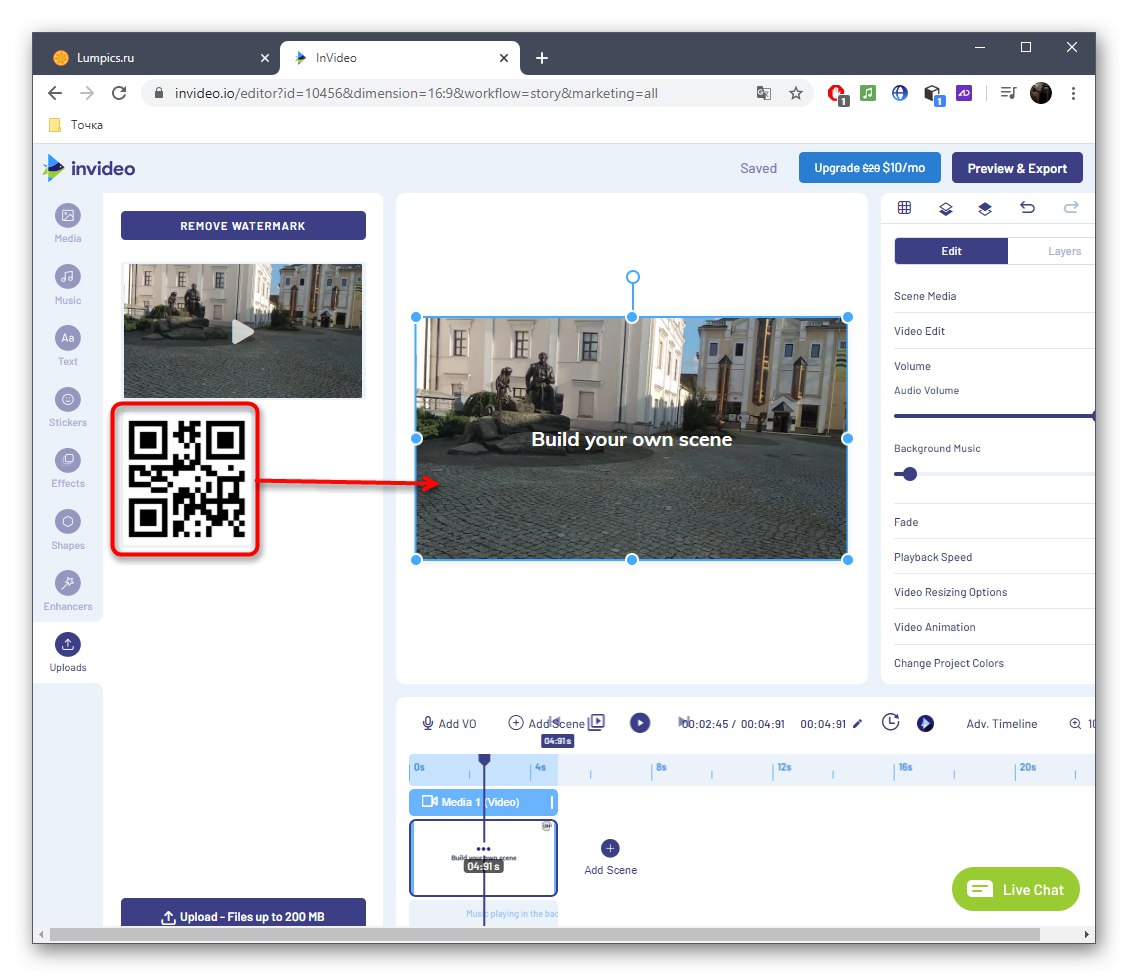
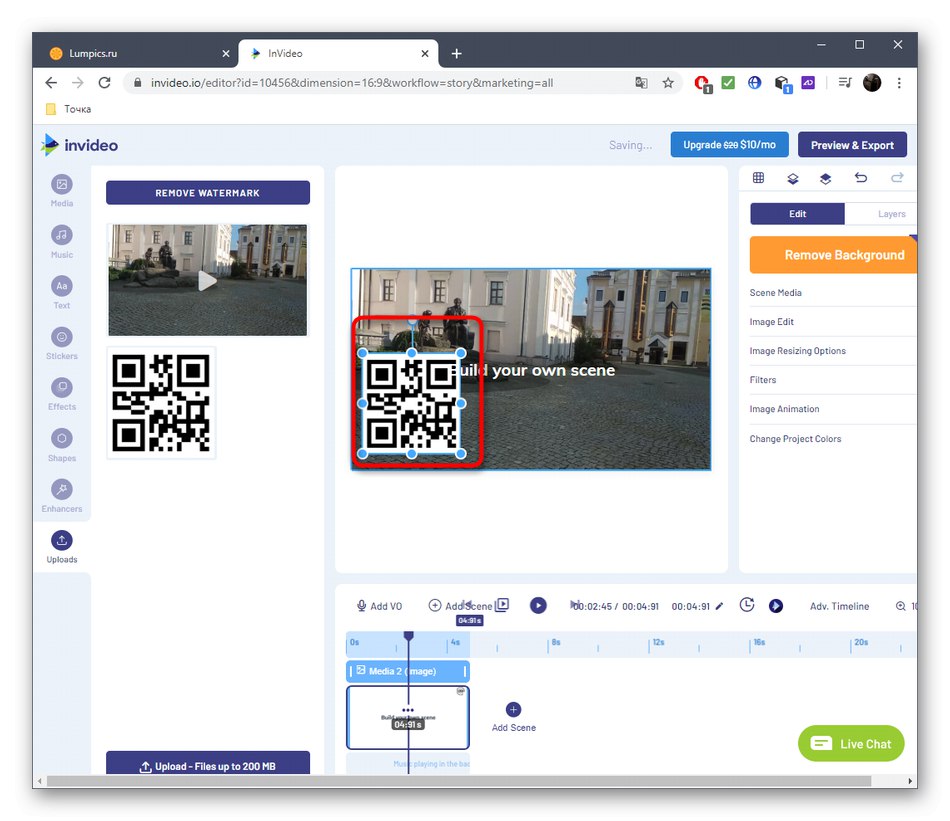
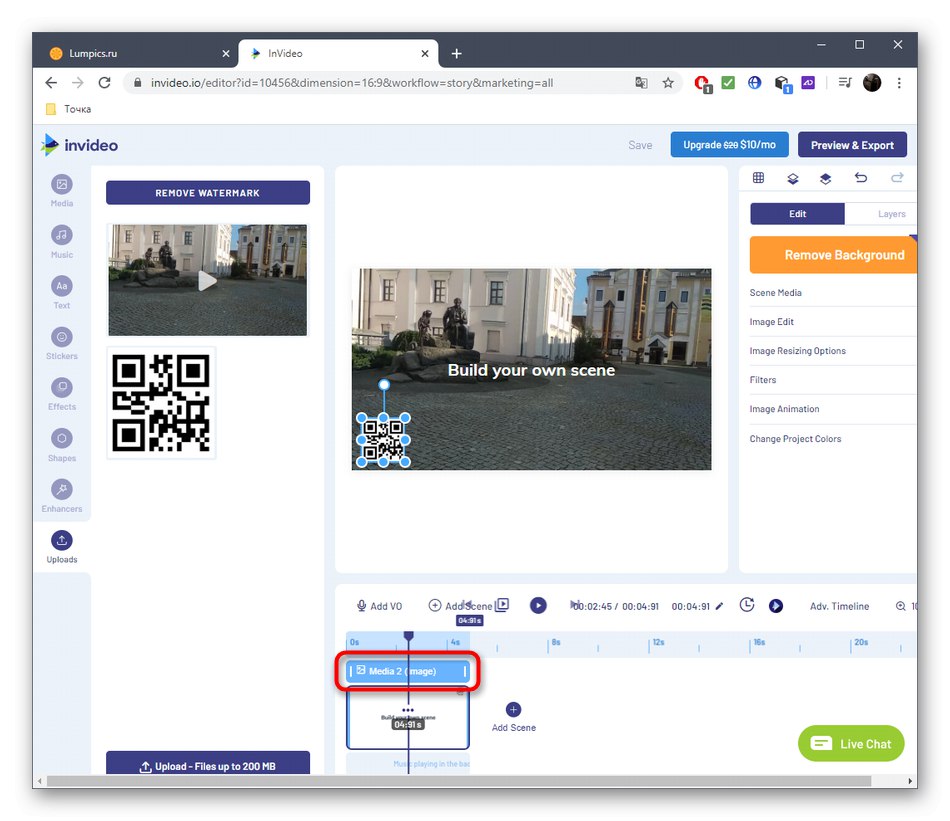
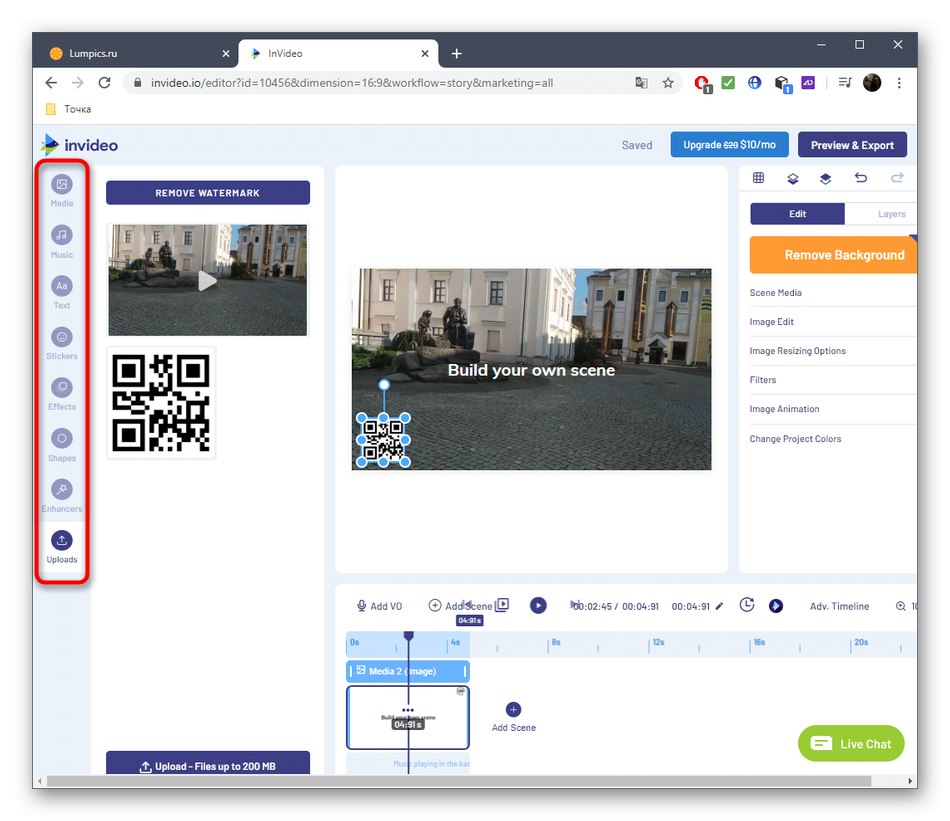
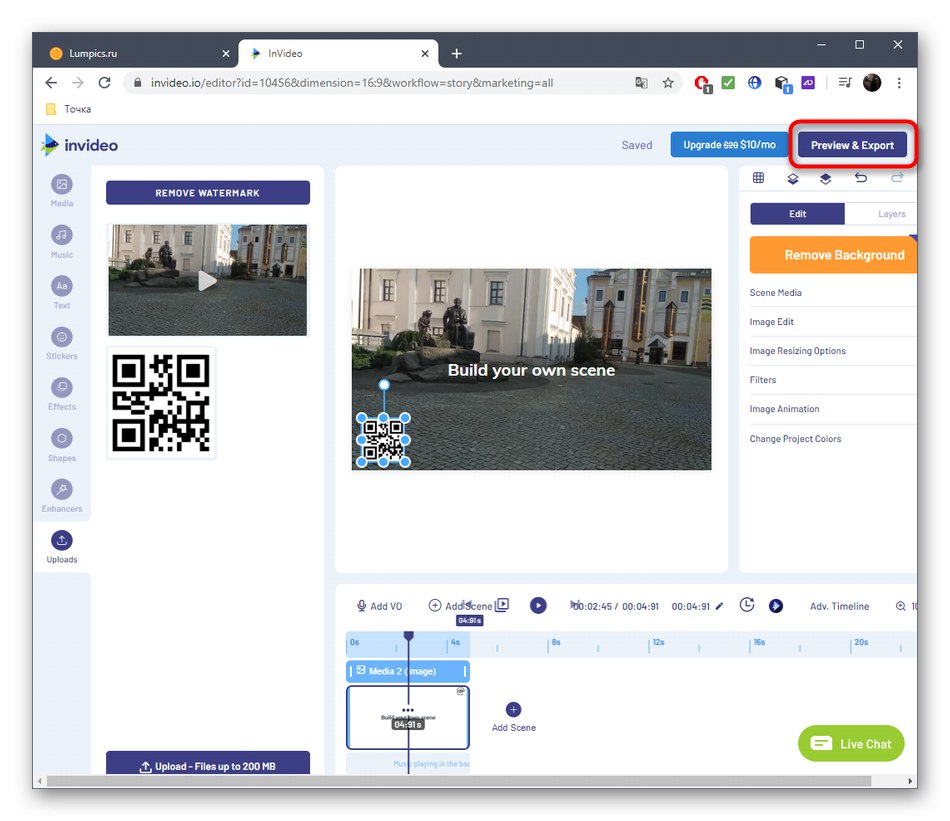
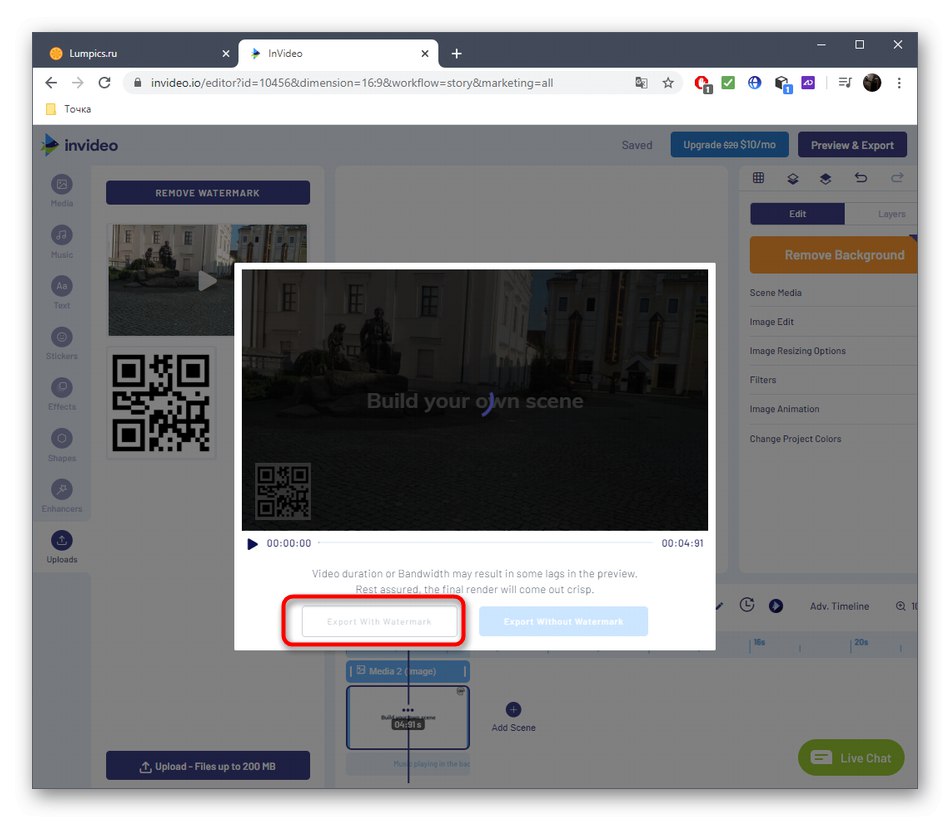
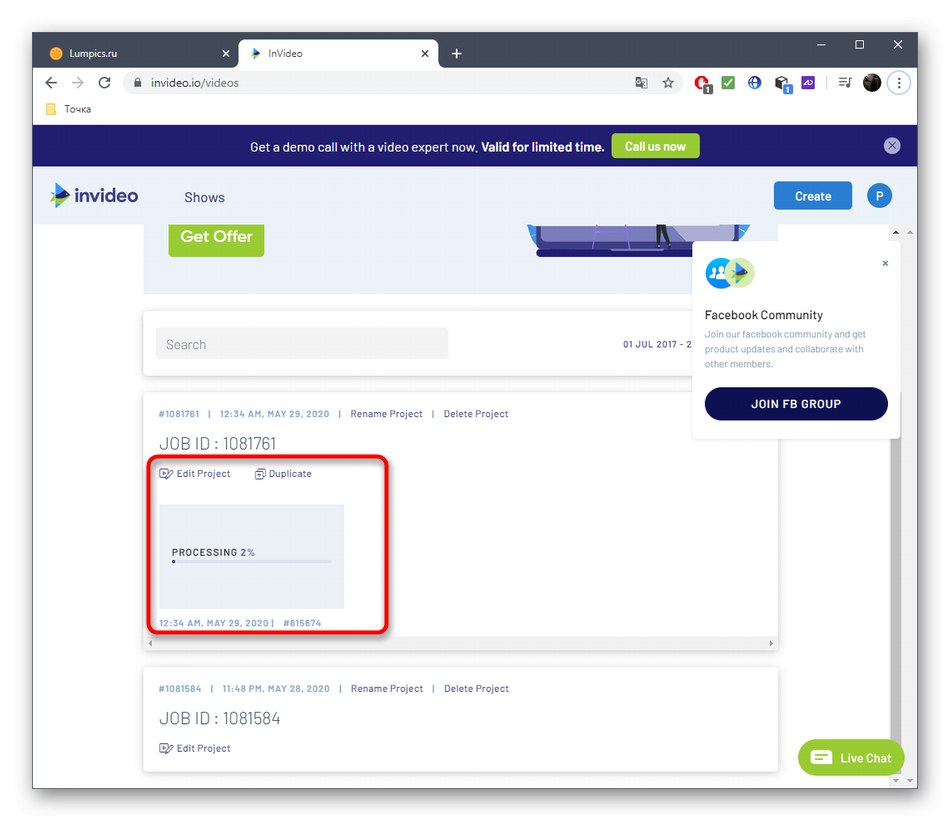
Ako vam gore opisane mrežne usluge iz nekog razloga, na primjer, ne želite kupiti punu verziju kako biste prenijeli videozapis dobre kvalitete, preporučujemo vam da se upoznate s punopravnim softverom koji vam omogućuje prekrivanje videozapisa i slika preko postojećeg sloja čitanjem pomoćnog materijala materijal na donjim poveznicama.
Više detalja:
Kako dodati videozapis ili sliku videozapisu
Najbolje aplikacije za prekrivanje videozapisa ili slike na videozapisu