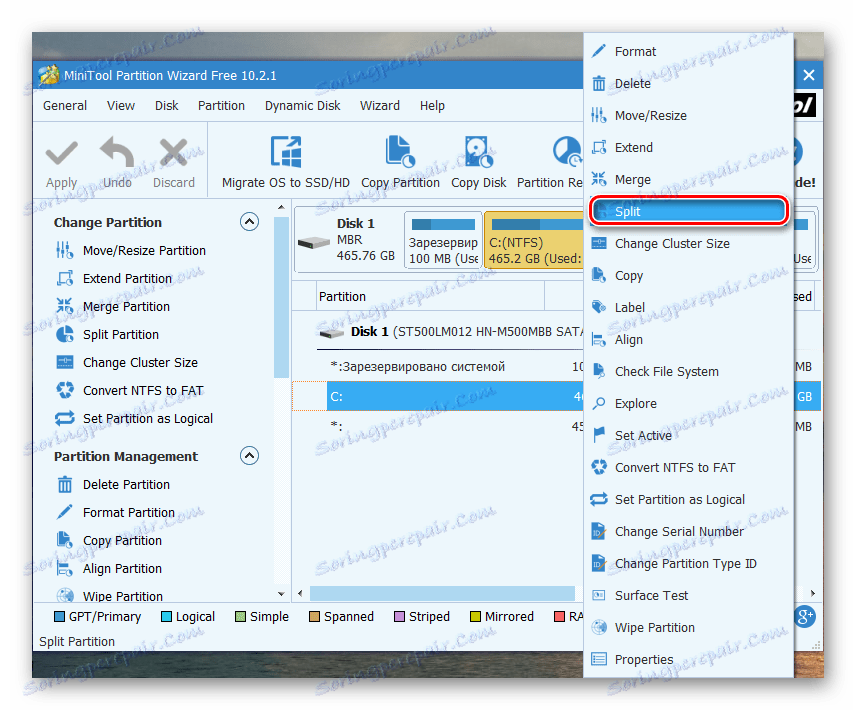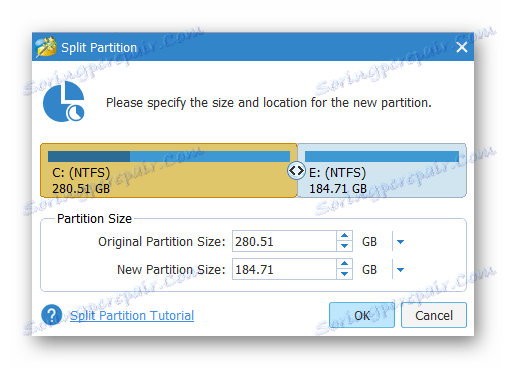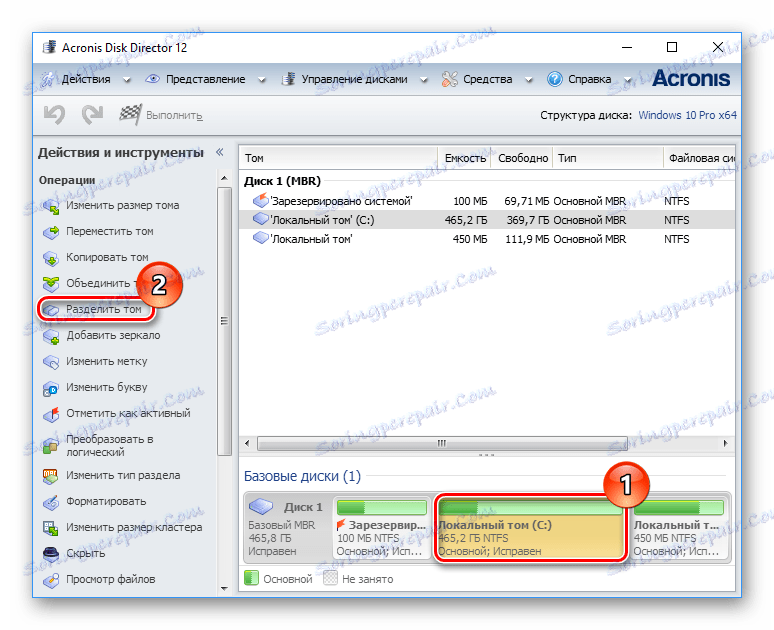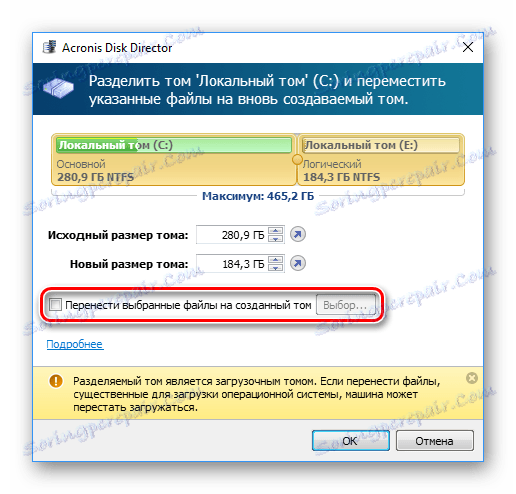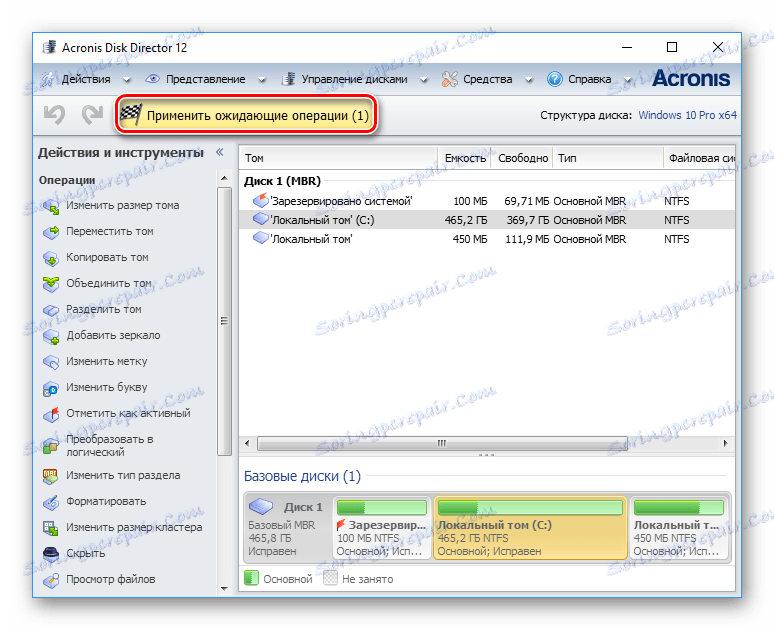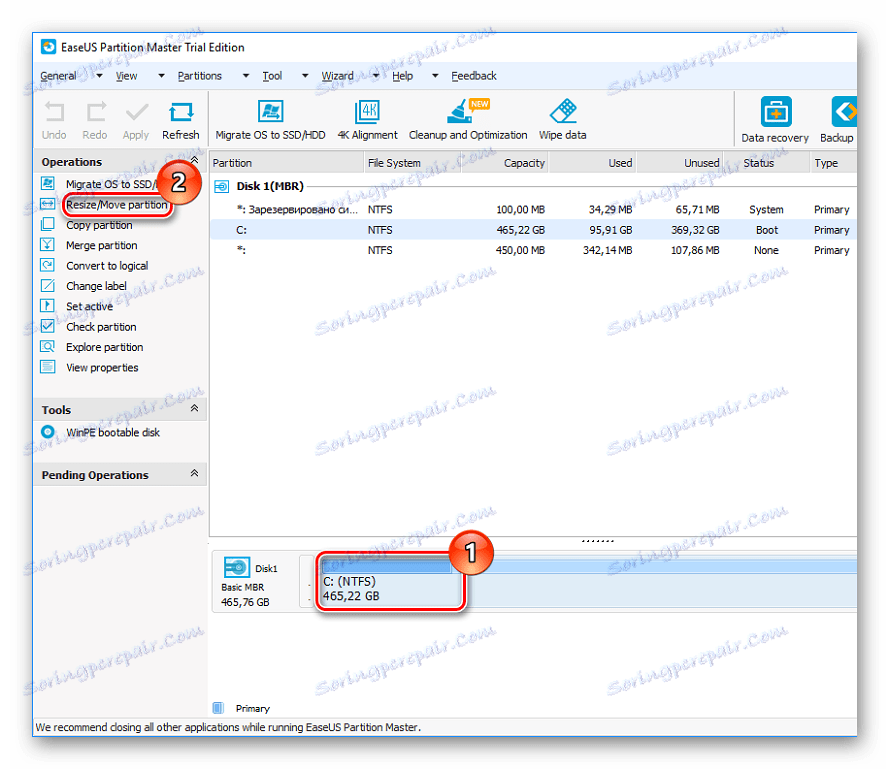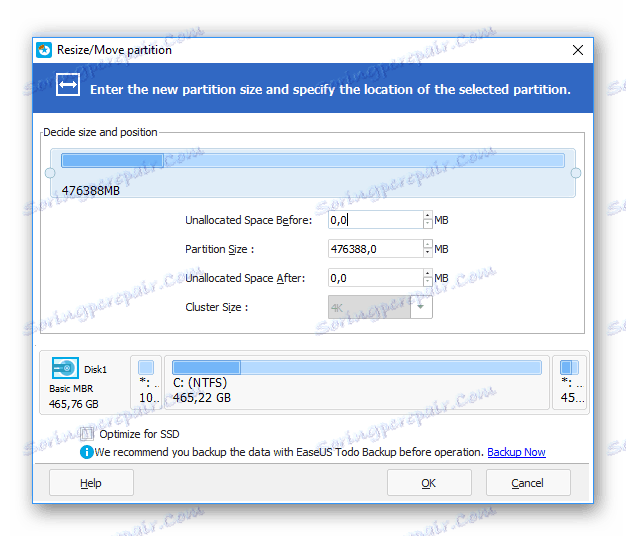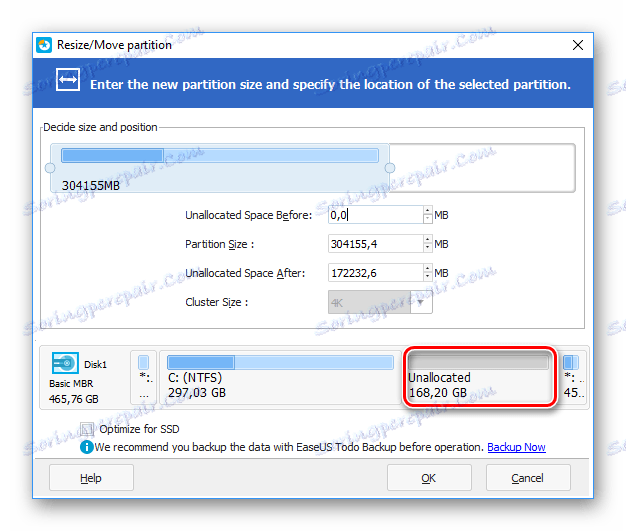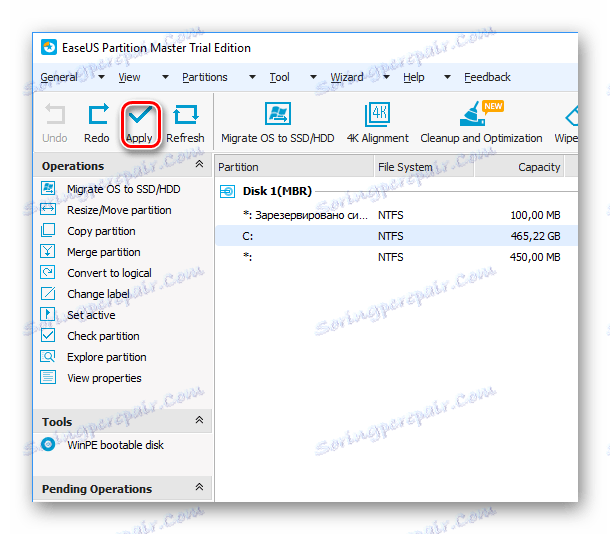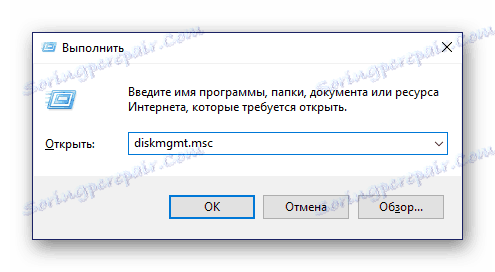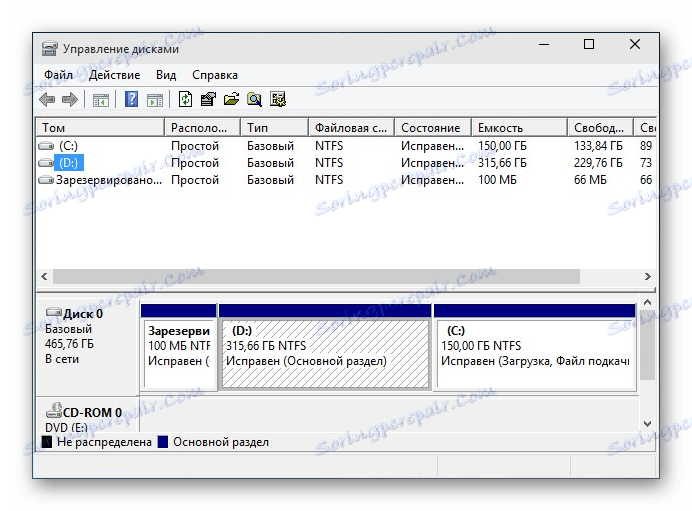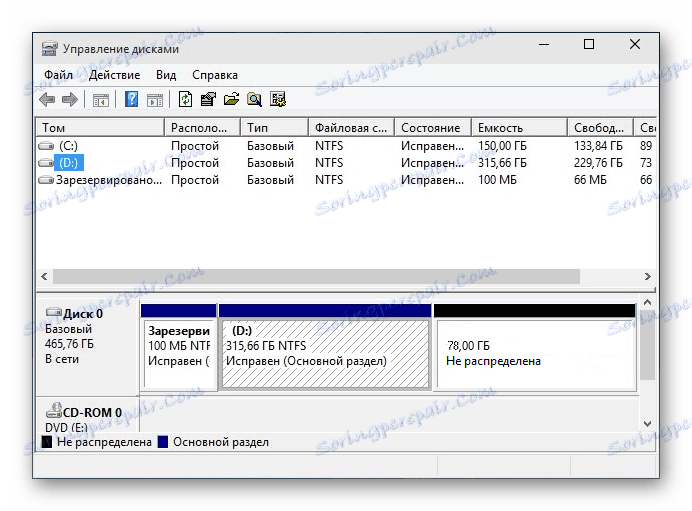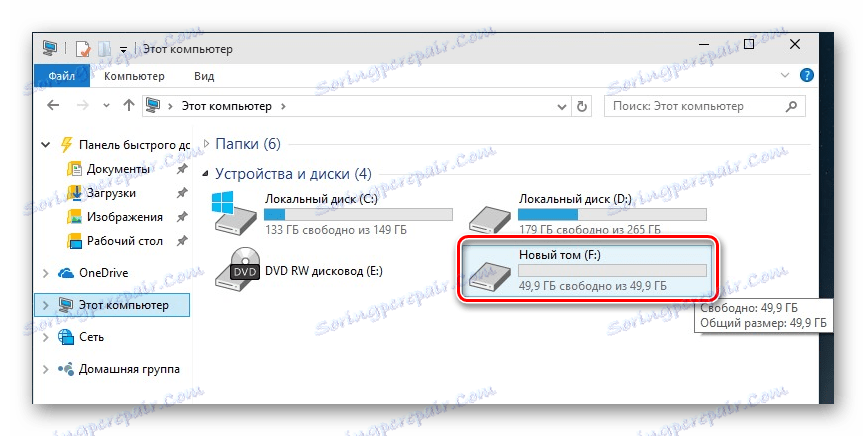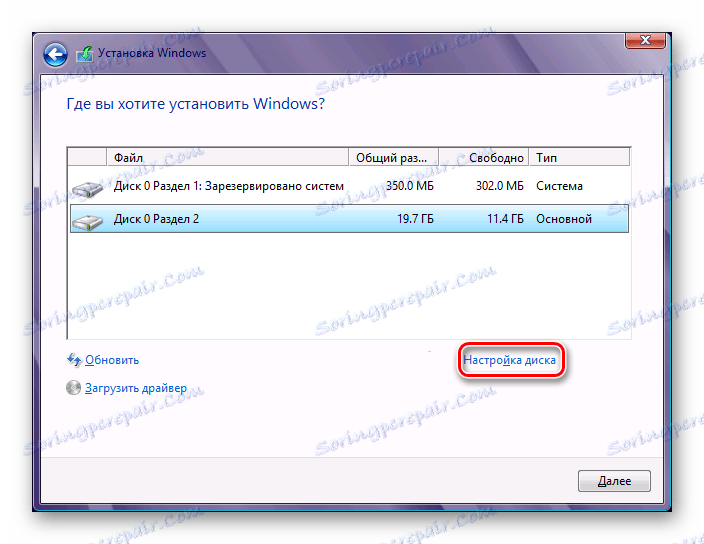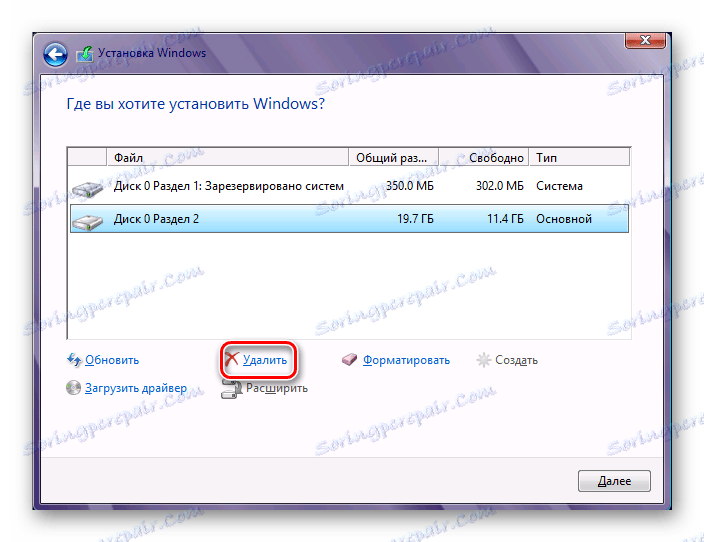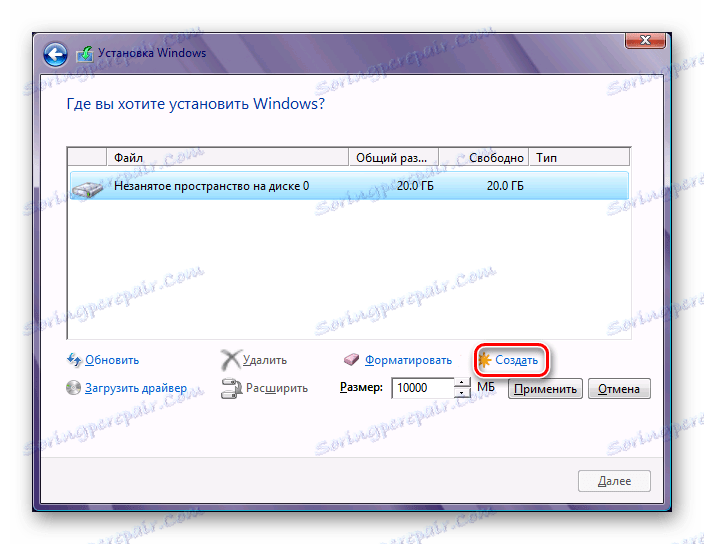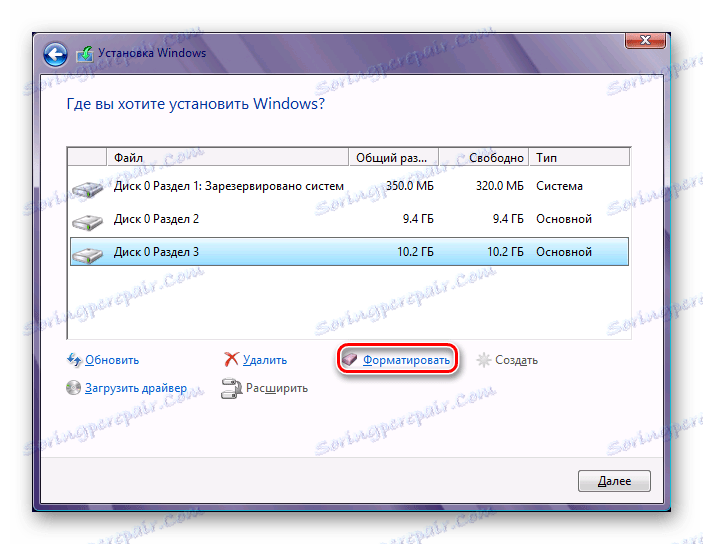3 načina dijeljenja tvrdog diska u particije u sustavu Windows 10
Razdvajanje diska u nekoliko particija vrlo je čest postupak među korisnicima. Mnogo je praktičnije koristiti takav HDD, jer vam omogućuje odvajanje datoteka sustava od korisničkih datoteka i upravljanje njima praktično.
Particioniranje tvrdog diska u particije u sustavu Windows 10 nije moguće samo prilikom instaliranja sustava, već i nakon njega, a za to nije potrebno koristiti programe trećih strana, budući da je ta funkcija u samom Windowsu.
sadržaj
Metode particioniranja tvrdog diska
U ovom ćemo članku raspravljati o particioniranju HDD-a u logičke particije. To se može obaviti već instaliranim operativnim sustavom i ponovnim instaliranjem operativnog sustava. Po vlastitom nahođenju, korisnik može koristiti redovne korisničke programe sustava Windows ili treće strane.
Prva metoda: Korištenje programa
Jedan od načina dijeljenja pogona je korištenje programa treće strane. Mnogi od njih mogu se koristiti i za pokretanje sustava Windows i kao za podizanje bljeskalice, kada je disk slomljen kada operativni sustav ne radi.
Čarobnjak za particioniranje MiniToola
Popularno besplatno rješenje koje radi s različitim vrstama diskova Čarobnjak za particioniranje MiniToola , Glavna prednost ovog programa je mogućnost preuzimanja slike s službene stranice s ISO datotekom za stvaranje bootable USB bljesak voziti. Postoje dva načina razdvajanja diska odjednom, a mi ćemo razmotriti najjednostavnije i najbrže.
- Kliknite odjeljak koji želite podijeliti, desnom tipkom kliknite i odaberite funkciju "Split" .
![Particioniranje Čarobnjaka za particioniranje MiniToola]()
Obično je to najveći odjeljak rezerviran za korisničke datoteke. Preostali dijelovi su sistemske particije i ne mogu se dotaknuti.
- U prozoru postavki prilagodite veličinu svakog diska. Nemojte davati novu particiju sve slobodnog prostora - u budućnosti možda imate problema s volumenom sustava zbog nedostatka prostora za ažuriranja i druge promjene. Preporučujemo da odete na C: od 10 do 15 GB slobodnog prostora.
![Konfiguriranje veličina glasnoće u Čarobnjaku za particioniranje MiniToola]()
Dimenzije su interaktivno regulirane - povlačenjem regulatora i ručno unosom brojeva.
- U glavnom prozoru programa kliknite gumb "Primijeni" kako biste pokrenuli postupak. Ako se operacija dogodi s diskom sustava, morat ćete ponovno pokrenuti računalo.
Pismo novog glasnoće može se kasnije ručno promijeniti pomoću "Disk Management" .
Acronis Disk Director
Za razliku od prethodnog programa, Acronis Disk Director - plaćena opcija, koja također ima puno funkcija i može particionirati disk u particije. Sučelje se ne razlikuje mnogo od čarobnjaka za particije MiniTool, ali je na ruskom. Acronis Disk Director također se može koristiti kao bootable softver ako ne možete izvršiti operacije na operacijskom sustavu Windows.
- Na dnu zaslona pronađite particiju koju želite podijeliti, kliknite je i odaberite "Podijeli glasnoću" na lijevoj strani prozora.
![Razdvajanje diska u Acronis Disk Director]()
Program je već potpisan, koji su odjeljci sustavni i ne mogu se slomiti.
- Pomaknite razdjelnik da biste odabrali veličinu novog glasnoće ili ručno unesite brojeve. Nemojte zaboraviti ostaviti minimalno 10 GB kapaciteta pohrane za trenutni volumen za potrebe sustava.
![Konfiguriranje veličina glasnoće u Acronis Disk Director]()
- Također možete označiti okvir pored "Prijenos odabranih datoteka na stvoreni volumen" i kliknite gumb "Odaberi" da biste odabrali datoteke.
![Prijenos datoteka na novi volumen u Acronis Disk Director]()
Obavijestite važnu obavijest pri dnu prozora ako podijelite volumen podizanja sustava.
- U glavnom prozoru programa kliknite gumb "Primijeni na čekanju (1)" .
![Primjena odabranih značajki na Acronis Disk Director]()
U prozoru potvrde pritisnite "OK" i ponovno pokrenite računalo, tijekom kojeg će se HDD razdvojiti.
Učiteljica EaseUS Particije
Učiteljica EaseUS Particije - Program s probnim razdobljem, poput Acronis Disk Director. U njegovoj funkciji su različite značajke, uključujući particioniranje diska. Općenito, sličan je gore navedenim dvjema analogima, a razlika u osnovi dolazi do pojave. Nema ruskog jezika, ali jezični paket možete preuzeti s službenih stranica.
- Na dnu prozora kliknite na disk s kojim želite raditi, a na lijevoj strani odaberite funkciju "Promjena veličine / Premjesti particiju" .
![Particioniranje diska u EaseUS Partition Masteru]()
- Program će odabrati odjeljak koji je dostupan za odvajanje. Pomoću odjeljka ili ručnog unosa odaberite željeni glasnoću. Ostavite od 10 GB za Windows kako biste izbjegli daljnje pogreške sustava u budućnosti.
![Konfiguriranje veličina volumena u Učitelju EaseUS Particije]()
- Odabrana veličina za odjel bit će kasnije nazvana "Neraspoređeni" - nedodijeljeni prostor. U prozoru kliknite "U redu" .
![Neraspodijeljena domena u EaseUS Partition Masteru]()
- Tipka "Primijeni" postat će aktivna, kliknite je i odaberite "Da" u prozoru za potvrdu. Tijekom ponovnog pokretanja, pogon će biti particioniran.
![Primjena odabranih značajki u glavnom gradu za EaseUS particije]()
Druga metoda: ugrađeni Windows alat
Da biste izvršili taj zadatak, morate koristiti ugrađeni uslužni program "Upravljanje diskom" .
- Desnom tipkom miša kliknite gumb Start i odaberite "Disk Management" . Alternativno, kliknite tipku Win + R , upišite
diskmgmt.mscu prazan okvir i kliknite U redu .![Pokrenite uslužni program za upravljanje diskom]()
- Glavni tvrdi disk obično se zove Disk 0 i podijeljen je na nekoliko particija. Ako su spojena 2 ili više pogona, njegovo ime može biti Disk 1 ili drugi.
Broj sekcija može biti različit, a obično 3: dva sustava i jedan korisnik.
![Particije tvrdog diska]()
- Desnom tipkom miša kliknite disk i odaberite "Compress volume" .
![Stisnite volumen tvrdog diska]()
- U prozoru koji se otvori, od vas će se tražiti da stisnete volumen na cijeli raspoloživi prostor, odnosno stvorite particije s količinom gigabajta koja je trenutno slobodna. Preporučujemo da to ne učinite: u budućnosti, za nove datoteke, Windows možda jednostavno nema dovoljno prostora - na primjer prilikom ažuriranja sustava, stvaranja sigurnosnih kopija (točke za oporavak) ili instalacije programa bez mogućnosti promjene lokacije.
Obavezno ostavite C: dodatni slobodni prostor od najmanje 10 do 15 GB. U polju "Veličina" komprimiranog prostora u megabajtima unesite broj koji vam je potreban za novi volumen, minus mjesto za C:.
![Kompresija pogona]()
- Prikazat će se neraspoređeni prostor, a C: veličina će se smanjiti u iznosu koji je dodijeljen u korist novog odjeljka.
![Nerazvrstana površina]()
U području "Nije distribuirano" desnom tipkom miša kliknite "Create a simple volume" .
![Izradite novu verziju]()
- Otvorit će se "Create Simple Wizard Wizard" , u kojem ćete morati odrediti veličinu novog volumena. Ako želite izraditi samo jedan logički pogon iz tog prostora, ostavite punu veličinu. Također možete podijeliti prazan prostor u više svezaka - u ovom slučaju, odredite veličinu glasnoće koju stvarate. Ostatak područja ponovno će ostati kao "Not Distributed", i morat ćete ponoviti korake 5-8.
- Nakon toga možete dodijeliti slovo pogona.
![Oznaka volumena]()
- Dalje, trebate formatirati particiju stvorenu s praznim prostorom, bez izbrisanja datoteka.
![]()
- Opcije oblikovanja trebale bi biti:
- Sustav datoteka: NTFS;
- Veličina klastera: prema zadanim postavkama;
- Oznaka volumena: Unesite naziv koji želite dati disku;
- Brzo oblikovanje.
Nakon toga, zatvorite čarobnjaka klikom na "OK" > "Završi" . Novostvoreni volumen pojavit će se na popisu ostalih svezaka i u Exploreru, u odjeljku "Ovo računalo" .
![Novi volumen]()
Treća metoda: Particioniranje diska prilikom instaliranja sustava Windows
Uvijek je moguće podijeliti HDD pri instalaciji sustava. To može učiniti samo Windows Installer.
- Pokrenite instalaciju sustava Windows s USB flash pogona i idite na korak "Odaberite vrstu instalacije" . Kliknite "Prilagođeno: samo instaliraj Windows" .
- Odaberite particiju i kliknite gumb "Postavljanje diska" .
![Particioniranje diska pri instaliranju sustava Windows]()
- U sljedećem prozoru odaberite particiju koju želite izbrisati ako želite preraspodijeliti prostor. Izbrisane particije pretvaraju se u "Neusklađeni prostor na disku" . Ako pogon nije particioniran, preskočite ovaj korak.
![Brisanje stare particije]()
- Odaberite nedodijeljeni prostor i kliknite gumb "Napravi" . U postavkama koje se pojavljuju, odredite veličinu za buduće C:. Ne morate navesti sve dostupne veličine - izračunajte particioniranje tako da je rezerviran za particiju sustava (ažuriranja i ostale promjene datotečnog sustava).
![Stvaranje nove particije]()
- Nakon izrade drugog odjeljka najbolje je oblikovati odmah. U suprotnom, možda se neće pojaviti u programu Windows Explorer i još uvijek je potrebno formatirati putem uslužnog programa "Disk Management" .
![Oblikovanje nove particije]()
- Nakon dijeljenja i oblikovanja odaberite prvu particiju (za instalaciju sustava Windows), kliknite gumb "Dalje" - instalacija će se nastaviti na disku.
Sada znate podijeliti HDD u različitim situacijama. To nije jako teško, i na kraju će raditi s datotekama i dokumentima prikladnijim. Glavna razlika između korištenja ugrađenog uslužnog programa "Disk Management" i programa trećih strana nije, jer se u obje verzije postiže isti rezultat. Međutim, drugi programi mogu imati dodatne funkcije, poput prijenosa datoteka, što može biti od koristi nekim korisnicima.