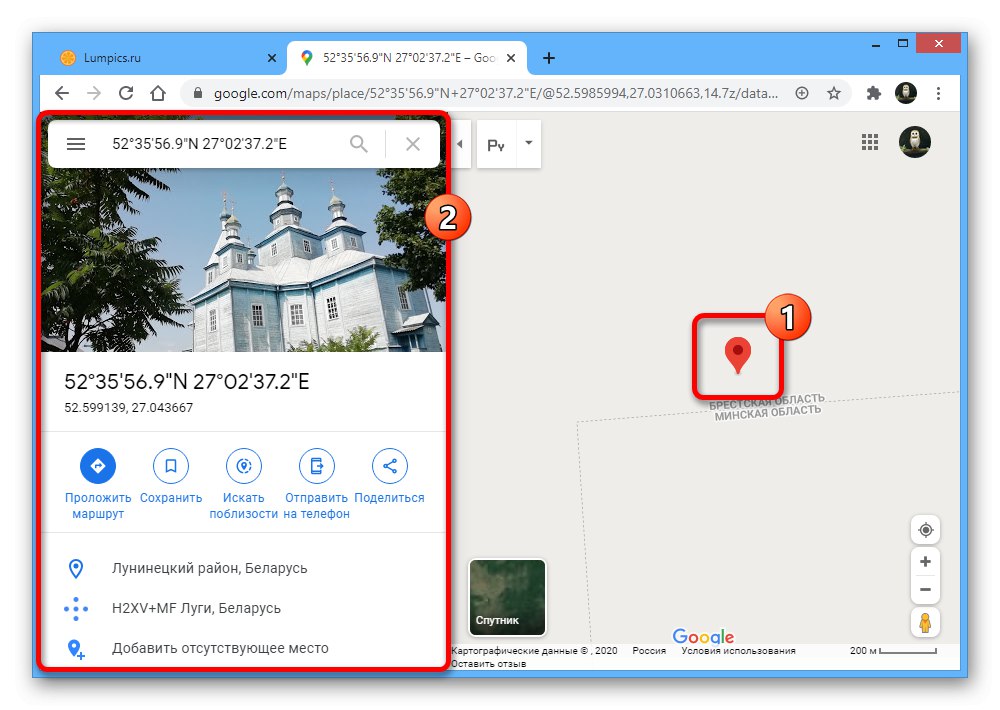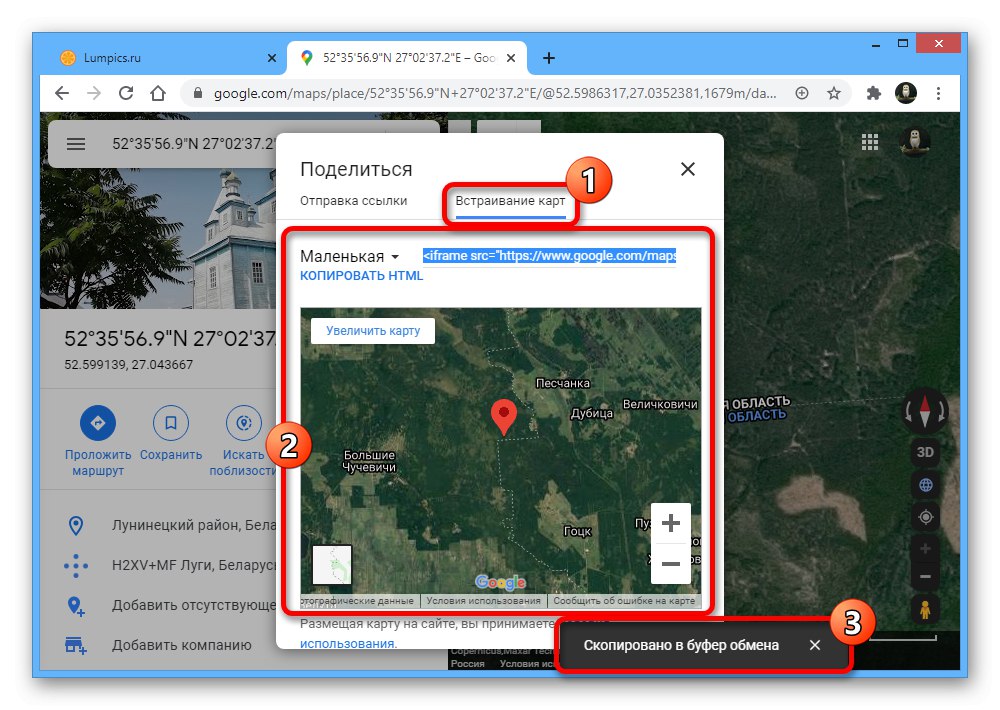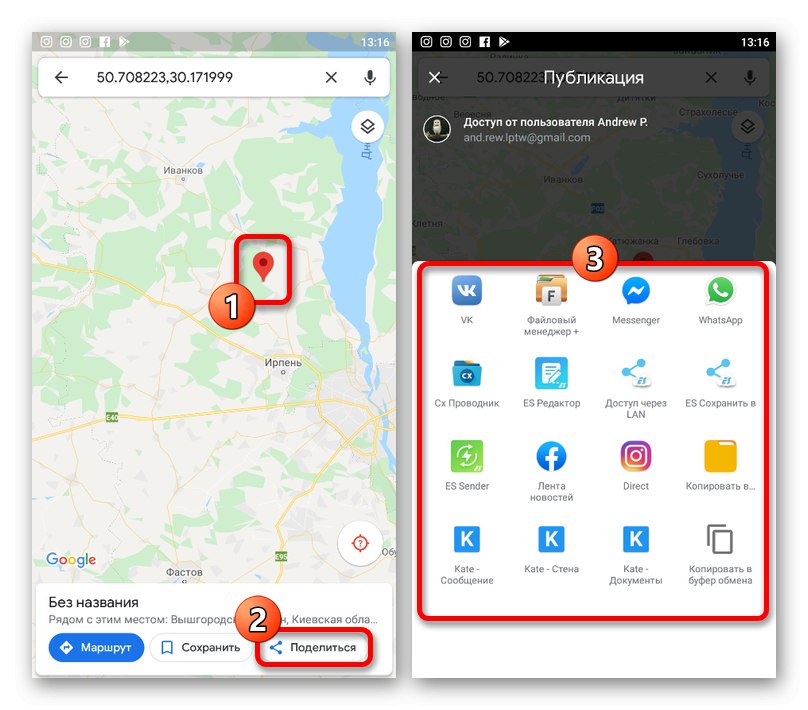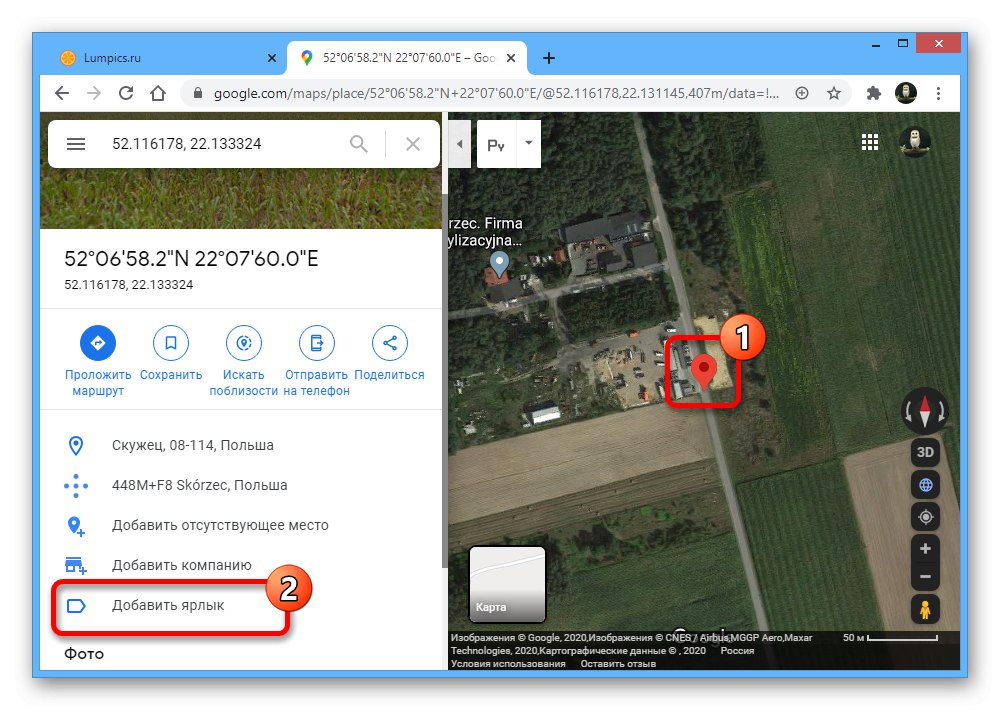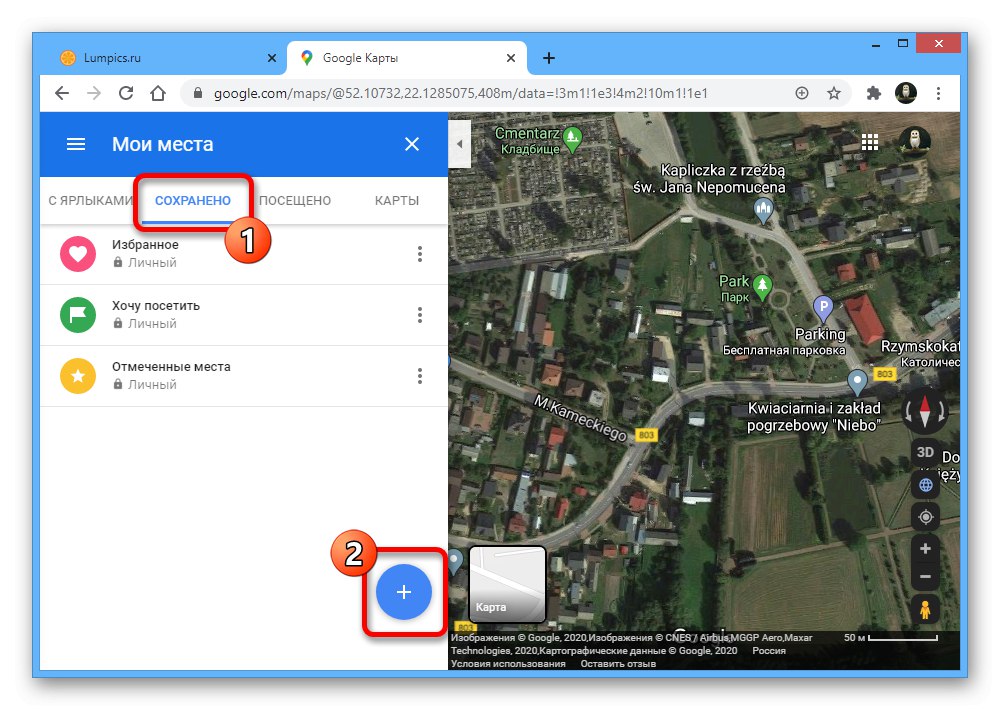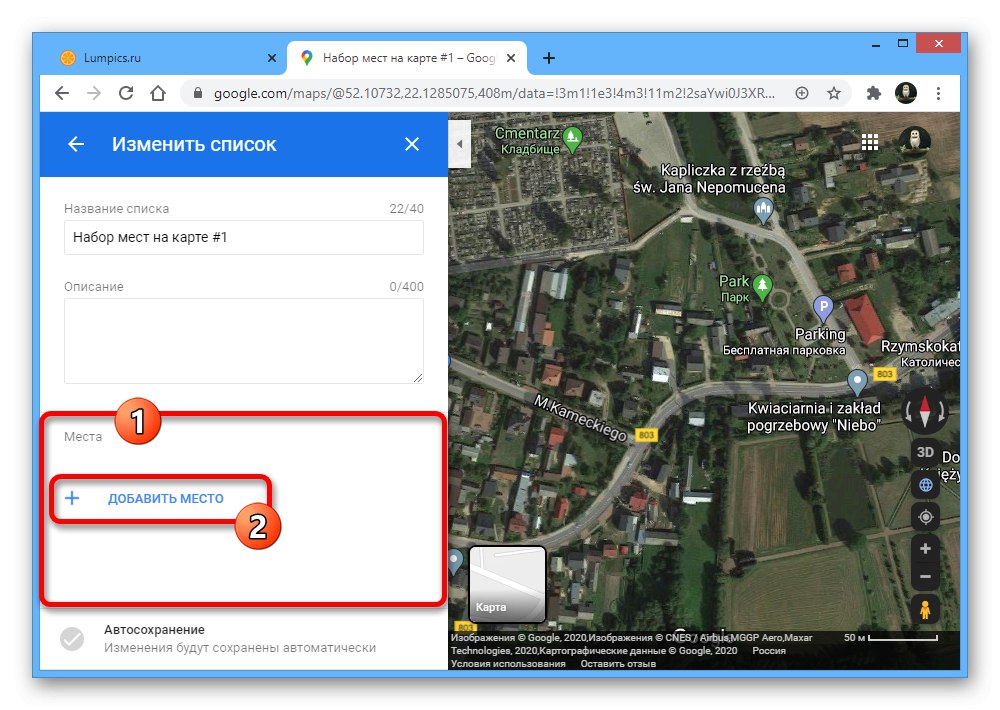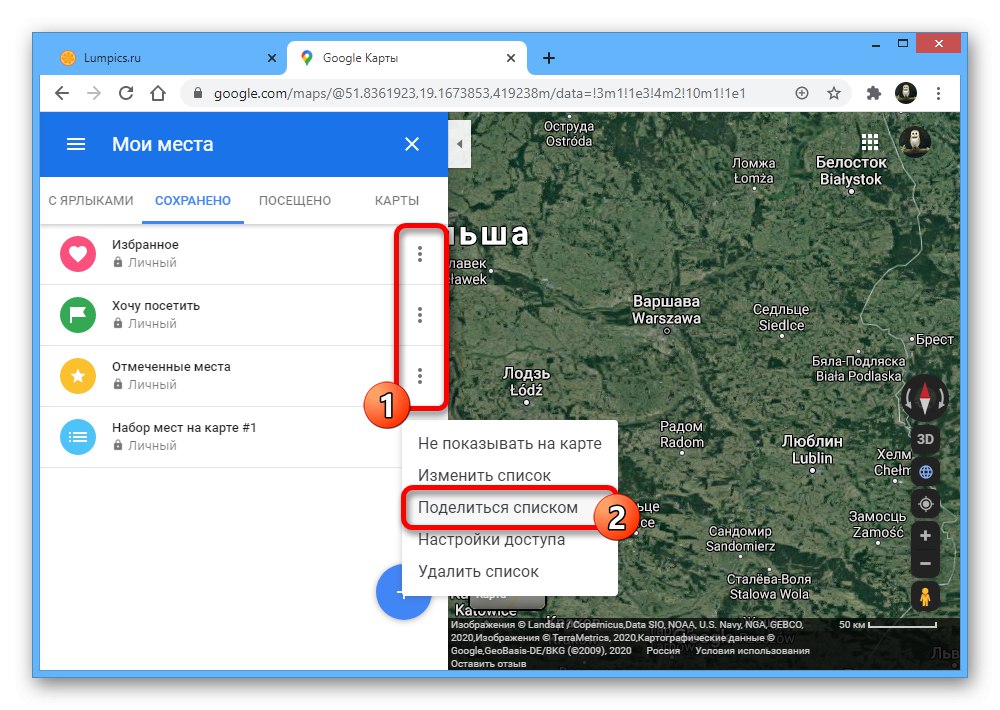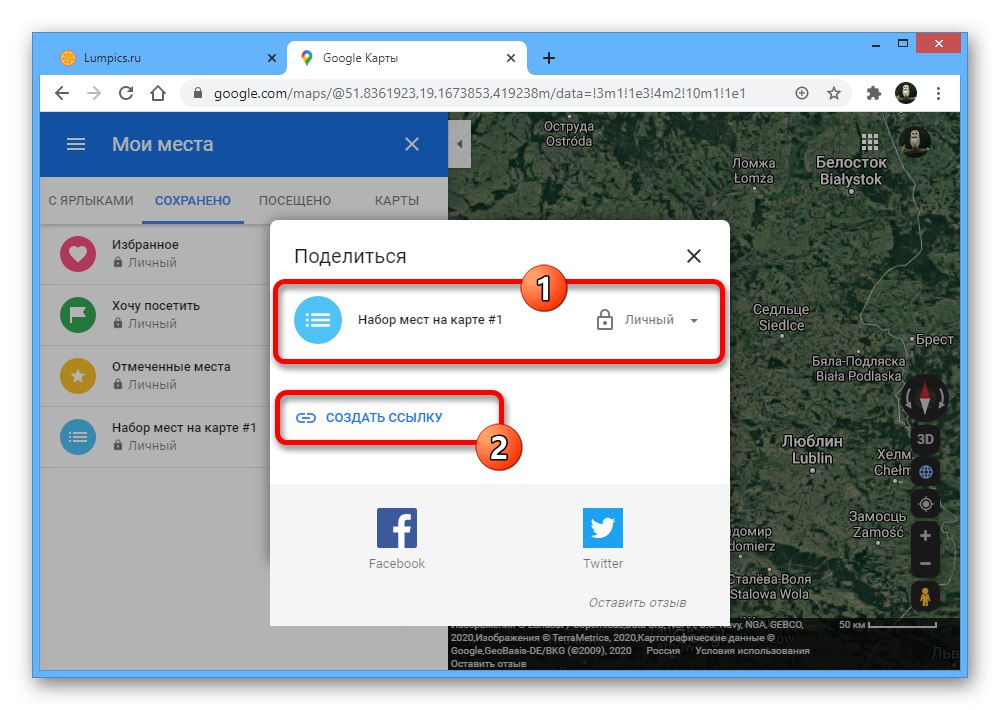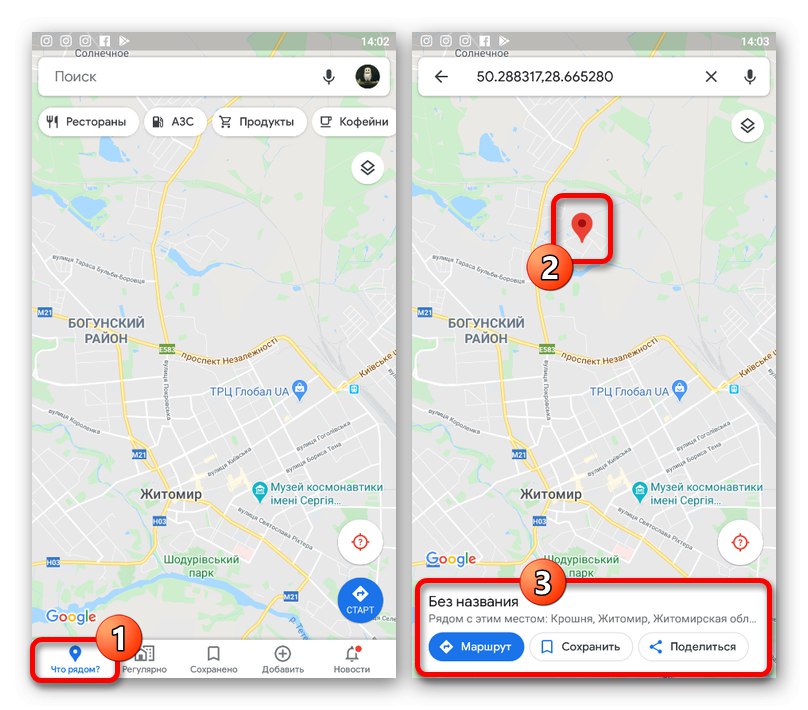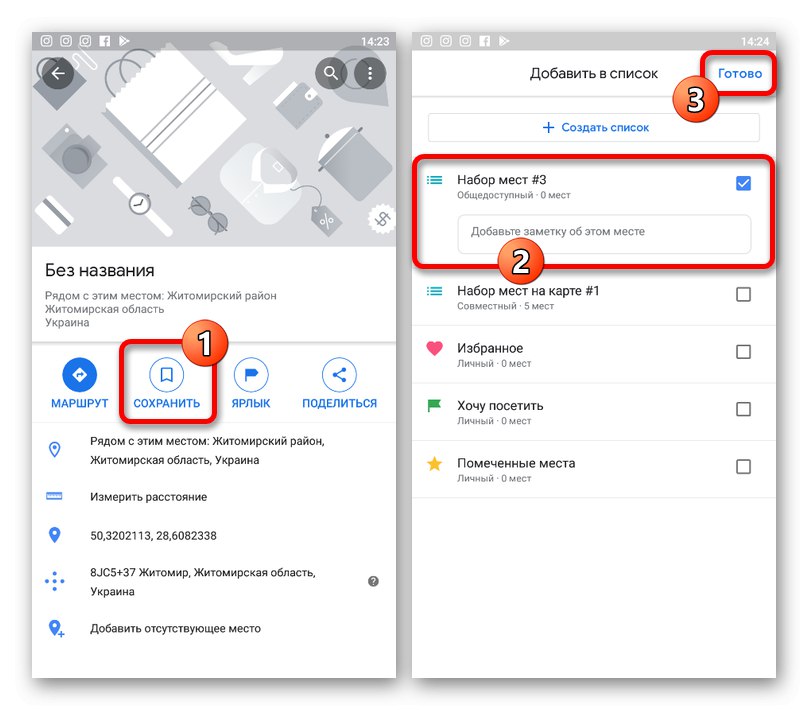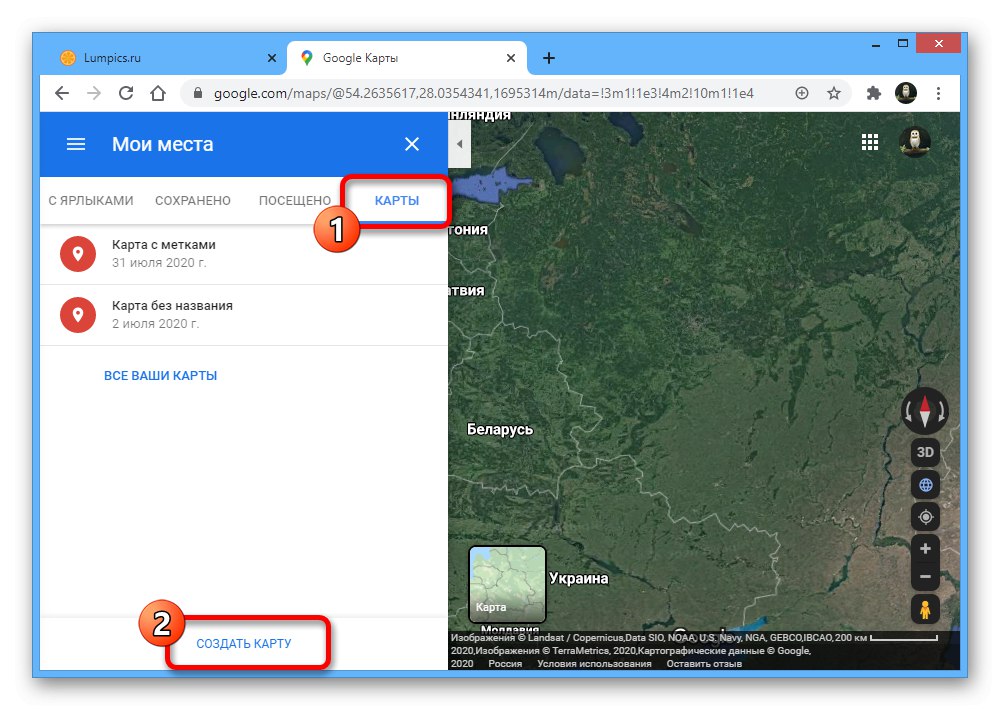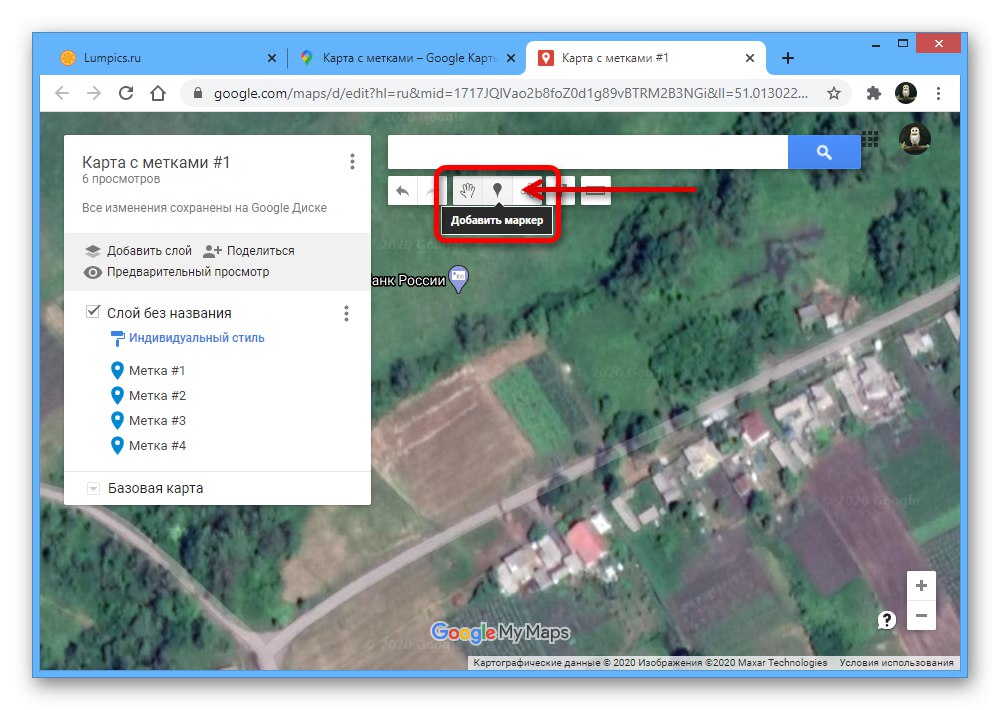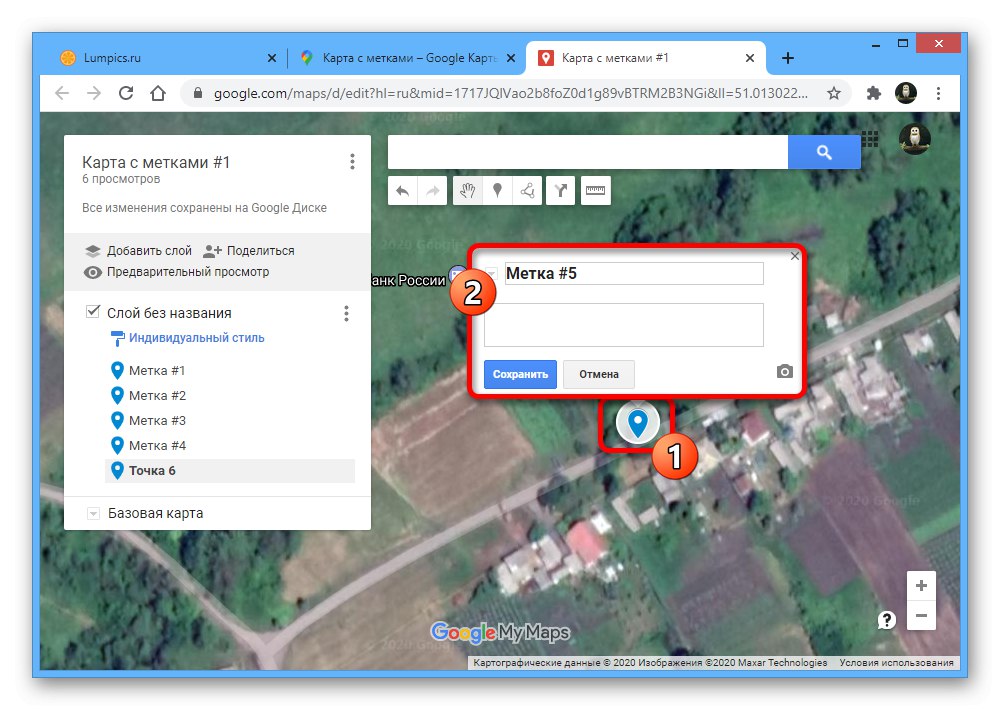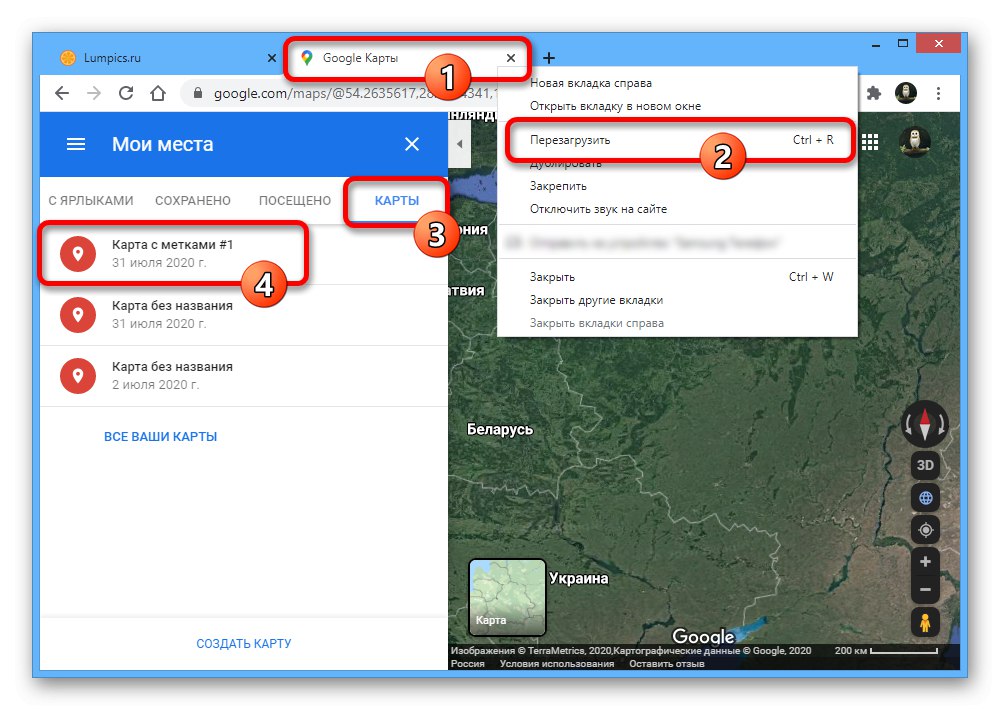Metoda 1: Odabir mjesta
Ako trebate odabrati mjesto na Google kartama i postaviti oznaku, možete koristiti standardne alate dostupne svakom korisniku. U te svrhe službeno web mjesto i mobilna aplikacija podjednako su prikladni, a postavljena oznaka može se poslati drugom korisniku, bez obzira na korištenu platformu.
Opcija 1: Web stranica
- Kada koristite web verziju Google Mapsa, otvorite glavnu stranicu internetske usluge i pronađite željeno mjesto. Za odabir kliknite lijevom tipkom miša i potvrdite postavljanje oznake klikom na vezu s koordinatama u opisu na dnu prozora preglednika.
- Kao rezultat, na karti će se pojaviti oznaka i karta s opisom najbližih značajnih mjesta, uključujući fotografije, podatke o regiji i same koordinate. Osim toga, skala će se automatski prilagoditi.
![Pregled informacija o oznaci mjesta na web mjestu Google Maps]()
Ako je potrebno, pomoću bloka s lijeve strane prozora možete spremiti točku u oznake računa, prijeći na crtanje rute ili dodati mjesto koje nedostaje. Možete koristiti i gumb "Pošalji na telefon" ili Udioza slanje podataka o oznaci drugom korisniku.
- Kad se pojavi skočni prozor Udio, koristite tipku "Kopiraj link"da biste podatke spremili u međuspremnik i kasnije ih poslali željenom korisniku. Također je moguće izvršiti automatsko objavljivanje putem nekih društvenih mreža.
- Stvorenu naljepnicu možete jednostavno integrirati u svoju web stranicu pomoću kartice "Ugrađivanje kartica"kopiranjem koda pomoću poveznice Kopirajte HTML i dodavanje rezultirajućeg okvira na željeno mjesto. Međutim, imajte na umu da mjerilo i ostale dostupne postavke nisu bitne.
![Mogućnost ugrađivanja označene karte na web mjesto Google Maps]()
Jednom ugrađena, minijaturna verzija prikazivat će se isto za svakog korisnika, pružajući neke od standardnih značajki predmetne web usluge.
- Odvojeno napominjemo da oznaku možete dijeliti na drugi način, jednostavno kopiranjem URL-a s adresne trake preglednika i slanjem na željeno mjesto.
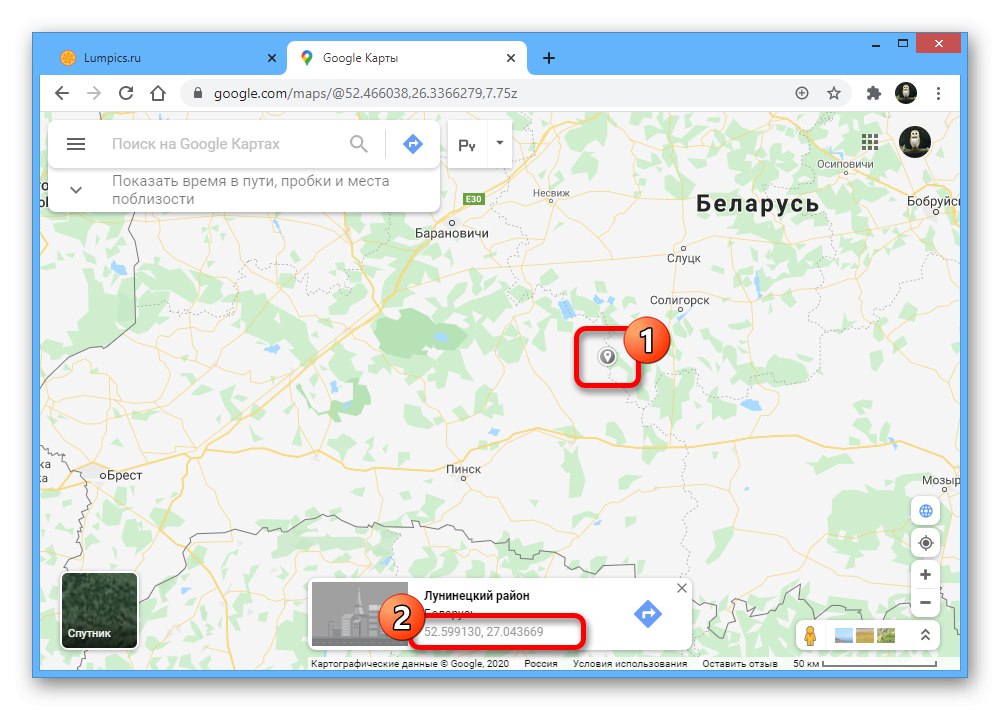
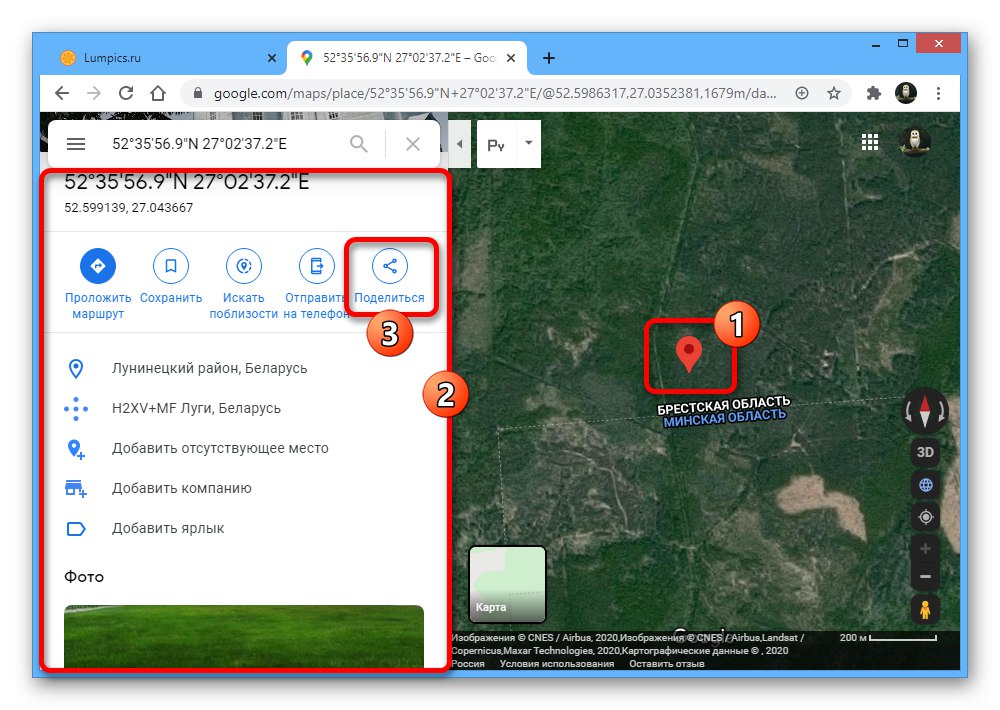
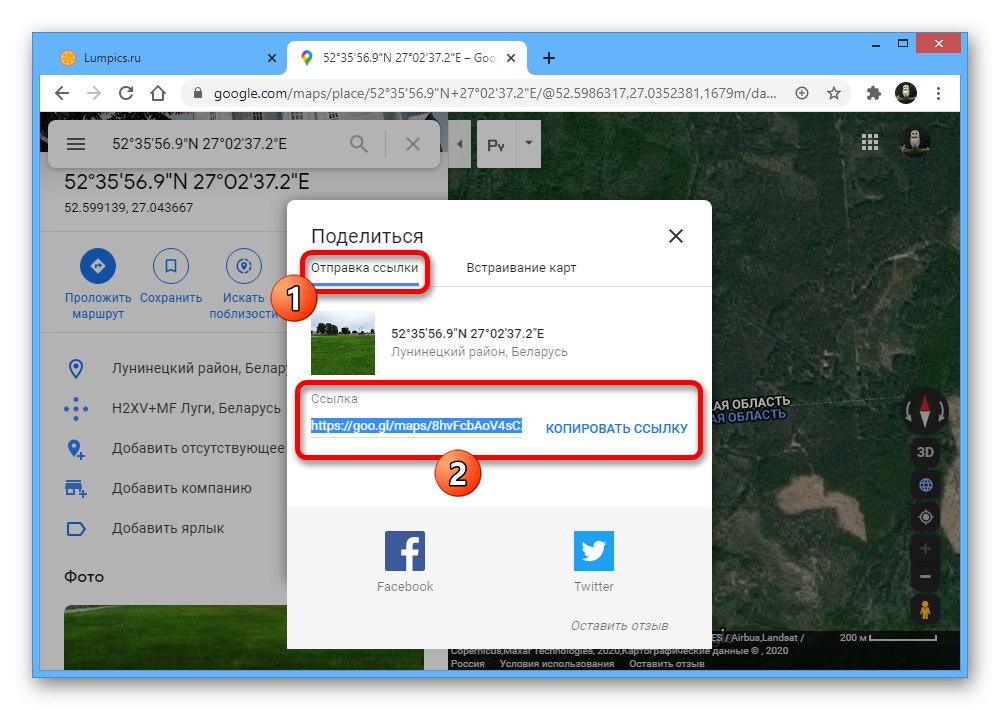
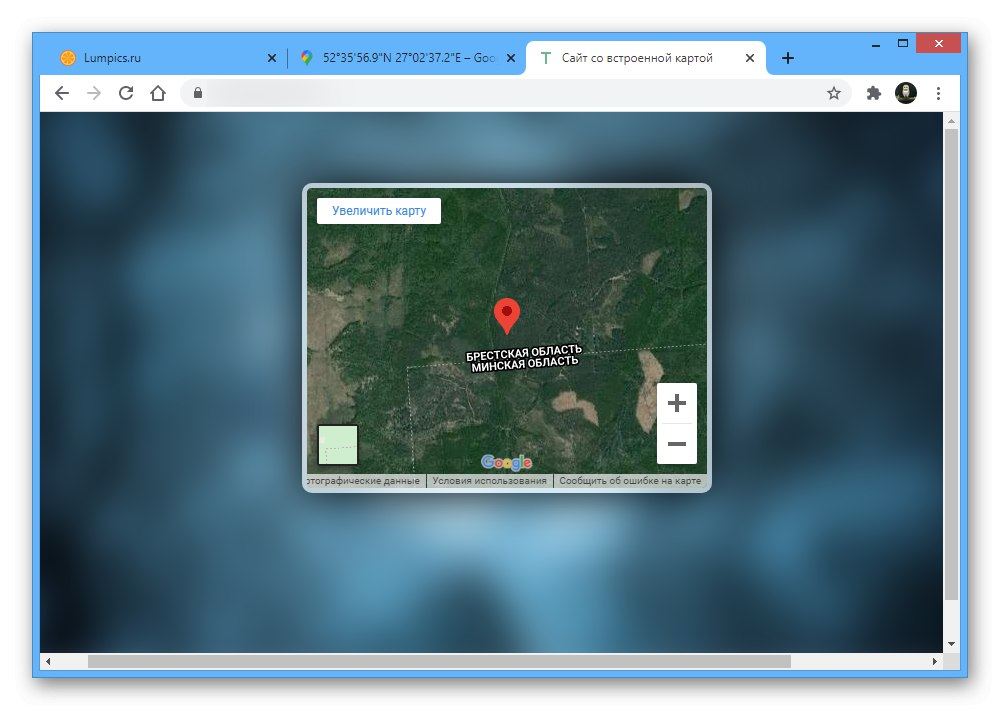
Opcija 2: Mobilna aplikacija
- Službeni mobilni klijent Google Maps za Android i iOS također vam omogućuje postavljanje oznaka pomoću standardnih alata. U te svrhe otvorite program, jednostavno dodirnite željenu točku i držite nekoliko sekundi dok se marker ne pojavi.
- Nakon toga, informacije o odabranom mjestu pojavit će se na dnu zaslona. Ako želite poslati podatke o položaju oznake, upotrijebite gumb Udioodabirom jedne od dostupnih opcija.
![Mogućnost slanja podataka o oznaci mjesta u aplikaciji Google Maps]()
Ako je potrebno, možete jednostavno dodirnuti liniju s koordinatama da biste prešli na detaljne informacije. Zbog toga možete dobiti puno više podataka ili izvesti neke posebne radnje poput stvaranja prečaca.
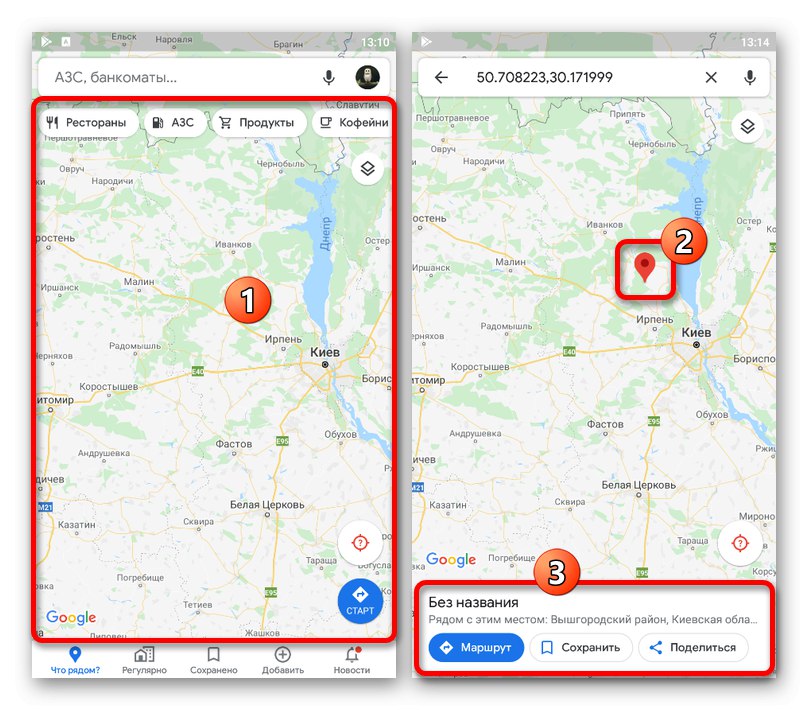
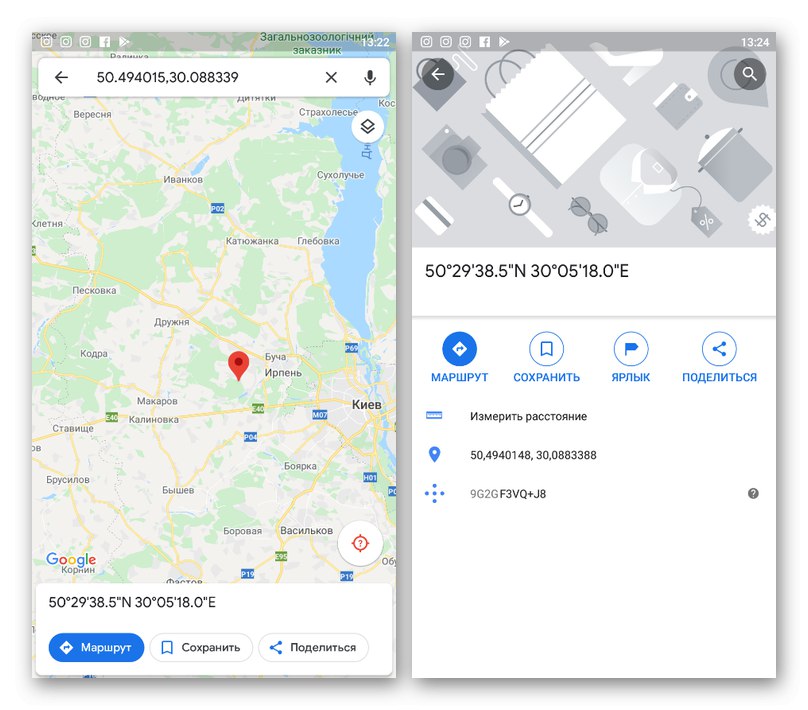
Iako nećemo pokrivati mobilnu verziju internetske usluge Google Maps, vrijedi znati da ova opcija također nudi mogućnost dodavanja oznake. U ovom će slučaju upute uglavnom biti slične web mjestu.
2. način: Dodajte organizaciju
Google Maps omogućuje vam dodavanje ne samo vremenskih oznaka, dostupnih isključivo putem veze ili pomoću HTML koda, već i dodavanje mjesta na trajnoj osnovi. To može biti korisno ako ste vlasnik tvrtke i želite pojednostavniti potragu za uredom za klijente navodeći mjesto i ostale detalje. Postupak dodavanja naljepnice na ovaj način detaljnije je opisan odvojeno.
Više detalja: Dodavanje organizacije na Google Map
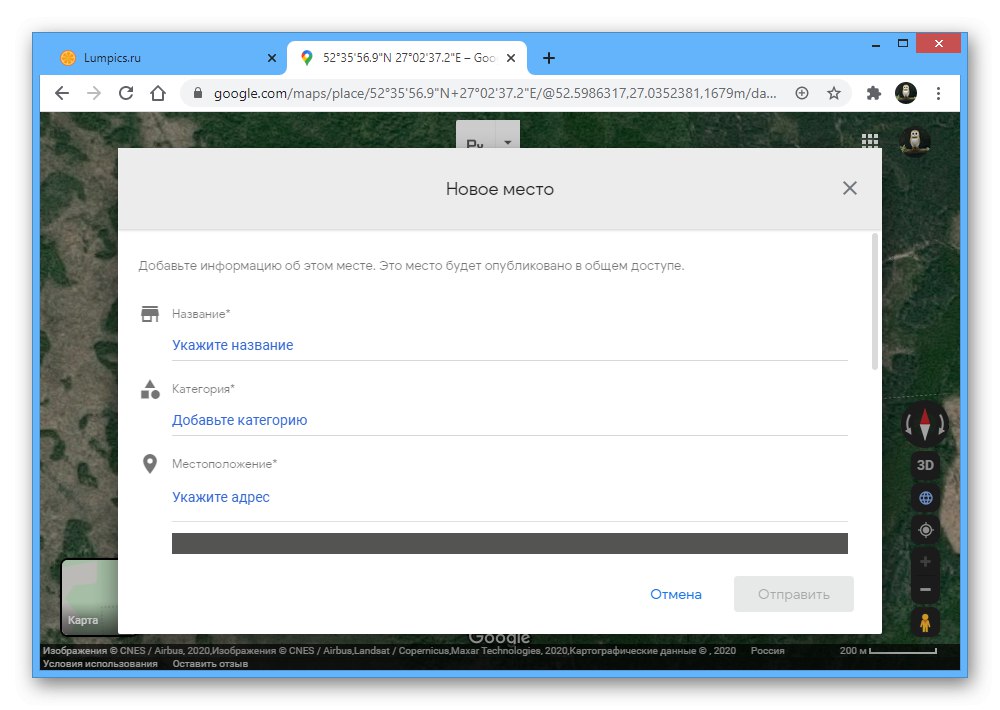
Uz to, osim dodavanja vlastite tvrtke, koja također zahtijeva potvrdu, možete kliknuti na karticu i koristiti opciju "Dodaj mjesto koje nedostaje"... U tom slučaju ne trebate ništa potvrđivati, jer će to učiniti administracija usluge, ali je vjerojatnost pojave željene naljepnice značajno smanjena.
3. metoda: uštedite prostor
Google Maps ima posebne alate za brzo spremanje vlastitih mjesta, a zatim ih možete brzo pregledati, pa čak i poslati drugim korisnicima. Ova je metoda izravno povezana s prvom opisanom metodom, ali zahtijeva malo više koraka, istodobno pružajući mogućnost istodobnog pregleda nekoliko točaka odjednom.
Opcija 1: Web stranica
- Kada koristite web mjesto, otvorite glavnu stranicu usluge i odaberite željeno mjesto postavljanjem oznake na isti način kao što je opisano u prvom odjeljku uputa. Dalje, trebate se pomicati kroz blok s detaljnim informacijama i upotrijebiti gumb "Dodaj prečac".
![Idite stvoriti novi prečac na web mjestu Google Maps]()
Ispunite tekstualno polje nazivom naljepnice i potvrdite stvaranje pomoću veze "Dodaj prečac" u istom skočnom bloku. Nakon toga, oznaka na karti bit će ponovno obojena u plavo.
- Alternativno, i u svrhu dodavanja zajedničkog pristupa velikom broju oznaka, može se koristiti drugi odjeljak. Da biste to učinili, kliknite ikonu glavnog izbornika u gornjem lijevom kutu usluge i idite na odjeljak "Moja mjesta".
![Idite na Moja mjesta na web mjestu Google Maps]()
Ovdje na početnoj kartici "S naljepnicama" nalaze se sva mjesta dodana gore navedenom metodom.
- Otvorite karticu "Spremljeno" i kliknite na ikonu «+» na dnu popisa.
![Idite na stvaranje novog popisa mjesta na web mjestu Google Maps]()
Unesite željeno ime s obzirom na ograničenje od 40 znakova i kliknite "Stvoriti".
- Nakon odlaska na odjeljak "Uredi popis", u bloku "Mjesta" kliknite na vezu "Dodaj mjesto"ići na dodavanje.
![Idite na dodavanje novog mjesta na popis na web mjestu Google Maps]()
Ispunite predviđeno polje "Pronađi mjesto za dodavanje" u skladu sa zahtjevima. Kao podaci trebaju se koristiti točna adresa ili koordinate s lokacijske kartice.
- Ako ne možete koristiti koordinate, postavite oznaku na uobičajeni način, otvorite karticu s opisom i kliknite "Uštedjeti"... Nakon toga će biti moguće dodati točku na jedan od popisa.
- Kad se postave željene oznake, vratite se na popis "Moja mjesta" i odaberite popis koji ste upravo stvorili. Kao rezultat, sve će se točke prikazati na karti odjednom bez promjene razmjera.
- Da biste podijelili popis, pored skupa lokacija na kartici "Spremljeno" kliknite ikonu s tri okomite točke i odaberite Popis dijeljenja... Ovaj je parametar dostupan ne samo za nove inačice, već i za "Favoriti" i "Želim posjetiti".
![Idite na postavke dijeljenja na web mjestu Google Maps]()
Upotrijebi gumb "Stvori vezu"za generiranje adrese s popisa i automatsko omogućavanje dijeljenja.
![Stvorite vezu za dijeljenje za popis mjesta na web mjestu Google Maps]()
Krajnja poveznica može se poslati i objaviti na različitim mjestima. Kad se koristi, čak i ako korisnik nije ovlašten na Google kartama, ionako će se otvoriti popis s oznakama.
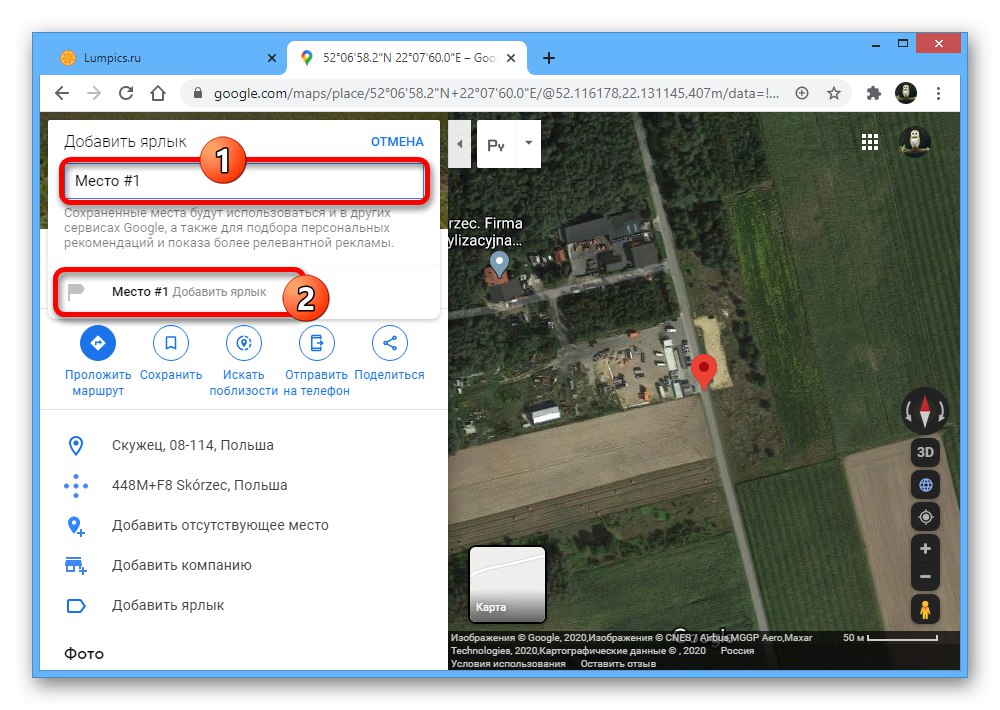
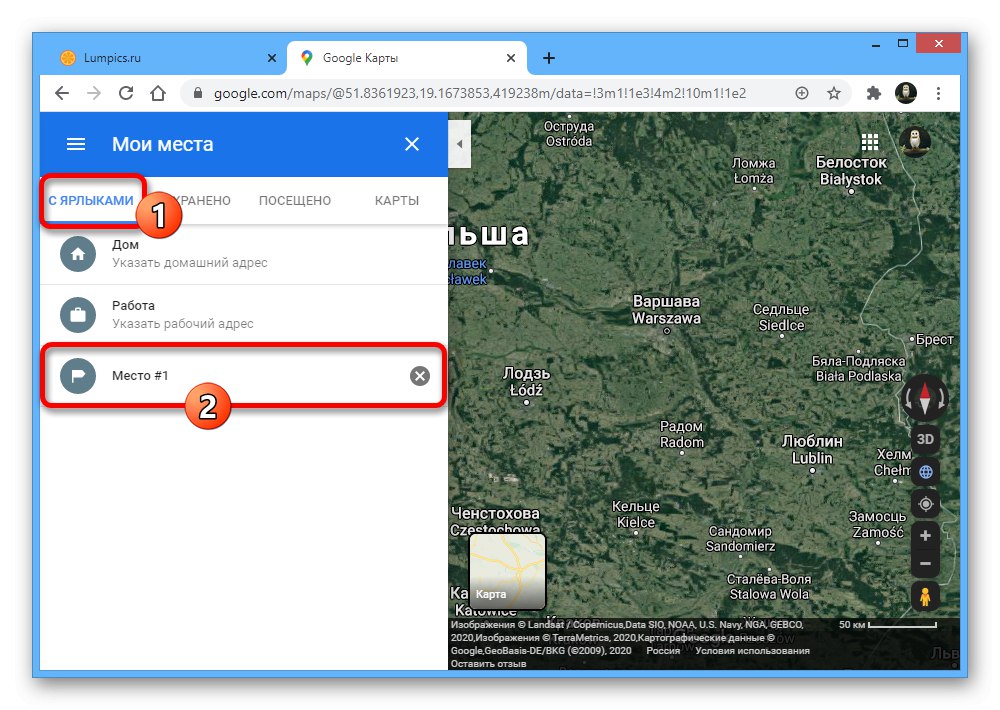
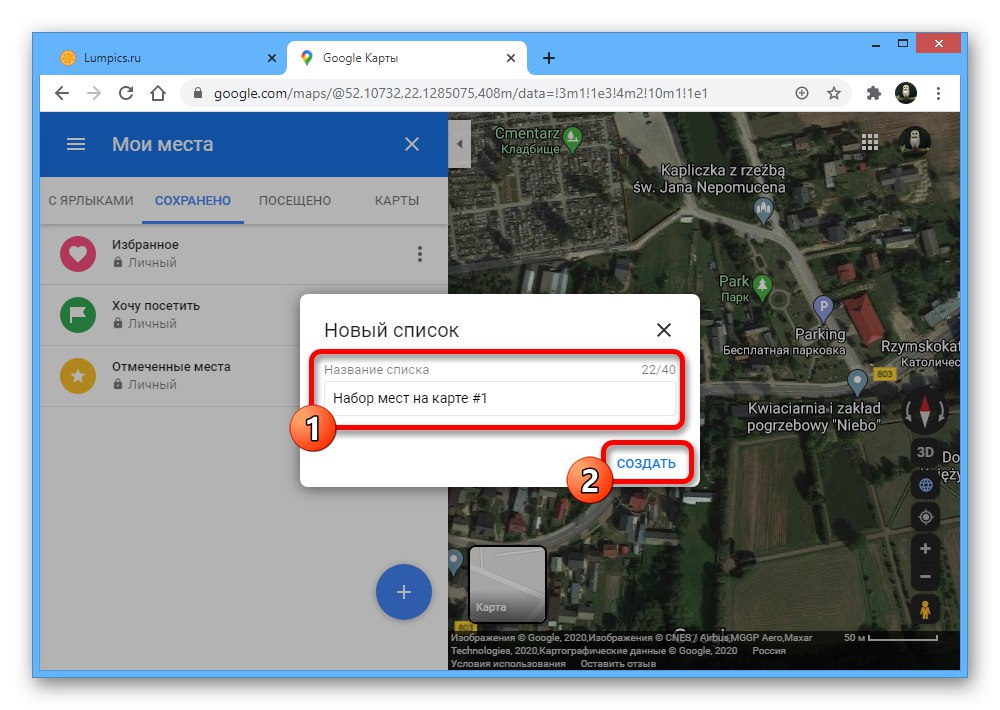
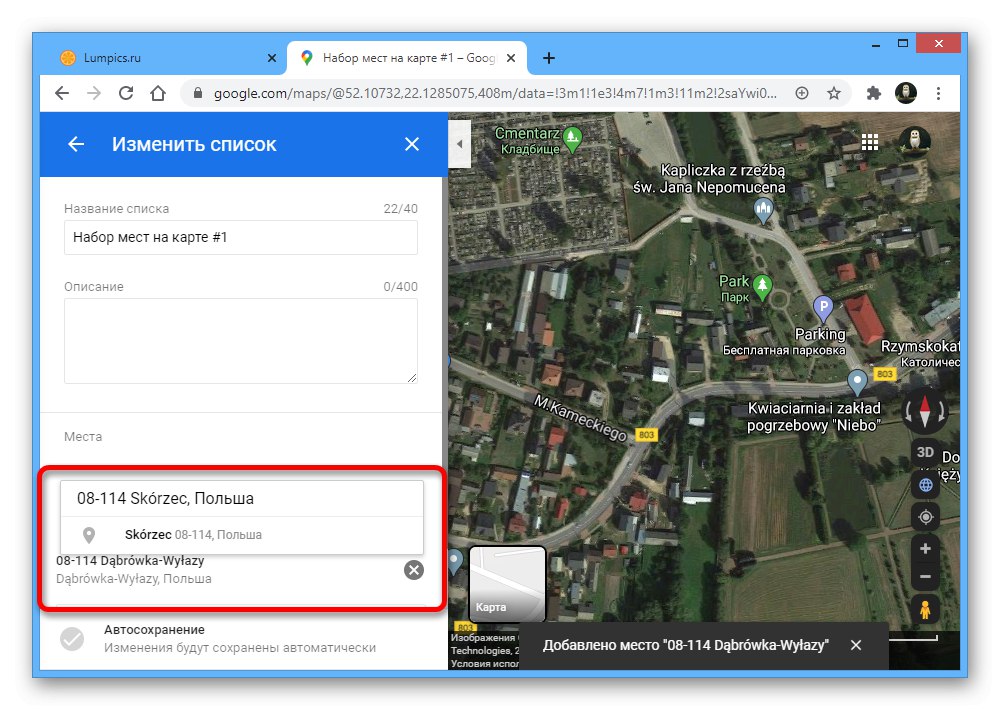
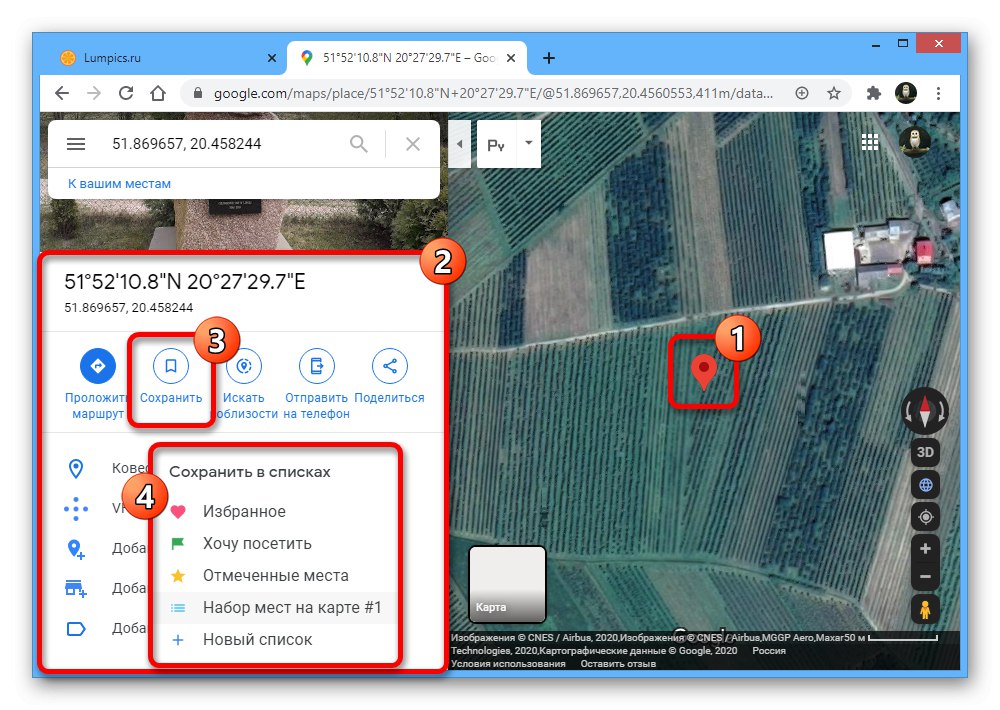

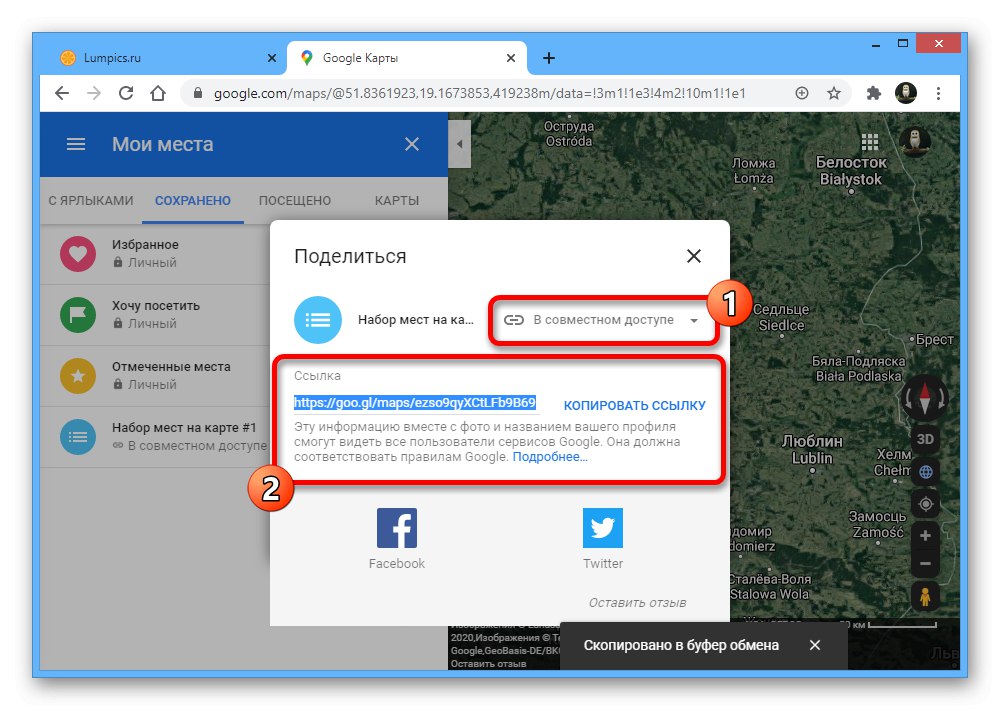
Opcija 2: Mobilna aplikacija
- Također možete spremiti vlastite oznake mjesta putem mobilnog klijenta Google Maps. Prije svega otvorite aplikaciju, postavite oznaku dugim pritiskom na točku i dodirnite naziv mjesta na donjoj ploči.
![Idite na informacije o oznaci mjesta u aplikaciji Google Maps]()
Upotrijebi gumb "Označiti" i na stranici koja se otvori navedite željeno ime. Nakon toga na karti će se pojaviti odgovarajuća plava oznaka.
- S mnogo više udobnosti možete koristiti drugi odjeljak aplikacije. Da biste to učinili, otvorite karticu kroz glavni izbornik "Spremljeno" i idite na stranicu "Popisi".
- Da biste stvorili novi popis, na primjer, onaj koji možete podijeliti bez brige o spremanju svojih osobnih podataka, kliknite "Stvori popis"... Po potrebi ispunite navedena polja, odaberite postavke privatnosti i kliknite "Uštedjeti" u gornjem desnom kutu.
- Da biste dodali nove točke, otvorite kartu i stisnite za odabir. Nakon toga dodirnite blok s nazivom regije na dnu zaslona.
- Upotrijebi gumb "Uštedjeti", na navedenom popisu potvrdite okvir pored željene opcije i kliknite "Gotovo" u kutu stranice.Ova se radnja može ponoviti neograničen broj puta sa svakom od željenih oznaka.
![Postupak spremanja lokacije na kartu u aplikaciji Google Maps]()
Možete poslati popis mjesta otvaranjem željenog odjeljka na stranici "Spremljeno" i klikom na share. U ovom slučaju, samo da biste pogledali naljepnice, bit će dovoljno pritisnuti "Otvori kartu" na istom ekranu.
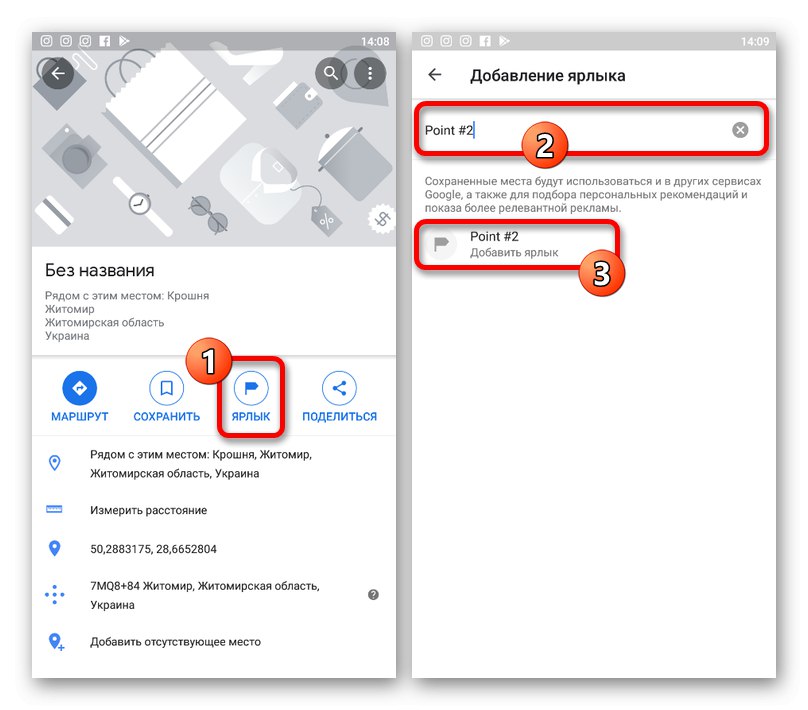
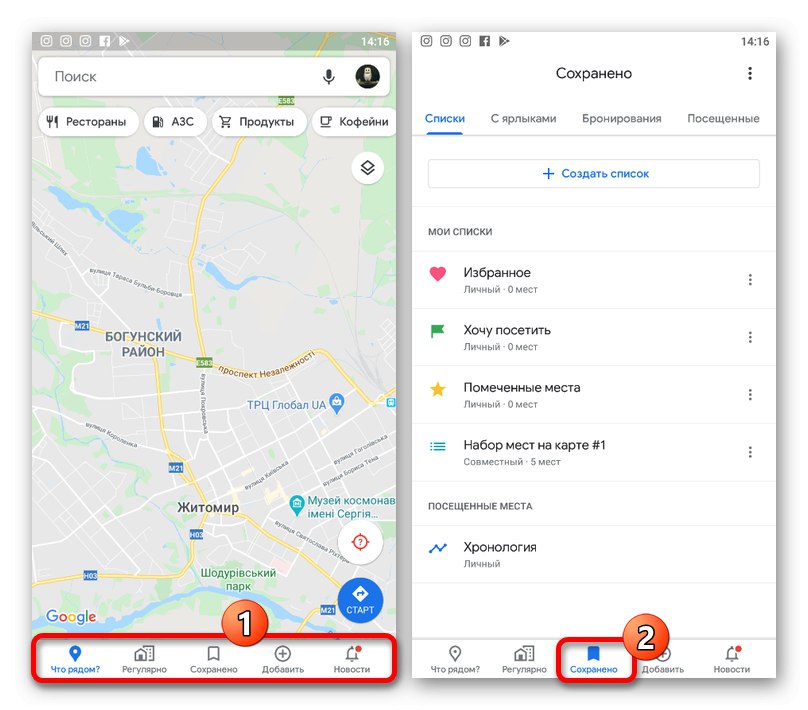
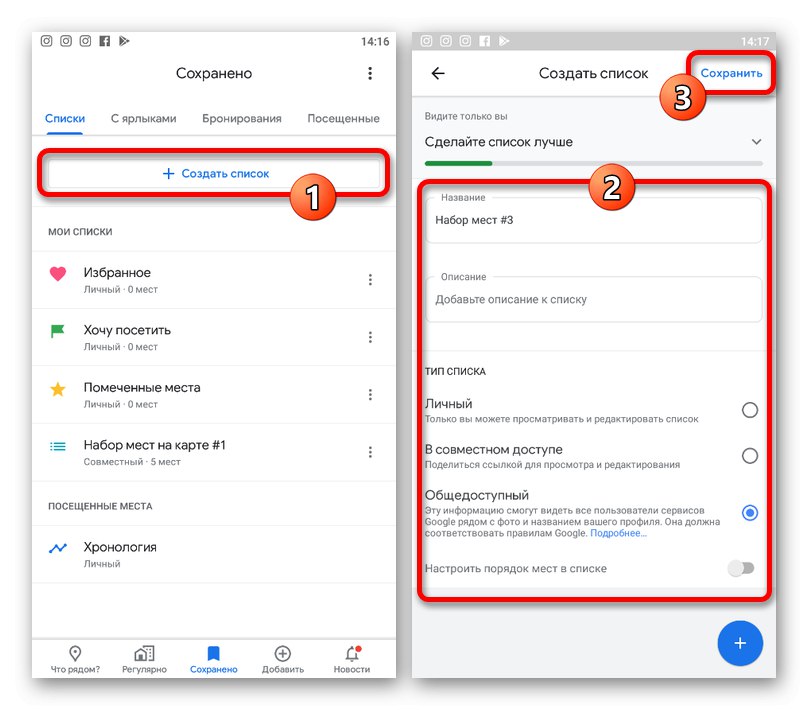

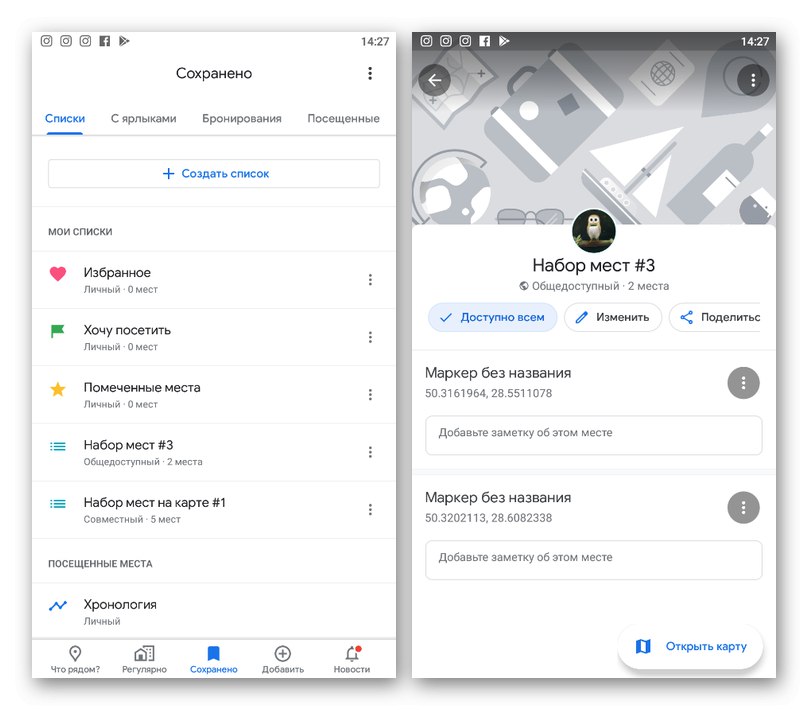
Mobilna aplikacija ne razlikuje se puno od web stranice u smislu upravljanja oznakama, ali, kao što vidite, pruža malo prilagođenije sučelje. Naravno, koju god opciju odabrali, mjesta se spremaju u obje verzije usluge.
4. metoda: Oznaka u Mojim kartama
Uz Google karte, oznake mjesta mogu se postaviti i spremiti za brzi pristup pomoću dodatne usluge Moje karte. Ova metoda ima brojne prednosti u odnosu na druge, jer stvoreni skupovi nisu ograničeni samo na jedno mjesto, već mogu sadržavati mjerenja, rute i mnoge druge informacije.
- Idite na web mjesto usluge, proširite glavni izbornik u gornjem lijevom kutu i idite na odjeljak "Moja mjesta".
- Kliknite karticu "Kartice" i upotrijebite gumb "Stvori kartu" na dnu popisa.
![Idite na stvaranje nove karte na web mjestu Google Maps]()
Jednom na zasebnoj stranici kliknite blok "Karta bez imena" i unesite željeno ime.
- Da biste dodali oznaku, zumirajte, kliknite ikonu "Dodaj oznaku" na gornjoj alatnoj traci i kliknite lijevu tipku miša na željeno mjesto.
![Idite na dodavanje novog mjesta na web mjestu Moje Google karte]()
Ispunite ponuđena polja po želji, dodajte dodatne informacije poput fotografija i kliknite "Uštedjeti"... Kao rezultat, na zaslonu će se pojaviti nova točka.
![Postupak dodavanja novog mjesta na web mjestu My Google Maps]()
Pomoću popisa u gornjem lijevom bloku usluge možete prilagoditi oznake. Na primjer, možete promijeniti boju pojedinih točaka.
- Kada završite s označavanjem i dodavanjem dodatnih podataka, zatvorite karticu usluge i osvježite stranicu Google Maps. Nakon toga idite na "Moja mjesta" kroz glavni izbornik i otvorite karticu "Kartice".
![Otvaranje karte s pribadačama na web mjestu Google Maps]()
Da biste prikazali pribadače na glavnoj karti, kliknite željenu opciju na prikazanom popisu. Kao rezultat toga, prikazat će se detaljne informacije s naznakom svih vaših predmeta.
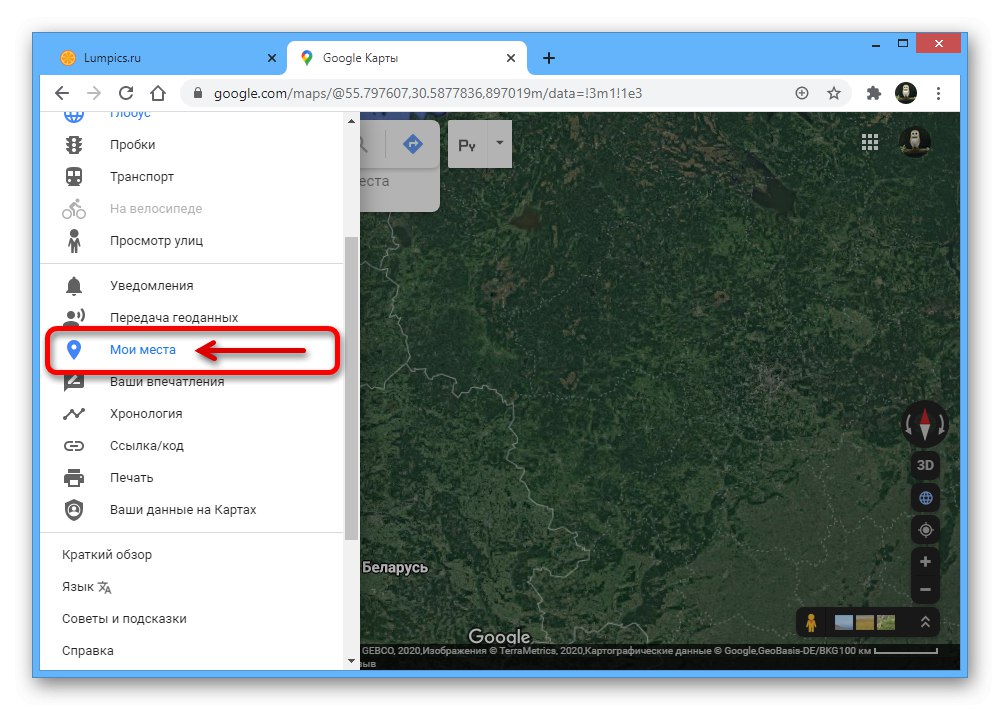
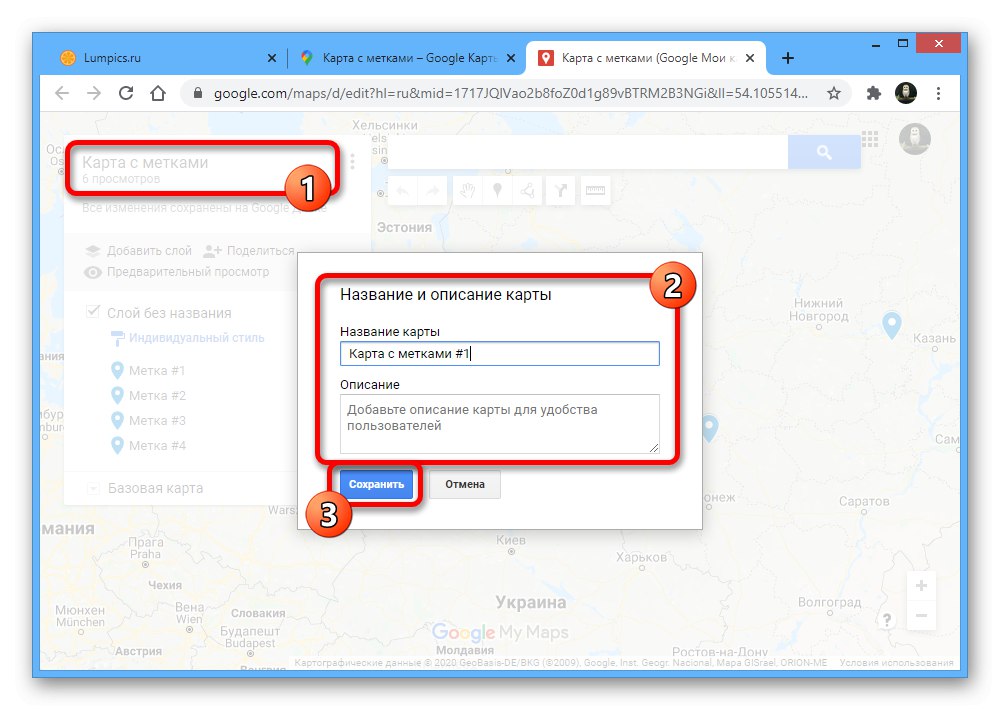
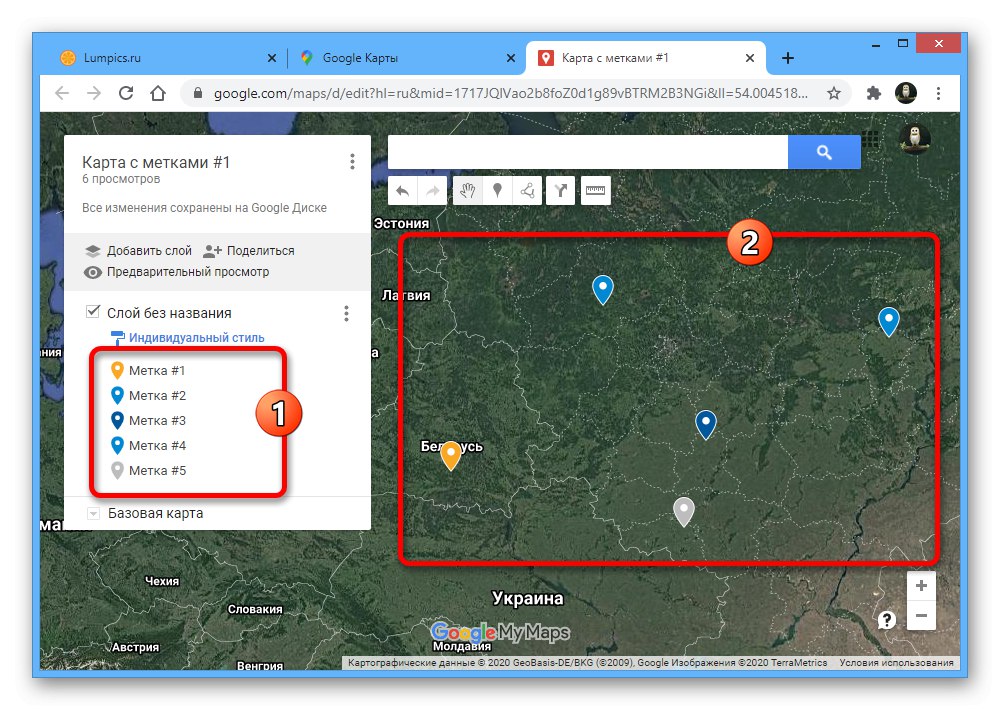
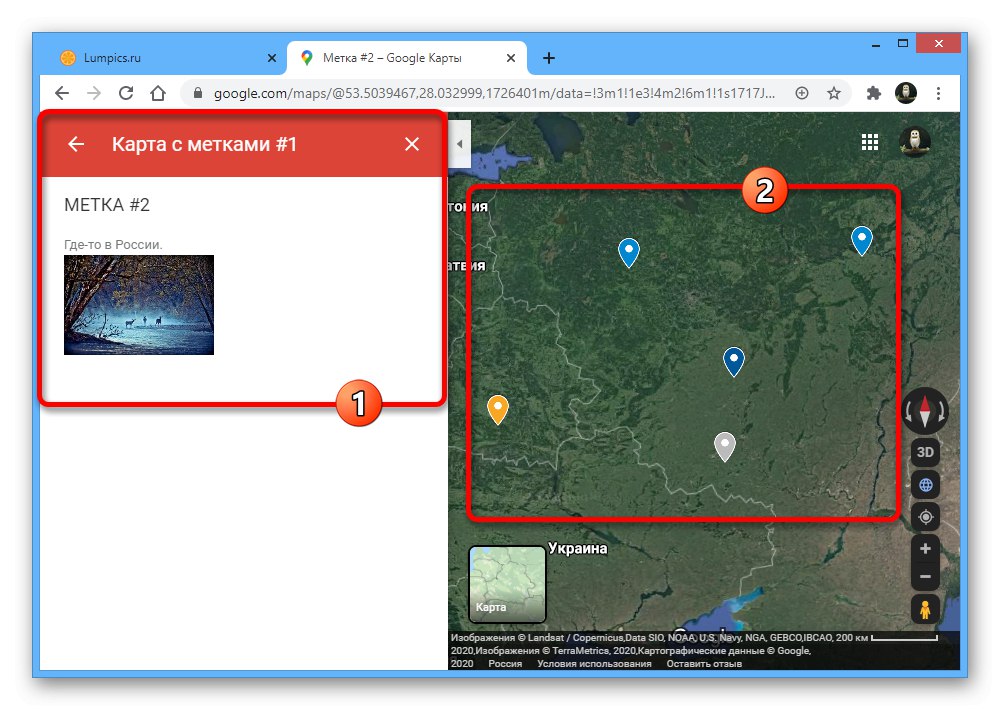
Predstavljena metoda nije ograničena na verziju računala, međutim, na telefonu će vam za upotrebu Mojih karata trebati zasebna aplikacija koja je teško povezana s Google kartama. Zbog toga su mogućnosti primjene metode vrlo ograničene.