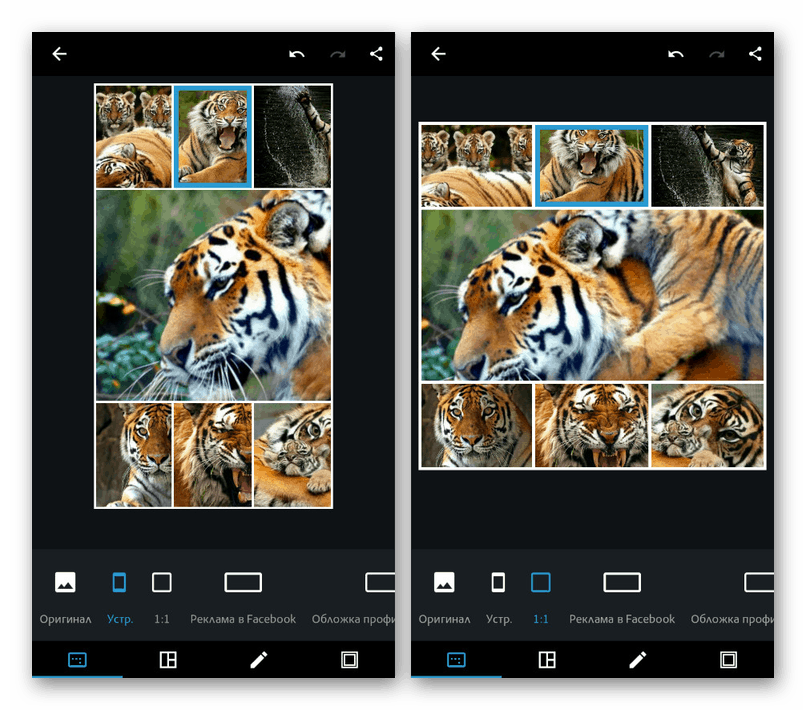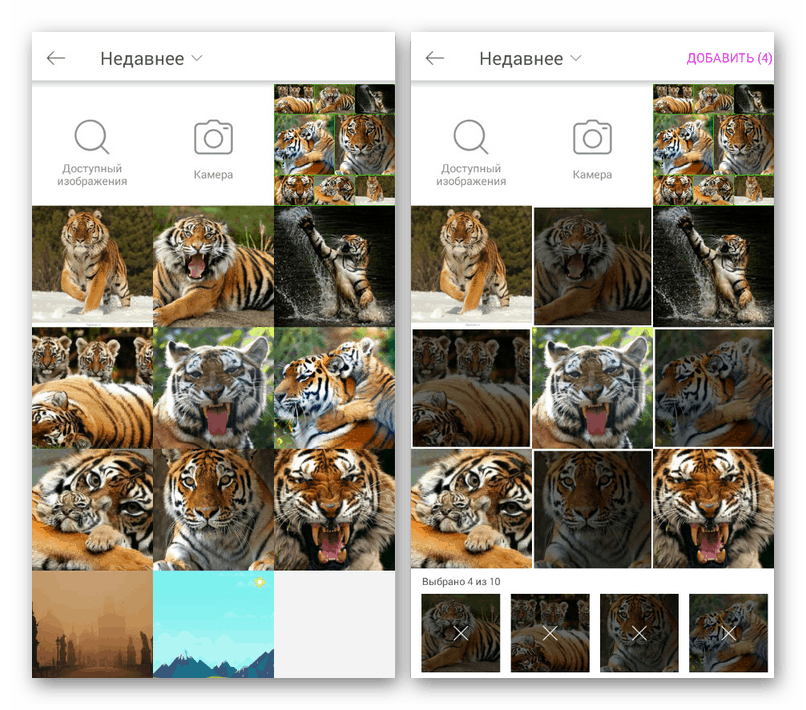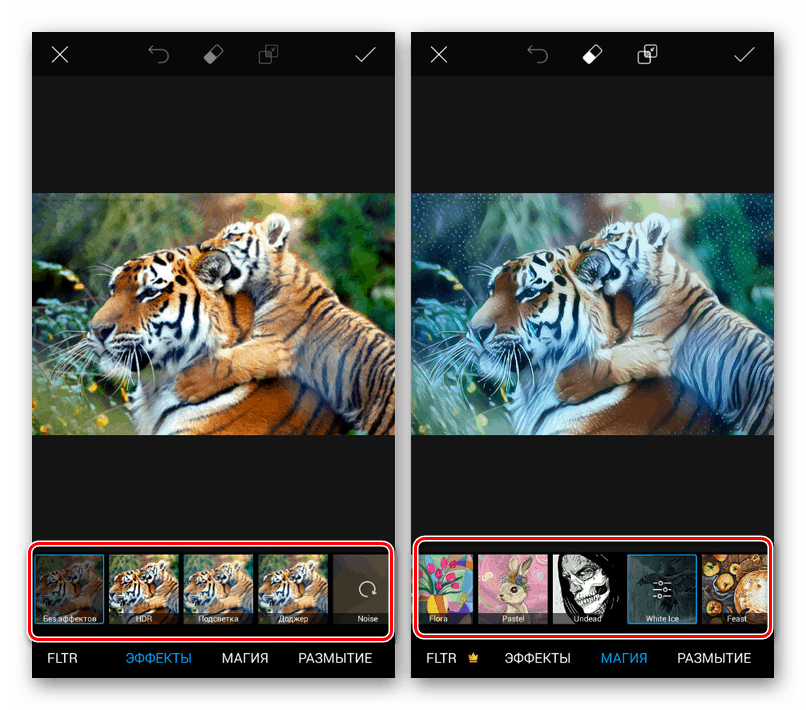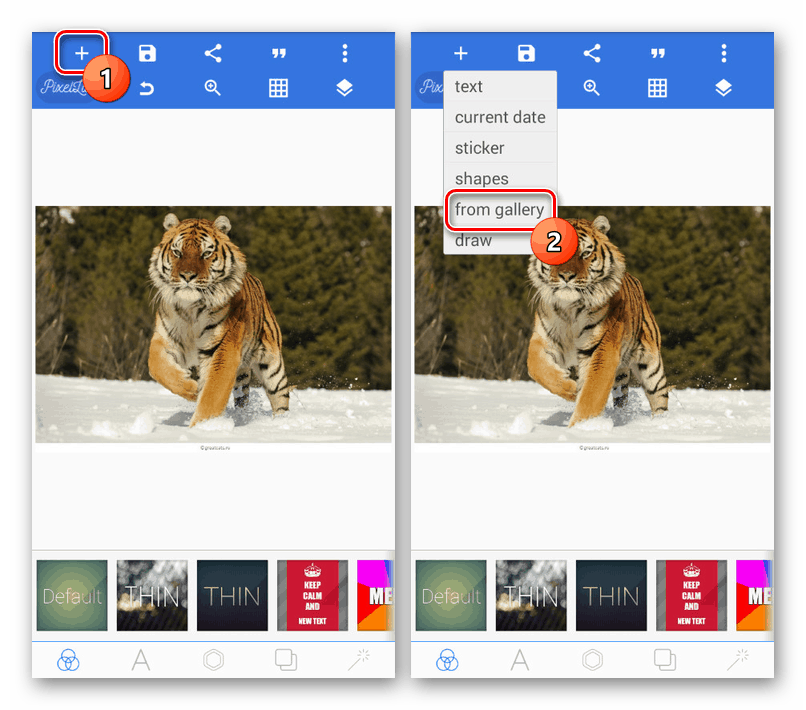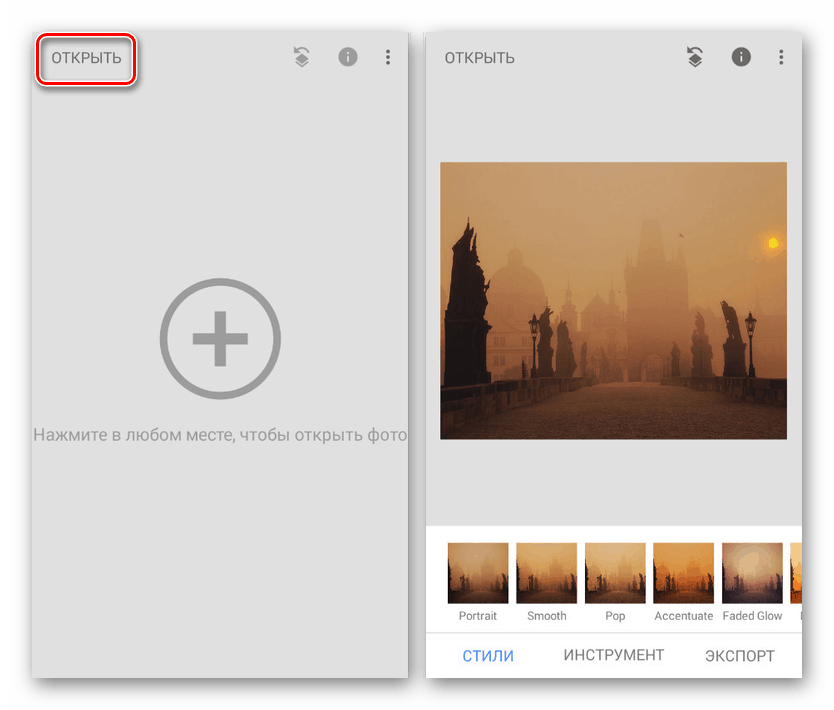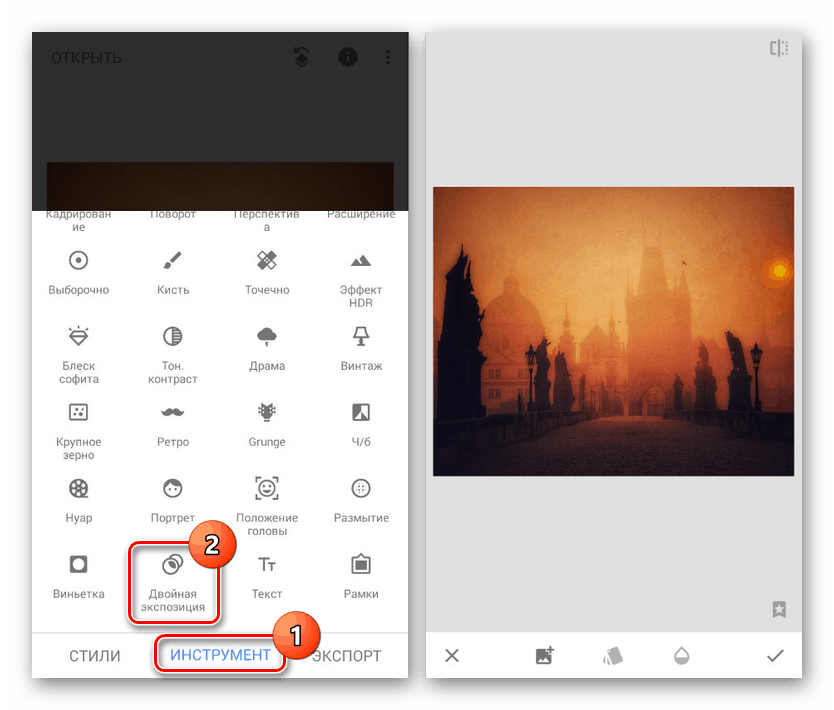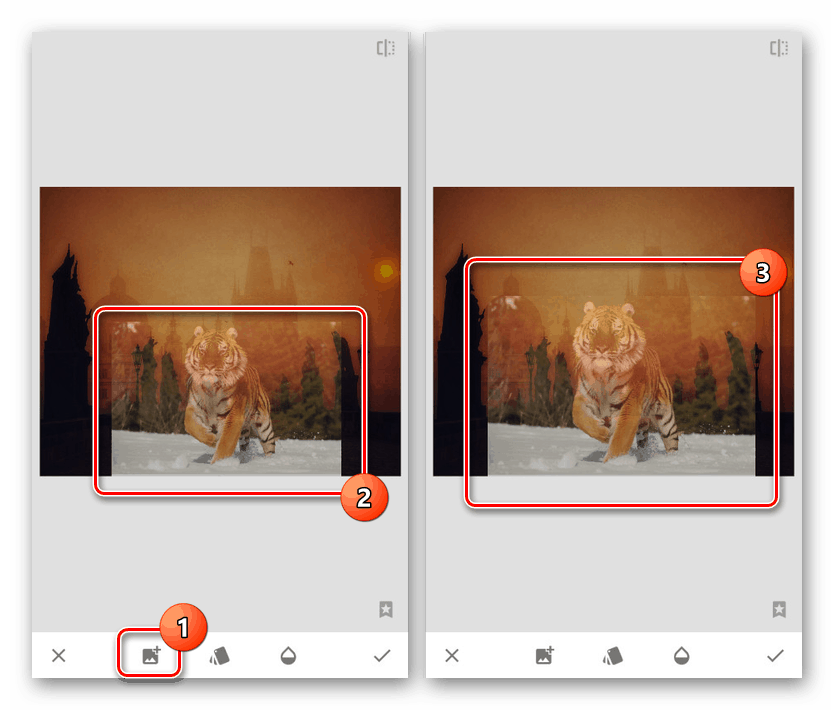Načini preklapanja fotografija međusobno na Androidu
Jedan od najjednostavnijih načina obrade fotografija je stvaranje kolaža od nekoliko prethodno stvorenih slika. Na Android platformi, unatoč velikom broju značajki, prema zadanim postavkama ne postoje alati za obradu slika na ovaj način. Tijekom ove upute govorit ćemo o preklapanju fotografija međusobno pomoću nekoliko posebnih aplikacija.
sadržaj
Prekrivajte fotografije jedna na drugu na Androidu
Trenutno u Google play trgovina lako je pronaći mnoge aplikacije koje vam omogućuju obradu fotografija stvaranjem kolaža. Međutim, većina njih ima puno nedostataka, bilo da su to vodeni žigovi u konačnoj slici, puno reklama ili ograničen broj alata. Obratit ćemo pozornost na programe koji su praktički lišeni negativnih kvaliteta. Uz to, s najboljim uređivačima fotografija za Android uvijek se možete upoznati u zasebnom pregledu na našoj web stranici.
Pročitajte i: Najbolje aplikacije za uređivanje fotografija na Androidu
Opcija 1: Photoshop Express
Program Adobe Photoshop kao što znate, najbolji je grafički urednik prijenosan na mnogim platformama, uključujući Android. U slučaju ovog operativnog sustava Express je dostupan za upotrebu koji pruža samo mali dio funkcija pune verzije. Istovremeno, dopušteno je stvoriti kolaž bez stjecanja licence ili aktiviranja probnog razdoblja.
Preuzmite Adobe Photoshop Express iz Trgovine Google Play
- Nakon preuzimanja i otvaranja programa obavezno autorizirajte na bilo koji prikladan način.
- Nakon završetka pripreme i boravka na glavnoj stranici aplikacije, kliknite na ikonu u gornjem lijevom kutu i kroz izbornik odaberite odjeljak "Parametri" . Pomoću ovdje prikazanih postavki možete promijeniti kvalitetu obrađenih slika, dodati svoj vodeni žig i još mnogo toga.
- Vratite se na glavnu stranicu Photoshop Express-a, dodirnite gumb s tri točke u gornjem desnom kutu zaslona i odaberite "Create Collage" . Ikonu možete koristiti i u donjem desnom kutu.
- Među fotografijama prikupljenim iz galerije uređaja na glavnom zaslonu odaberite one koje želite.
![Birač slika Photoshop Collage za Android]()
Sada ćete biti preusmjereni na stranicu s glavnim uređivačem kolaža. Kroz ploču na dnu stranice možete promijeniti lokaciju i veličinu slika.
Napomena: Dostupni predlošci mogu se razlikovati ovisno o broju datoteka.
- Upotrijebite ploču na dnu zaslona za otvaranje prve kartice. Ovdje možete promijeniti proporcije konačne slike, prilagođavajući je jednoj ili drugoj potrebi.
![Promijenite omjer slike u Photoshop Expressu na Androidu]()
Ako je potrebno, prijeđite na treću karticu na donjoj ploči da biste izbrisali, zamijenili ili dodali nove okvire već stvorenom kolažu.
![Dodajte i uklanjajte slike u Photoshop Expressu na Androidu]()
Na završnoj stranici možete urediti okvir koji razdvaja fotografije. U ove svrhe, Photoshop Express ima zasebnu paletu boja, ali gradijenti, nažalost, nisu podržani.
- Gotov kolaž se sprema klikom na ikonu s tri točke u gornjem desnom kutu urednika. Kao rezultat, otvara se stranica s nekoliko opcija za spremanje, bilo dodavanje fotografija u lokalnu pohranu ili objavljivanje putem drugih aplikacija.
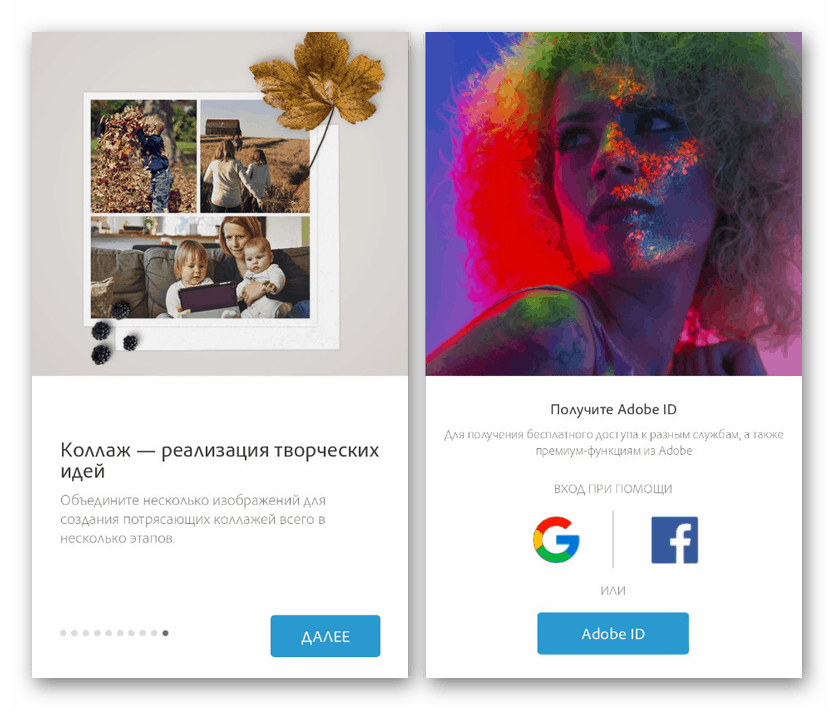
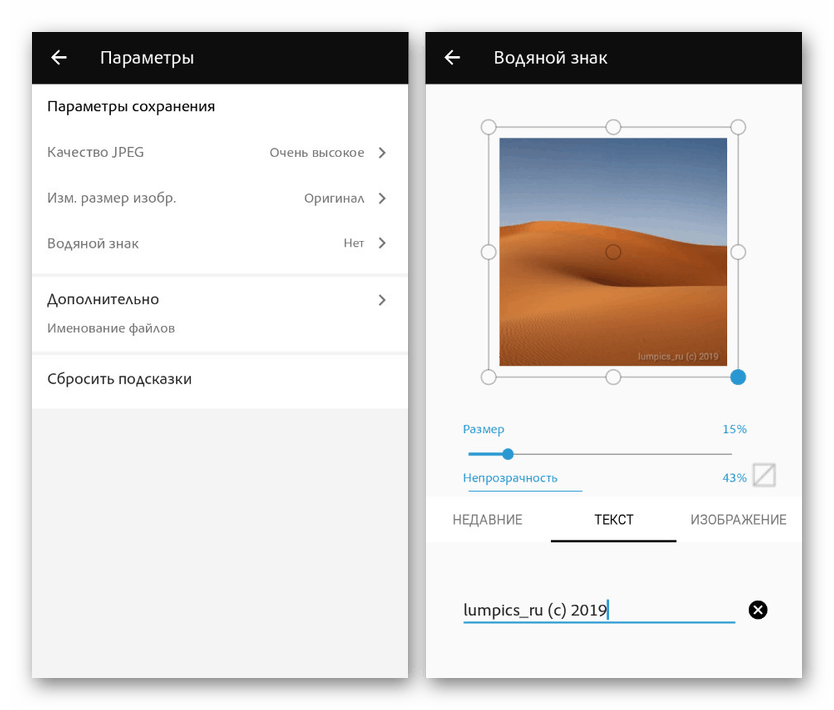
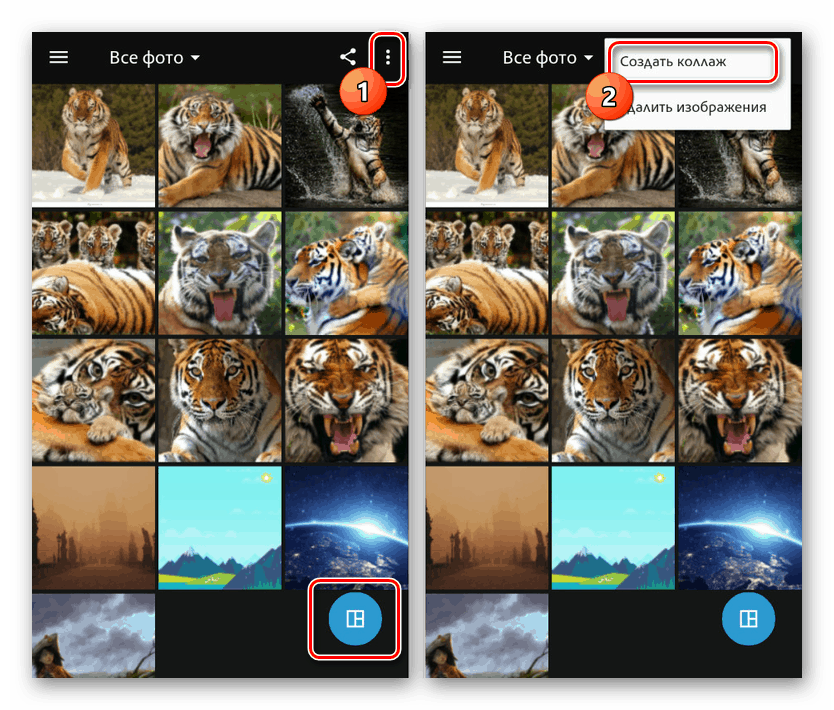
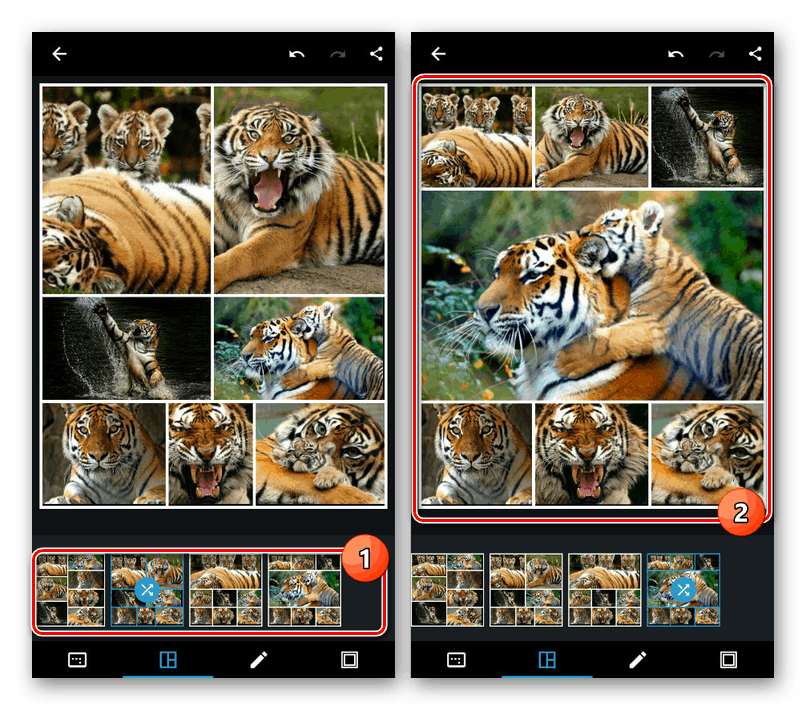
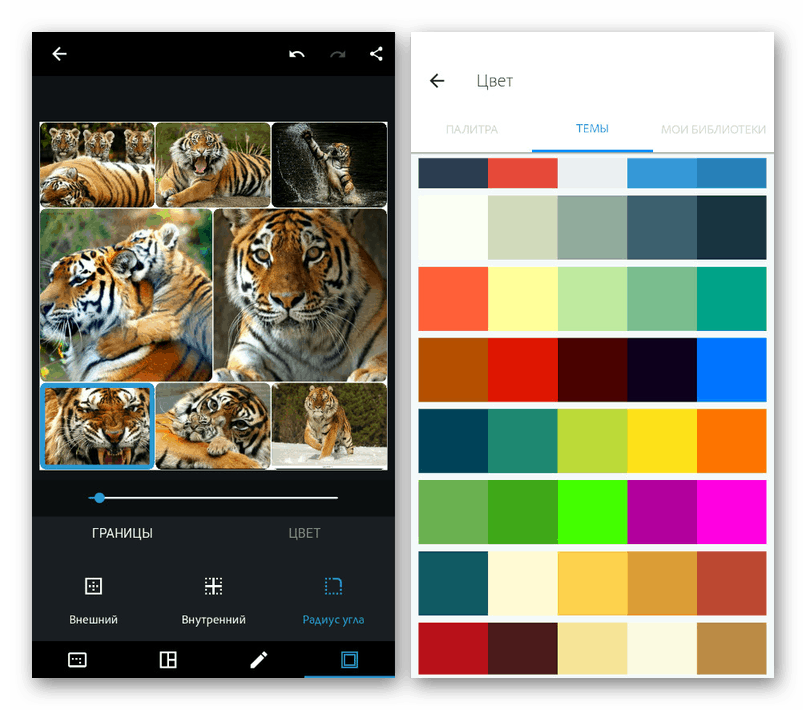
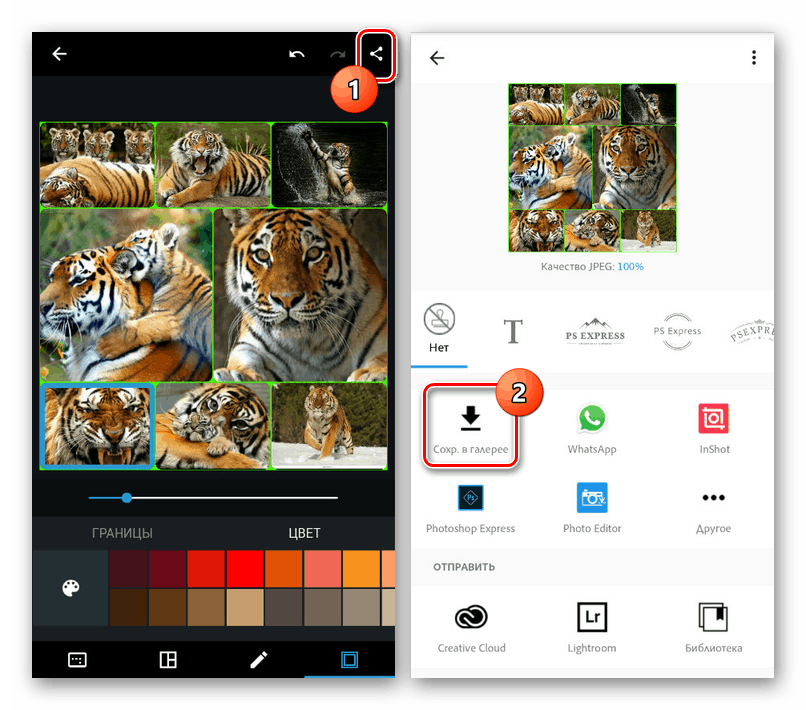
Ovaj alat, iako pruža vrlo ograničen broj dodatnih funkcija, najstabilniji je alat za stvaranje kolaža. U postupku korištenja Photoshop Expressa nećete naići na oglašavanje, niti s ograničenjima vremena softvera.
Opcija 2: PicsArt
Iako je metoda razmotrena u prethodnoj metodi prikladna za stvaranje kolaža, ne može se nazvati cjelovitim prekrivanjem fotografije jedna preko druge. Ako trebate kombinirati dvije ili više slika tako da svaku fotografiju postavite i uredite onako kako smatrate prikladnim, jedna od najboljih opcija bila bi PicsArt.
Preuzmite PicsArt iz Trgovine Google Play
- Nakon preuzimanja i otvaranja aplikacije, autorizirajte ili registrirajte račun. Možete preskočiti ovaj korak, međutim, radi dodatne praktičnosti, trebali biste dodati PicsArt račun na uređaj.
- Na glavnoj stranici aplikacije na ploči pri dnu zaslona kliknite ikonu "+" . Zatim trebate odabrati jedan od načina obrade slike, na primjer, u našim će se situacijama koristiti Freestyle .
- Bez obzira na prethodni korak, sada morate odabrati više slika koje ćete kombinirati.
![Odabir slika u PicsArt Android aplikaciji]()
Nakon toga bit ćete preusmjereni na stranicu s glavnim uređivačem PicsArt-a. Svaku fotografiju možete premjestiti, promijeniti ili smanjiti, okrenuti i urediti u potpunosti po vlastitom nahođenju.
- Ako je potrebno, dodajte filter iz interne biblioteke aplikacija za svaku sliku.
![Upotreba filtera u aplikaciji PicsArt za Android]()
Pored toga, PicsArt nudi alate za ocjenjivanje u boji za svaku datoteku.
- Nakon dovršetka promjene fotografija i slaganja u željeni redoslijed, kliknite na ikonu sa strelicom u gornjem desnom kutu zaslona. Imajte na umu da također možete dodati filtre u gotovu datoteku prije spremanja.
- Da biste spremili, kliknite odgovarajući gumb na priloženoj stranici. Fotografija se može dodati u galeriju na uređaju ili automatski objaviti.
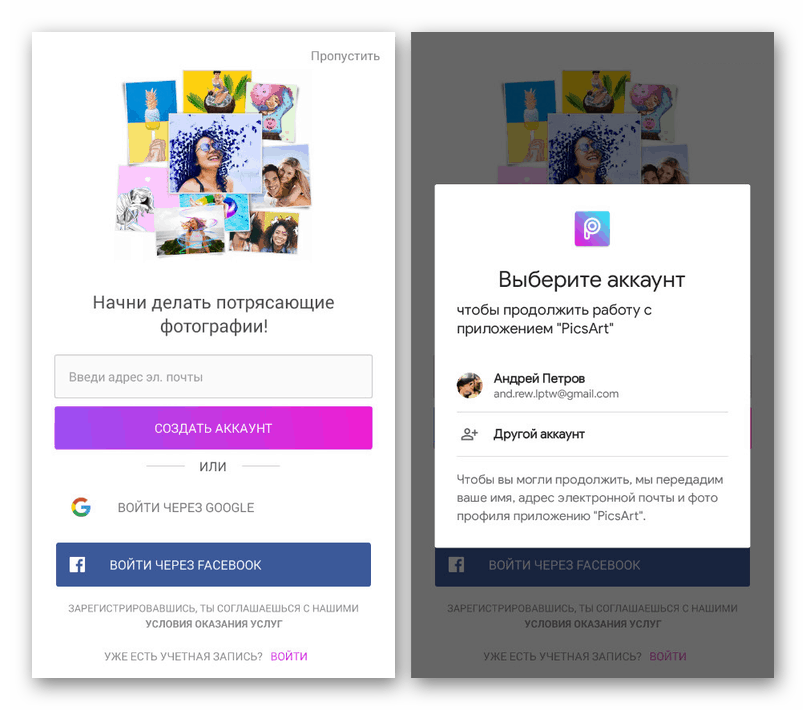
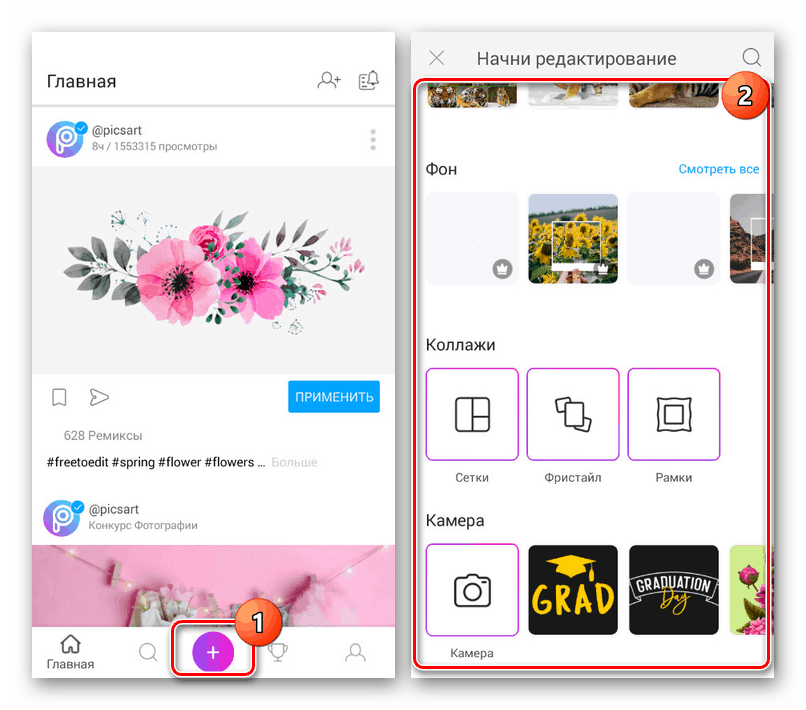
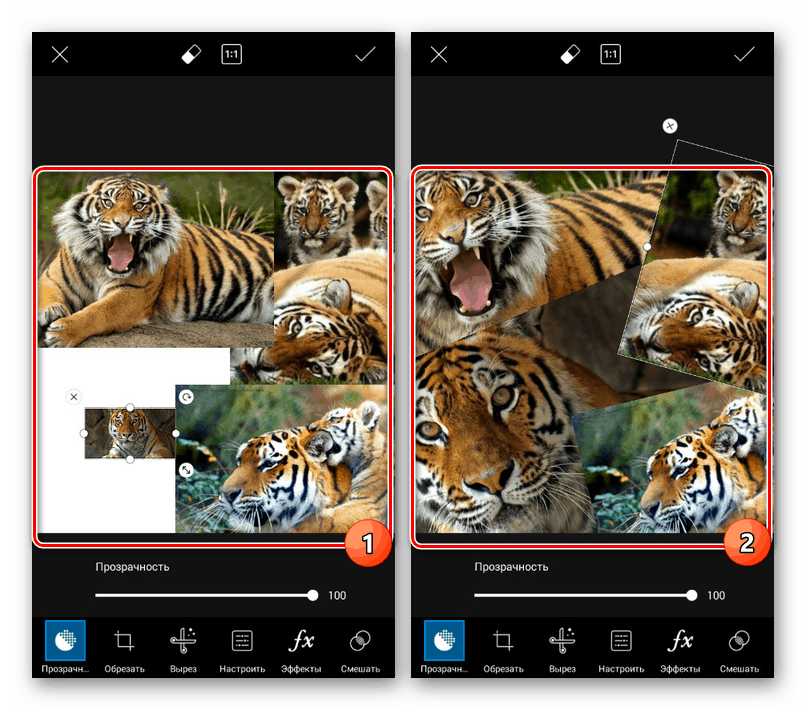
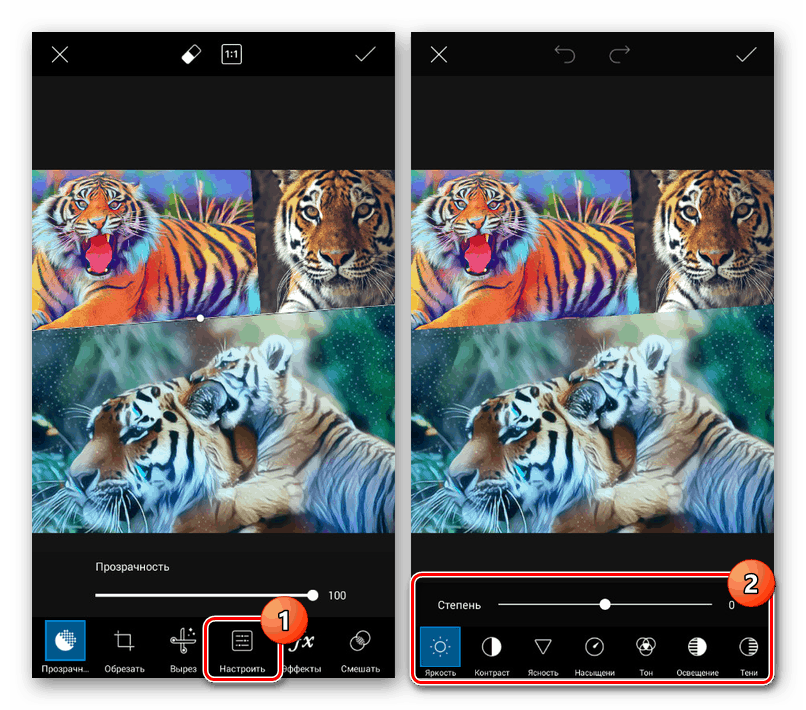
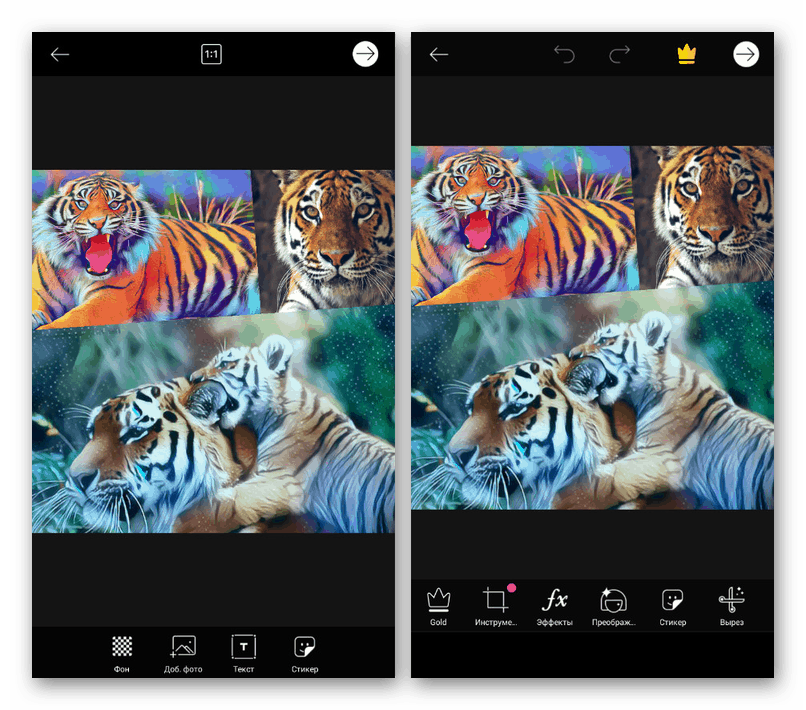
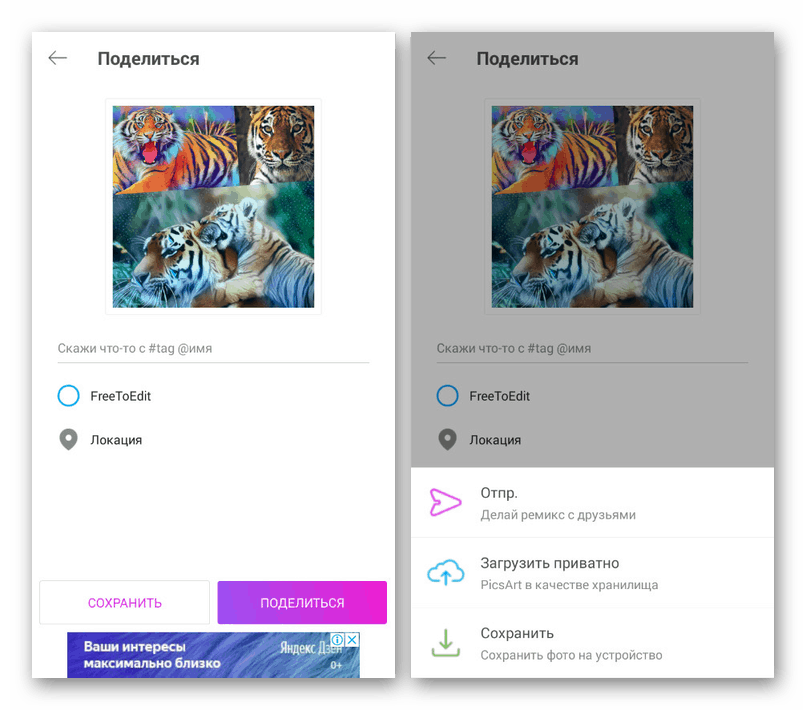
Propali smo dodatne alate, jer, za razliku od prethodne verzije, u ovom slučaju njihov broj prelazi nekoliko desetaka. Preporučujemo da se upoznate sa softverom, osim toga, djeluje bez oglasa, vodenih žigova i vremenskih ograničenja, ali s nekim premium značajkama.
Opcija 3: PixelLab
Kroz aplikaciju PixelLab možete preklapati fotografije jedna preko druge pomoću moćnog uređivača koji pruža mnogo filtera za obradu slika i teksta. U ovom se slučaju predlaže korištenje određenog broja predložaka, no najveći dio posla ovisi o vašim zahtjevima za rezultatom.
Preuzmite PixelLab iz Google Play Store-a
- Nakon pokretanja PixelLaba, na dnu uređivača odaberite jedan od odgovarajućih predložaka. Dodatni elementi poput teksta mogu se izbrisati pomoću ikona na gornjoj ploči.
- Dodirnite gumb s tri točke u gornjem desnom kutu i odaberite "koristi sliku iz galerije" . Nakon toga, na stranici koja se otvori kliknite na sliku koju želite koristiti kao pozadinu.
Napomena: Slike za uređivač možete izraditi izravno pomoću kamere na uređaju.
- Nakon uređivanja fotografije pomoću osobnog uređivača postaviće se kao pozadina. Da biste dodali nove slike, dodirnite "+" i odaberite "iz galerije" .
![Dodavanje slike u PixelLab na Androidu]()
Sliku je moguće uređivati po vlastitom nahođenju, mijenjajući veličinu i okvir. Bez obzira na to, na kraju će se slika pojaviti u glavnom radnom području.
- U aplikaciji također možete promijeniti efekt prekrivanja pomoću alata koji su prikazani na različitim karticama na donjoj ploči. Da biste spremili, upotrijebite ikonu na vrhu zaslona.
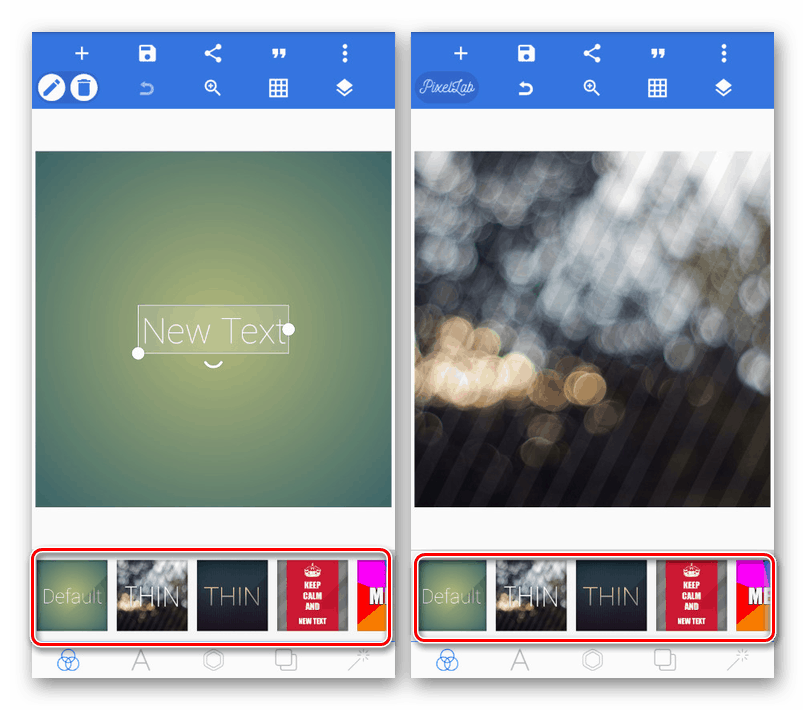
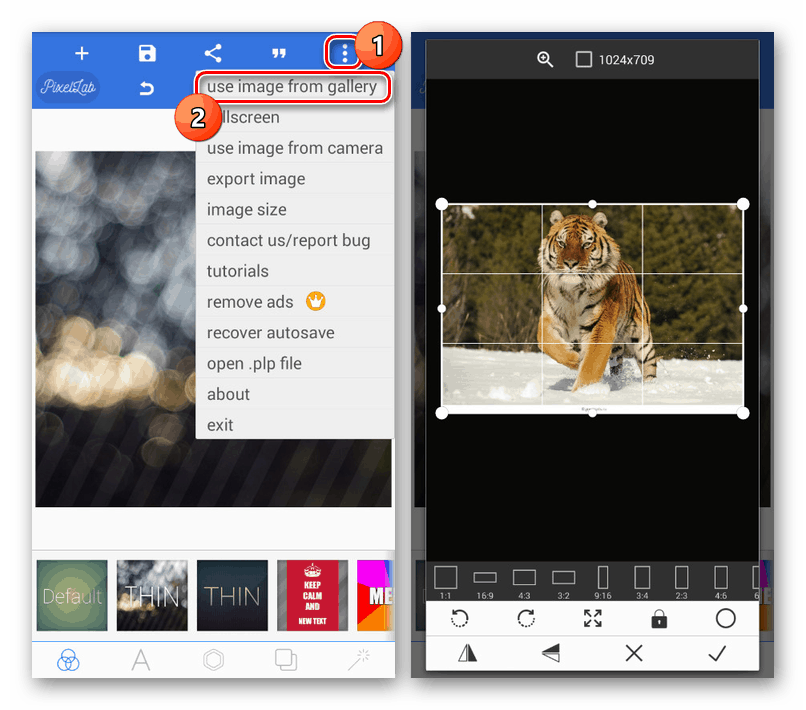
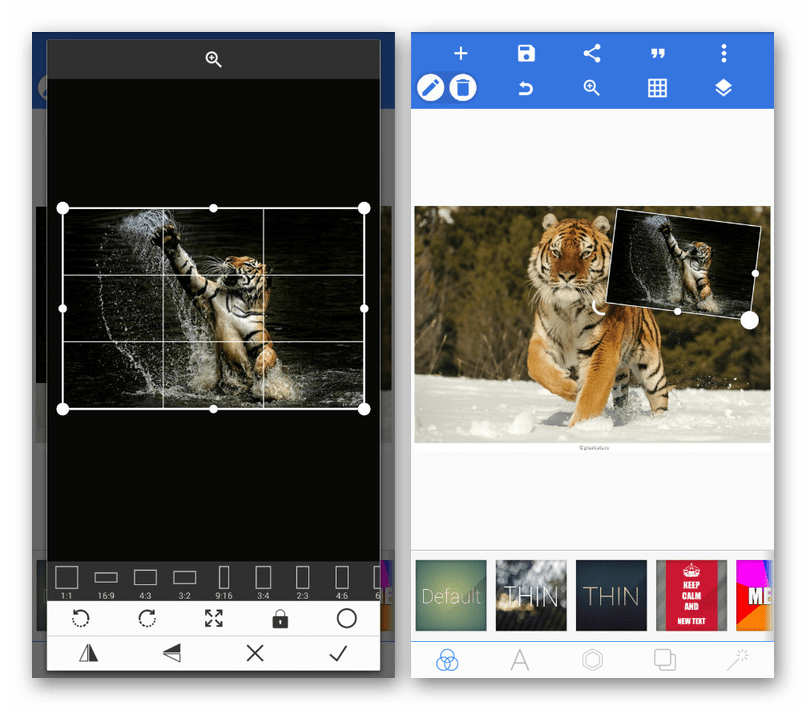
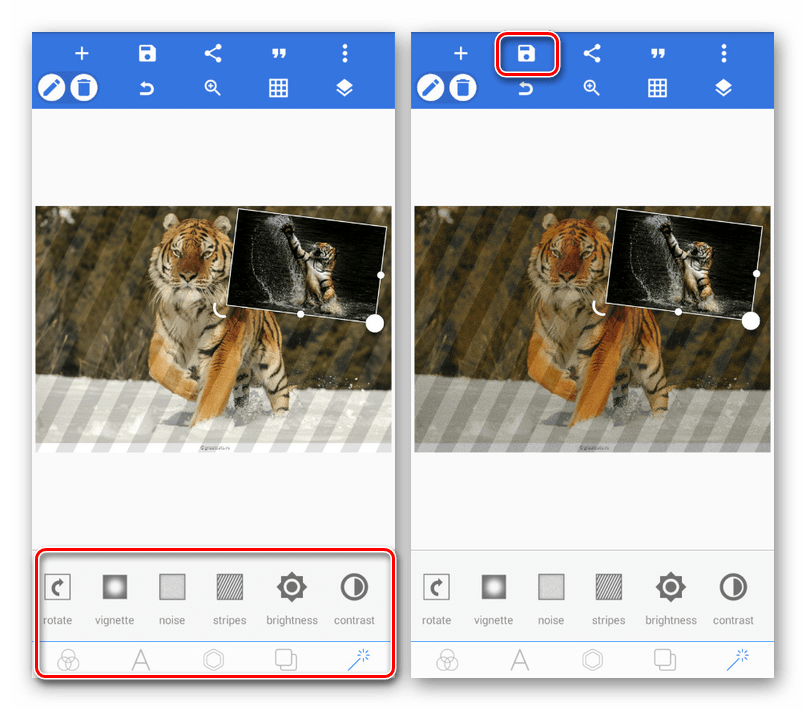
Glavni nedostatak PixelLaba je nedostatak alata za uređivanje pojedinačnih fotografija, ali istodobno nema oglašavanja i bilo kakvih ograničenja funkcija. Osim toga, softver je u početku usmjeren na implementaciju nekoliko drugih zadataka.
Opcija 4: Snapseed
Posljednji i najmanje funkcionalni uređivač u ovom članku je Snapseed koji pruža brojne funkcije na besplatnoj osnovi, ali omogućuje kombiniranje slika na samo jedan način. No, unatoč nedostacima, ovaj je proizvod optimiziran malo bolje od gore navedenih kolega.
Preuzmite Snapseed iz Trgovine Google Play
- Otvorite Snapsid, kliknite gumb "Open" u gornjem lijevom kutu zaslona i odaberite datoteku iz galerije. Nakon toga bi se odabrana slika trebala pojaviti u glavnom radnom području.
![Prebacite se na odabir slike na usluzi Snapseed na Androidu]()
Prije nastavka provjerite ugrađenu knjižnicu filtara kako biste pozadinu doveli u željeno stanje.
- Pomoću ploče na dnu zaslona, idite na stranicu "Alat" i dodirnite ikonu "Dvostruka izloženost" . Nakon toga, kliknite na ikonu sa slikom "+" na dnu uređivača.
![Dodavanje dvostrukog izlaganja Snapseedu na Androidu]()
Nakon odabira slike za preklapanje, ona će se pojaviti na vrhu već stvorene pozadine. Slika se može pomicati i skalirati po želji.
![Dodavanje slike Snapseed na Androidu]()
Na dvije dodatne kartice možete promijeniti vrstu prekrivanja i prozirnost. Ovi su alati više nego dovoljni za stvaranje atraktivnog efekta miješanja.
- Da biste spremili rezultat, kliknite gumb Izvezi i odaberite jednu od opcija. Dostupno kao objavljivanje na Internetu i dodavanje slika u lokalnu galeriju.
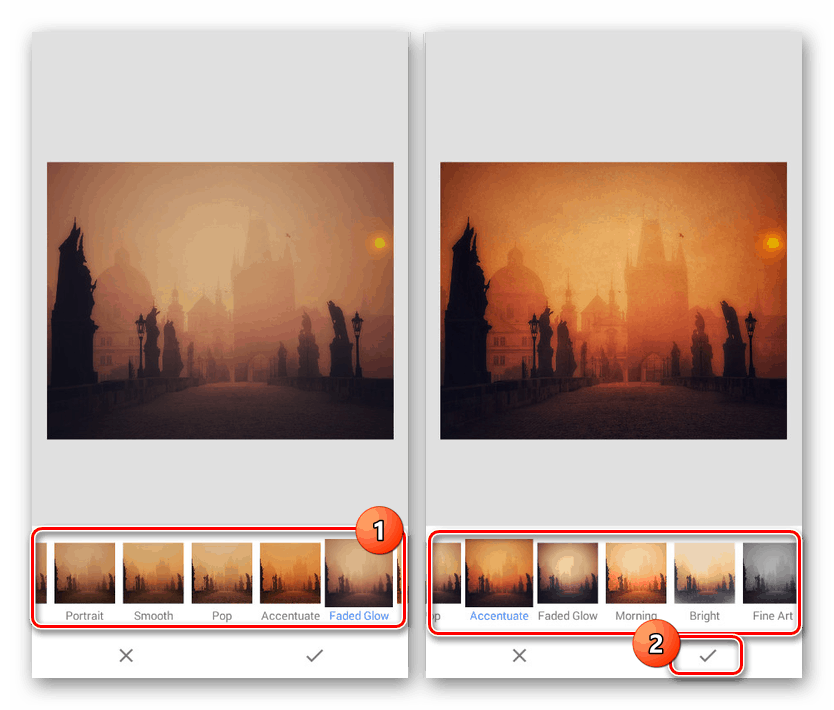
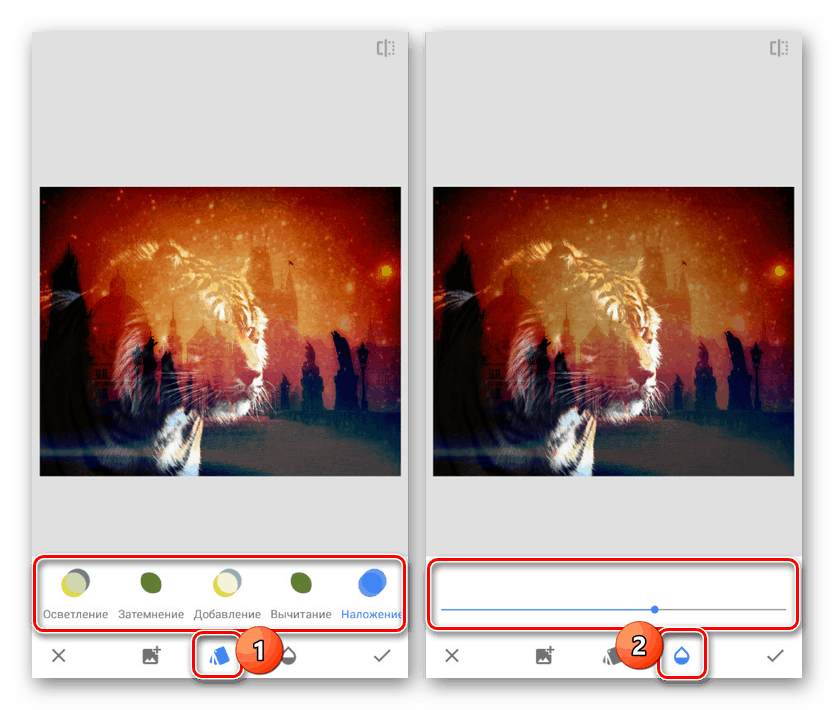
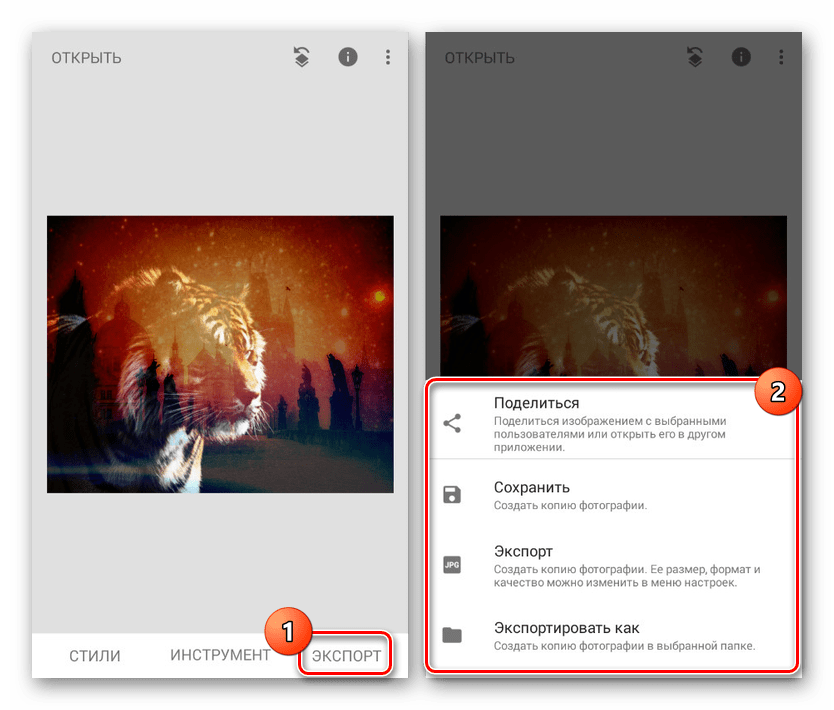
Ova aplikacija omogućuje vam besplatan rad sa svim alatima, bez nametanja oglašavanja i bez potrebe za registracijom računa. Izvrsna opcija za slučaj kada je dvostruko izlaganje dovoljno za postizanje željenog učinka.
zaključak
Obratili smo pozornost na metode koje se razlikuju u pruženim funkcijama i imaju različito sučelje. Na kraju, koju aplikaciju koristiti, sami morate odlučiti obraćajući posebnu pozornost na osobne potrebe. Istodobno, ne zaboravite na alternativna rješenja, uključujući posebne internetske usluge.
Pročitajte i: Kako prekrivati fotografije na mreži