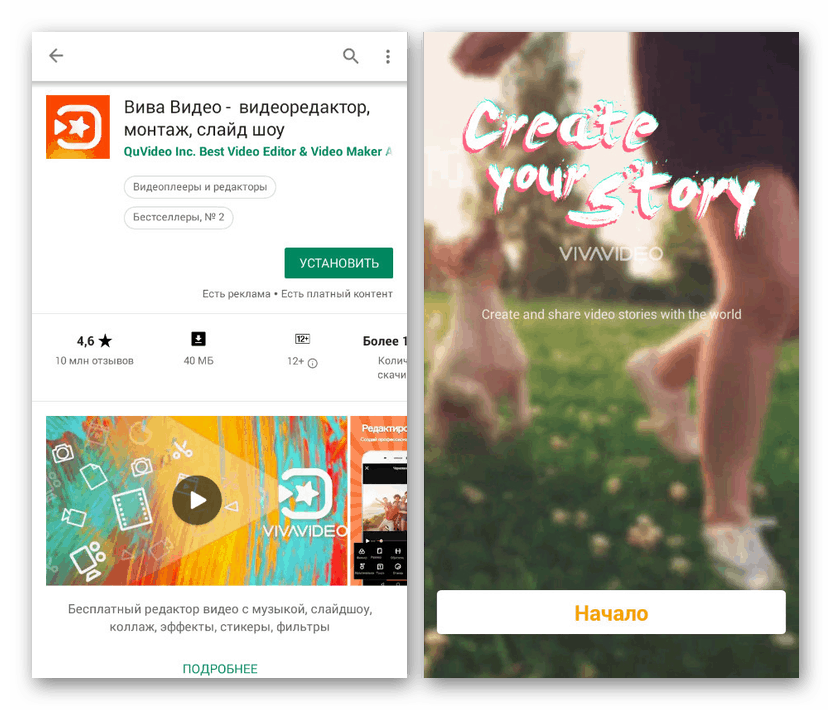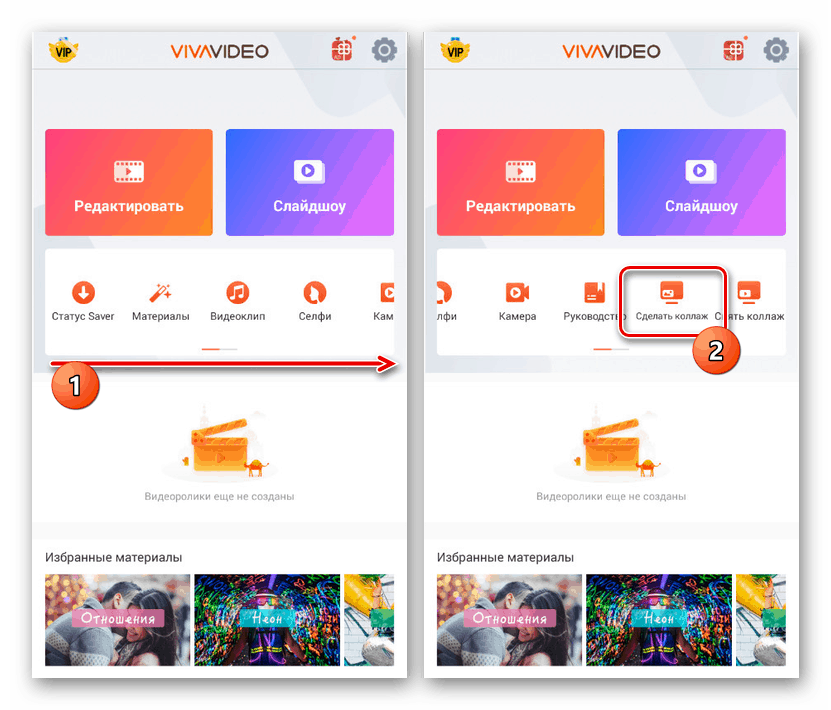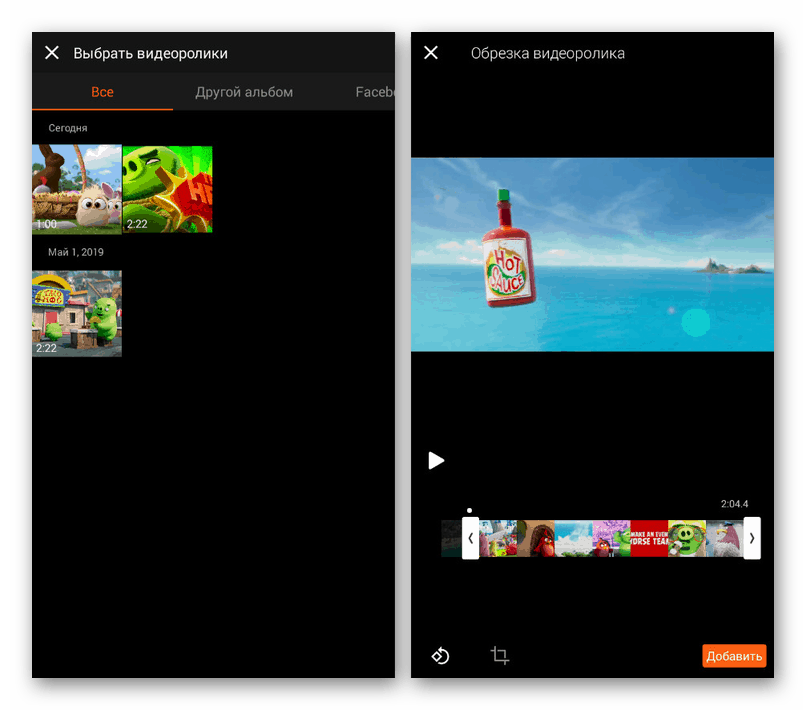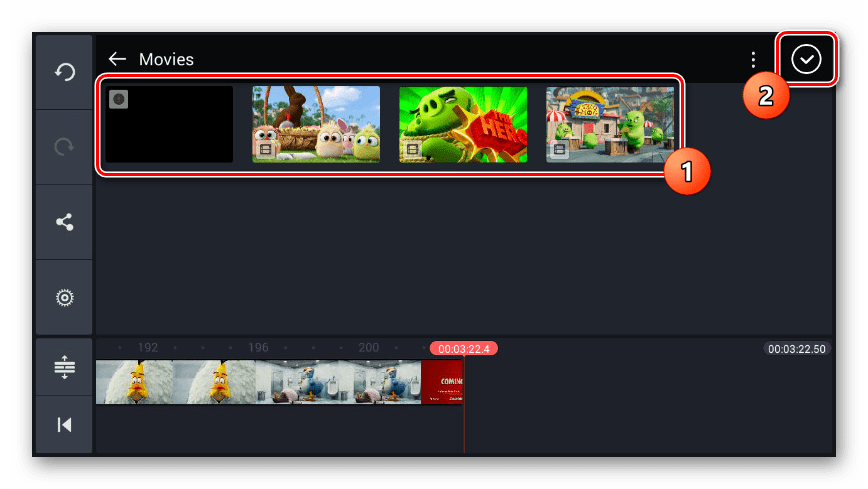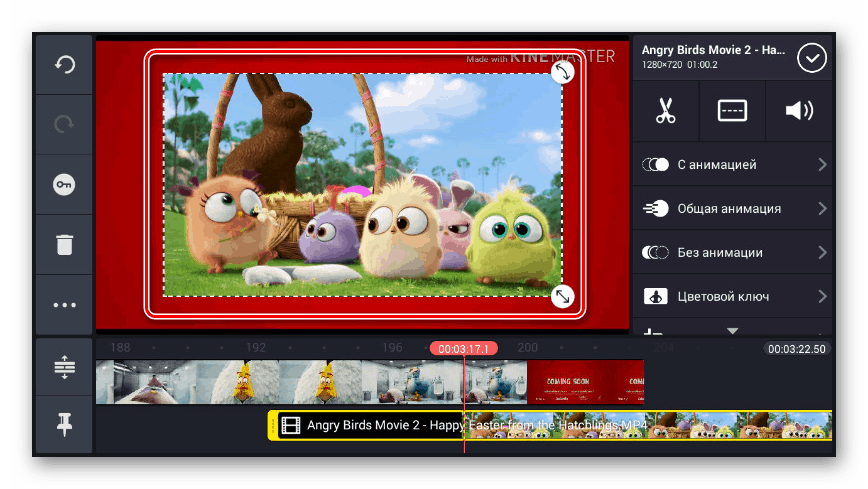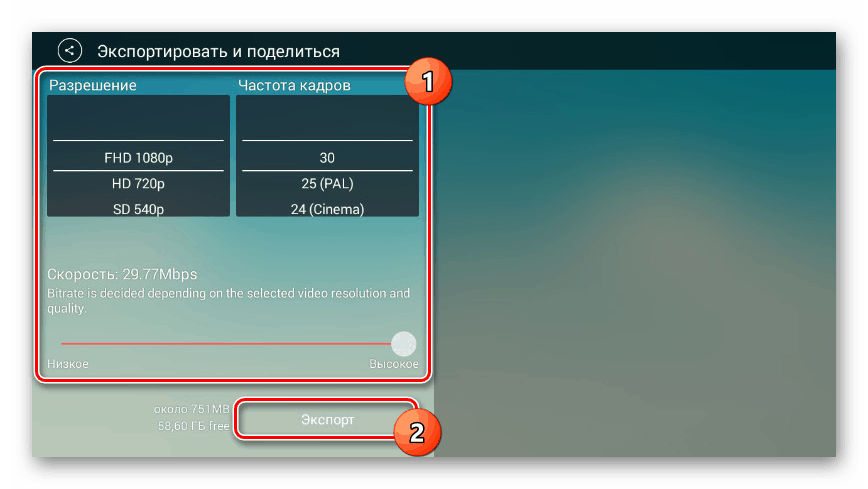Android video metode preklapanja
Snaga modernih Android uređaja olakšava uređivanje videozapisa na telefonu, unošenje bilo kakvih promjena i spremanje rezultata. To možete učiniti samo uz pomoć alata treće strane i, posebno, posebnih aplikacija. Tijekom ovog članka razmotrit ćemo postupak primjene nekoliko isječaka jedan na drugi koristeći primjere dva besplatna video uređivača.
sadržaj
Prekrivanje videozapisa prijatelja na prijatelja na Androidu
Svaka daljnja spomenuta aplikacija nije ograničena mogućnošću preklapanja videozapisa jedan na drugi, pružajući brojne pomoćne efekte za stvaranje prijelaza, alata za rezanje i još mnogo toga. U isto vrijeme, ne zaboravite na alternativne mogućnosti koje možete pronaći u Google play trgovina ,
Pročitajte i: Aplikacije za uređivanje videa za Android
1. metoda: videozapis Viva
Unatoč ogromnoj raznolikosti video uređivača za Android telefone, većina njih zahtijeva odvojeno stjecanje važnih funkcija ili nameću puno oglašavanja. U slučaju Viva videa, navedeni problemi praktički izostaju, čineći već nezahtjevnu aplikaciju što je moguće pristupačnijom i praktičnijom za upotrebu.
Preuzmite Viva Video iz Google Play Store-a
- Nakon preuzimanja aplikacije iz trgovine, na glavnoj stranici, koristite gumb "Start" . Imajte na umu da je zbog plaćenih značajki VIP pretplata važna komponenta programa, ali pruža se besplatno probno razdoblje.
![Početak rada u aplikaciji Viva Video na Androidu]()
Najprije morate upotrijebiti ikonu "Postavke" na gornjoj alatnoj traci i na stranici koja se pojavi postaviti parametre za osobnu udobnost. Inače može biti previše ikona za ugodno uređivanje.
- U okviru Viva videa kombinira se nekoliko videozapisa metodom Picture-in-Picture . S obzirom na to, da biste nastavili sa uređivanjem, na glavnoj stranici pronađite alatnu traku u sredini zaslona i kliknite gumb "Napravi kolaž" .
![Prijelaz na stvaranje kolaža u aplikaciji Viva Video na Androidu]()
Pomoću donje ploče možete odabrati stil prikazivanja unosa na zaslonu, bilo da se radi o slici u kutu ili u nekoj vrsti okvira.
- Da biste se prebacili na uvoz, dodirnite ikonu sa slikom “+” u jednom od dva područja na zaslonu. Kao rezultat toga, otvara se galerija snimaka na pametnom telefonu iz koje možete dodati video.
Napomena: videozapisi se mogu prenositi iz različitih izvora, uključujući društvene mreže Facebook i Instagram.
- Sada će se alat za obrezivanje videozapisa automatski pokrenuti, omogućujući vam da odabrani video dovedete u željeno stanje. Da biste dovršili, kliknite gumb Dodaj na dnu prozora i pričekajte da se obrada dovrši.
- Ubuduće ćete morati ponovo provesti postupak prijenosa tako da umetnete videozapis u drugo područje u uređivač kolaža, kao što je gore opisano.
![Ponovno prijenos videozapisa u aplikaciju Viva Video na Android]()
Tada se spajanje videozapisa može dovršiti. Nadamo se da ste lako shvatili funkcije Viva Video.
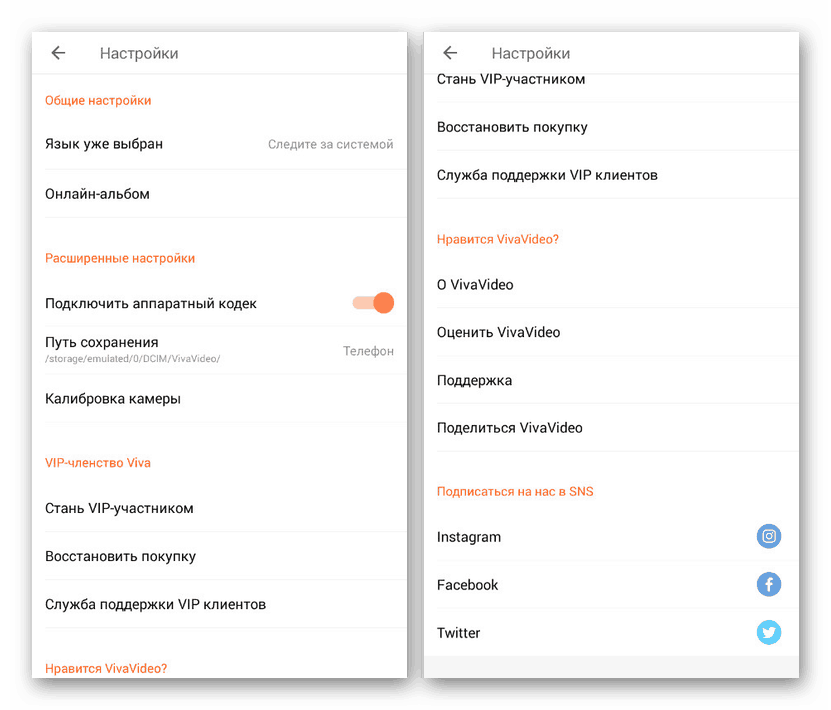
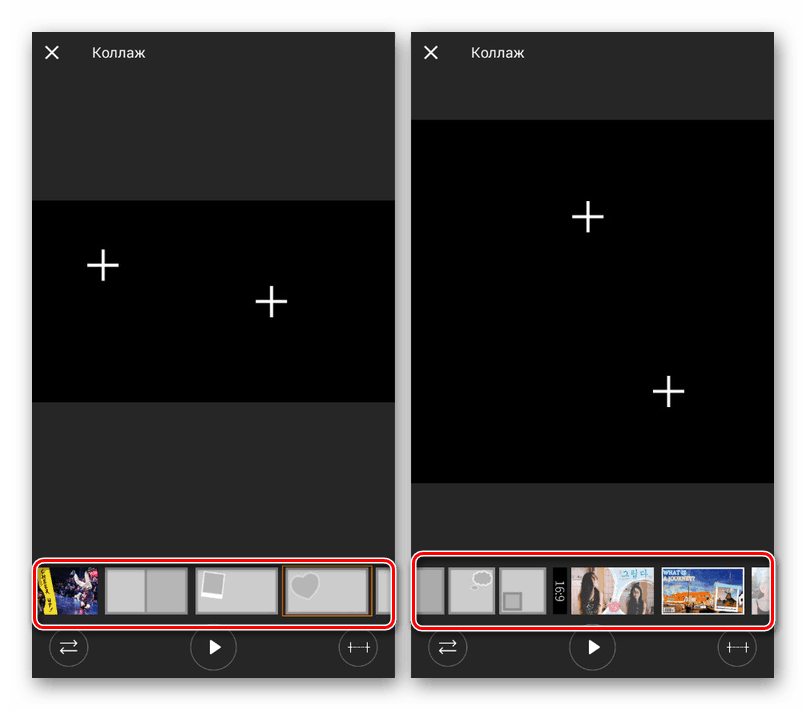
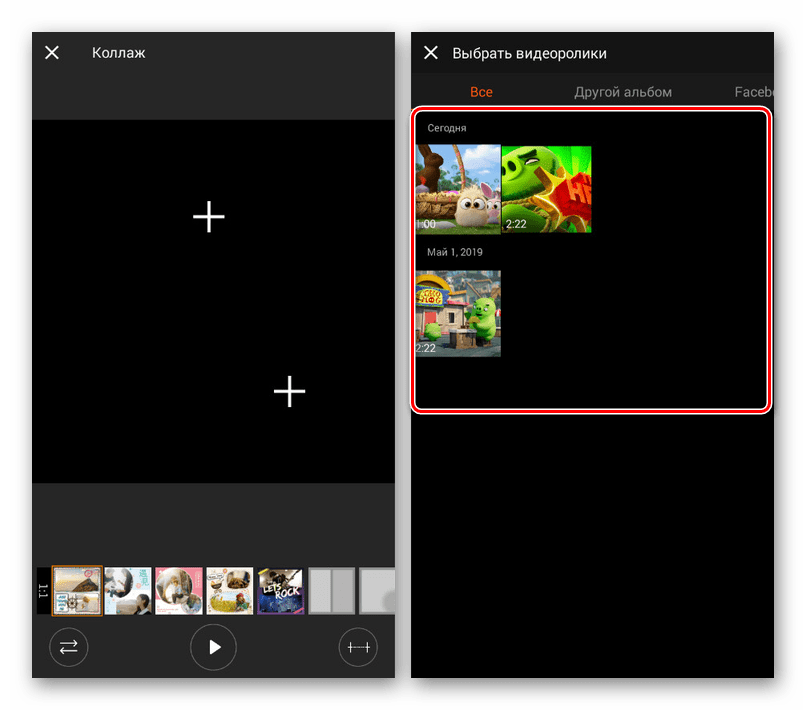
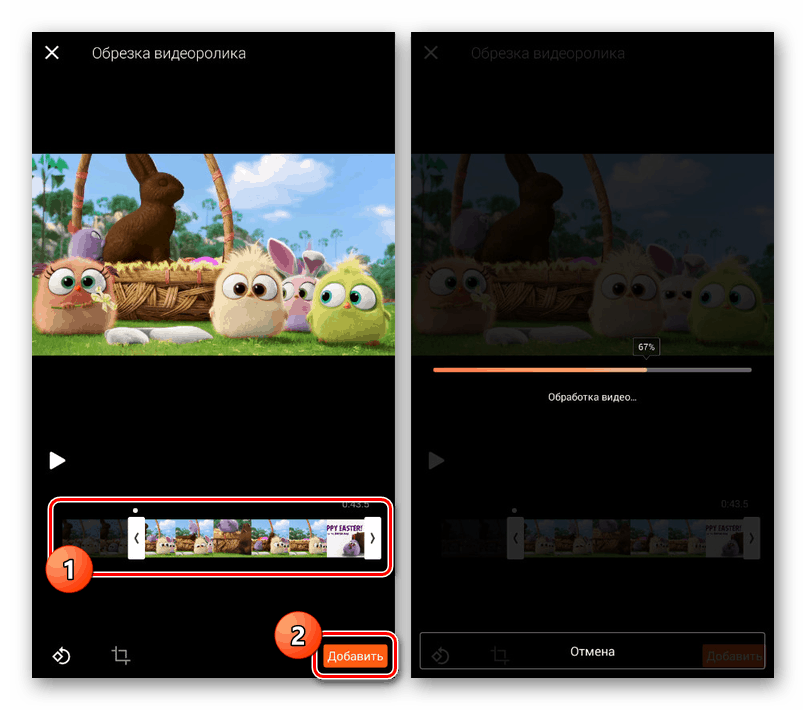
Kao što vidite, uređivač ima najlakše sučelje, a da ne stvara probleme u fazi razvoja. Zbog toga, kao i zbog velikog broja drugih značajki, uključujući kvalitetnu prilagodbu sučelja za ruski jezik, aplikacija bi trebala biti dovoljna za postizanje cilja.
2. metoda: KineMaster
KineMaster ima lijepo sučelje i impresivan raspon zadanih značajki. Značajka softvera je rad u vodoravnom položaju pametnog telefona, a ne u uobičajenoj okomitoj orijentaciji.
Preuzmite KineMaster iz Trgovine Google Play
- Kliknite ikonu "+" u sredini zaslona i odaberite jedan od formata po vašem izboru. Za bolji prikaz, proporcije trebaju u potpunosti odgovarati korištenim videozapisima.
- U desnom dijelu uređivača pritisnite gumb "Multimedija" kako biste započeli dodavati.
- Pomoću ugrađenog upravitelja datoteka idite u mapu s potrebnim unosima, odaberite jedan ili više isječaka i kliknite gumb s kvačicom u kutu zaslona.
![Odabir glavnog videa u Android KineMaster aplikaciji]()
Nakon toga na ekranu će se pojaviti snimak s mogućnošću premotavanja unatrag. Pomoću ove funkcije odaberite mjesto za preklapanje dodatnih videozapisa.
- Na upravljačkoj ploči kliknite gumb "Sloj" i na popisu koji se pojavi dodirnite ikonu "Multimedija" .
- Nadalje, kao i prije, pomoću upravitelja datoteka odaberite integrirano snimanje videozapisa na Android uređaju.
- Kad se u glavnom radnom području pojavi odabir, povucite kut za skaliranje ili rotiranje. Sve će se izmjene primijeniti na snimku u cjelini, a ne na određeni kadar.
![Skaliranje videozapisa u aplikaciji KineMaster na Androidu]()
Nakon dovršetka izbora mjesta, možete pribjeći i dodatnim filtrima. Prema zadanim postavkama dostupni su mnogi alati za obradu, uključujući animirane efekte.
- Na ploči s lijeve strane uređivača kliknite gumb zupčanika kako biste otvorili postavke globalnog projekta.
- Da biste spremili zapis, na istoj bočnoj ploči kliknite ikonu "Dijeli" označenu na snimci zaslona.
- Promijenite postavke spremanja odabirom rezolucije i kvalitete. Nakon toga, pritisnite "Export" da biste isječak snimili u memoriju svog pametnog telefona.
![Spremanje videozapisa u aplikaciji KineMaster na Androidu]()
Osim što videozapis spremite u zasebnu datoteku, uvijek možete otići na projekt na glavnom zaslonu aplikacije. Ova je funkcija korisna ako dođe do rušenja tijekom rada aplikacije.
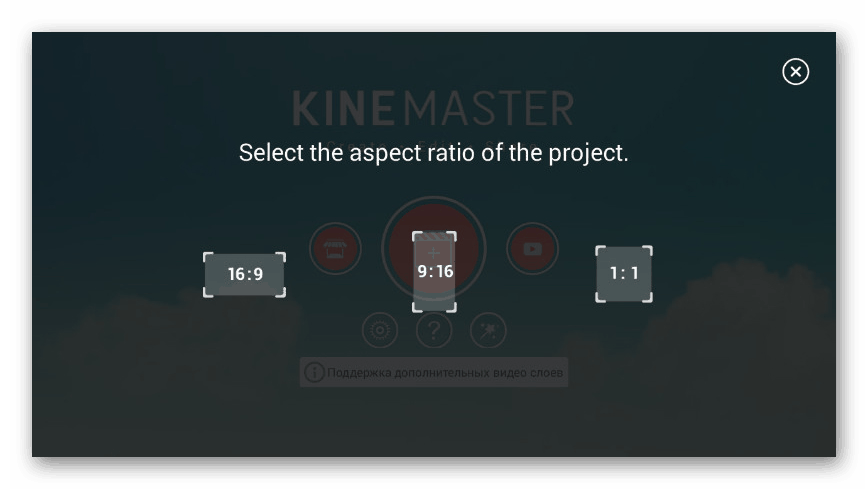
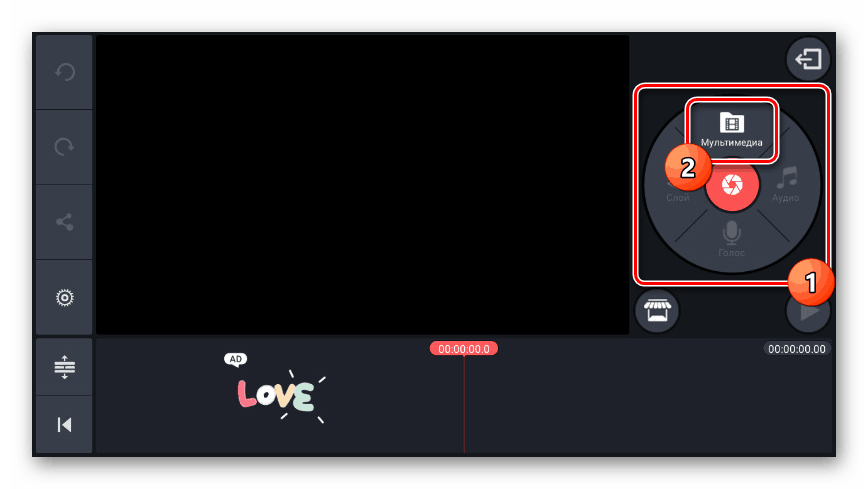
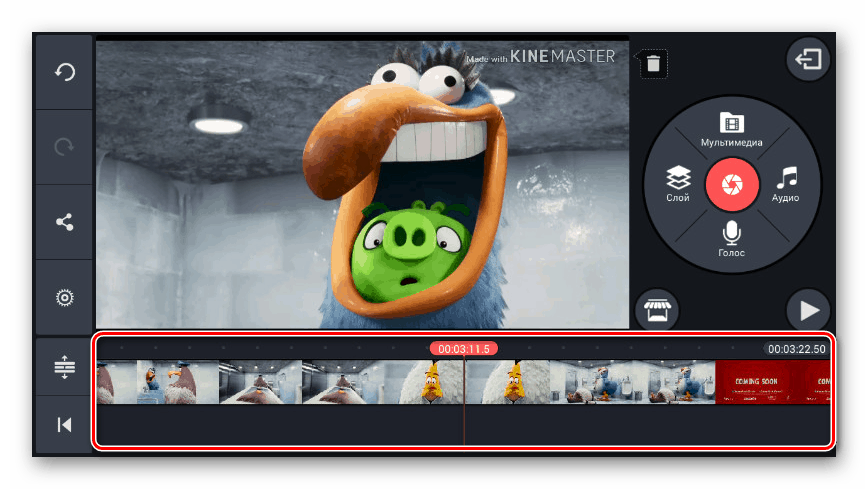
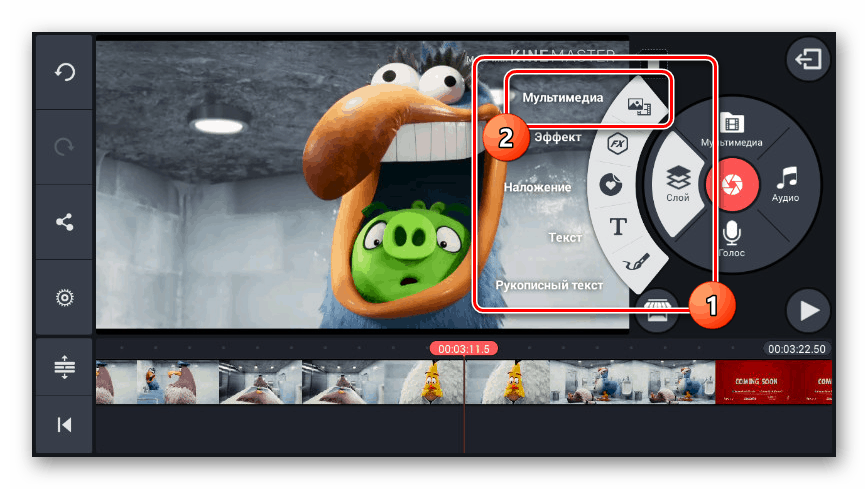
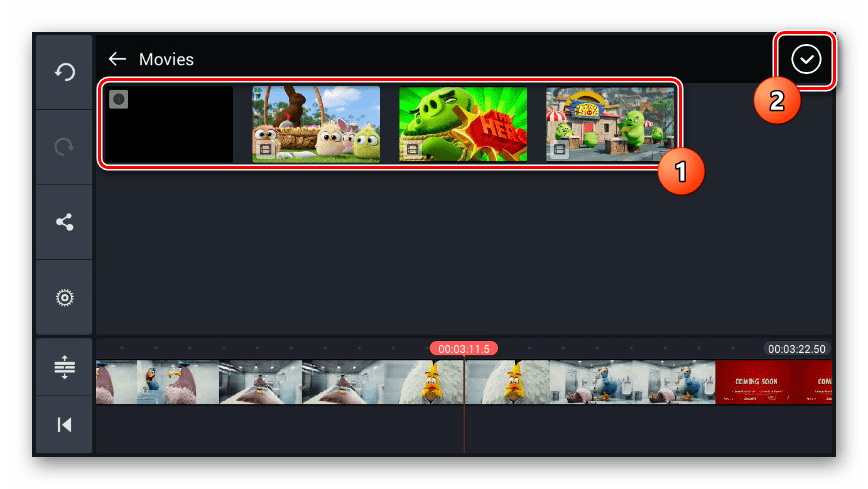
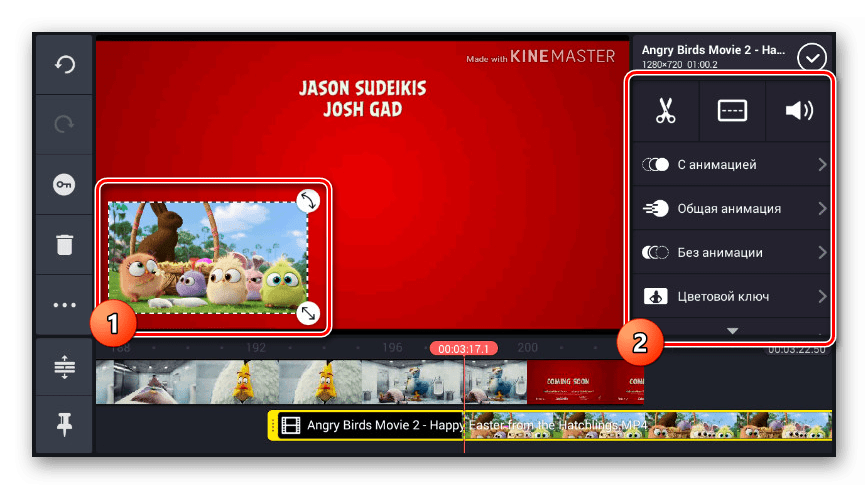
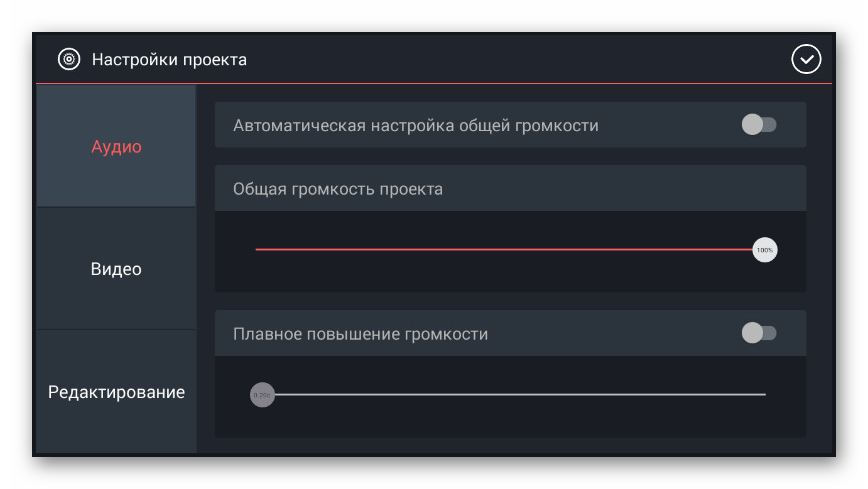
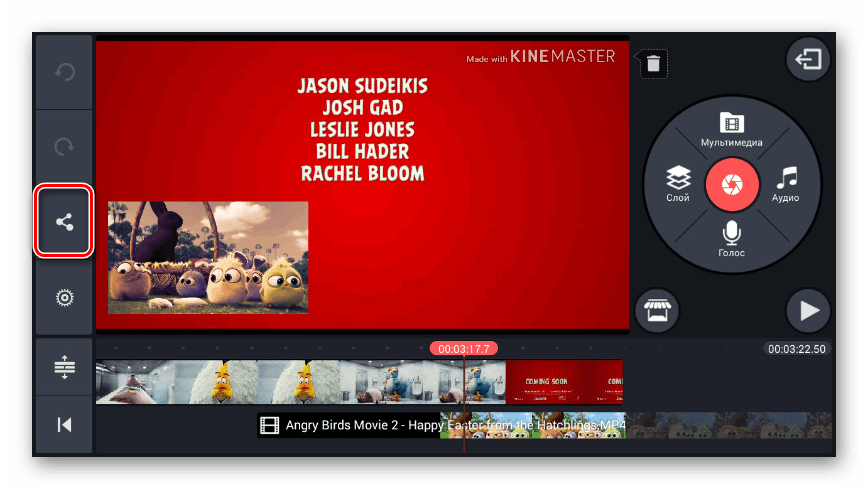
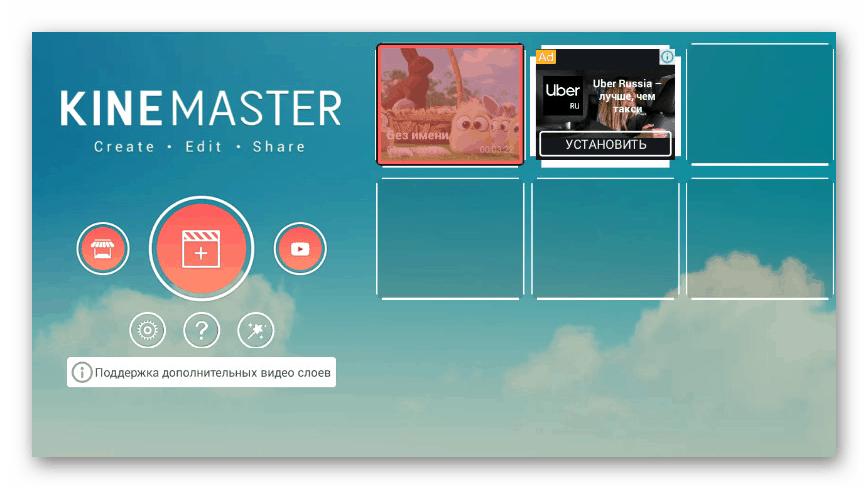
U radu s ovom aplikacijom možete uočiti nedostatke izravno povezane s prisutnošću Pro verzije koja pruža pristup potpunijoj knjižnici filtera i drugim elementima. Štoviše, u usporedbi s analogima koji su često puno ograničeniji, ova je opcija, poput aplikacije iz prve metode, izvrsno rješenje.
zaključak
Mnogo zadataka obrade videa, uključujući preklapanje međusobnih snimaka, može se realizirati bez instaliranja posebnih aplikacija, korištenja preglednika i posjeta nekoj od posebnih internetskih usluga. Većina tih resursa pruža alat bez ikakvog troška bez nametanja reklamiranja. Zato ova opcija zaslužuje posebnu pažnju, iako je mi neće razmatrati.
Pročitajte i: Obrezivanje videozapisa na Androidu