Snimanje videozapisa u Skypeu
Jedna od glavnih značajki Skypea je mogućnost upućivanja videopoziva. No, postoje situacije kada korisnik želi snimati video razgovora putem Skypea. Može postojati mnogo razloga za to: želja da uvijek mogu ažurirati vrijedne informacije u sjećanju u neprilagođenom obliku (ovo se, prvenstveno, odnosi na webinare i lekcije); korištenje videa kao dokaza riječi koje govori sugovornik, ako ih odjednom počinje odbiti, itd. Doznajemo kako snimiti video s Skypea na računalu.
Korištenje programa treće strane
Nažalost, Skype ne pruža vlastite alate za snimanje videopoziva, stoga ćemo u ove svrhe morati koristiti aplikaciju treće strane. Vjerojatno najfunkcionalniji i praktičniji program za ove svrhe je besplatni video poziv za Skype.
Preuzmite besplatni video Call Recorder za Skype
Za razliku od većine analoga, ona ima niz prednosti:
- apsolutno slobodan;
- Nema ograničenja trajanja snimljenog videozapisa;
- bilježi i video i zvuk;
- mogućnost pauziranja i nastavka snimanja.
Sada saznajemo kako, uz pomoć ovog programa, izravno dolazi do postupka snimanja videozapisa u programu Skype.
Prije pokretanja aplikacije Slobodni videopoziv, zatvorite svoj Skype račun. Nakon što pokrenete program snimanja, Skype će se automatski otvoriti. Kada otvorite uslužni program za snimanje, pojavljuje se prozor s informacijama s podsjetnikom da zakonodavstvo većine zemalja zahtijeva da obavijestite sugovornika o činjenici snimanja. Da biste potvrdili da smo pročitali ovo upozorenje, kliknite gumb "Nastavi".

Prije nego što otvorimo početni prozor programa Free Video Call Recorder.
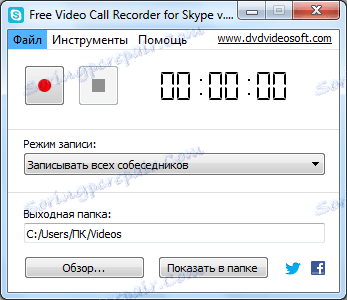
Zatim otvorite popis koji nam omogućuje odabir jednog od tri moguća načina snimanja:
- Zapišite sve sugovornike;
- Zabilježiti samo sugovornika;
- Snimite samo zvuk.
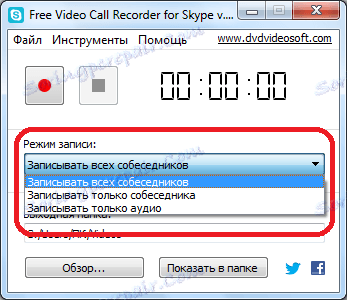
Posljednja opcija uključuje samo snimanje zvuka, ali naš je cilj snimiti videozapis. Stoga ne razmatramo ni ovu metodu. Izaberite između prve i druge opcije. Prva opcija uključuje sinkronu snimku ne samo vašeg sugovornika, nego i vas, odnosno sve osobe koje sudjeluju u sesiji. To se može postići korištenjem tehnologije "slika u slici". Druga mogućnost uključuje snimanje samo vašeg sugovornika.
Osim toga, među važnim postavkama možete odabrati i opciju za korisnika da sami dodijeli direktorij pohrane snimljenog videozapisa. To se može učiniti jednostavno klikom na gumb "Browse ..." i odabirom bilo koje mape na tvrdom disku ili prijenosnom mediju.
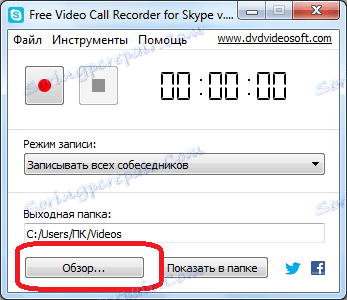
Idite na stavku izbornika "Postavke", a na popisu koji se prikaže, odabirom opcije "Automatsko pokretanje", možete omogućiti automatsko snimanje snimke s Skypea na početku svakog videopoziva, a da ga ne pokrenete ručno.
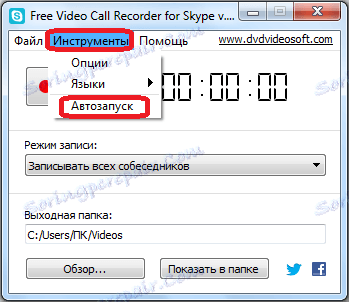
Osim toga, ako u redoslijedu idete kroz stavke izbornika "Alati" i "Opcije", možete ući u odjeljak postavki programa. Međutim, u većini slučajeva promjene tih postavki nisu obavezne.

Na kartici postavki "Video i audio" možete podesiti kvalitetu preuzete medijske sadržaje (razlučivost, brzina prijenosa, brzina okvira, kodek). Videozapis je snimljen u mp4 formatu.
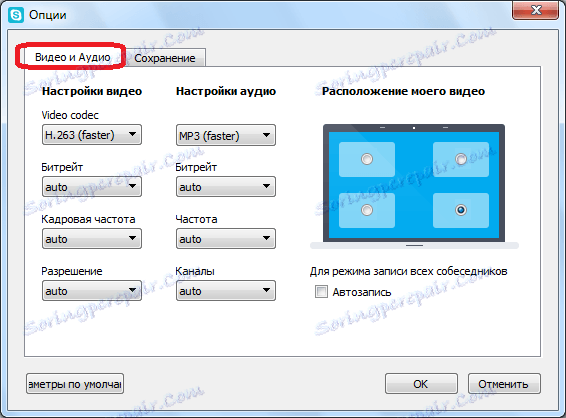
Na kartici "Spremi" možete odrediti pod kojim nazivom svaki novi zapis će biti automatski spremljen. Predloženo je korištenje parametara aktualnog vremena i datuma kao imena. Ovdje možete postaviti i zadani direktorij za spremanje zapisa. Međutim, ovo, kao što je gore spomenuto, može se izvršiti u početnom prozoru programa.
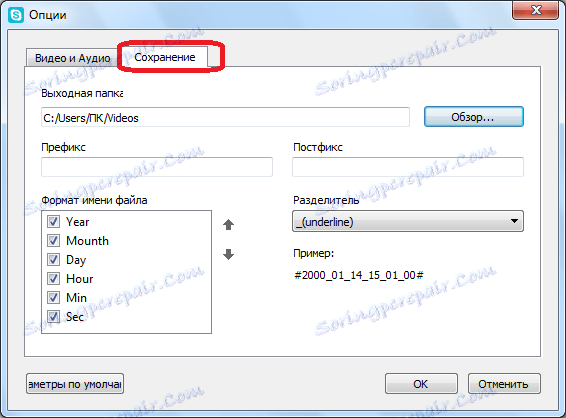
Pokrenite snimanje
Za početak snimanja razgovora na Skypeu putem programa Besplatni video poziv za Skype program, samo kliknite gumb crvene start u prozoru za početak programa.
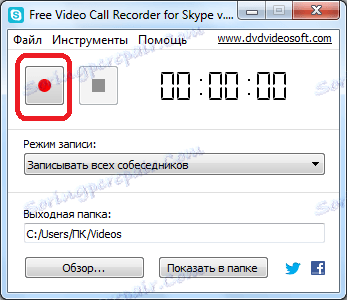
Ako želite zaustaviti ili privremeno zaustaviti snimanje, morate kliknuti gumb s plavim kvadratom u sredini koji se nalazi pokraj njega.
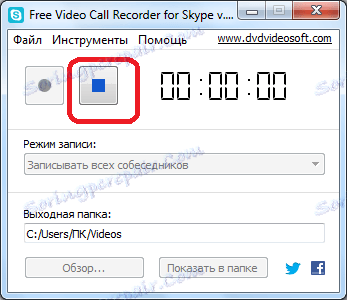
Ako je automatska reprodukcija omogućena, snimanje videozapisa automatski započinje istovremeno s početkom video razgovora.
Otvaranje zapisa
Da biste otvorili datoteku za gledanje snimljenog videozapisa, jednostavno kliknite gumb "Prikaži u mapi" u glavnom prozoru. Nakon toga otvorit će se imenik koji sadrži datoteku snimanja razgovora preko Skype-a. Samo ga morate otvoriti s bilo kojim video player instaliranim na računalu.
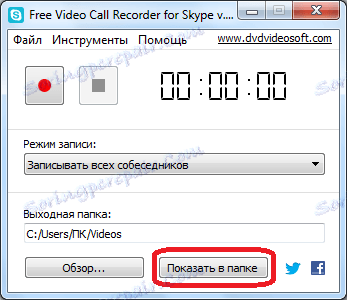
Nažalost, trenutačno nema drugih mogućnosti za snimanje videozapisa iz Skypea, osim za upotrebu aplikacija treće strane. Među njima, gotovo da nema konkurencije za većinu funkcionalnih pokazatelja za besplatni program Besplatni video Call Recorder za Skype, koji se može preuzeti na službenim stranicama ove aplikacije.
