Snimanje zvuka na mreži
U bilo kojem trenutku, postoji potreba za snimanjem zvuka iz mikrofona u nedostatku potrebnog softvera. U takve svrhe možete koristiti online usluge navedene u nastavku u članku. Njihova upotreba je jednostavna ako slijedite upute. Svi su potpuno besplatni, ali neki imaju određena ograničenja.
sadržaj
Snimanje glasa na mreži
Online usluge u pitanju rade s podrškom Adobe Flash Player , Za pravilan rad preporučujemo ažuriranje ovog softvera na trenutnu verziju.
Pročitajte također: Kako ažurirati Adobe Flash Player
Način 1: Online diktafon
Ovo je besplatna online usluga za snimanje glasa iz mikrofona. Ima prilično jednostavno i ugodno sučelje, podržava ruski jezik. Vrijeme snimanja je ograničeno na 10 minuta.
- Na glavnoj stranici stranice na sredini prikazuje se tablica s natpisom o zahtjevu za uključivanje Adobe Flash Playera, kliknite na nju.
- Potvrđujemo namjeru pokretanja Flash Playera klikom na gumb "Dopusti" .
- Sada dopuštamo web-lokaciji da upotrebljava našu opremu: mikrofon i web-kameru, ako je to dostupno. Kliknemo u skočni prozor "Dopusti" .
- Da biste započeli snimanje, kliknite crveni krug na lijevoj strani stranice.
- Dopustite Flash Playeru da upotrebljava vašu opremu klikom na gumb "Dopusti" i potvrdu klikom na križ.
- Kad snimanje završi, kliknite ikonu "Stop" .
- Spremite odabrani fragment zapisa. Da biste to učinili, u donjem desnom kutu prikazuje se zelena "Spremi" gumb.
- Potvrdite svoju namjeru da spremite audio zapis klikom na odgovarajući gumb.
- Odaberite mjesto za pohranu na računalu i kliknite Spremi .
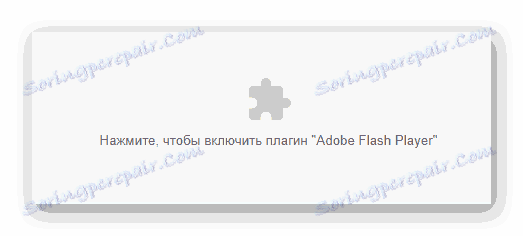
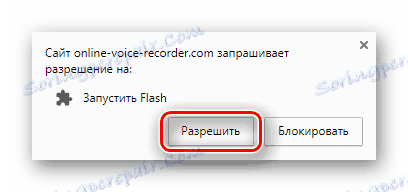
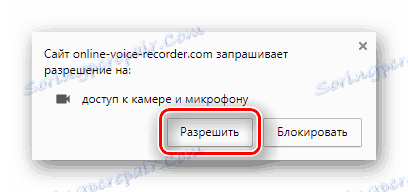


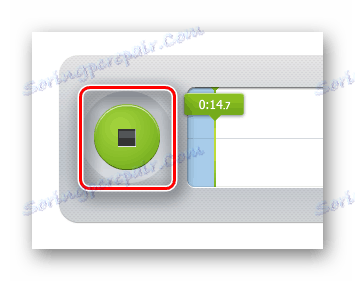

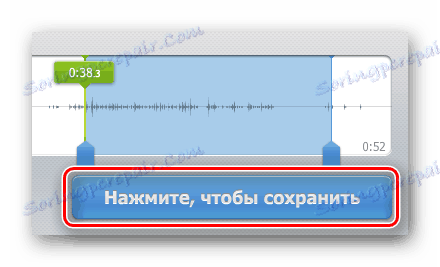
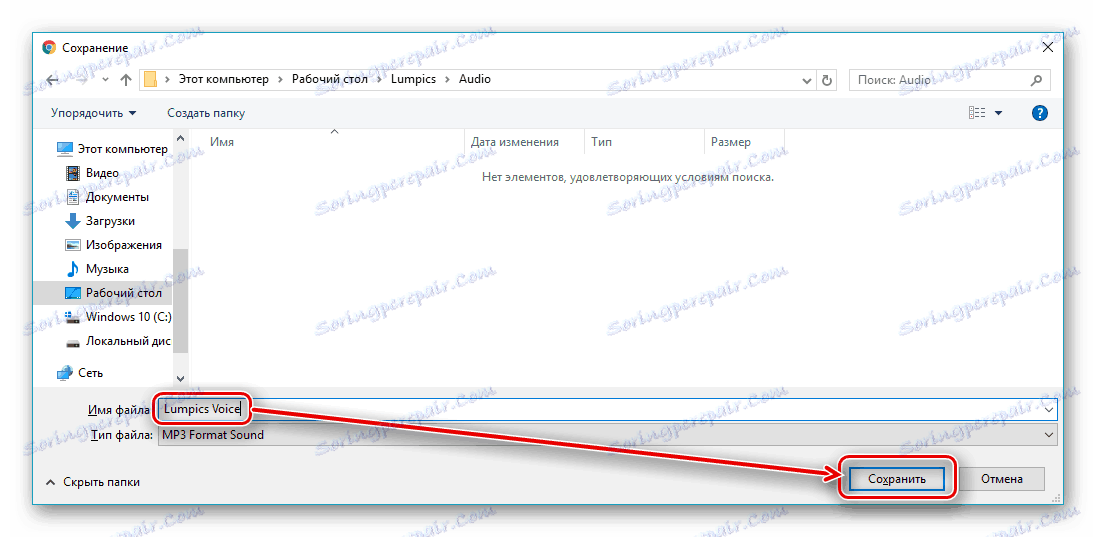
Druga metoda: Vokalni remover
Vrlo jednostavna online usluga, u mogućnosti je potpuno riješiti zadatak. Vrijeme snimanja zvuka je potpuno neograničeno, a izlazna datoteka bit će u WAV formatu. Preuzimanje završenog zvuka je u načinu preglednika.
- Neposredno nakon prijelaza, stranica će vas tražiti dopuštenje za korištenje mikrofona. Kliknite gumb "Omogući" u prikazanom prozoru.
- Da biste započeli snimanje, kliknite ikonu bez boje bez malog kruga.
- Čim odlučite završiti audio snimanje, kliknite istu ikonu koja će u trenutku snimanja promijeniti oblik na trg.
- Spremite gotovsku datoteku na računalo klikom na znak "Preuzmi datoteku" , koji će se pojaviti odmah nakon snimanja.

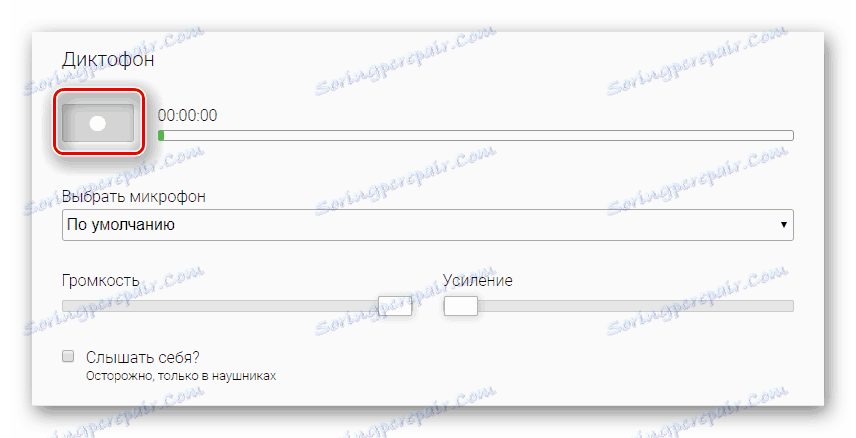
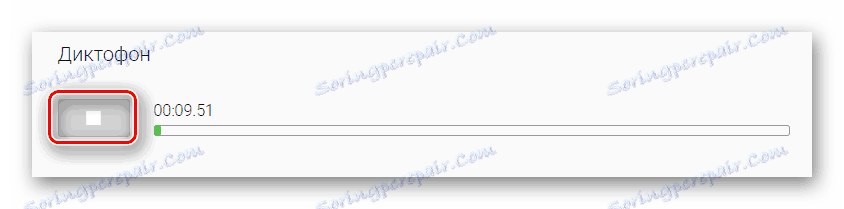

Način 3: Online mikrofon
Vrlo neobična usluga za snimanje glasovnog interneta. Online Mikrofon snima audio datoteke u MP3 formatu bez vremenskog ograničenja. Postoji indikator glasom i mogućnost podešavanja glasnoće snimanja.
Idite na uslugu online mikrofona
- Kliknite na sivu pločicu s riječju o zahtjevu za dopuštenje za upotrebu Flash Playera.
- Potvrdite dozvolu za pokretanje Flash Playera u prozoru koji se pojavi klikom na gumb "Dopusti" .
- Dopustite uređaju da koristi vaš mikrofon klikom na gumb "Dopusti" .
- Sad dopustite web-mjestu da koristi opremu za snimanje, za ovaj klik "Dopusti" .
- Podesite glasnoću koju trebate i započnite snimanje klikom na odgovarajuću ikonu.
- Ako želite, zaustavite snimanje klikom na crvenu ikonu s unutrašnjim kvadratom.
- Možete ga slušati prije spremanja. Preuzmite datoteku klikom na zeleni gumb "Preuzimanje" .
- Odaberite mjesto za audio snimanje na računalu i potvrdite radnju klikom na "Spremi" u prozoru.
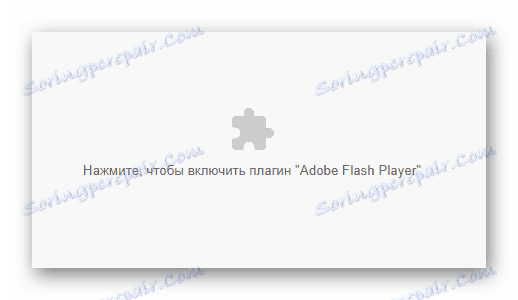

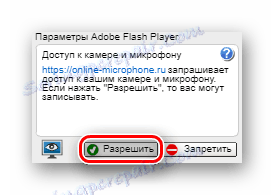




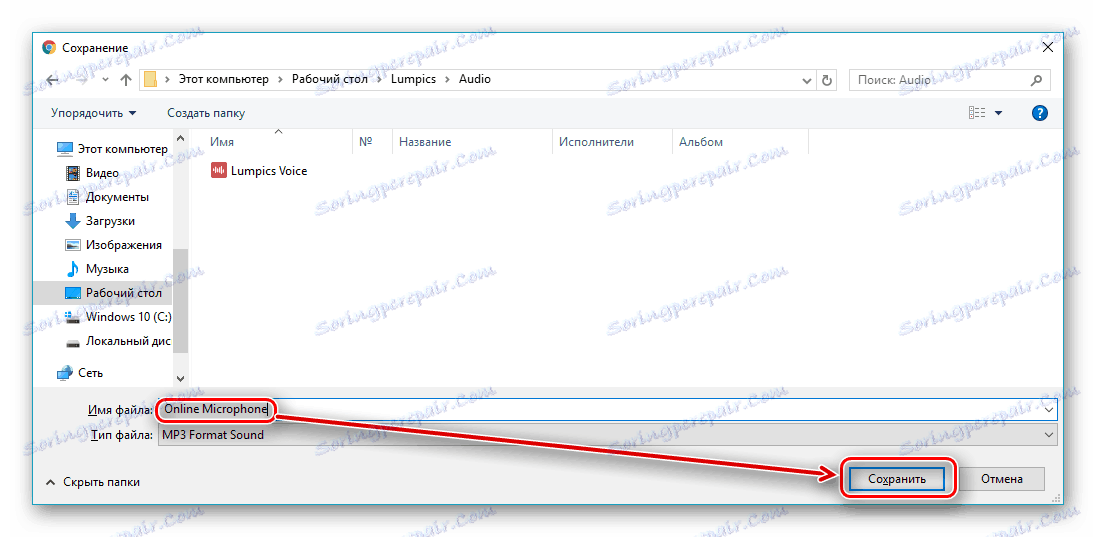
Metoda 4: diktafon
Jedna od rijetkih on-line usluga koja se može pohvaliti istinski ugodnim i modernim dizajnom. Nije potrebno nekoliko puta dopustiti korištenje mikrofona, a općenito nema nepotrebnih elemenata na njemu. Možete preuzeti spremno audio snimanje na računalo ili ga dijeliti sa svojim prijateljima putem veze.
- Da biste započeli snimanje, kliknite ikonu ljubičastu boju s mikrofonom.
- Dopustite web-mjestu da upotrebljava opremu klikom na gumb "Dopusti" .
- Pokrenite snimanje klikom na mikrofon koji se pojavljuje na stranici.
- Da biste preuzeli zapis, kliknite znak "Preuzmi ili podijeli" , a zatim odaberite opciju koja vam odgovara. Da biste datoteku spremili na računalo, morate odabrati opciju "Preuzmi MP3 datoteku" .
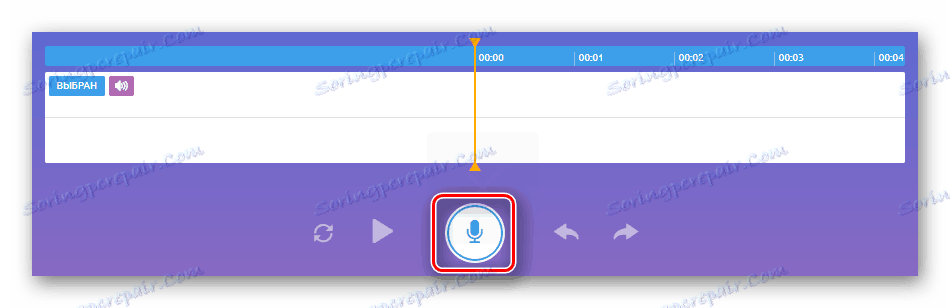

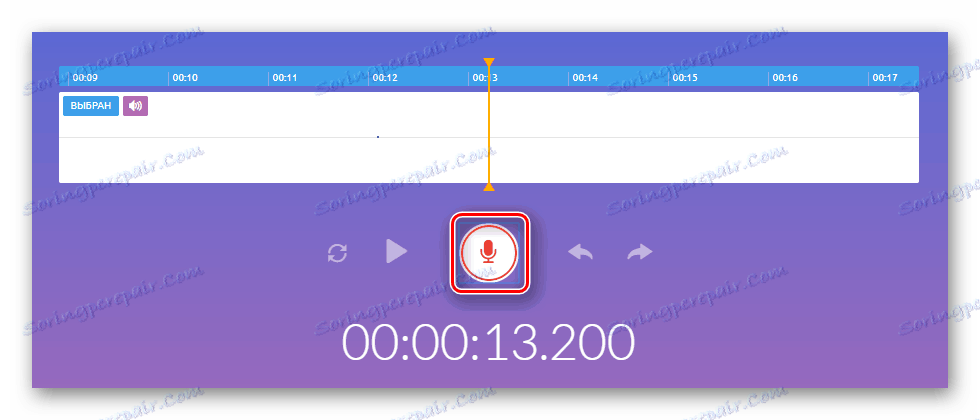
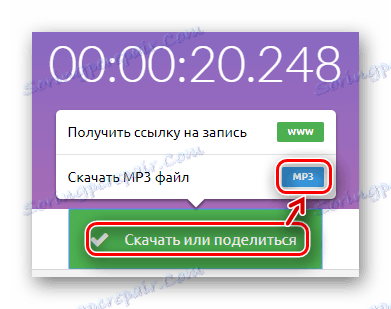
5. metoda: Vocaroo
Ova web stranica pruža korisniku mogućnost spremanja gotovog zvuka u različitim formatima: MP3, OGG, WAV i FLAC, što nije bilo na prethodnim resursima. Njegova upotreba je iznimno jednostavna, no kao i većina drugih online usluga, ovdje morate također omogućiti upotrebu vaše opreme i Flash Playera.
- Kliknemo na siva oznaka koja se pojavljuje nakon prelaska na web mjesto za kasniju dozvolu za upotrebu Flash Playera.
- Kliknite "Dopusti" u prozoru koji će vas potaknuti da pokrenete uređaj.
- Kliknite na znak "Click to Record" (zapis za snimanje) kako biste započeli snimanje.
- Dopustite uređaju da koristi hardver vašeg računala klikom na gumb "Dopusti" .
- Neka web mjesto upotrebljava vaš mikrofon. Da biste to učinili, kliknite "Dopusti" u gornjem lijevom kutu stranice.
- Dovršite snimanje zvuka klikom na ikonu s oznakom "Kliknite za zaustavljanje" .
- Da biste spremili gotovu datoteku, kliknite natpis "Kliknite ovdje za spremanje" .
- Odaberite format budućeg audio snimanja koji vam najbolje odgovara. Nakon toga, automatsko preuzimanje započinje u načinu preglednika.

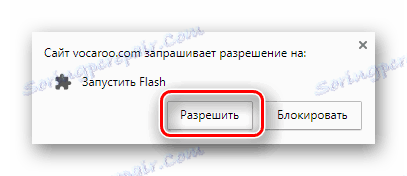
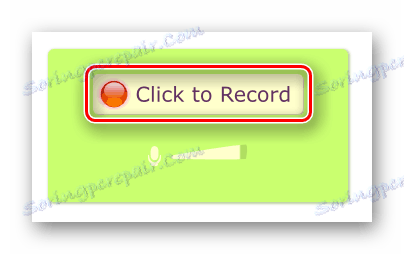
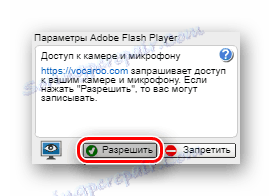
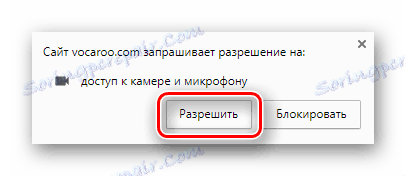
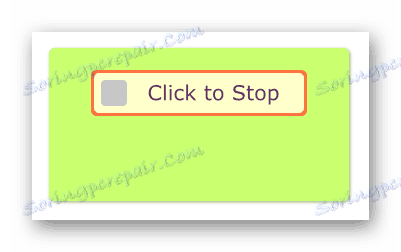
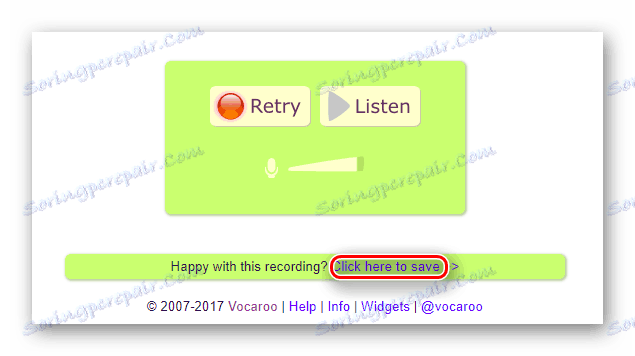
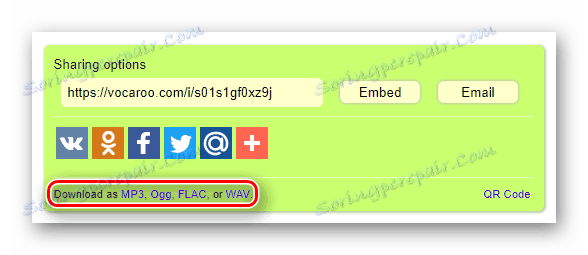
U snimanju zvuka ništa nije komplicirano, pogotovo ako koristite online usluge. Pregledali smo najbolje opcije koje su testirali milijuni korisnika. Svaki od njih ima svoje prednosti i nedostatke, koji su gore spomenuti. Nadamo se da nemate poteškoća u snimanju vašeg posla.