Obnova izbrisanih datoteka na Androidu
Ponekad se događa da korisnik slučajno briše važne podatke s Android telefona / tableta. Podaci se također mogu izbrisati / oštećivati tijekom akcije u sustavu virusa ili kvara sustava. Srećom, mnogi od njih mogu se obnoviti.
Ako poništite Android na tvorničke postavke i sada pokušavate vratiti podatke koji su prethodno bili na njemu, tada ćete uspjeti jer se u tom slučaju podaci trajno brišu.
sadržaj
Dostupni načini oporavka
U većini slučajeva morat ćete koristiti posebne programe za oporavak podataka, jer operacijski sustav ne sadrži potrebne funkcije. Poželjno je da imate računalo i USB adapter na dohvat ruke, budući da možete učinkovito vratiti podatke na Android samo putem stolnog računala ili prijenosnog računala.
Prva metoda: aplikacije za oporavak datoteka na Androidu
Za Android uređaje razvili su se posebni programi koji vam omogućuju oporavak izbrisanih podataka. Neki od njih zahtijevaju korijenska prava korisnika, drugi ne. Svi ovi programi mogu se preuzeti iz Tržište igara ,
Vidi također: Kako dobiti root-prava na Androidu
Razmotrite nekoliko opcija.
GT oporavak
Ovaj program ima dvije verzije. Jedan od njih zahtijeva da korisnik ima root-prava, a druga ne. Oba verzija su potpuno besplatna i mogu se instalirati s tržišta Play. Međutim, inačica u kojoj root-prava nije potrebna je malo gore u obnavljanju datoteka, osobito ako je trebalo mnogo vremena nakon brisanja.
Općenito, uputa u oba slučaja bit će ista:
- Preuzmite aplikaciju i otvorite je. U glavnom prozoru bit će nekoliko pločica. Možete odabrati "File Recovery" na samom vrhu. Ako točno znate koje datoteke trebate oporaviti, kliknite odgovarajuću pločicu. Upute uzimaju u obzir rad s opcijom "File Recovery" .
- Tražit će se da će stavke biti vraćene. Može potrajati neko vrijeme, pa budite strpljivi.
- Vidjet ćete popis nedavno izbrisanih datoteka. Radi praktičnosti možete se prebacivati između kartica u gornjem izborniku.
- Označite okvir pokraj datoteka koje želite oporaviti. Zatim kliknite gumb "Vrati" . Te datoteke se također mogu trajno izbrisati pomoću gumba istog naziva.
- Potvrdite da ćete vratiti odabrane datoteke. Program može zatražiti mapu u kojoj morate obnoviti te datoteke. Istaknite je.
- Pričekajte dok ne dovršite oporavak i provjerite je li postupak pravilno prošao. Obično, ako nije prošlo mnogo vremena od brisanja, sve je dobro.

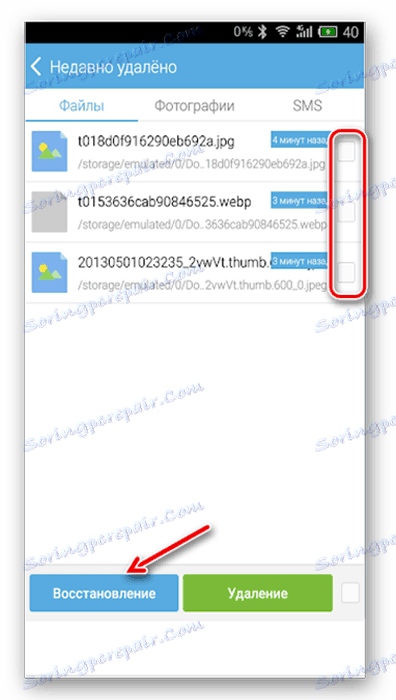
Undeleter
Ovo je program shareware koji ima ograničenu besplatnu verziju i proširenu verziju plaćanja. U prvom slučaju možete vratiti samo fotografije, u drugom slučaju, bilo kakve vrste podataka. Da biste koristili root prava korištenja nisu potrebni.
Upute za rad s aplikacijom:
- Preuzmite ga s tržišta Play i otvorite ga. U prvom prozoru morat ćete postaviti neke postavke. Na primjer, postavite format datoteka koje treba obnoviti u stavci "Vrste datoteka" i direktorij u kojem je potrebno obnoviti te datoteke "Pohrana" . Važno je uzeti u obzir da u besplatnoj verziji neki od tih parametara možda neće biti dostupni.
- Nakon postavljanja svih postavki kliknite na "Scan" .
- Pričekajte da skeniranje završi. Sada odaberite datoteke koje želite oporaviti. Zbog praktičnosti, u gornjem dijelu nalaze se podjela na slike, videozapise i ostale datoteke.
- Nakon odabira, upotrijebite gumb Obnovi . Pojavit će se ako neko vrijeme držite naziv željene datoteke.
- Pričekajte da se oporavak završi i provjerite integritet datoteka.
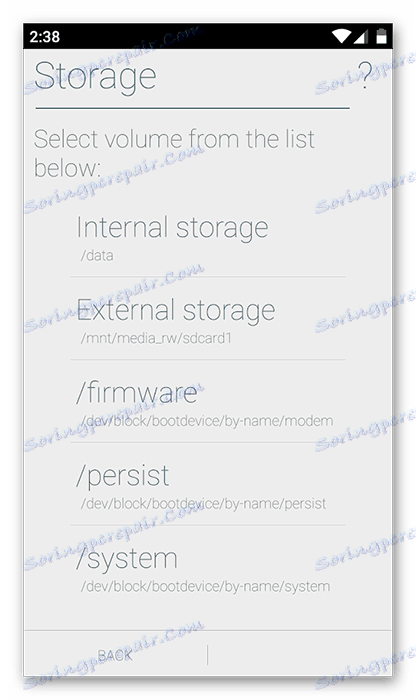
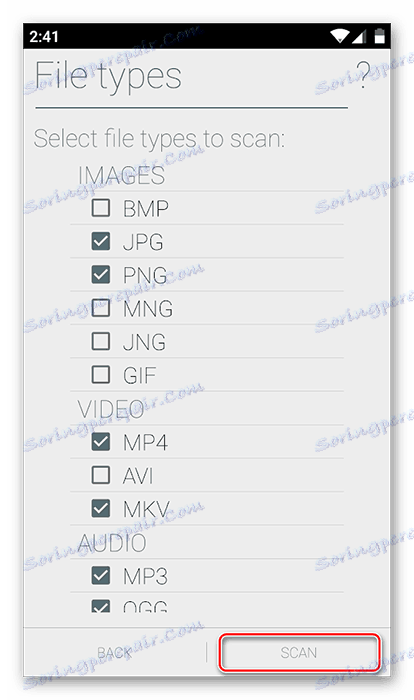
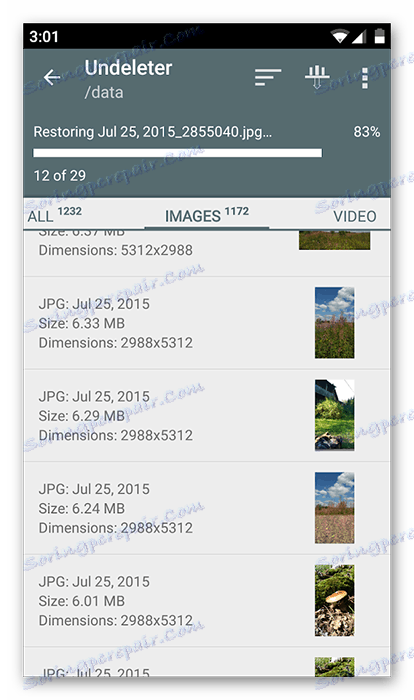
Titanska kopija
Ova aplikacija zahtijeva root-prava, ali je potpuno besplatna. Zapravo, ovo je samo "Recycle Bin" s naprednim značajkama. Ovdje, osim obnavljanja datoteka, možete napraviti sigurnosne kopije. Uz ovu aplikaciju postoji i mogućnost da se oporavi SMS.
Podaci o aplikaciji pohranjeni su u memoriji Titanium Backup i mogu se prenijeti na drugi uređaj i vratiti na njega. Jedine iznimke su neke postavke operacijskog sustava.
Pogledajmo kako oporaviti podatke na Androidu pomoću ove aplikacije:
- Instalirajte i pokrenite aplikaciju. Idite na "Sigurnosna kopija" . Ako vam je potrebna datoteka u ovom odjeljku, bit će vam mnogo lakše za oporavak.
- Pronađite naziv ili ikonu željene datoteke / programa i držite je.
- Trebao bi se pojaviti izbornik, gdje će vam biti ponuđeno da odaberete nekoliko opcija za akciju s ovim elementom. Koristite opciju Vraćanje .
- Moguće je da program ponovno traži potvrdu akcija. Potvrdi.
- Pričekajte da se oporavak završi.
- Ako potrebna datoteka nije pronađena u "Sigurnosne kopije" , u drugom koraku idite na "Pregledaj" .
- Pričekajte da se Titanium Backup skenira.
- Ako je željena stavka pronađena tijekom skeniranja, slijedite korake od 3 do 5.
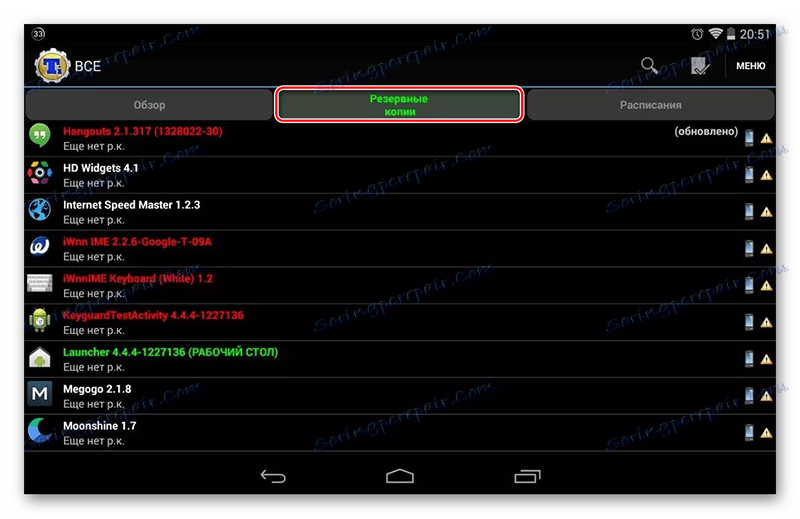
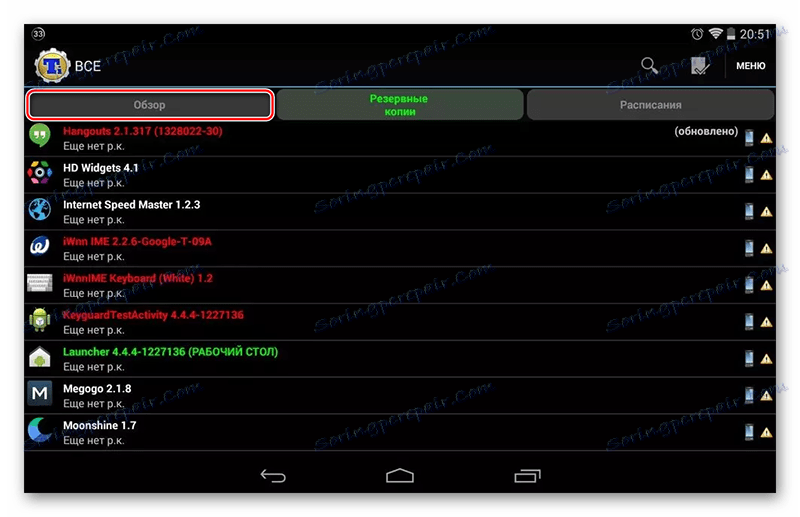
Način 2: Programi za oporavak datoteka na računalu
Ova je metoda najpouzdanija i provodi se u sljedećim koracima:
- Povezivanje Android uređaja s računalom;
- Obnavljanje podataka pomoću posebnog softvera na računalu.
Više detalja: Kako povezati tablet ili telefon s računalom
Treba napomenuti da je veza za ovu metodu najbolje obaviti samo pomoću USB kabela. Ako koristite Wi-Fi ili Bluetooth, nećete moći započeti oporavak podataka.
Sada odaberite program koji će se koristiti za oporavak podataka. Upute za ovu metodu bit će razmotrene na primjeru Recuva , Ovaj program je jedan od najpouzdanijih u smislu obavljanja takvih zadataka.
- U prozoru dobrodošlice odaberite vrste datoteka koje želite oporaviti. Ako ne znate točno koja su vrsta datoteka povezana, zatim stavite oznaku suprotnu stavci "Sve datoteke" . Kliknite "Dalje" da biste nastavili.
- U ovom koraku morate odrediti mjesto datoteka koje treba obnoviti. Stavite oznaku ispred "Na određenom mjestu" . Kliknite gumb "Pregledaj" .
- Otvara se "Explorer" , gdje morate odabrati uređaj s povezanih uređaja. Ako znate u kojoj se mapi na uređaju nalaze datoteke koje su izbrisane, odaberite samo uređaj. Da biste nastavili, kliknite "Dalje" .
- Pojavit će se prozor koji pokazuje da je program spreman za traženje preostalih datoteka na mediju. Ovdje možete staviti kvačicu ispred "Enable Deep Scan" , što znači duboko skeniranje. U ovom slučaju, Recuva će tražiti datoteke za oporavak duže, ali će biti mnogo više šanse za oporavak potrebnih informacija.
- Da biste započeli skeniranje, kliknite "Pokreni" .
- Po završetku skeniranja možete vidjeti sve otkrivene datoteke. Imat će posebne napomene u obliku krugova. Zeleno znači da se datoteka može potpuno vratiti bez gubitka. Žuta - datoteka će biti obnovljena, ali ne i potpuno. Crvena - datoteka se ne može vratiti. Označite potvrdne okvire pored datoteka koje trebate oporaviti i kliknite oporavak .
- Otvara se "Explorer" gdje morate odabrati mapu u kojoj će se podaci o oporavku poslati. Ova se mapa može postaviti na Android uređaj.
- Pričekajte da se proces oporavka datoteke dovrši. Ovisno o volumenu i stupnju integriteta, vrijeme koje će program potrošnje potrošiti varira.
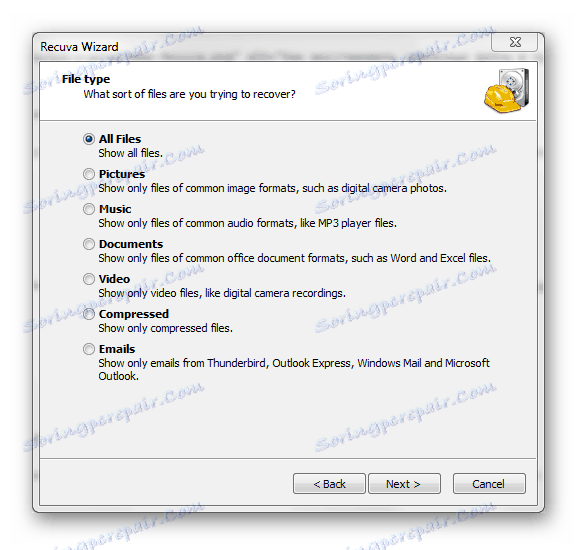
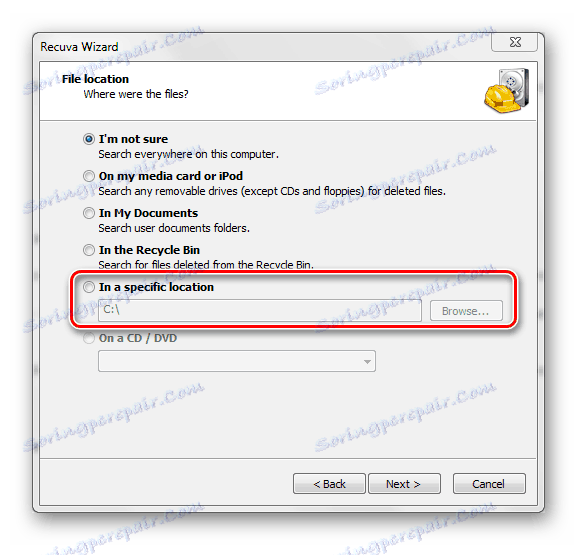
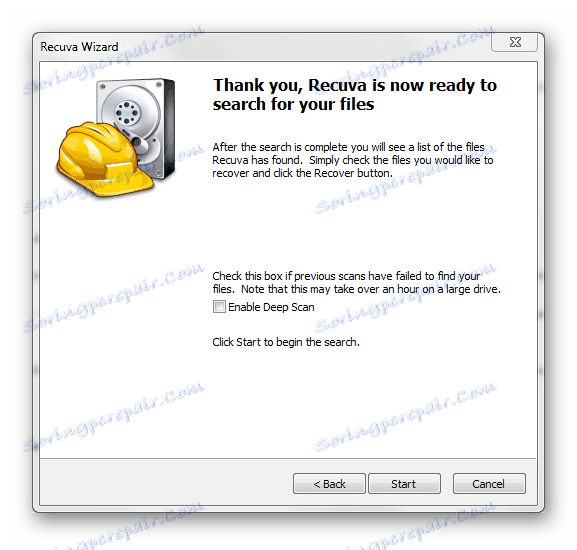
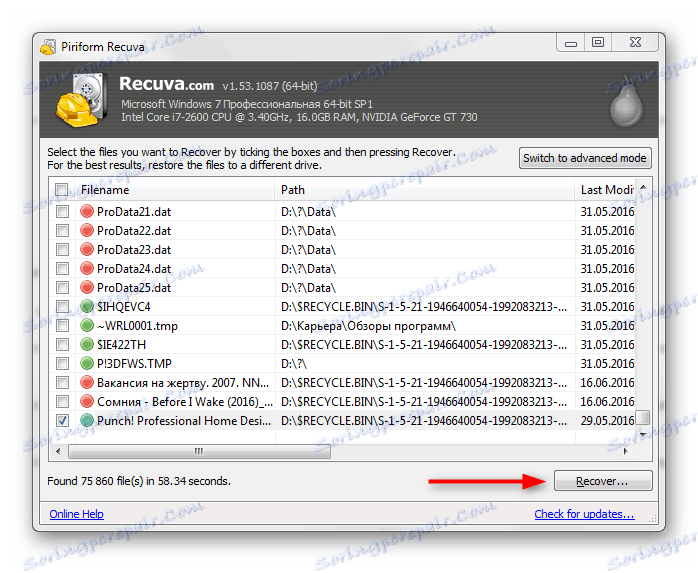

3. metoda: oporavak od košare za smeće
U početku nema "košarice" na pametnim telefonima i tabletima s Android OS, kao na računalu, ali to se može učiniti instaliranjem posebne aplikacije s Play tržišta. Podaci koji padaju u takav "Otpad" automatski će se izbrisati tijekom vremena, ali ako su nedavno dostupni, možete ih relativno brzo vratiti na svoje mjesto.
Za funkcioniranje takve "košarice" ne morate dodati root-prava za vaš uređaj. Upute za vraćanje datoteka izgledaju ovako (raspravlja se na primjeru programa Dumpster):
- Otvorite program. Odmah ćete vidjeti popis datoteka koje su postavljene u "Otpad". Označite one koje biste htjeli vratiti.
- U donjem izborniku odaberite stavku koja je odgovorna za oporavak podataka.
- Pričekajte do kraja procesa prijenosa datoteke na njegovu staru lokaciju.


Kao što vidite, u oporavku datoteka na telefonu nije ništa komplicirano. U svakom slučaju, postoji nekoliko načina koji će odgovarati svakom korisniku pametnih telefona.