Kako vratiti preglednik Google Chrome
U postupku korištenja preglednika Google Chrome korisnici postavljaju puno postavki, a preglednik akumulira veliku količinu informacija koja se konačno akumulira, što dovodi do pada performansi preglednika. Danas ćemo govoriti o tome kako vratiti preglednik Google Chrome u prvobitno stanje.
Ako biste trebali vratiti preglednik Google Chrome, to možete učiniti na nekoliko načina, ovisno o zadacima koje ste postavili.
sadržaj
Kako mogu vratiti Google Chrome?
Metoda 1: Ponovno instalirajte preglednik
Ova metoda ima smisla samo ako ne upotrebljavate Google račun za sinkronizaciju podataka. U suprotnom, ako se prijavite na svoj Google račun nakon nove instalacije preglednika, sve sinkronizirane informacije ponovno će se vratiti u preglednik.
Da biste koristili ovu metodu, prije nego što trebate izvršiti potpuno uklanjanje preglednika s računala. U ovoj fazi, nećemo otići u detalje, otkad Prije nego što smo već razgovarali o tome kako ukloniti Google Chrome s vašeg računala.
Vidi također: Kako potpuno deinstalirati Google Chrome s vašeg računala
I tek nakon dovršetka uklanjanja preglednika Google Chrome možete nastaviti s novom instalacijom.
Nakon dovršetka instalacije dobit ćete potpuno čisti preglednik.
Način 2: ručno vratite preglednik
Ova metoda prikladna je u slučaju da ponovno instaliranje preglednika ne odgovara vašem korisniku, a želite vratiti Google Chrome vlastitim rukama.
Korak 1: poništite preglednik
Kliknite gumb izbornika u gornjem desnom dijelu preglednika i na popisu koji se prikazuje, idite na Postavke .

U prozoru koji se otvori pomaknite se do samog kraja i kliknite gumb "Prikaži napredne postavke" .
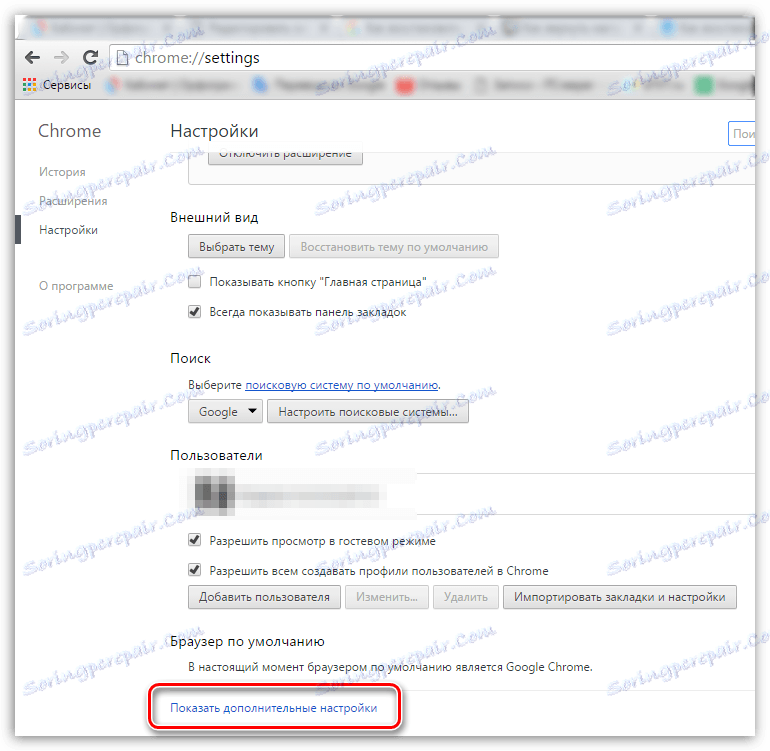
Opet, pomaknite se do samog dna stranice gdje će se nalaziti blok "Reset settings" . Klikom na gumb "Resetiraj postavke" i potvrđujući da će se ova akcija nastaviti, sve postavke preglednika vratit će se u prvobitno stanje.

2. korak: uklonite proširenja
Ponovno postavljanje postavki ne uklanjaju ugrađene proširenja u pregledniku pa ćemo ovu proceduru izvršiti zasebno.
Da biste to učinili, kliknite gumb izbornika Google Chrome, a na izborniku koji će se prikazati idite na "Napredni alati" - "Proširenja" .
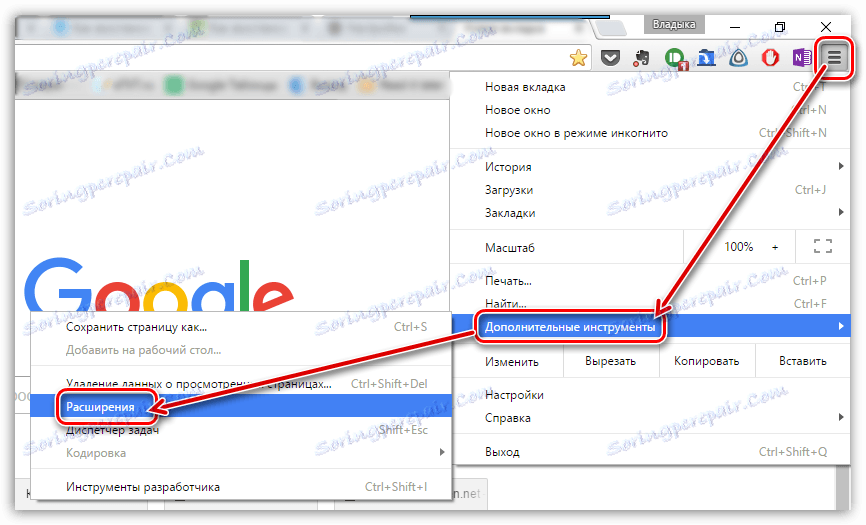
Prikazuje se popis instaliranih ekstenzija. Desno od svakog proširenja nalazi se ikona s košaricom koja vam omogućuje brisanje proširenja. Pomoću ove ikone deinstalirajte sva proširenja u pregledniku.
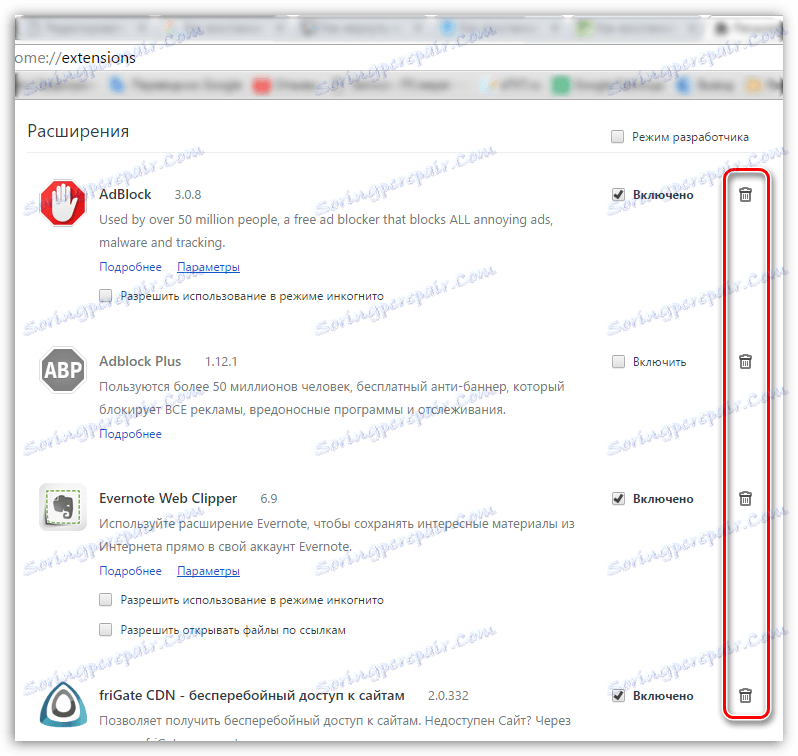
Korak 3: izbrišite oznake
Već smo govorili o tome kako izbrisati oznake u web pregledniku Google Chrome u jednom od naših članaka. Pomoću metode navedene u članku izbrišite sve oznake.
Vidi također: Kako izbrisati oznake u pregledniku Google Chrome
Imajte na umu da, ako vam je potrebna oznaka Google Chromea, prije nego što ih izvozite iz preglednika, izvezite ih kao HTML datoteku na računalo kako biste ih uvijek mogli vratiti.
Pročitajte također: Kako izvesti oznake u pregledniku Google Chrome
Korak 4: brisanje nepotrebnih informacija
Google Chrome preglednik ima korisne alate kao što su predmemorija, kolačići i povijest pregledavanja. Tijekom vremena, kada se podaci akumuliraju, preglednik može polako i neispravno raditi.
Da biste vratili ispravan rad preglednika, trebate samo izbrisati predmemoriju predmemoriju, kolačiće i povijest. Naša web stranica detaljno je opisala kako se očistiti za svaki slučaj.
Pročitajte također: Kako izbrisati predmemoriju u pregledniku Google Chrome
Pročitajte također: Kako izbrisati kolačiće u pregledniku Google Chrome
Pročitajte također: Kako izbrisati povijest u pregledniku Google Chrome
Vraćanje preglednika Google Chrome web preglednik je prilično jednostavan postupak koji vam neće dugo trajati. Nakon dovršetka dobit ćete potpuno čisti preglednik, kao i nakon instalacije.