Kako vratiti stare podatke u Mozilla Firefoxu
U procesu rada s preglednikom Mozilla Firefox na računalu postupno se ažurira mapa profila, koja pohranjuje sve podatke o korištenju web preglednika: oznake, povijest pregledavanja, spremljene zaporke i još mnogo toga. Ako biste trebali instalirati Mozilla Firefox na drugo računalo ili na staro računalo da biste ponovno instalirali ovaj preglednik, imate opciju vraćanja podataka iz starog profila tako da ne počnete ispunjavati preglednik od samog početka.
Imajte na umu da vraćanje starih podataka ne odnosi se na instalirane teme i dodatke, kao i postavke u Firefoxu. Ako želite obnoviti te podatke, morat ćete ga ručno instalirati na novu.
sadržaj
Koraci za vraćanje starih podataka u Mozilla Firefoxu
Korak 1
Prije uklanjanja stare verzije Mozilla Firefox s računala, uvijek morate napraviti sigurnosnu kopiju podataka, koji će se naknadno koristiti za oporavak.
Dakle, moramo doći do mape profila. Da biste to učinili najlakši način putem izbornika preglednika. Da biste to učinili, kliknite gumb izbornika u gornjem desnom kutu Mozilla Firefox i odaberite ikonu s upitnikom u prikazanom prozoru.
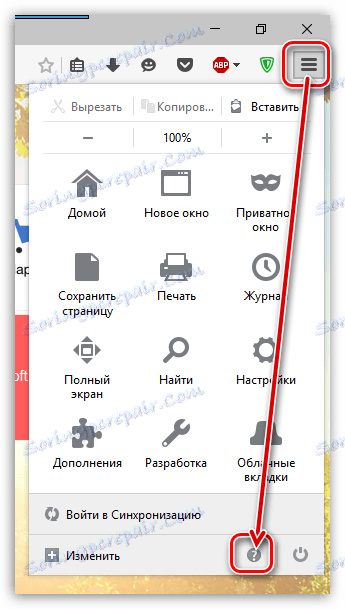
U otvorenom dodatnom izborniku kliknite gumb "Informacije za rješavanje problema" .
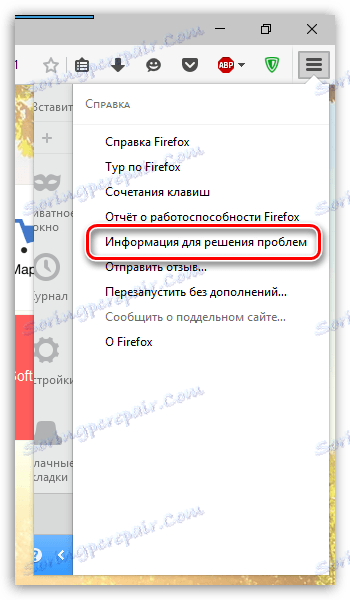
Na novoj kartici preglednika pojavit će se prozor u kojemu se u odjeljku "Podaci o aplikaciji" kliknite gumb "Prikaži mapu" .
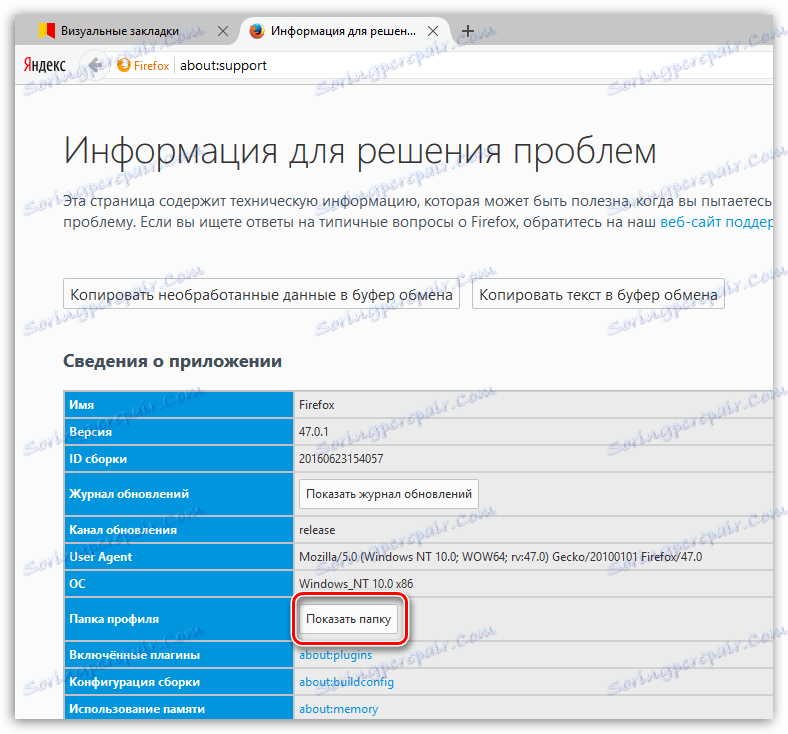
Na zaslonu će se prikazati sadržaj mape u vašem Firefox profilu.
Zatvorite preglednik otvaranjem izbornika Firefox i klikom na gumb za zatvaranje.
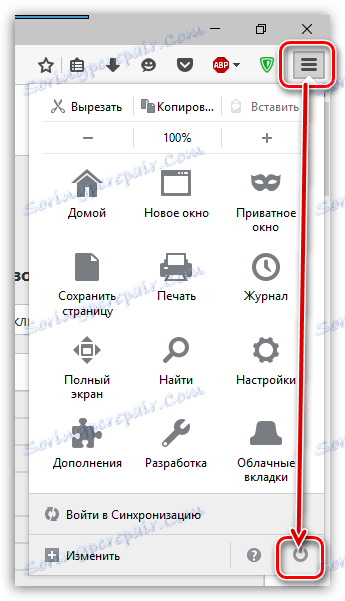
Vratite se u mapu profila. Trebamo ga ići na višu razinu. Da biste to učinili, možete kliknuti naziv mape "Profili" ili kliknuti ikonu strelicom, kao što je prikazano na slici zaslona u nastavku.
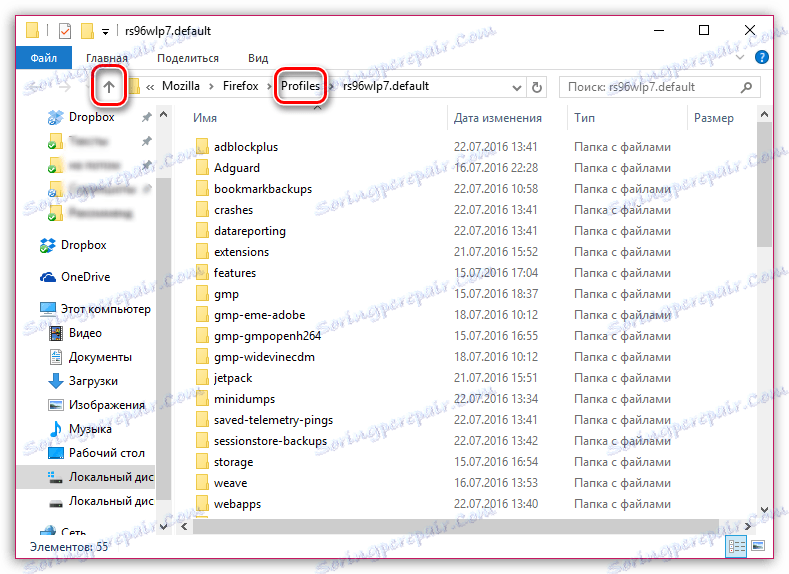
Prikazat će se mapa za vaš profil. Kopirajte ga i spremite na sigurno mjesto na računalu.
Korak 2
Od sada, ako je potrebno, iz svog računala možete izbrisati staru verziju Firefoxa. Pretpostavimo da imate čist Firefox preglednik u kojem želite vratiti stare podatke.
Da bismo vratili stari profil, u novom Firefoxu morat ćemo stvoriti novi profil uz pomoć upravitelja profila.
Prije pokretanja Password Manager morate potpuno isključiti Firefox. Da biste to učinili, kliknite gumb izbornika preglednika i u prikazanom prozoru odaberite ikonu zatvaranja Firefoxa.
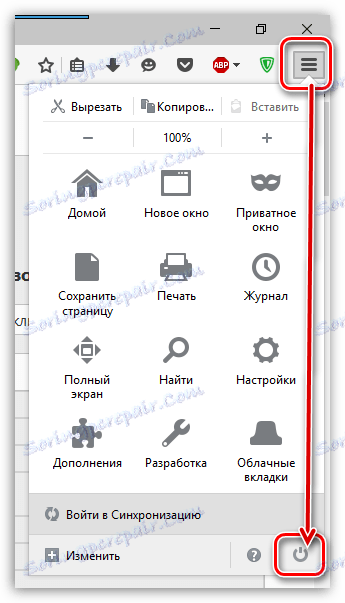
Nakon zatvaranja preglednika, nazovite prozor "Pokreni" na računalu upisivanjem kombinacije tipki za vruće tipke Win + R. U otvorenom prozoru morate unijeti sljedeću naredbu i pritisnuti tipku Enter:
firefox.exe -P
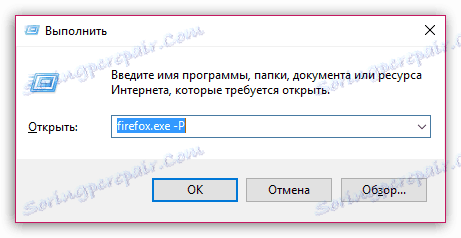
Na ekranu se pojavljuje izbornik za odabir korisničkog profila. Kliknite gumb "Stvori" da biste počeli dodavati novi profil.
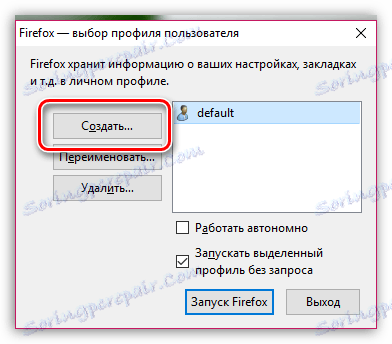
Unesite željeno ime za svoj profil. Ako želite promijeniti lokaciju mape profila, kliknite gumb "Odabir mape" .
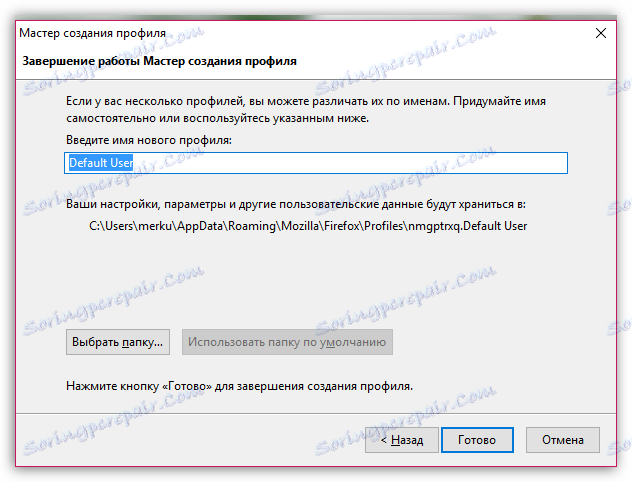
Zatvorite Upravitelj profila klikom na gumb "Pokreni Firefox" .
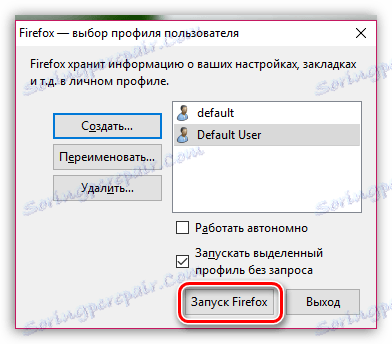
Korak 3
Posljednja faza, koja uključuje proces vraćanja starog profila. Prije svega, moramo otvoriti mapu s novim profilom. Da biste to učinili, kliknite gumb izbornika preglednika, odaberite ikonu s upitnikom, a zatim idite na "Informacije za rješavanje problema" .
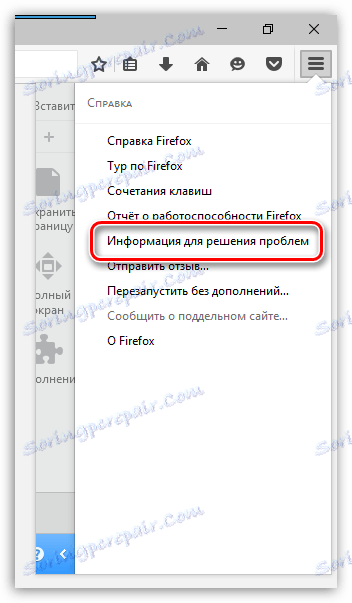
U prozoru koji se otvori kliknite gumb "Prikaži mapu" .
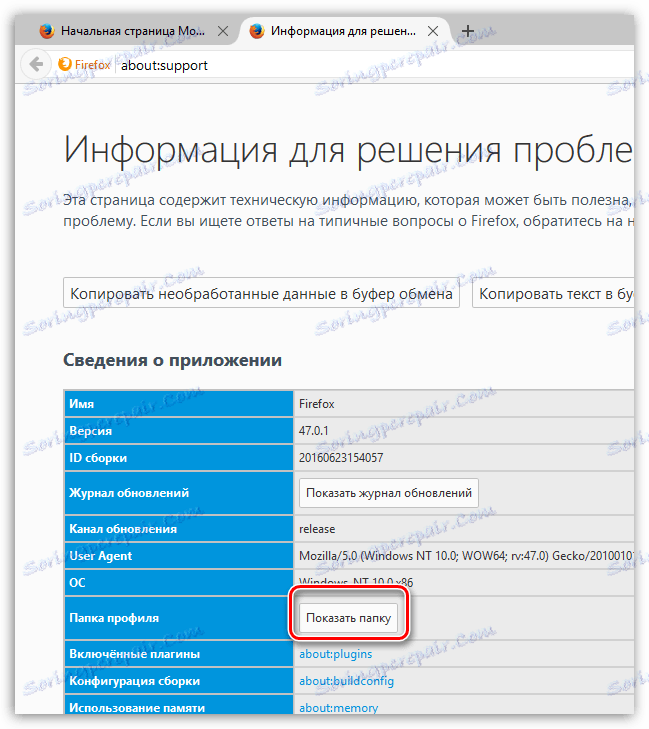
Zatvorite potpuno Firefox. Kako to učiniti već je opisano gore.
Otvorite mapu s starim profilom i kopirajte podatke koje želite vratiti u njega, a zatim je zalijepite u novi profil.
Imajte na umu da se ne preporučuje vraćanje svih datoteka iz starog profila. Prijenos samo onih datoteka čije podatke morate vratiti.
U Firefoxu datoteke profila odgovorne su za sljedeće podatke:
- places.sqlite - ova datoteka pohranjuje sve oznake koje ste napravili, povijest posjeta i predmemoriju;
- key3.db je datoteka koja je ključna baza podataka. Ako trebate vratiti zaporke u Firefoxu, morate kopirati i ovu datoteku i sljedeće;
- logins.json - datoteka odgovara za pohranjivanje zaporki. Potrebno je kopirati zajedno s gornjom datotekom;
- permissions.sqlite - datoteka koja pohranjuje pojedinačne postavke koje ste napravili za svako mjesto;
- search.json.mozlz4 - datoteka koja sadrži tražilice koje ste dodali;
- persdict.dat - ova datoteka odgovara za pohranjivanje vašeg osobnog rječnika;
- formhistory.sqlite - datoteka koja pohranjuje auto-kompletne obrasce na web stranicama;
- cookies.sqlite - kolačići spremljeni u pregledniku;
- cert8.db je datoteka koja pohranjuje informacije o certifikatima koje je korisnik prenio;
- mimeTypes.rdf je datoteka koja pohranjuje informacije o aktivnostima koje Firefox preuzima za svaku vrstu datoteka koje instalira korisnik.
Kada se podaci uspješno prenesu, možete zatvoriti prozor profila i pokrenuti preglednik. Od tog trenutka uspješno su obnovljeni svi stari podaci koje ste zatražili.